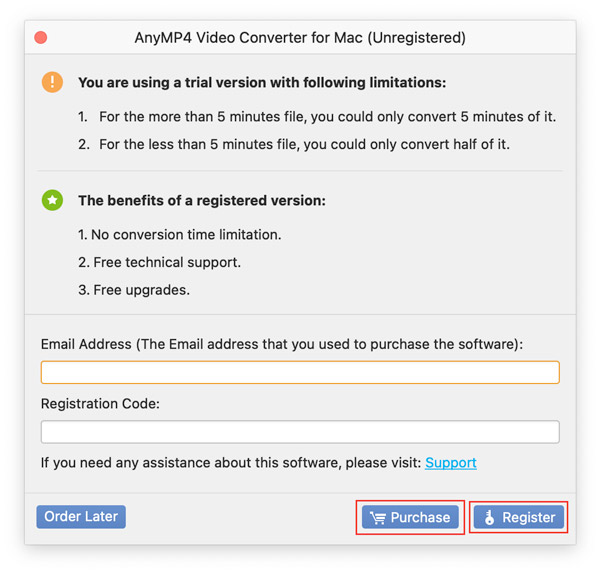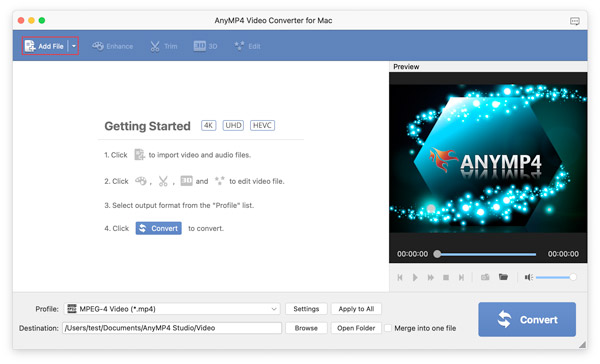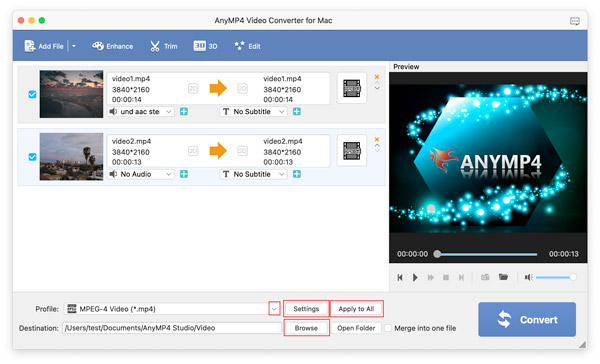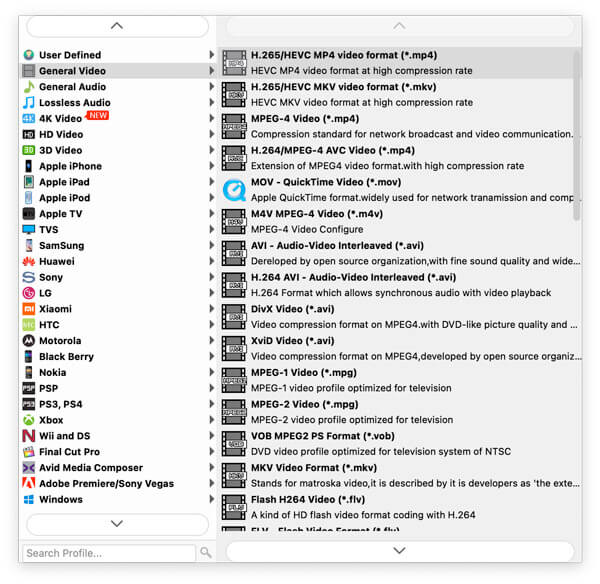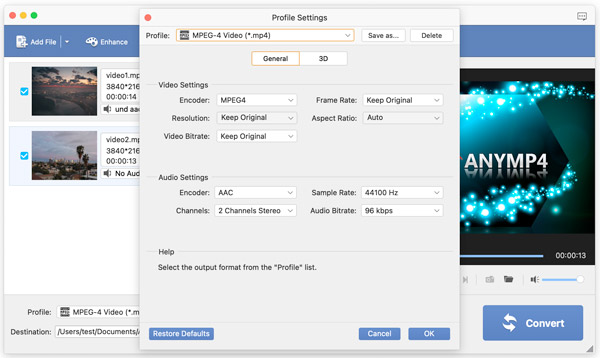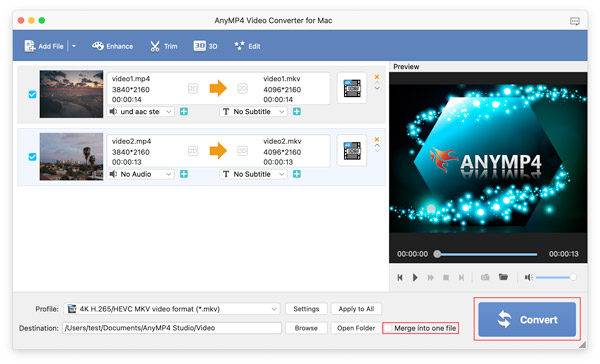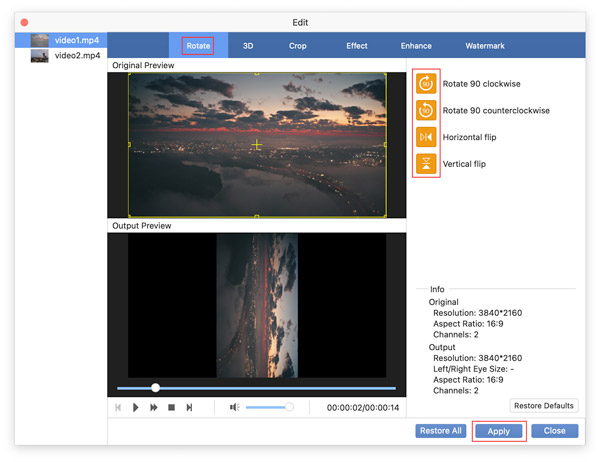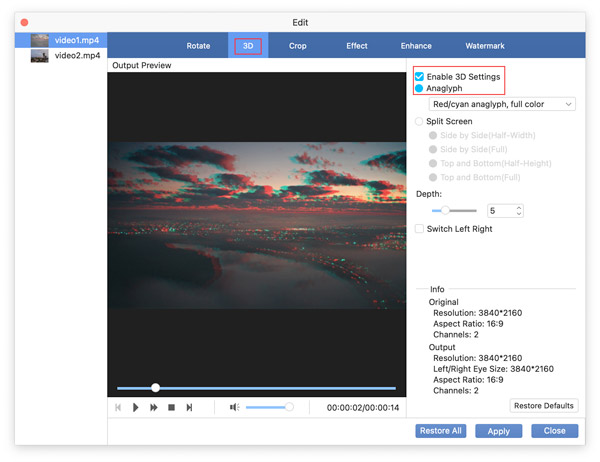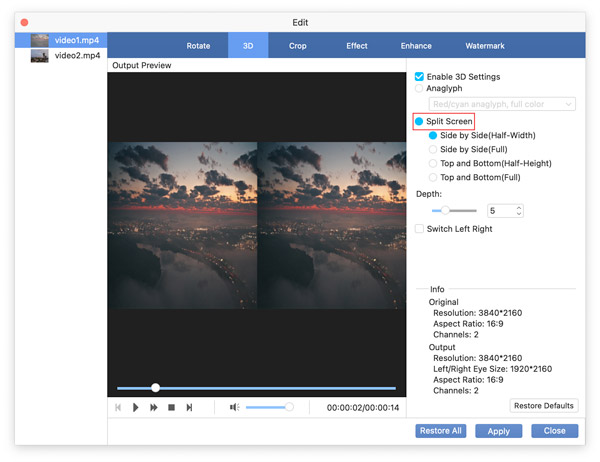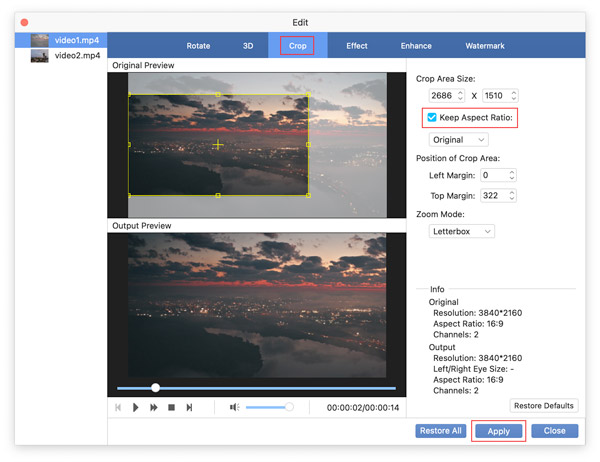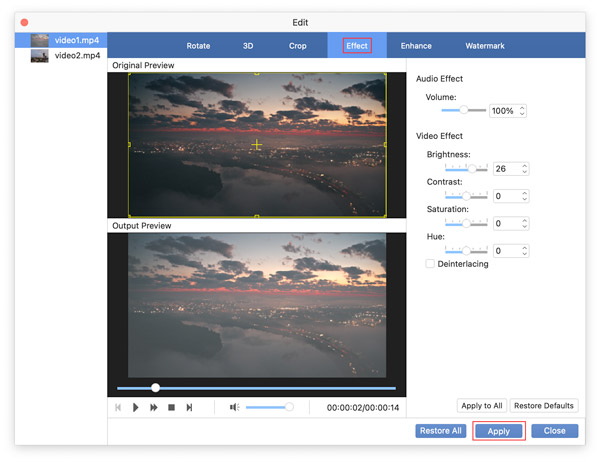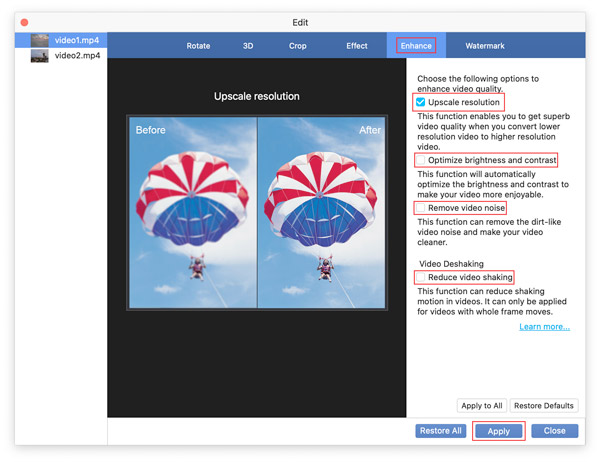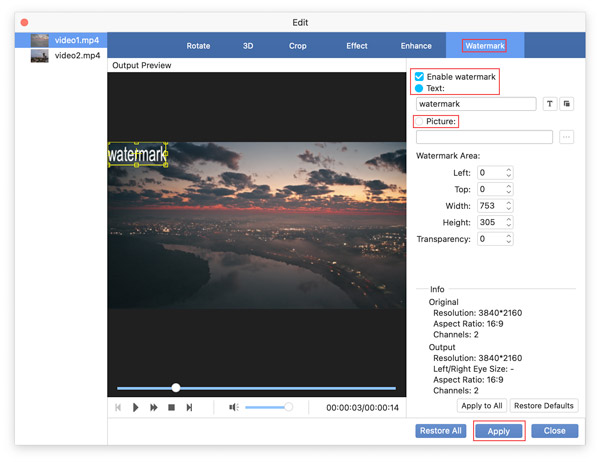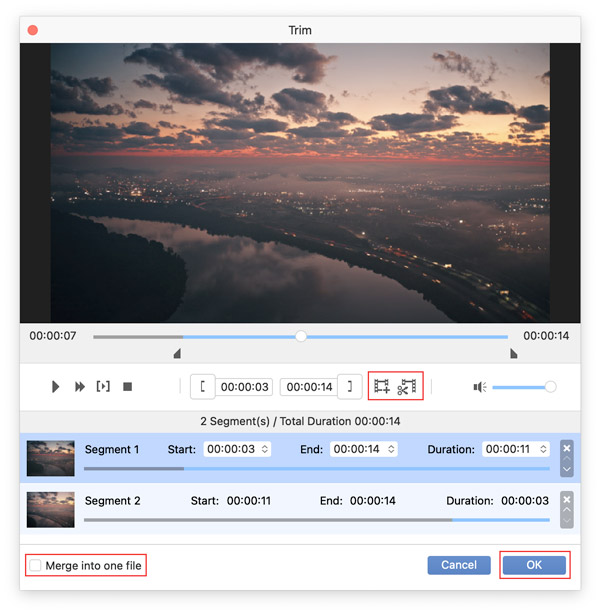Kom i gang
AnyMP4 Video Converter for Mac er et praktisk verktøy for å konvertere filformater på Mac-datamaskiner. Og den tilbyr mange nyttige og populære funksjoner som redigering, klipping osv. Du kan lære hvordan du bruker denne programvaren fra følgende innhold.
Last ned og installer
Gå til den offisielle nettsiden til AnyMP4 Video Converter for Mac og last den ned. Klikk deretter på .dmg-pakken for å åpne installasjonspakken. Senere kan du dra AnyMP4 Video Converter for Mac til applikasjonene for å fullføre installasjonen.
Registrere
På grunn av de begrensede funksjonene som tilbys av den gratis prøveversjonen, kan du klikke på Kjøp-knappen for å få den registrerte versjonen. Etter å ha kjøpt lisensen vil du motta registreringskoden din i postkassen. Og så kan du skrive inn e-postadressen din og registreringskoden og klikke på Registrer-knappen for å fullføre registreringen.
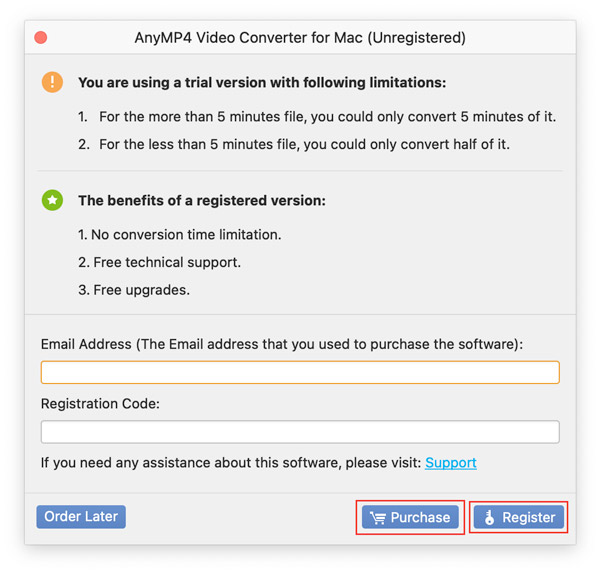
Video/lydkonvertering
Du kan gjøre som de følgende trinnene sier når du vil konvertere videoen eller lyden til andre formater.
Trinn 1. Start AnyMP4 Video Converter for Mac på din Mac-datamaskin.
Trinn 2. Importer filer du vil konvertere ved å klikke på Legg til fil knapp.
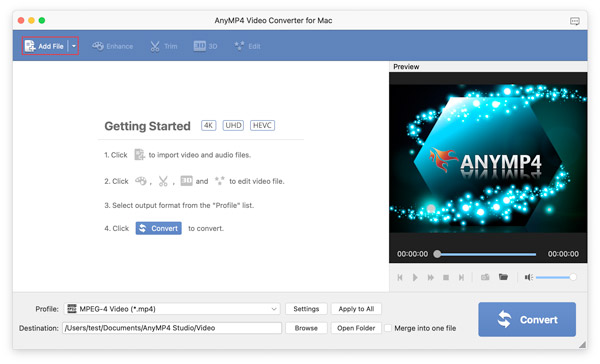
Trinn 3. For å velge formatet for filene dine i henhold til dine behov, bør du klikke på rullegardinmenyen Profil.
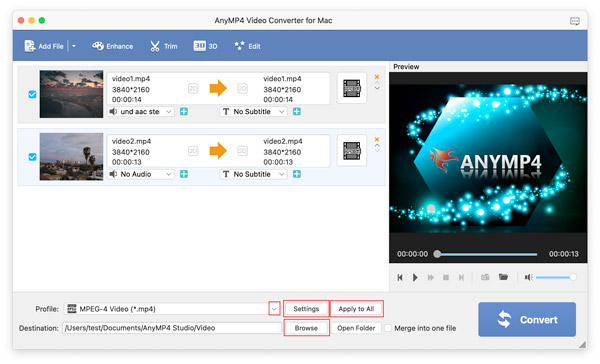
Her er utdataformatvinduet, og du kan velge formater ved å tappe dem.
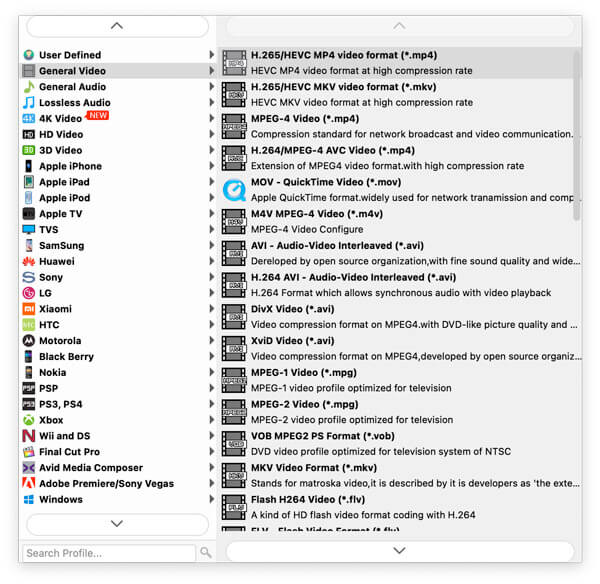
Hvis du trenger å tilpasse bildefrekvens, oppløsning, sideforhold, bithastighet og flere av filene dine, kan du klikke på innstillinger knappen for å endre dem.
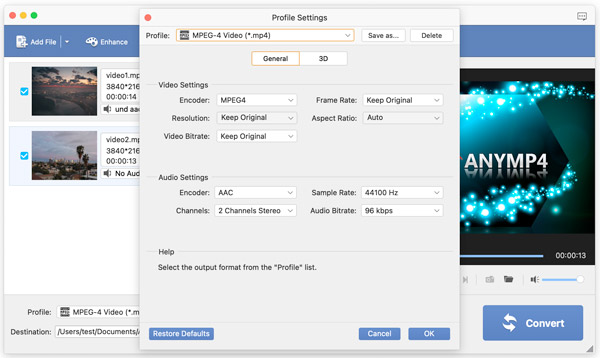
For å endre utdatamappen for filene dine, kan du klikke på Søk knapp. Senere kan du klikke på Bruk på alle for å få alle filene til å ha de samme innstillingene.
Trinn 4. Til slutt klikker du på Konverter knappen for å fullføre konverteringsprosessen. Hvis du må gjøre om alle filene til én hel fil, bør du merke av i boksen for Slå sammen i en fil.
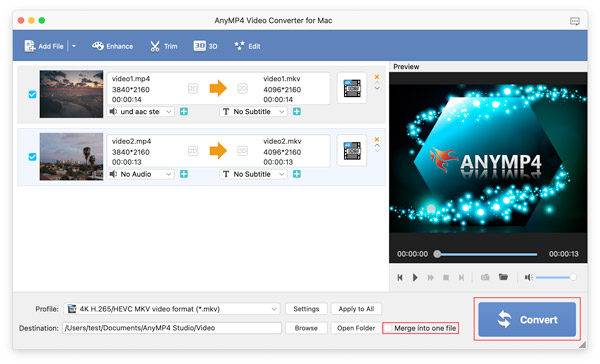
Videoredigering
Det er forskjellige videoredigeringsfunksjoner i AnyMP4 Video Converter for Mac.
Roter & Vend
Trinn 1. Start programvaren og legg til videoen din, og klikk deretter på Rediger ikonet.
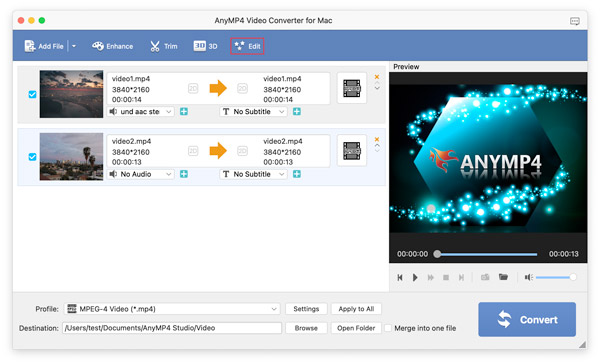
Trinn 2. Etter å ha kommet inn i Rediger vindu, klikk på Roter alternativ. Du kan bruke denne funksjonen til å endre retningen på videoen din, som tas opp av mobiltelefonen din med en uovertruffen retning. Og denne funksjonen lar deg rotere videoen 90 med klokken/mot klokken og snu videoen horisontalt/vertikalt.
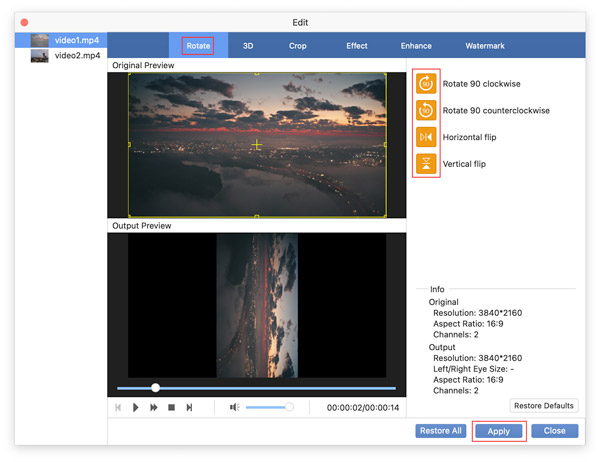
Trinn 3. Klikk på Påfør for å lagre alle endringene. Klikk på Gjenopprett alt for å fjerne alle endringer som er tatt.
Legg til 3D-effekter
Trinn 1 Start programvaren og legg til videoen din, og klikk deretter på 3D ikon. Dessuten kan du også klikke på 3D alternativet i Rediger vinduet.
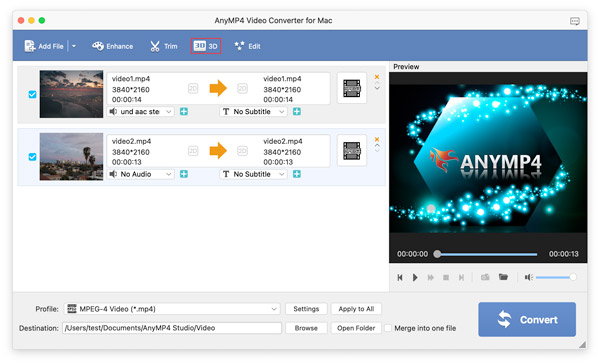
Trinn 2 Du bør krysse av i boksen for Aktiver 3D-innstillinger for det første. Og det er to moduser du kan velge mellom.
Hvis du vil la videoen din se ut som en anaglyf, kan du merke av i boksen. Og programvaren tilbyr flere effekter for brukerne.
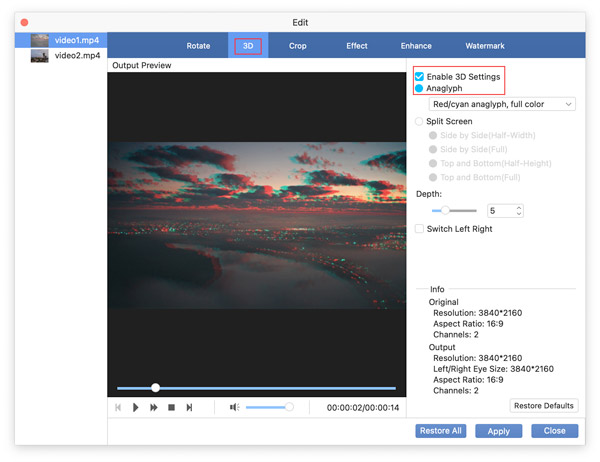
Du kan også sjekke Delt skjerm boks for å skille videoskjermen side ved side eller topp og bunn.
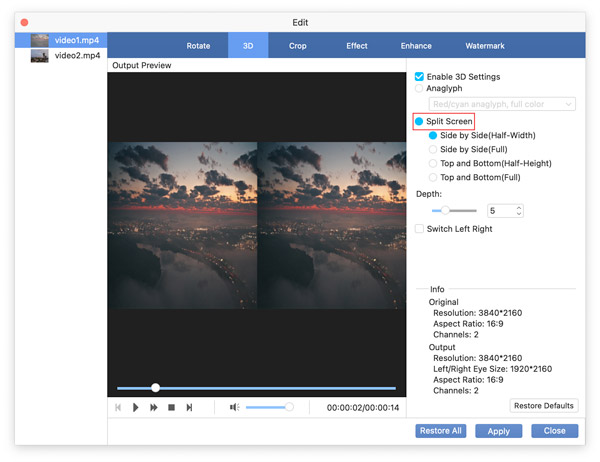
Trinn 3 Klikk på Påfør for å lagre alle endringene. Klikk på Gjenopprett alle-knappen for å fjerne alle endringer som er tatt.
Beskjær
Trinn 1. Start programvaren og legg til videoen din, og klikk deretter på Rediger ikon. Og bytt deretter til Beskjær fanen.
Trinn 2. For å beholde innholdet du ønsker, kan du endre områdestørrelsen ved å endre tall eller flytte markøren på Original forhåndsvisning vindu. Dessuten kan du velge å beskjære videoen din med et fast sideforhold eller ikke ved å merke av i boksen Hold aspektforhold eller ikke. Dessuten gir beskjæringsfunksjonen fire zoommoduser som Letterbox, Medium og så videre for brukere.
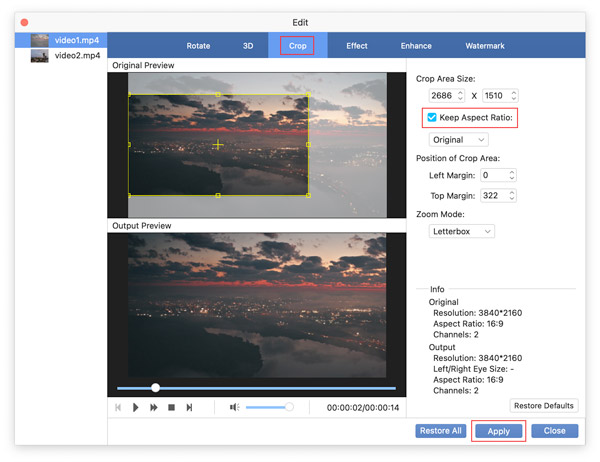
Trinn 3. Klikk på Påfør for å lagre alle endringene. Klikk på Gjenopprett alle-knappen for å fjerne alle endringer som er tatt.
Juster effekter
Trinn 1. Start programvaren og legg til videoen din, og klikk deretter på Rediger ikon. Og bytt deretter til Effekt fanen.
Trinn 2. Du kan kontrollere volumet og endre videoens lysstyrke, kontrast, metning og fargetone. Og til venstre Forhåndsvisning av utdata vindu, kan du se hvordan videoen din vil se ut.
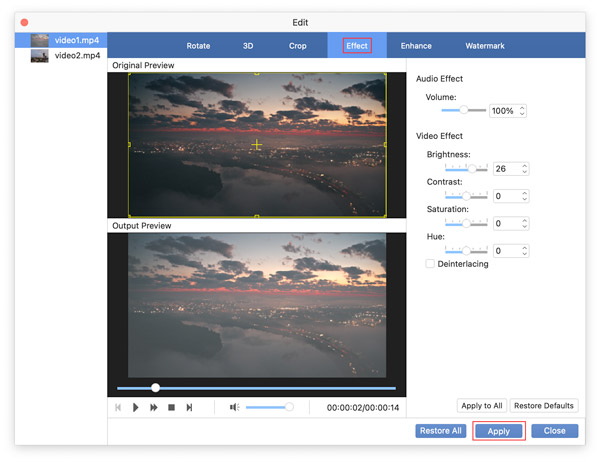
Trinn 3. Klikk på Påfør for å lagre alle endringene. Klikk på Gjenopprett alt for å fjerne alle endringer som er tatt.
forbedre
Trinn 1. Start programvaren og legg til videoen din, og klikk deretter på forbedre ikon. Dessuten kan du også klikke på forbedre alternativet i Rediger vinduet.
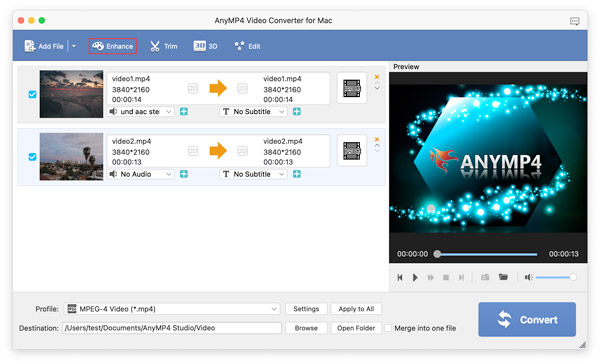
Trinn 2. De forbedre funksjonen gir deg fire løsninger for å forbedre videokvaliteten: Oppskalere oppløsning, Optimaliser lysstyrken og kontrasten, Fjern videostøyog Reduser video shaking. Du kan velge å bruke hvilken løsning på videoen din i henhold til ditt behov.
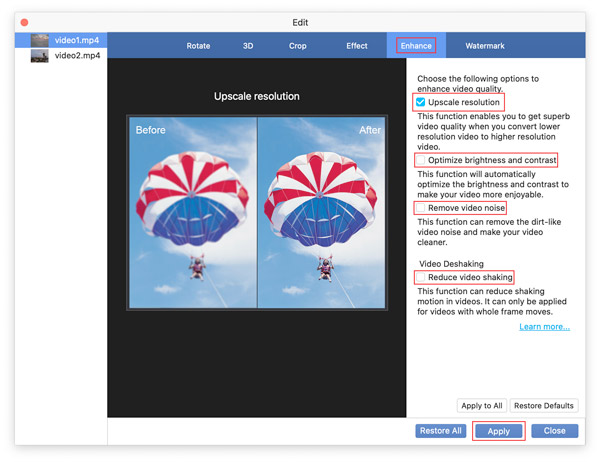
Trinn 3. Klikk på Påfør for å lagre alle endringene. Klikk på Gjenopprett alt for å fjerne alle endringer som er tatt.
Legg til vannmerke
Trinn 1. Start programvaren og legg til videoen din, og klikk deretter på Rediger ikon. Og bytt deretter til vannmerke fanen.
Trinn 2. Når du laster opp videoen til sosiale nettverksnettsteder, kan du bruke denne funksjonen til å legge til et unikt vannmerke til videoen. Kryss av i boksen til Aktiver vannmerke, og velg tekst or bilde som formen på vannmerket ditt. Dessuten kan du tilpasse tekststilen, størrelsen, fargen og justere plasseringen og gjennomsiktigheten til vannmerket ditt.
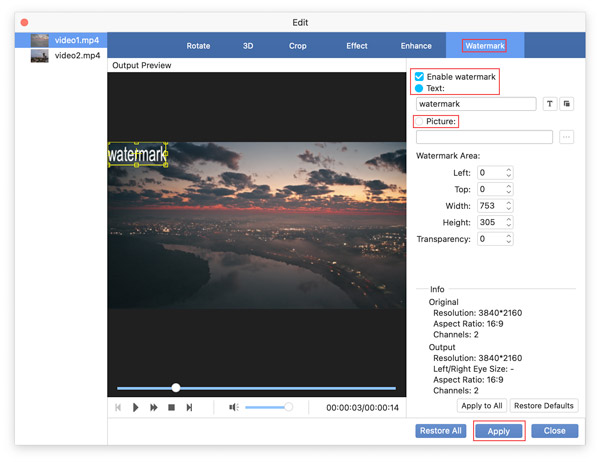
Trinn 1. Klikk på Påfør for å lagre alle endringene. Klikk på Gjenopprett alt for å fjerne alle endringer som er tatt.
Trim
Trinn 1. Start programvaren og legg til videoen din, og klikk deretter på Trim ikonet.
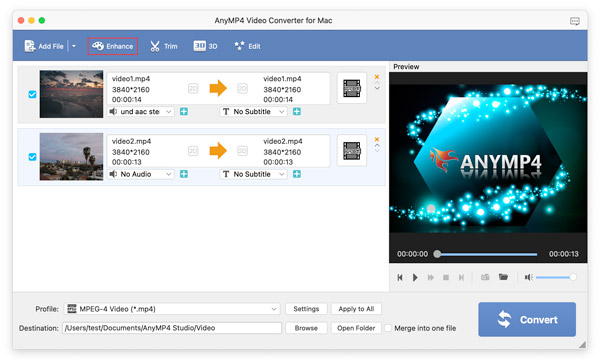
Trinn 2. Du kan angi start- og sluttpunkt ved å flytte fremdriften eller redigere tiden. Deretter kan du klikke på Ny klipp ikon for å få et video-/lydklipp fra den originale. Eller du kan klikke på Dele ikonet for å dele filen i to klipp.
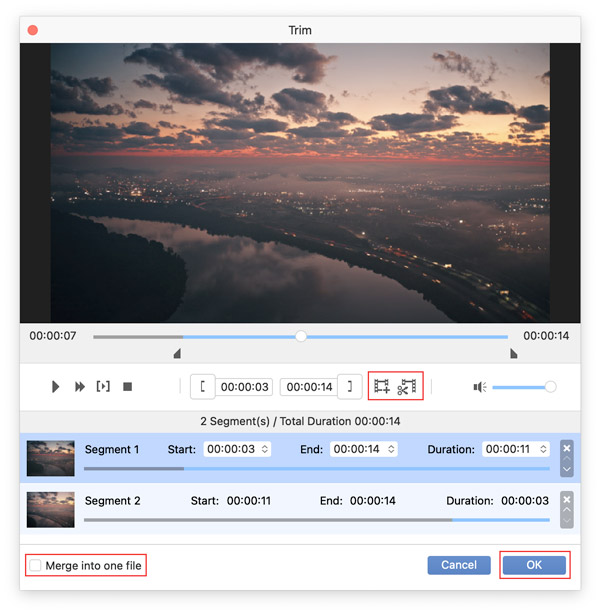
I tillegg kan du krysse av i boksen for Slå sammen i en fil for å gjøre alle disse segmentene om til en hel fil.
Trinn 3. Til slutt klikker du på OK knappen for å lagre filen.

 Butikk
Butikk