Hvorfor skal du konvertere QuickTime til MP4? Når vi nevner QuickTime, vet vi alle at det er et fleksibelt multimedia-rammeverk, som har enkel design og brukervennlig grensesnitt. Den er aktivert for å tillate deg å oppleve uberørt videokvalitet på grunn av adopsjon av H.264. Hvis du er en ekte Apple-iver, kan du være godt kjent med QuickTimes eksportfunksjon. Imidlertid kan ting være veldig forvirrende for grønne hender, spesielt når de følger QuickTime nøyaktig, men bare for å finne resultatet MP4-filen ikke kan spilles av på PSP, Smart Phone, Pocket PC, Palm eller annen MP4-spiller. Her må du konvertere QuickTime-videoer til MP4.
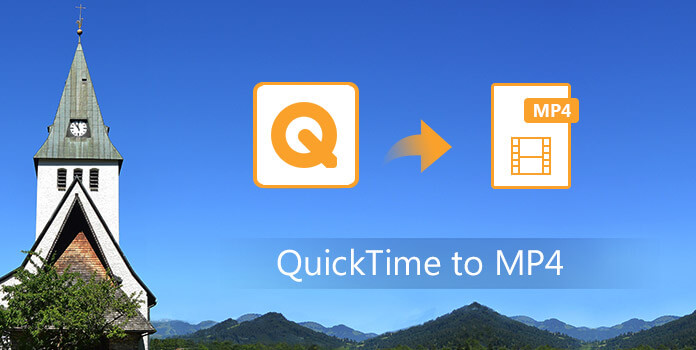
AnyMP4 Video Converter Ultimate er også profesjonell QuickTime til MP4 Converter er den beste programvaren, som kan konvertere QuickTime videoer til MP4 i en rask hastighet og høy kvalitet. I tillegg eier den mange funksjoner for deg å redigere videoen, inkludert beskjæring av videorammen du ikke vil ha, legge til vannmerke i videoen, justere videoinnstillingene (Encoder, Frame Rate, Resolution, Aspect Ratio og Video Bitrates) og så videre. Med disse funksjonene kan du få den perfekte videoen. Det høres bra ut, ikke sant? Veiledningen nedenfor er svært beskrivende og enkel å følge. Det vil hjelpe deg å utføre hele konverteringsprosessen på den enkleste måten. Først av alt, må du laste ned programmet her og installere det på datamaskinen din.
Sikker nedlasting
Sikker nedlasting
Trinn 1: Legg QuickTime MOV-videoer til programmet
Klikk på "Legg til filer" -knappen for å åpne "Velg videofil" for å velge QuickTime-videoene du vil legge til i programmet ved å trykke "Ctrl" -knappen; eller du kan velge alternativet "Legg til mappe" fra rullegardinlisten "Fil" eller "Legg til filer" for å legge til flere videoer i programmet samtidig.
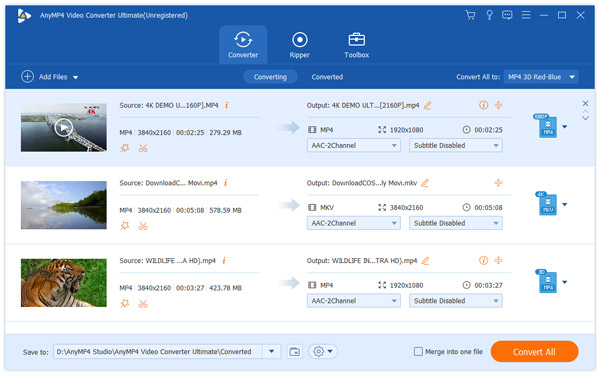
Trinn 2: Juster utskriftsinnstillingene
Klikk på "Innstillinger" -knappen for å åpne vinduet "Profilinnstillinger". Klikk på rullegardinpilen rett ved siden av "Profil", en rullegardinliste vil dukke opp og velg "Video> MP4"; eller du kan legge inn "MP4" i hurtigsøkfeltet under rullegardinlisten for å la systemet vise deg alle formatene, og velg deretter ønsket format. Etter det kan du justere videoinnstillingene som Encoder, Frame Rate, Resolution, Aspect Ratio og Video Bitrates.
Hvis du ønsker å konvertere QuickTime til MP3, velg bare "MP3" fra rullegardinlisten "Profil".
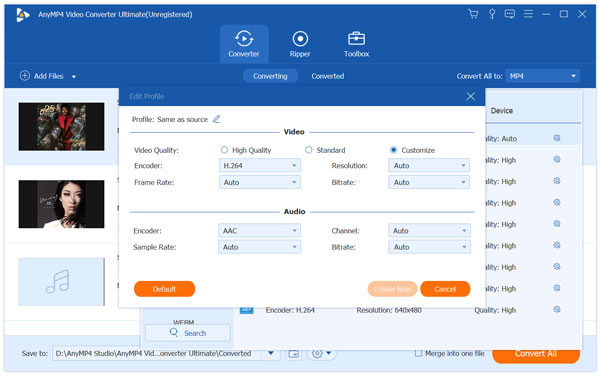
Trinn 3: Legg til vannmerke i videoen
Vil du gjøre videoen din mer spesiell? Med AnyMP4 QuickTime til MP4 Converter kan du lage det ved å legge til tekst eller et vannmerke i videoen. Velg først videoen du vil legge til vannmerke, og klikk deretter på "Effekt" -knappen for å åpne "Rediger" -vinduet. I "Rediger" -vinduet klikker du på "Vannmerke" -knappen og merker deretter av for "Aktiver vannmerke". Merk av for "Tekst" eller "Bilde" for å legge til tilsvarende vannmerke. Her er du aktivert for å justere stedet for vannmerket.
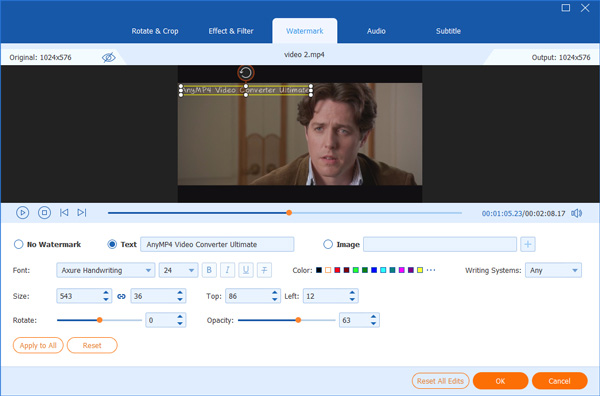
Trinn 4: Beskjær videoen
Velg videoen du vil beskjære, og klikk deretter på "Beskjær" -knappen på verktøylinjen for å åpne "Rediger" -vinduet. Mens du krysser av for "Keep Aspect Ratio" -alternativet, kan du beskjære videoen under betingelse av keep-format som Original, Crop Area, 16: 9 eller 4: 3. Hvis du ikke kryss av for "Keep Aspect Ratio", kan du beskjære video i alle størrelsesforhold. Følgende er hvordan du angir beskjæringsverdiene. Klikk på pil opp eller pil ned til venstre, øverst, høyre og nederst, eller skriv inn verdien direkte, så vil beskjæringsrammen bevege seg deretter.
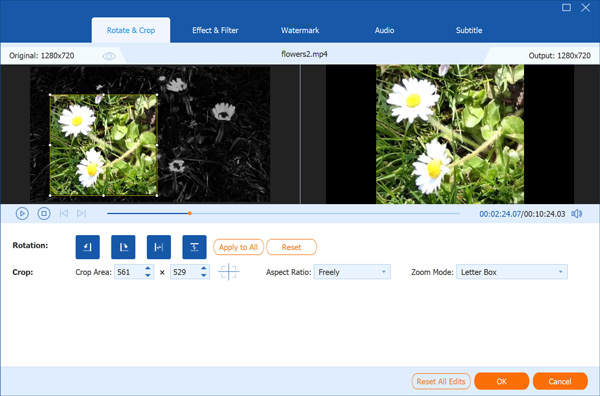
Trinn 5: Begynn å konvertere QuickTime til MP4
Nå kan du konvertere QuickTime til MP4 ved å klikke på "Konverter alle" -knappen. Denne programvaren støtter også batchkonvertering som gjør at du kan konvertere flere videoer samtidig. På kort tid kan du nyte den konverterte videoen på dine bærbare enheter.
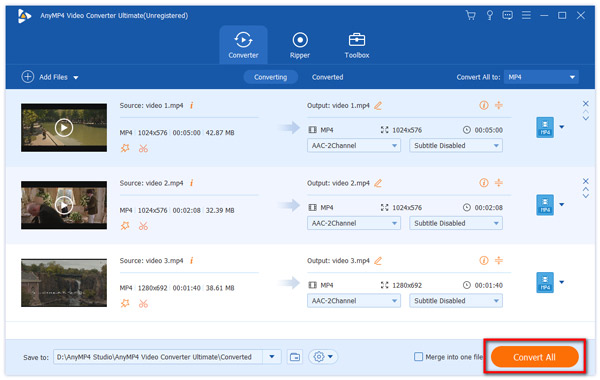 <
<
Hvis du vil konvertere QuickTime til MP4 med en profesjonell omformer, er HandBrake et godt valg. Du kan bare laste ned denne programvaren på Mac-en og deretter gjøre denne QuickTime til MP4-konvertering.
Trinn 1: Først av alt, må du laste ned og installere HandBrake på Mac-en. Start deretter den.
Trinn 2: Klikk på Open Source som er på toppen av programmet. Legg deretter QuickTime-filen inn i den.
Trinn 3: Nå kan du velge MP4 som utdataformat i Format-listen.
Trinn 4: Klikk på Start-knappen som er i den øverste verktøylinjen for å starte denne QuickTime til MP4-konverteringen.
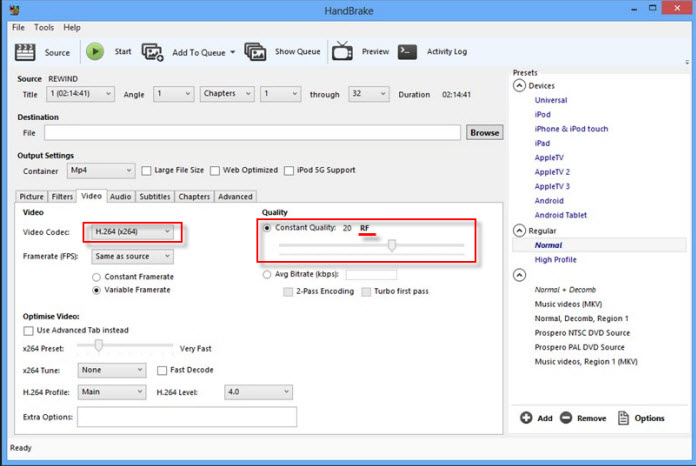
Du kan også bruke QuickTime Player til å konvertere QuickTime til MP4. Egentlig kan du ganske enkelt finne QuickTime Player på Macen din, for den er innebygd programvare. Du kan følge de neste trinnene for å gjøre denne konverteringen.
Trinn 1: Hvis du ikke har QuickTime Player på din Mac, må du først laste ned og installere QuickTime Player 7 Pro.
Trinn 2: Klikk på Fil-knappen som er øverst i verktøylinjen, og velg deretter Åpne fil for å legge til MOV-filen.
Trinn 3: Deretter må du klikke på Fil-knappen igjen, og deretter velge Eksporter.
Trinn 4: Velg nå MP4 som utdataformat, og klikk Lagre-knappen.
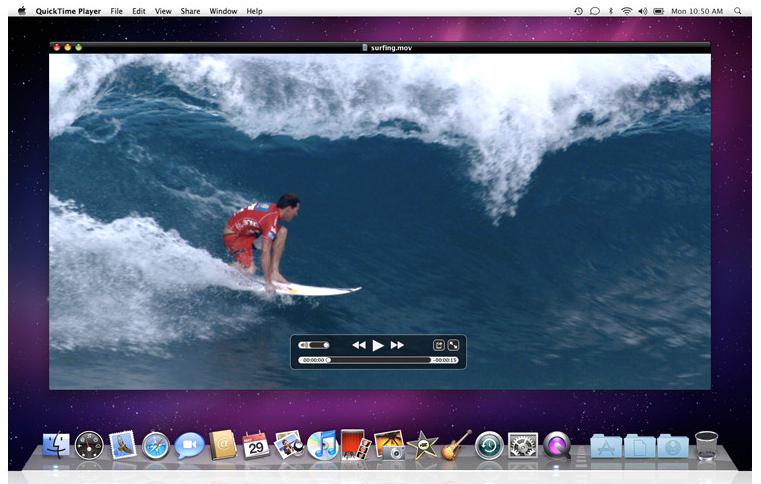
Hvis du ikke liker å laste ned converter på datamaskinen din, kan du også bruke online converter til å konvertere QuickTime til MP4. Zamzar er en slik online converter, som anbefales deg. Men størrelsen på lastet fil er begrenset.
Trinn 1: Åpne denne online omformeren med nettleseren din, og last deretter inn QuickTime-filen fra datamaskinen eller URL-en.
Trinn 2: Velg MP4 som utdataformat fra formatlisten.
Trinn 3: Skriv inn e-postadressen din der du vil motta de konverterte filene.
Trinn 4: Når du godtar vilkårene, kan du klikke på Konverter-knappen for å begynne å konvertere QuickTime til MP4.
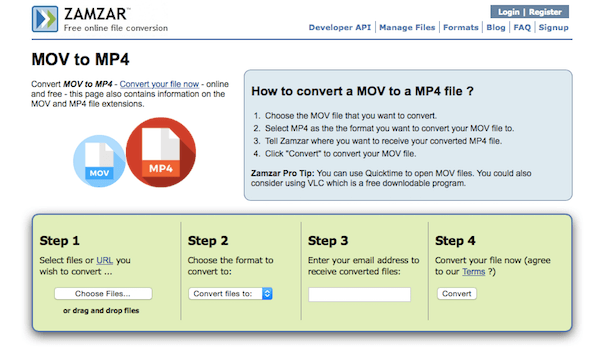
Du kan også bruke en online omformer som heter Convtertio. Du kan ganske enkelt få MP4-fil med denne online omformeren. Men det er noen annonser på denne siden. Og du kan bare konvertere filer opp til 100 MB.
Trinn 1: Søk i Convertio med nettleseren din på datamaskinen.
Trinn 2: Legg til QuickTime-filen fra datamaskin, Dropbox, Google Drive eller URL. Eller bare dra og slipp det på denne siden.
Trinn 3: Denne MOV til MP4-omformeren har allerede satt riktig inn- og utdataformat. Bare begynn QuickTime til MP4-konverteringen.
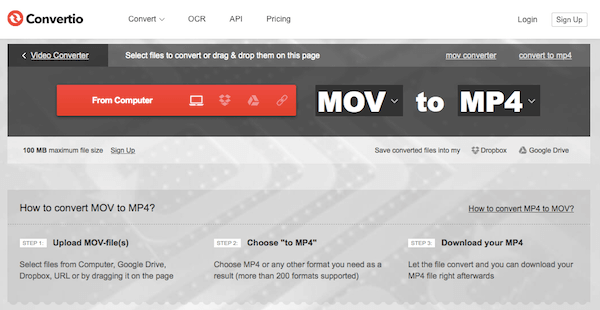
Du kan sikkert konverter QuickTime MOV til MP4 på Android og iPhone med appene eller APK-ene.
Kan VLC konvertere QuickTime til MP4?
VLC Media Player er en gratis og åpen kildekode mediaspiller. I mellomtiden har den også muligheten til å konvertere QuickTime til MP4, WMV, AVI eller andre formater.
Kan jeg konvertere MOV til MP4 på Windows 10?
AnyMP4 Video Converter Ultimate er tilgjengelig for både Windows- og Mac-operativsystemer. Du kan bruke den til å transformere MOV til MP4 enkelt og raskt. I tillegg lar den deg også konfigurere videoparametrene som bithastighet, oppløsning, kvalitet og mer.
Hvordan konverterer jeg QuickTime til MP4 gratis?
AnyMP4 Free Online Video Converter er et gratis nettbasert verktøy som lar deg konvertere QuickTime-video til MP4, MKV, AVI, WMV, MP3 eller andre populære formater. Ingen registrering eller installasjon er nødvendig.
Når du er ferdig med å lese denne artikkelen, må du få disse 5 beste metodene for å konvertere QuickTime til MP4. Og du kan gjøre denne konverteringen vellykket hvis du følger de profesjonelle metodene vi anbefaler deg. Og håper du kan få noe nyttig av denne artikkelen.