AVI er et av de mest populære videoformatene. Den er svært kompatibel med mange mainstream-enheter, for eksempel BlackBerry, Wii, Xbox, PSP, PS3 og Creative Zen. Når du imidlertid vil dele AVI-videoene dine som er lastet ned fra Internett med en venn som bruker QuickTime-spiller, vil du føle deg frustrert fordi QuickTime ikke kan spille AVI.
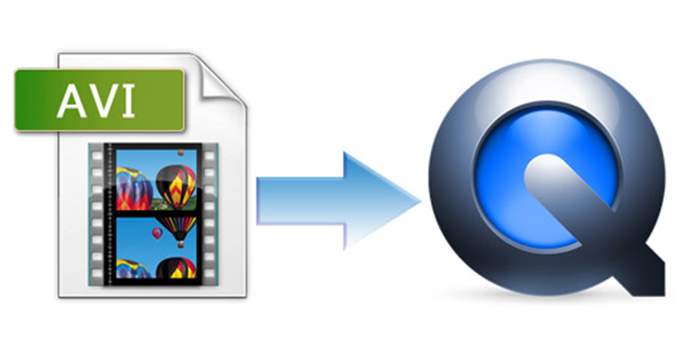
Er det ingen løsning som gjør det mulig å spille AVI-videoer med QuickTime? Selvfølgelig er det løsninger. En av dem er å konvertere AVI til QuickTime MOV. EnhverMP4 AVI til QuickTime Converter kan fullføre konverteringen på noen få sekunder med noen få klikk. Med denne beste programvaren kan du redigere videoen som du vil, inkludert justere videoinnstillingene, legge til vannmerke og beskjære videorammen. Denne artikkelen introduserer hovedsakelig en trinnvis guide for hvordan du konverterer AVI til QuickTime MOV med den beste programvaren. Først av alt, last ned programmet og installer det på datamaskinen din.
Sikker nedlasting
Sikker nedlasting
Etter at du har installert programmet på datamaskinen din, dobbeltklikker du på programmet for å starte det. Klikk på "Legg til fil" -knappen for å åpne vinduet "Velg videofil" for å velge AVI-videoene du vil legge til i programmet. Vil du legge flere filer til programmet på en gang? Velg alternativet "Legg til mappe" fra rullegardinlisten "Legg til fil" eller "Fil" i hovedmenyen for å legge til flere filer i programmet.
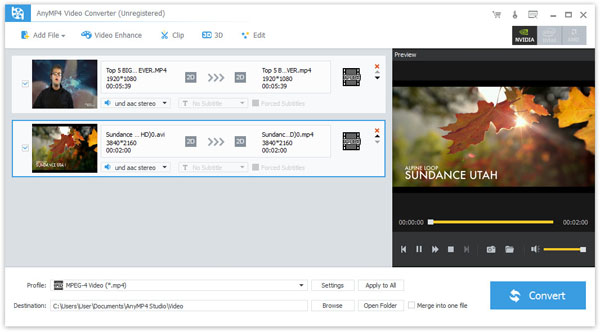
Klikk på rullegardinpilen på "Profil", en rullegardinliste dukker opp, vennligst velg "MOV - QuickTime Video (* .mov)" fra kategorien "Generell video"; eller du kan legge inn "MOV" i hurtigfeltet i rullegardinlisten for å la systemet finne alle formater for deg og deretter velge det du trenger.
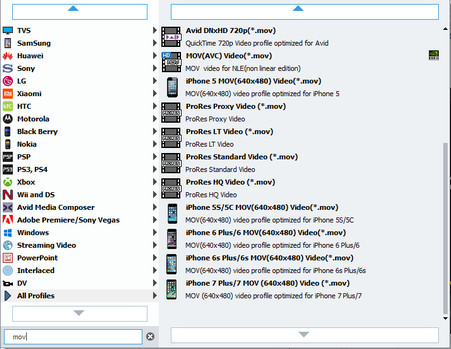
Har du noen gang ønsket å bli kvitt den uønskede delen av en video? Med "Clip" -funksjonen kan du gjøre det veldig enkelt. Velg videoen du vil trimme, og klikk deretter på "Clip" -knappen eller velg "Clip" -alternativet fra "Edit"-rullegardinlisten. Du kan dra glideblokken til tilsvarende sted for å bestemme starttid og sluttid eller direkte legge inn tiden du ønsker i den tilsvarende boksen.
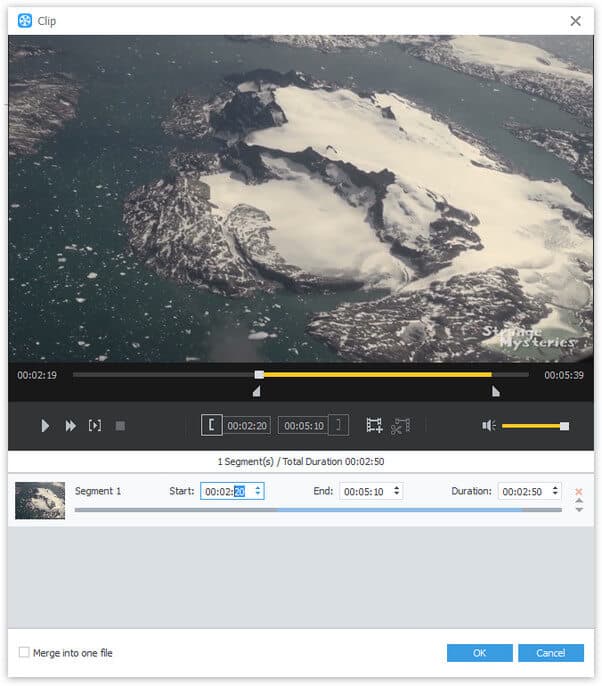
Klikk på "Effekt" -knappen for å åpne "Rediger" -vinduet. Du kan justere lysstyrke, kontrast, metning, fargetone og volum. Det du trenger å gjøre er å dra rullefeltet for hver videoeffekt for å angi tilsvarende verdi eller legge inn verdien du ønsker i den tilsvarende boksen for å endre videoeffekten. I "Forhåndsvisningsvisning" kan du se utdatavideoen.

Etter at du har gjort redigeringsinnsatsen, kan du begynne å konvertere AVI til QuickTime MOV akkurat nå. Det tar noen sekunder å fullføre konverteringen. I tillegg støtter denne programvaren batchkonvertering. Du kan konvertere flere videoer samtidig.
