DV er et format for opptak og avspilling av digital video. Det ble lansert i 1995 med felles innsats av ledende produsenter av videokameraopptakere. DV-aktiverte filmskapere til å produsere filmer billigt, og er kjent for sin høye videokvalitet og små videostørrelser.
AnyMP4 Video-konverterer kan hjelpe deg konvertere alle videoformater som AVI til DV. Denne kraftige programvaren kan hjelpe deg med å konvertere video med fantastisk hastighet og ubetydelig tap av videokvalitet.
Sikker nedlasting
Sikker nedlasting
Du kan laste ned AnyMP4 Video Converter fra hjemmesiden og produktsiden på nettstedet vårt, eller ved å klikke på "Gratis prøveversjon" -knappen. Hvis du har spørsmål om denne programvaren, er du velkommen til å besøke nettstedet vårt.
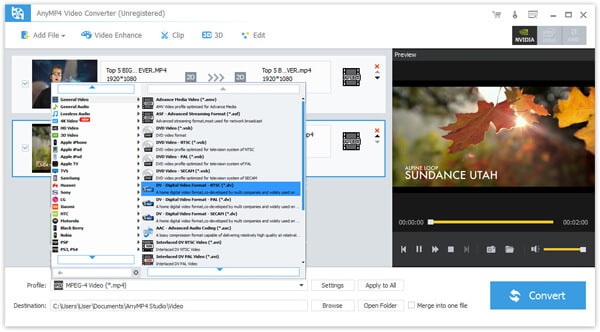
Klikk på "Legg til fil" -knappen på verktøylinjen, eller velg "Fil> Legg til fil (er)" for å legge AVI-videoen til programvaren. Hvis du trenger å legge til mer enn en video, velger du "File> Add Folder". Du har lov til å fjerne video fra listen "Filnavn".
Klikk på "Profil"-rullegardinlisten og skriv inn "DV" i tekstområdet, så får du din foretrukne DV-profil.
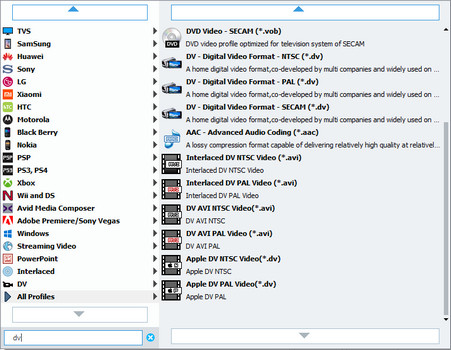
AnyMP4 Video Converter har som mål å tilfredsstille flere videofansenes behov, og er utstyrt med en samling allsidige redigeringsverktøy. Du kan bruke dem til å trimme video for ønsket lengde, beskjære videoramme for å bli kvitt uønskede svarte kanter, slå sammen videoklipp sammen og legge til tekst / bilde vannmerker. Du kan også forbedre videoeffekten ved å justere videolysstyrke, metning, fargetone og kontrast. Hvis du synes volumet på videoen ikke er høyt nok, kan du også skru opp volumet.

Du kan også justere videoutgangsparametere ved å klikke på "Innstillinger" -knappen, for eksempel Video Encoder, Oppløsning, Bitrate, Frame Rate, Aspect Ratio og lydparametere som Encoder, Channels, Sample Rate og Bitrate.
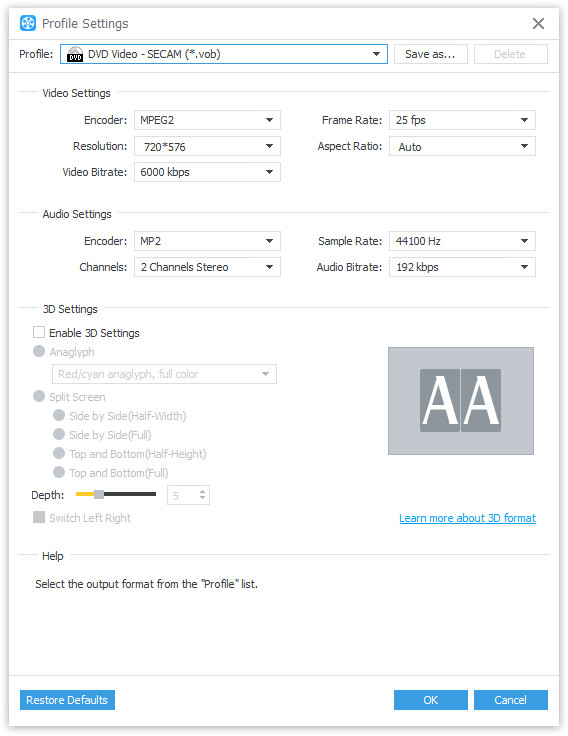
Noen videofiler inneholder flere lydspor i dem. Du har lov til å velge ditt foretrukne lydspor og legge ned nedlastede undertittelfiler til videoen.

Klikk på "Konverter" -knappen for å starte konverteringsprosessen.
