MVI står for Musical Video Interactive, også en DVD-basert måte å pakke lyd, video og interaktivt visuelt innhold på på en disk, og lydinnholdet leveres i flere formater, inkludert en HD-versjon og MP3-versjon for kopiering til bærbare lydspillere. Videoinnholdet er kompatibelt med DVD-video, og kan også inneholde HD-video. Noen digitale videokameraer lagrer filmen i MVI-format; Noen bærbare enheter som PSP, PS3, Nokia N900 osv. kan imidlertid ikke støtte dette MVI-formatet, så du må konvertere MVI til AVI støttet av disse enhetene.
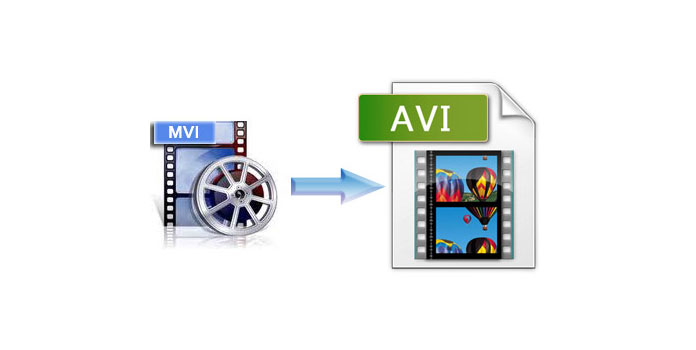
AnyMP4 Video Converter kan fungere som MVI til AVI Converter, fordi den kan konvertere MVI til AVI med rask hastighet og utmerket effekt. Du kan også bruke denne beste MVI til AVI Converter for å konvertere alle slags videoer til ulike videoformater for dine behov. Dessuten gir den deg noen kraftige redigeringsfunksjoner, for eksempel trimning, beskjæring, sammenslåing, vannmerking og justering av videoeffekten. Denne veiledningen hjelper deg med å konvertere MVI til AVI med dette programmet i det følgende. Du kan først laste den ned fra vår side og prøve å bruke den.
Sikker nedlasting
Sikker nedlasting
Du bør installere denne beste MVI til AVI Converter på datamaskinen din etter at du laster ned den fra vårt nettsted og deretter åpner hovedgrensesnittet.
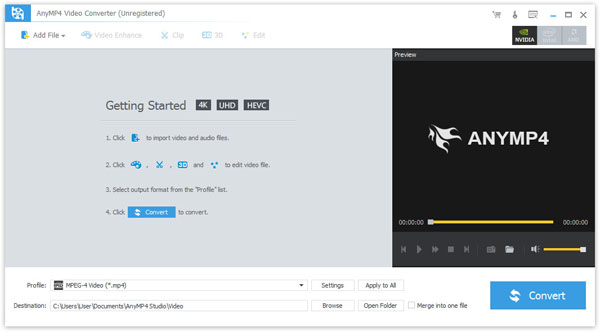
Det andre trinnet er å klikke "Legg til fil" -knappen i hovedgrensesnittet for å legge til de nødvendige videofilene i dette programmet. Og så kan du klikke på "Profil" -rullegardinlisten for å velge ønsket utdataformat.
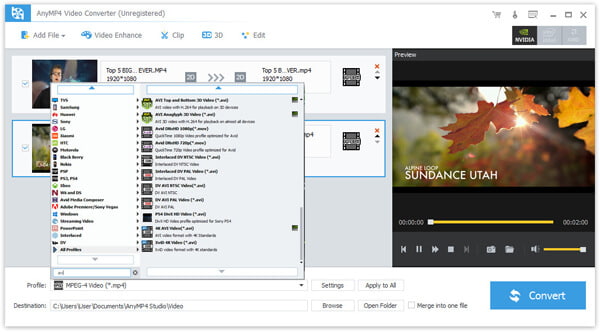
Du kan klikke på "Effect" -knappen for å åpne "Edit" -vinduet, der du kan justere videoeffekten som Lysstyrke, Kontrast, Metning, Hue og Volum. Du kan justere disse parametrene i henhold til dine behov.

Hvis du trenger, kan du også klikke på "Vannmerke" -element i "Rediger" -vinduet for å legge til tekst eller bilde vannmerke for videoen. Sikkert, du kan flytte sin posisjon og justere gjennomsiktigheten.
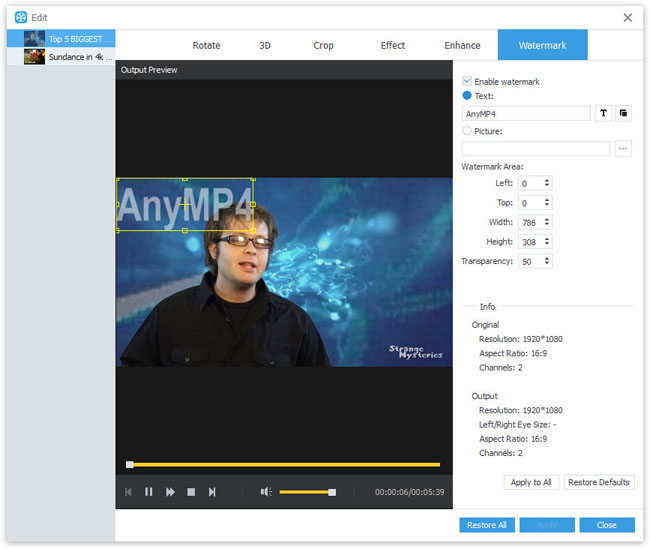
I siste trinn kan du klikke på "Konverter" -knappen for å begynne å konvertere MVI til AVI med denne profesjonelle MVI til AVI Converter.
Som du vil, lar dette verktøyet også yoy trekke ut lyd som AIFF, FLAC, WMA, MP3 osv. Fra MVI.
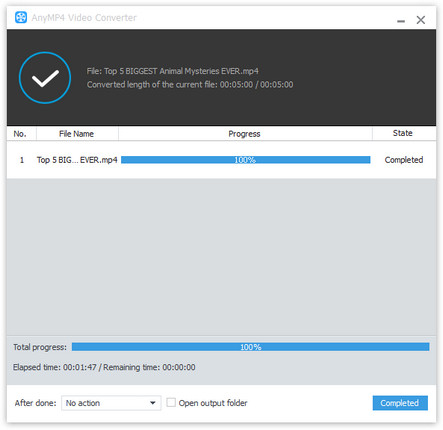
Audio Video Interleaved (også Audio Video Interleave), kjent av sine initialer AVI, er et multimediebeholderformat introdusert av Microsoft, og AVI-filene kan inneholde både lyd- og videodata i en filbeholder som muliggjør synkron audio-med-videoavspilling. AVI-informasjonen brukes hovedsakelig på multimedie-CD-ROMen, for å lagre TV, film og annen bildeinformasjon.