MVI er et flott lydfilformat med mange fordeler. Imidlertid vil du alltid få problemer med å importere MVI på noen bærbare enheter som iPod, iPhone og iPad, fordi disse bærbare enhetene ikke støtter dette sjeldne formatet. Så den første måten du bør gjøre er å konvertere MVI til MP3, som støttes av de fleste lydspillere. Er det noen metoder for å konvertere MVI til MP3 eller andre populære formater? Og hvordan oppnå konvertering av MVI til MP3?

Her vil artikkelen anbefale deg AnyMP4 Video Converter. Du kan gratis laste det ned fra det offisielle nettstedet og prøve. I følgende avsnitt kan du følge en spesifikk instruksjon om hvordan du konverterer MVI til MP3. Og også, det er noen andre alternativer du kan velge, som har fordeler og ulemper. Les passasjen, så finner du den mest passende du trenger.
AnyMP4 Video-konverterer kan også kalles AnyMP4 MVI til MP3 Converter, som kan hjelpe deg med å konvertere MVI til MP3 med høy kvalitet og rask hastighet. Den kan også konvertere alle lydformater som M4A, MP2, M4A, AAC, AIFF, AU, MKA, ALAC, FLAC, M4B, MPC, QCP, etc. Og du kan trekke ut lyd fra videoen og konvertere den til annen lyd formater du trenger. Dessuten kan du bruke den til å trimme lydlengden, slå sammen flere lydklipp sammen, etc. Nå kan denne artikkelen hjelpe deg med å konvertere MVI til MP3 med denne beste MVI til MP3 Converter. Følg trinnene nedenfor, og du vil lykkes med å konvertere MVI til MP3.
Sikker nedlasting
Sikker nedlasting
Som vi vet, WAV er en Microsoft og IBM lydfilformat standard for lagring av lydbitstrøm på PC-er. Det er en applikasjon av RIFF-bitstreamformatmetoden Ressursutvekslingsfilformat for lagring av data i "biter", og er dermed også nær 8SVX- og AIFF-formatet som brukes på henholdsvis Amiga og Macintosh-datamaskiner. Det er hovedformatet som brukes på Windows-systemer for rå og typisk ukomprimert lyd. Bruken av WAV-formatet har mye å gjøre med kjentheten og den enkle strukturen. På grunn av dette fortsetter den å ha utbredt bruk med en rekke programvareprogrammer, og fungerer ofte som en 'laveste fellesnevner' når det gjelder å utveksle lydfiler mellom forskjellige programmer. Dermed er det mer praktisk for deg å ha WAV-format enn FLAC.
Trinn 1: Installer dette programmet på din PC
Etter å ha lastet ned den fra vårt offisielle nettsted, bør du installere denne MVI til MP3 Converter på datamaskinen din. Her Mac-versjon og Windows-versjon. Du står fritt til å velge den som passer.
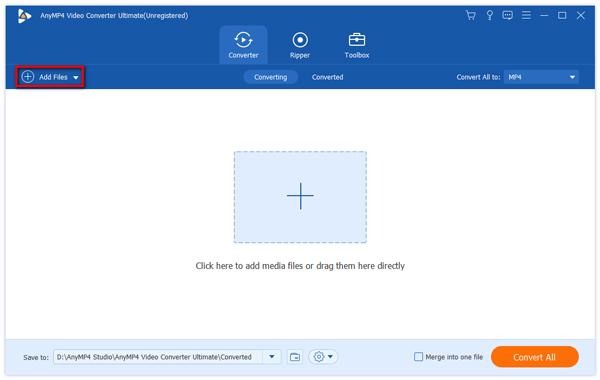
Trinn 2: Legg til den nødvendige MVI-filen
Først må vi importere MVI-lydfilen du vil konvertere til dette programmet. Klikk på "Legg til filer" -knappen for å åpne en dialog der du kan velge den nødvendige MVI-filen og deretter finne den angitte filen for å legge den til programmet ditt. Deretter vil den bli lagt til fillisten i hovedgrensesnittet. Eller du kan dra MVI-lydfilen direkte inn i den blå boksen ved startgrensesnittet til denne programvaren.
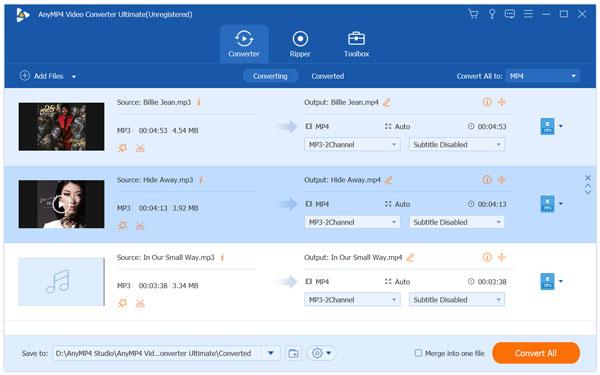
Trinn 3: Still utdataformatet
Hvis du angir utdataformatet, må du klikke på "Profil" -rullegardinlisten for å åpne en ny liste, hvor du kan legge inn "MP3" i søkefeltet, og deretter trykke på "Enter" -knappen for å finne det du ønsker. Eller du kan velge alternativet "Generell lyd", der alle støttede formater av lydfilen vil bli oppført med en kort introduksjon. Du kan velge å velge en som er relatert til MP3.
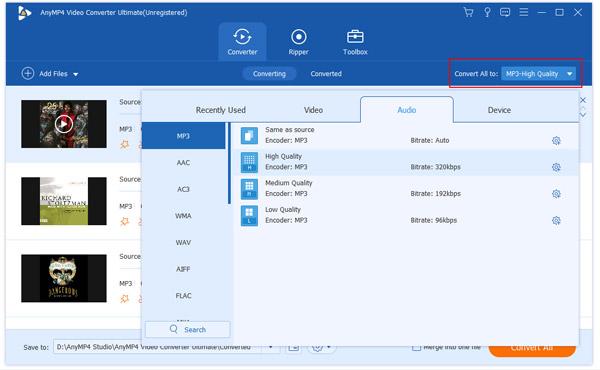
Trinn 4: Angi profilen
Nederst på grensesnittet finner du knappen "Innstillinger" ved siden av "Profil" -feltet. Du kan endre lydinnstillinger ved å klikke på den for å åpne "Profilinnstillinger" -vinduet. Disse lydinnstillingene som Encoder, Sample Rate, Channels og Audio Bitrate er alle tilgjengelige for deg å justere. På samme måte, hvis du konverterer videofiler, kan du justere tilsvarende parametere for videoklipp.
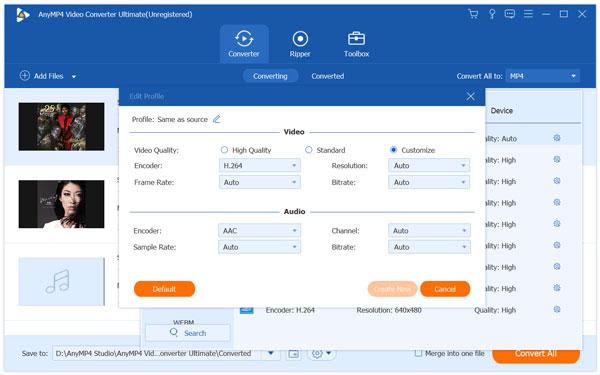
Hvis du vil, kan du klippe og slå sammen MP3-filen før konvertering.
Trinn 5: Begynn å konvertere MVI til MP3
På det siste trinnet, hvis du er fornøyd med de nye tilpassede lydfilene, kan du klikke på "Konverter alle" -knappen for å begynne å konvertere MVI til MP3 med denne beste MVI til MP3 Converter. Linjen "Total progress" vil gi et hint om når hele konverteringsprosessen er ferdig. Bare vent litt.
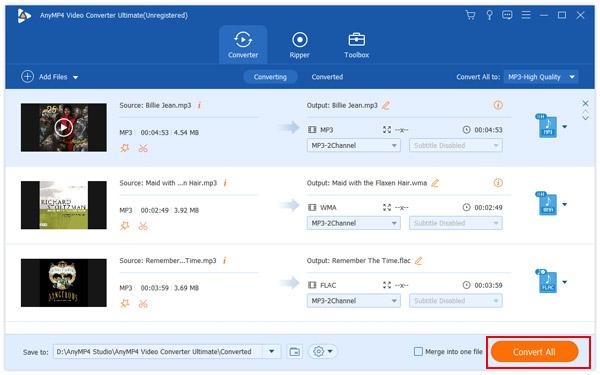
Hvis du vil finne en kraftig MVI til MP3-omformer, har du ikke råd til å gå glipp av Faasoft MVI Converter. Det gir deg høy konverteringsfrekvens med rask hastighet, med få klikk.
Trinn 1: Last ned og installer Faasoft MVI Converter fra det offisielle nettstedet.
Trinn 2: Importer MVI-lydfilen til programmet ved å klikke på Plus-ikonet som heter "Legg til fil".
Trinn 3: Velg MP3 som utdataform i pop-up-vinduet "Profil".
Trinn 4: Klikk på "Konverter" for å fullføre hele konverteringsprosessen for MVI til MP3.
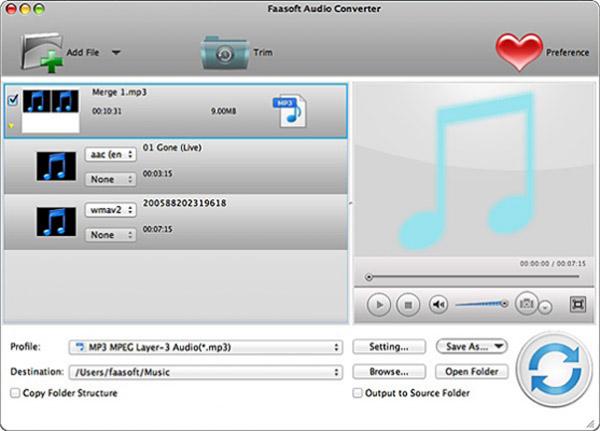
iSkysoft iMedia Converter Deluxe er kompatibel med forskjellige lyd- og videoformater. Det vil i størst grad beskytte og holde den originale kvaliteten på lyd- eller videofilene dine.
Trinn 1: Last ned og installer iSkysoft iMedia Converter Deluxe først på datamaskinen din.
Trinn 2: Dra MVI-filen inn i programmet eller klikk "Legg til filer" for å velge MVI-fil.
Trinn 3: Det er en tom "Konverter alle oppgaver til" for deg å velge format for utdata. Når du bestemmer MP3-skjemaet, kan du velge passende kvalitet.
Trinn 4: Begynn å konvertere MVI til MP3 og vent litt tid.
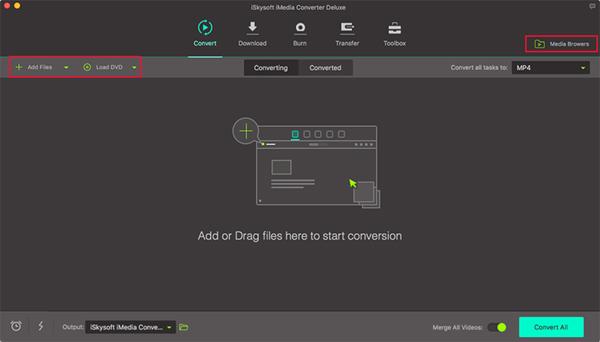
Bear File Converter er en utmerket online MVI til MP3-omformer, som er i stand til å konvertere flere video- og lydformater til MP3. I tillegg kan du også kode MP3 filer med forskjellige alternativer.
Trinn 1: Gå til URLen for å konvertere video- og lydfiler for MP3, som du direkte kan klikke på URL-adressen https://www.ofoct.com/audio-converter/convert-to-mp3.html.
Trinn 2: Juster utskriftsinnstillingene for MP3, som du kan velge den beste lydkvaliteten, lydkoderen, lydprøvefrekvensen og lydkanalen deretter.
Trinn 3: Etter den dra og slipp MVI-filene for å konvertere MVI til MP3 online. Selvfølgelig kan du oppgi URL-ene for MVI-filene. Og konverter deretter filene direkte.
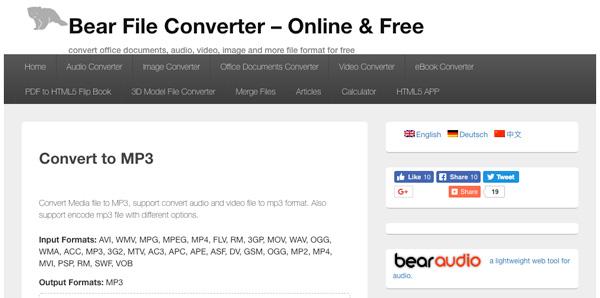
Hva er MVI-format?
MVI, forkortelse for Musical Video Interactive, er et DVD-basert containerformat for lagring av video, lyd og interaktivt visuelt innhold på en plate. Lydinnholdet inneholder en HD-versjon og en MP3-versjon, slik at du kan kopiere til bærbare lydspillere. Videoinnholdet er kompatibelt med DVD-video, og kan også omfatte HD-video.
Hvordan åpner jeg en MVI-fil?
For å åpne en MVI-filer, bør du bruke AutoCAD. Dessuten kan du konvertere MVI-filer til MP3, det mest populære formatet som er godtatt av nesten alle enheter.
Hvordan konverterer jeg MVI til MP4?
For å konvertere MVI til MP4, trenger du bare MVI-omformeren. AnyMP4 Video Converter Ultimate er programvaren som kan hjelpe deg. Bare gjenta trinnene for å konvertere MVI til MP3, den eneste forskjellen er at du bør velge MP4 når du velger utdataformat.
Når du trenger å konvertere MVI til MP3, kan du sjekke ut de 4-listede løsningene fra artikkelen. Enten du trenger å konvertere dem med nedlastingsverktøy, eller til og med konvertere online, kan du alltid finne en passende løsning. Hvis det er andre spørsmål knyttet til emnet, kan du dele mer detaljerte kommentarer i artikkelen nå.