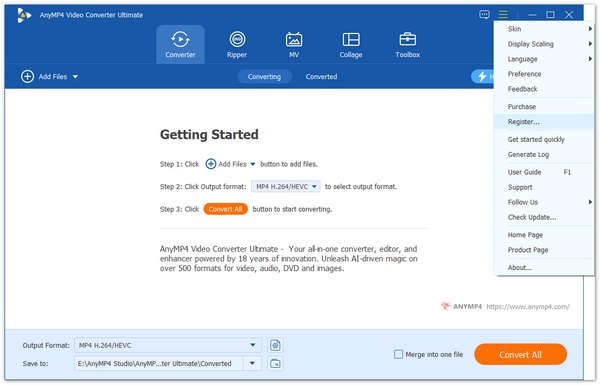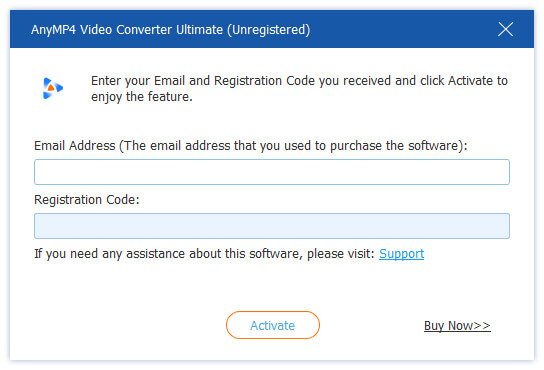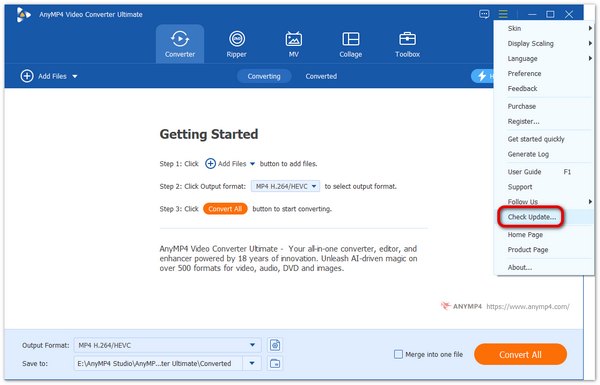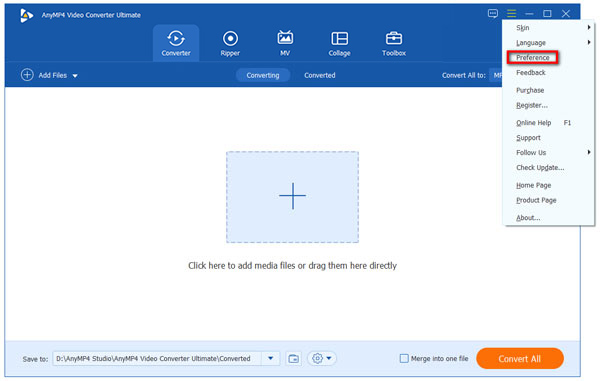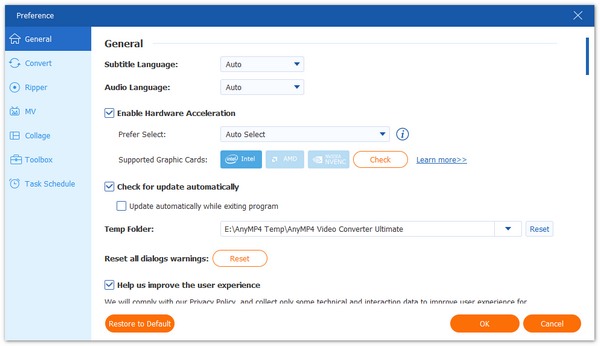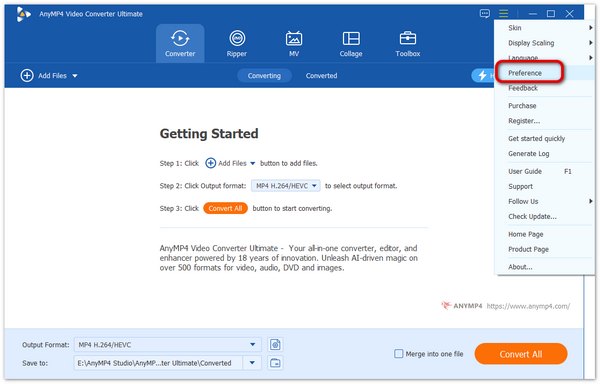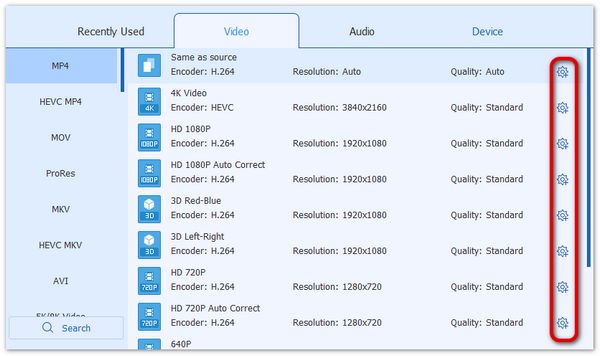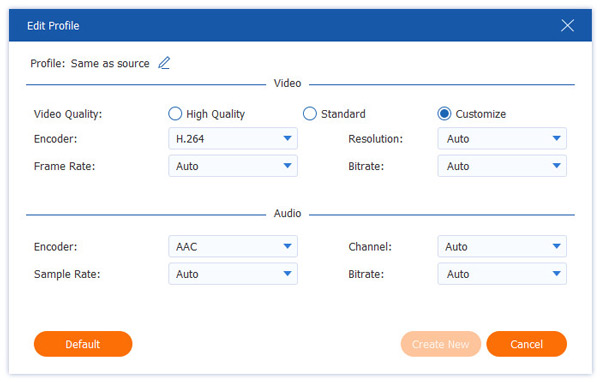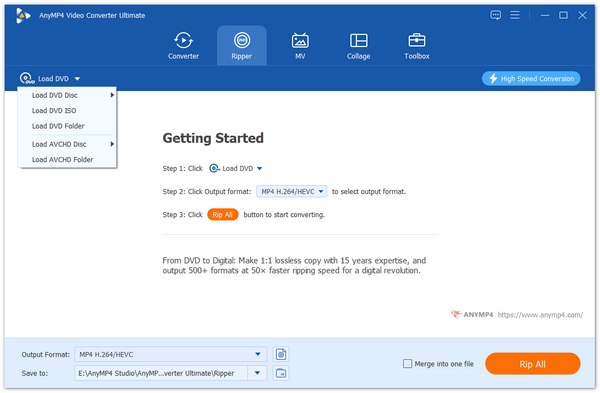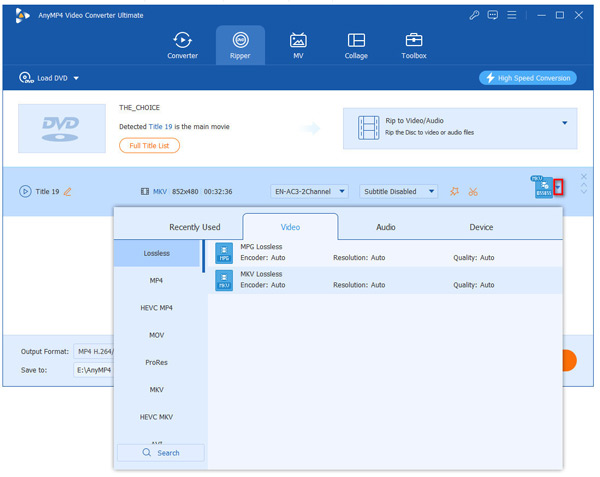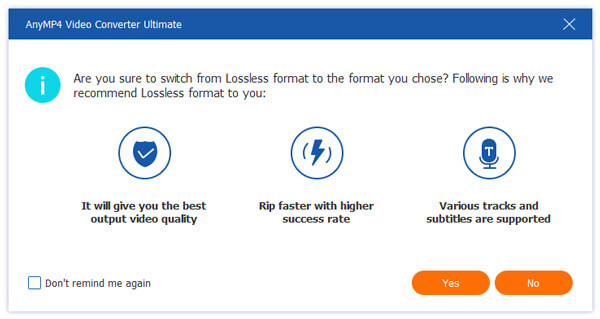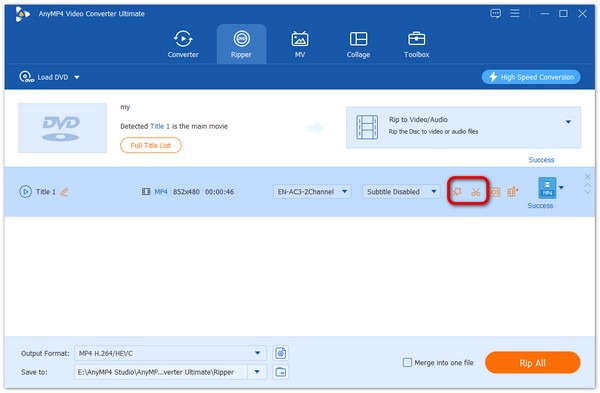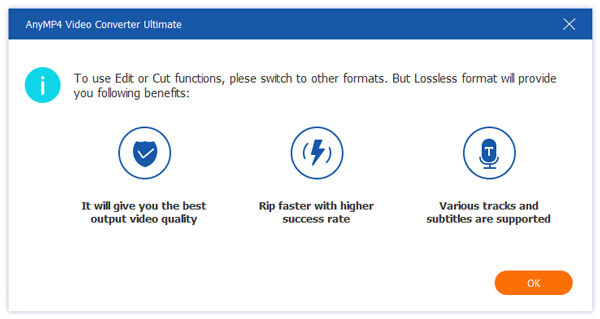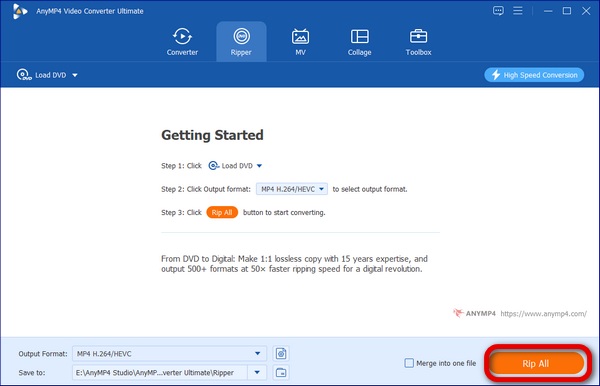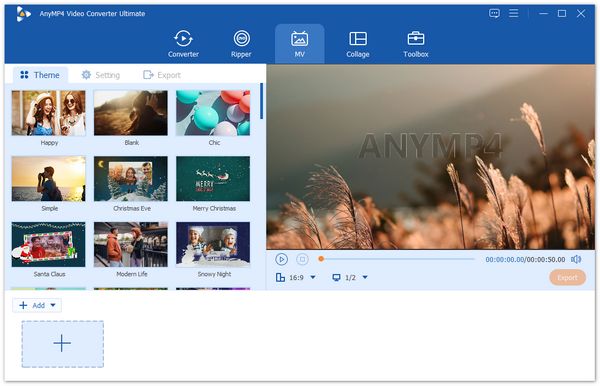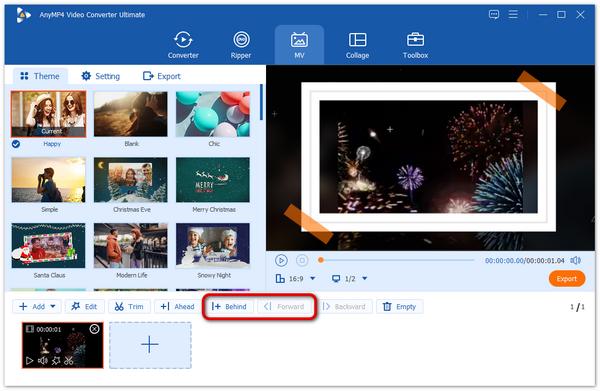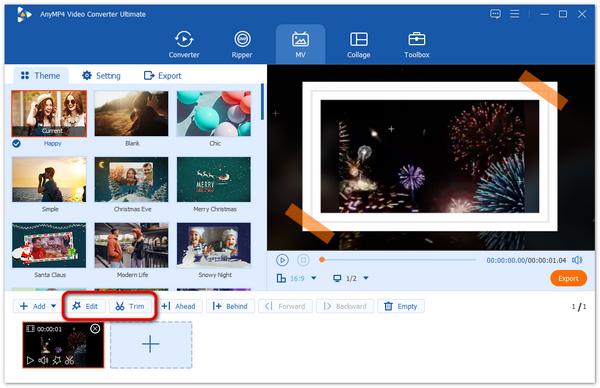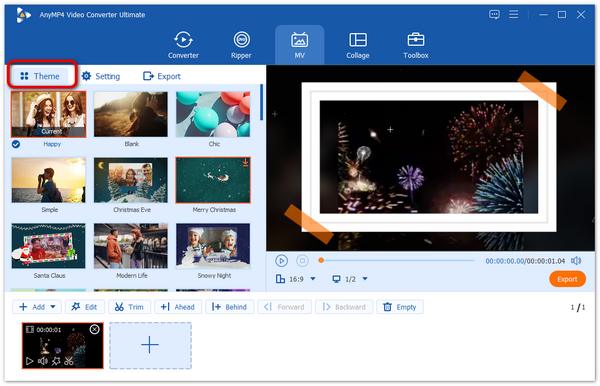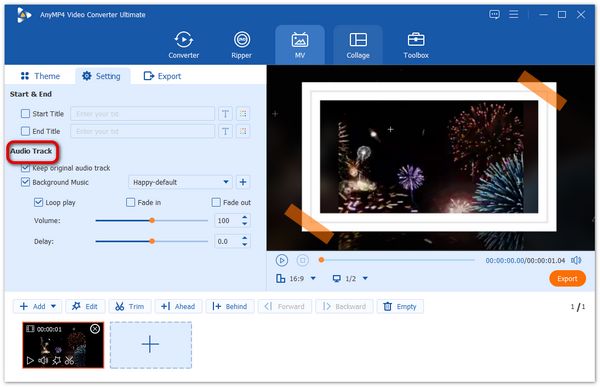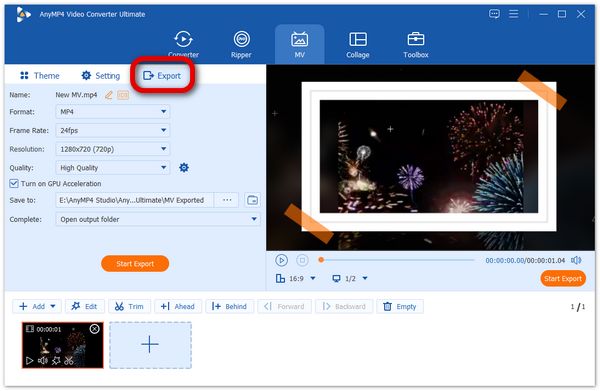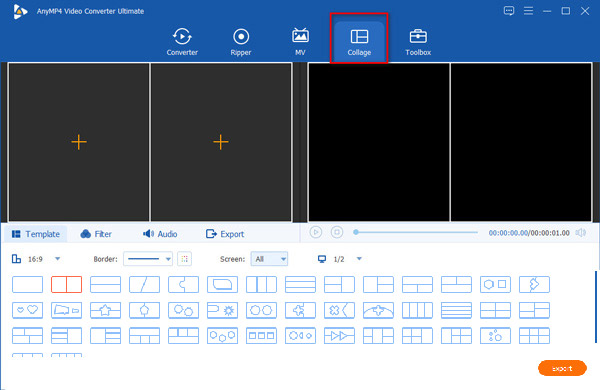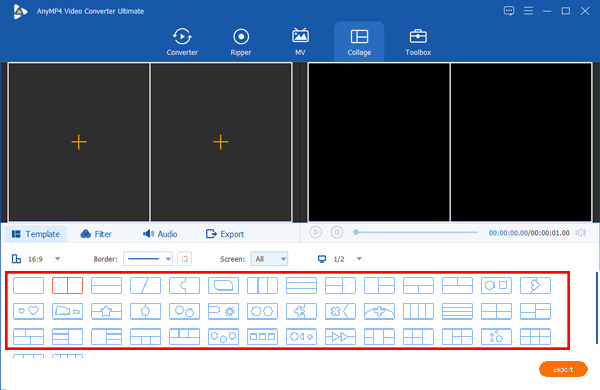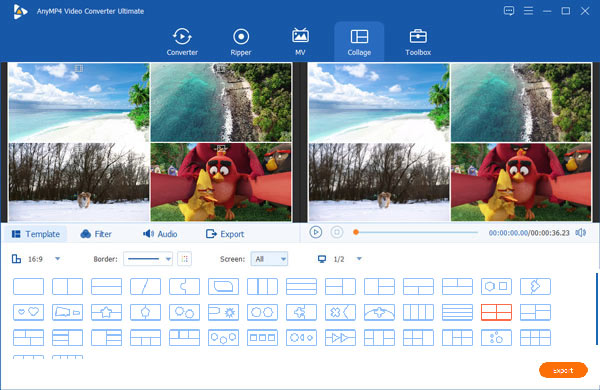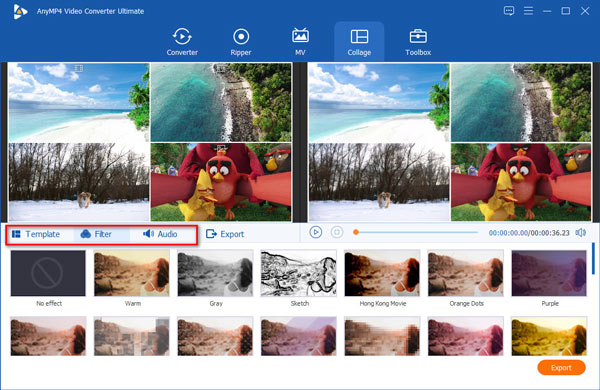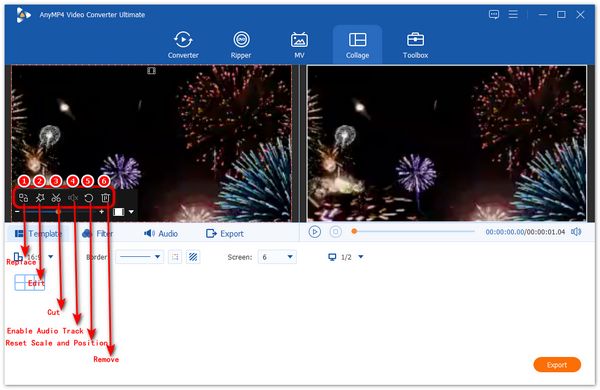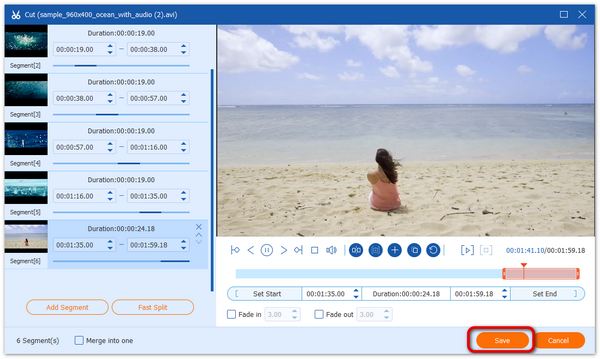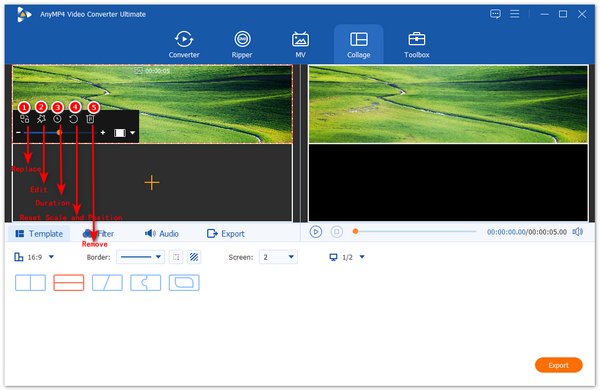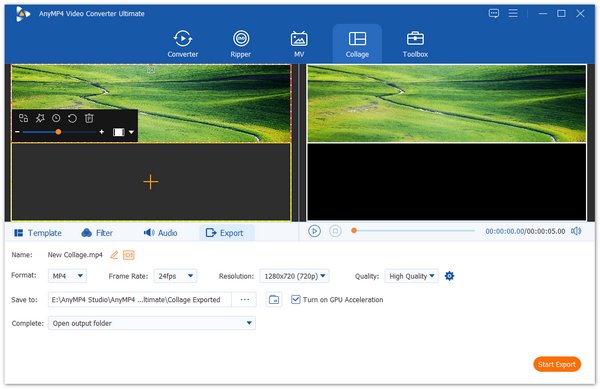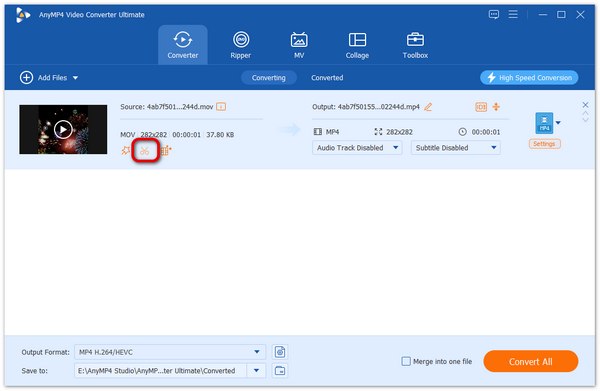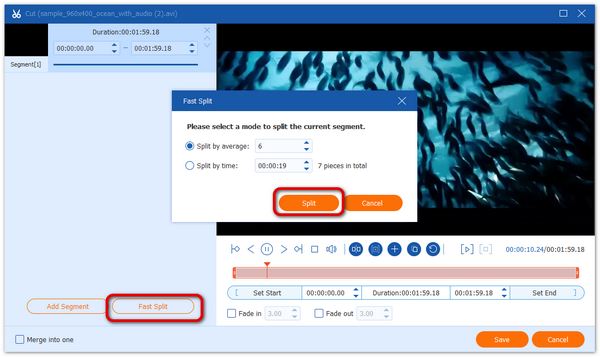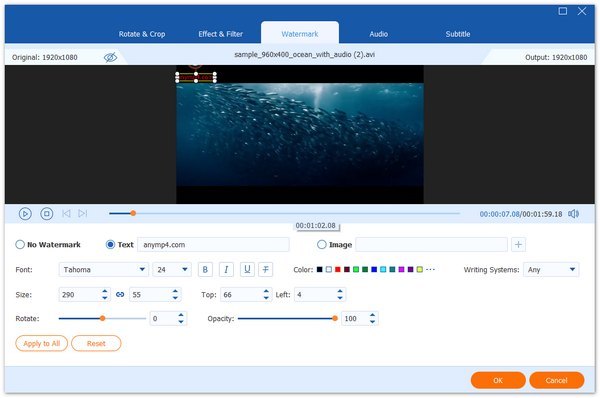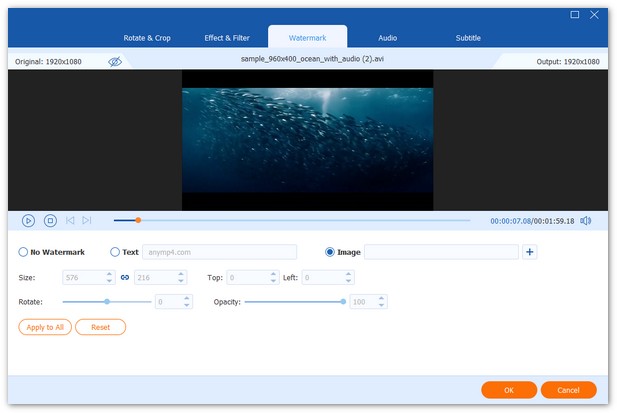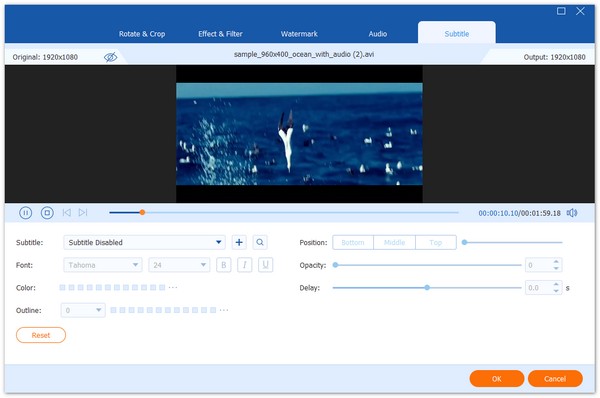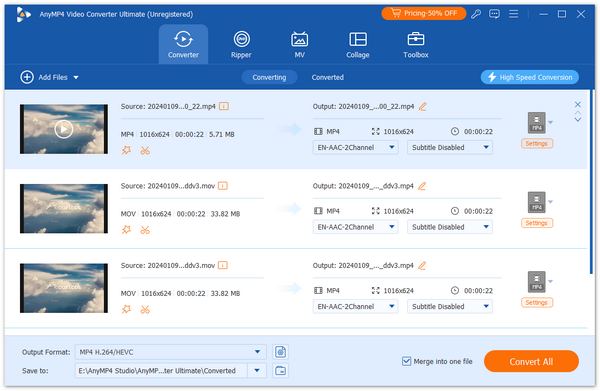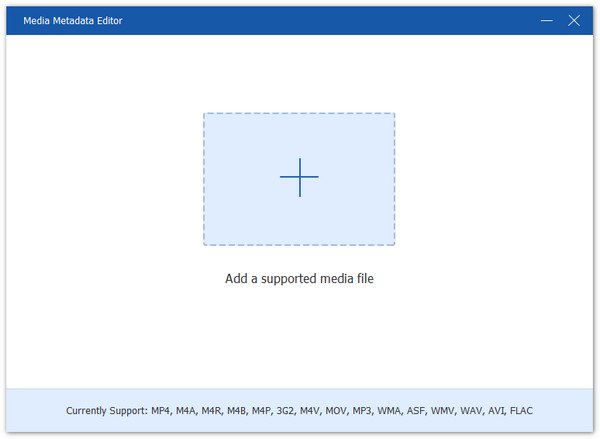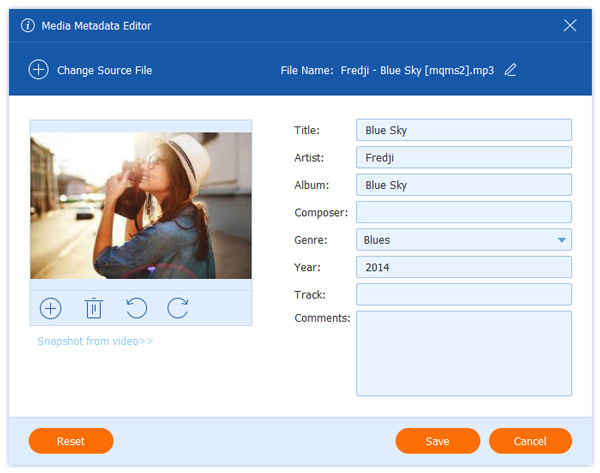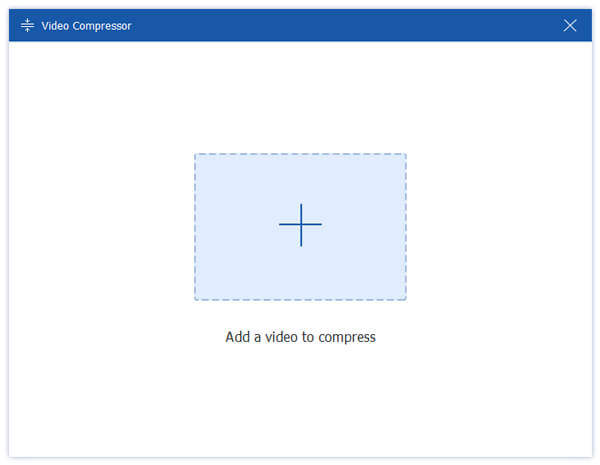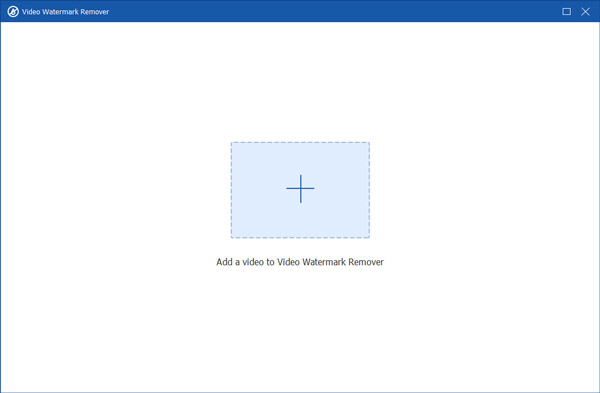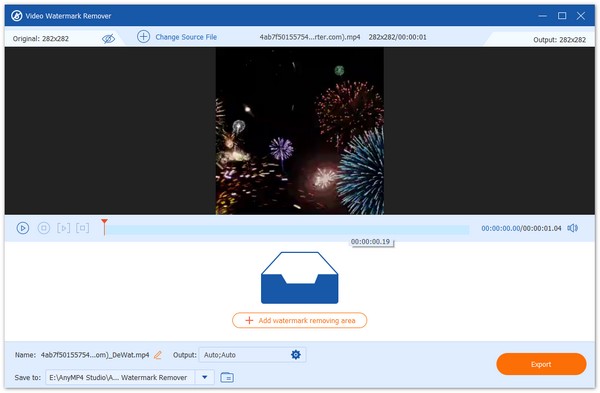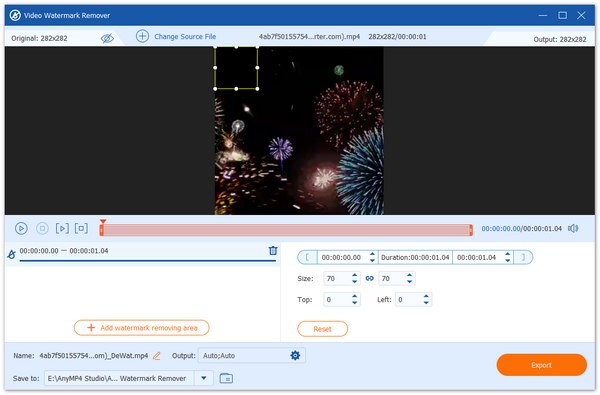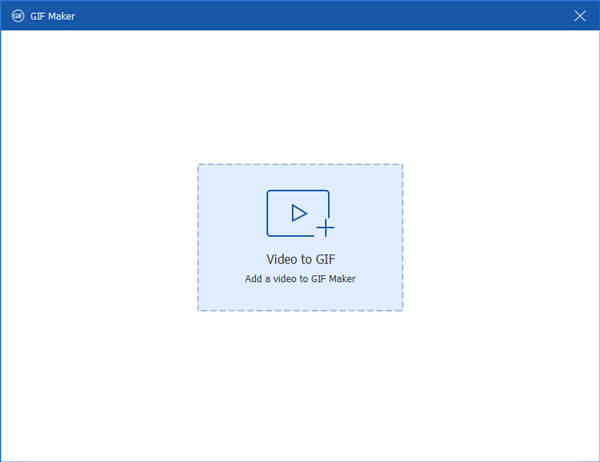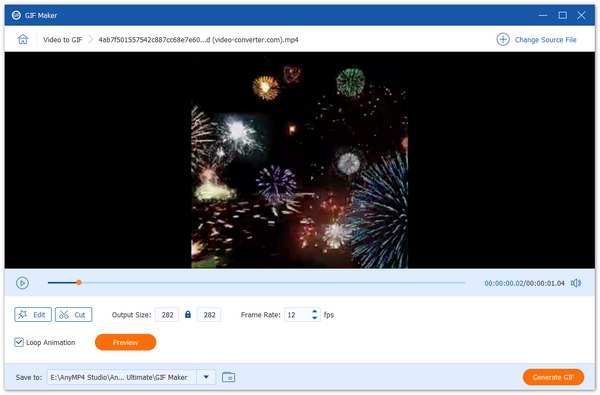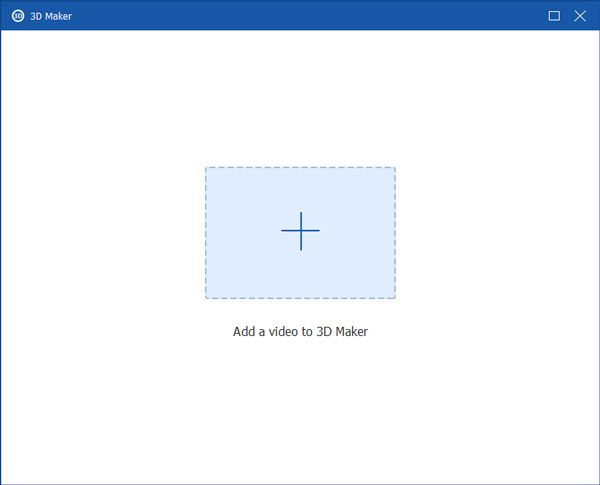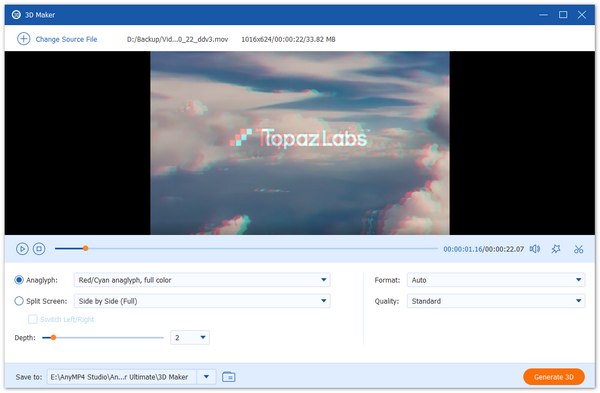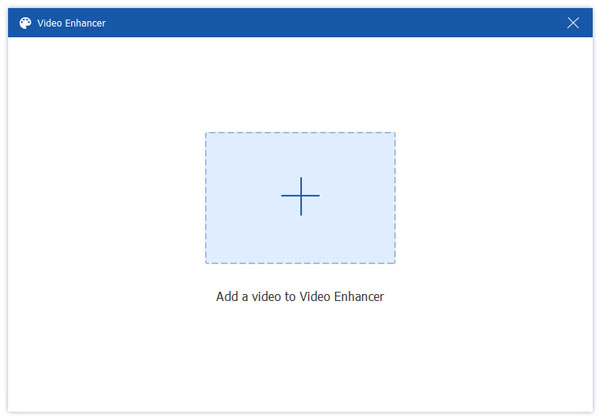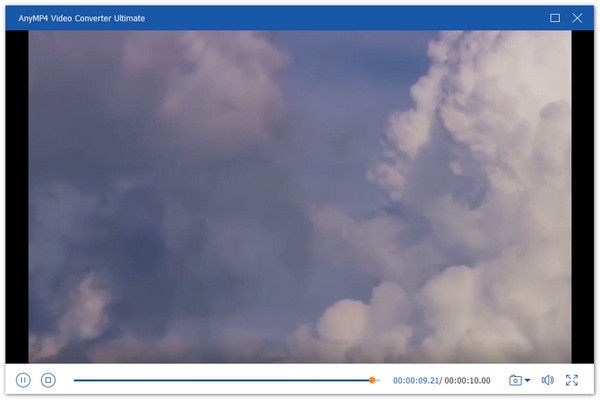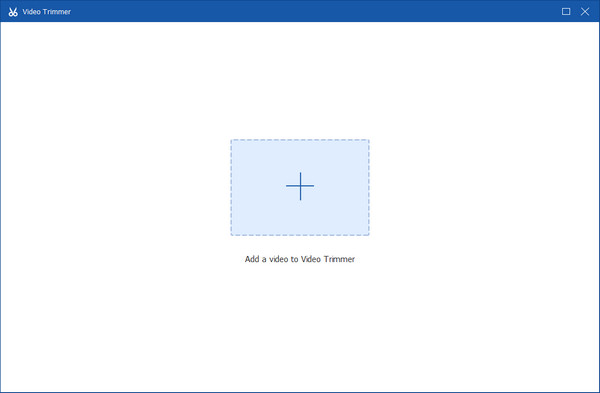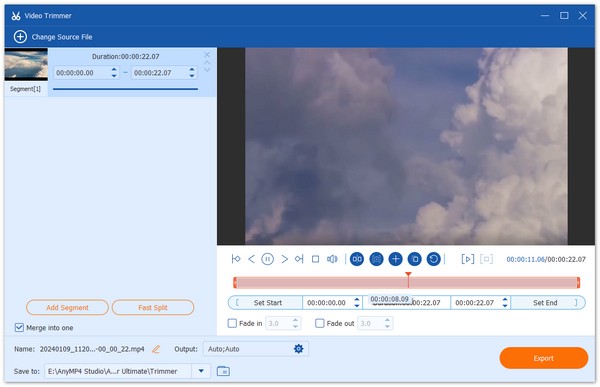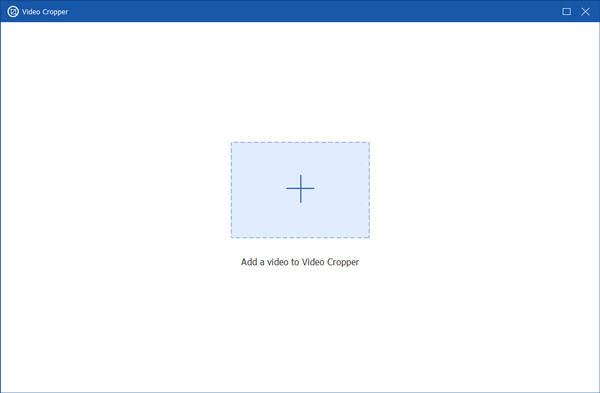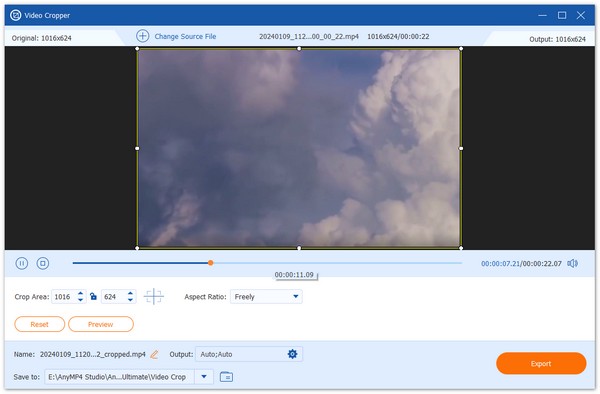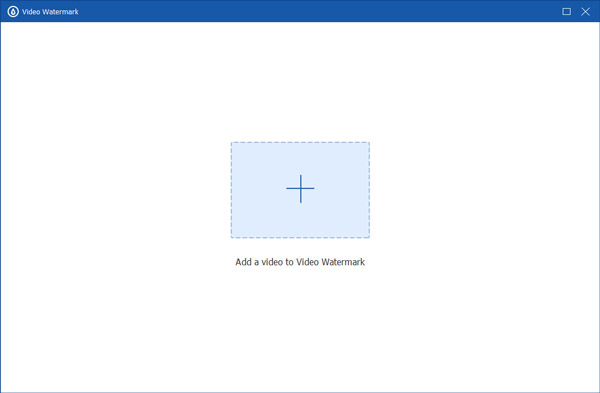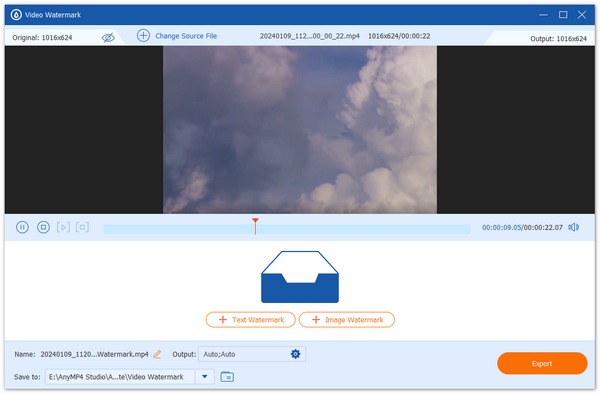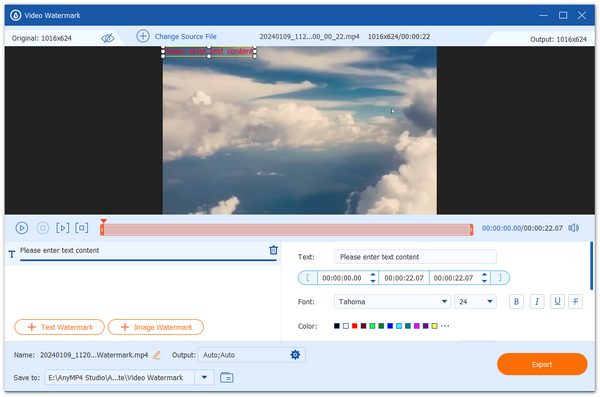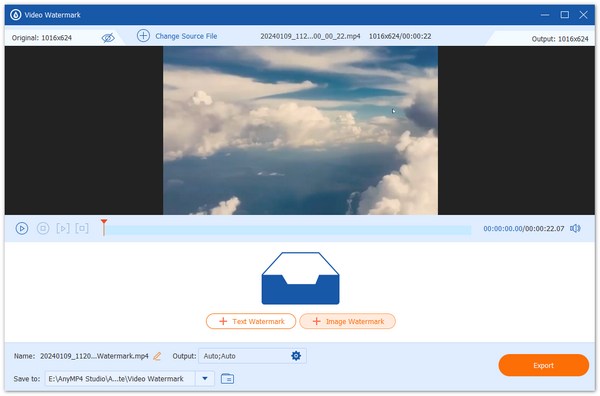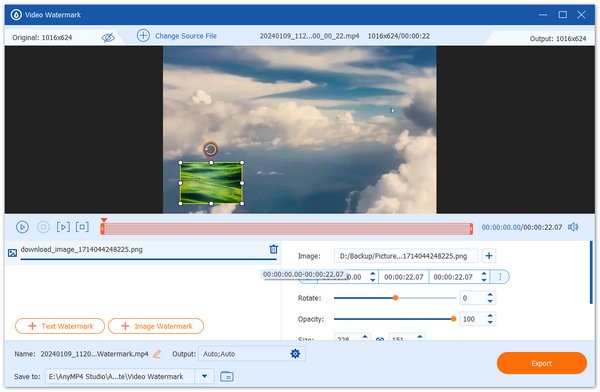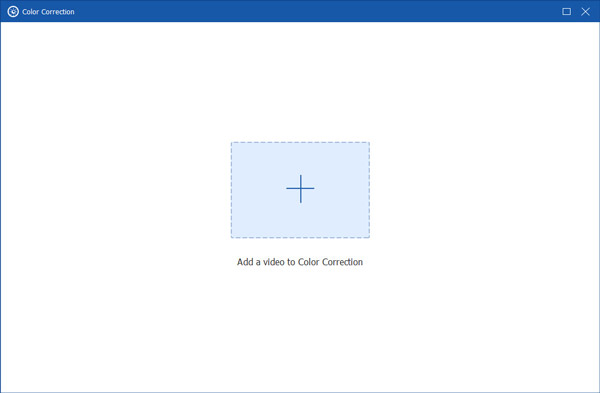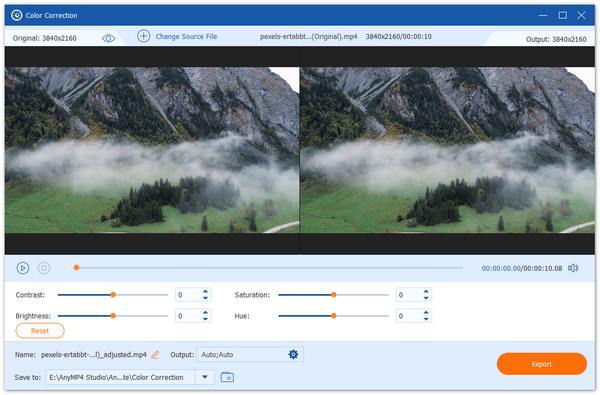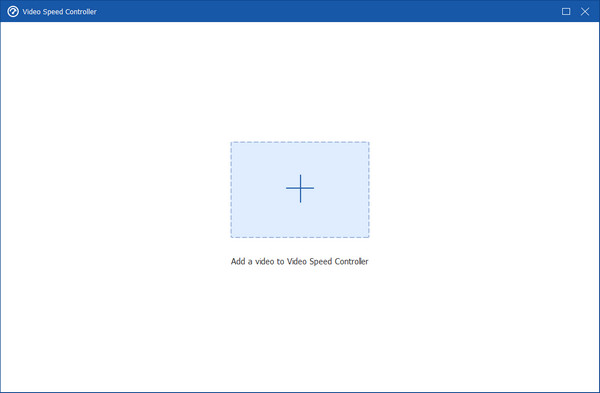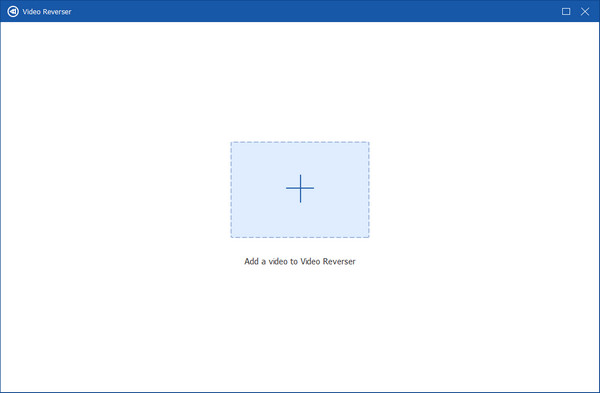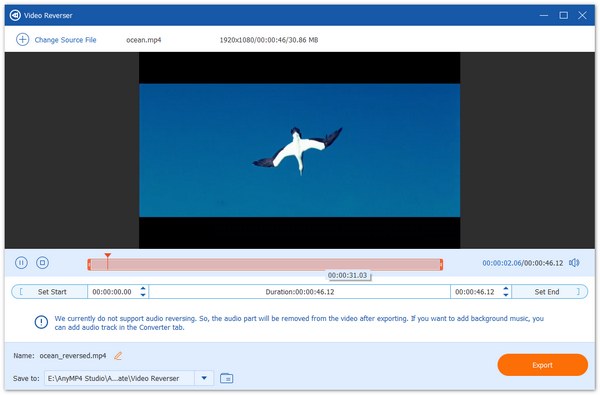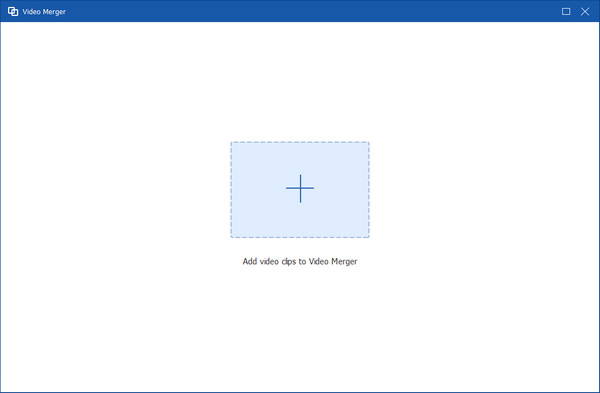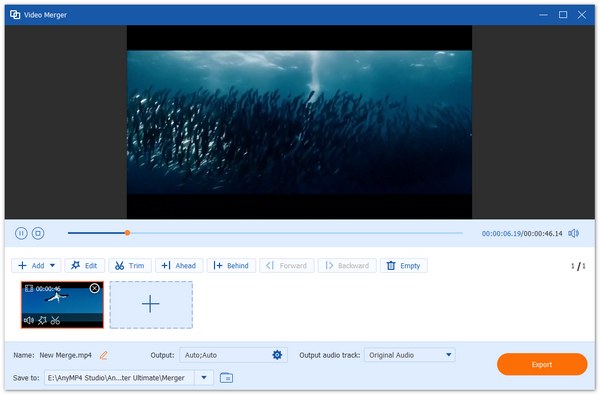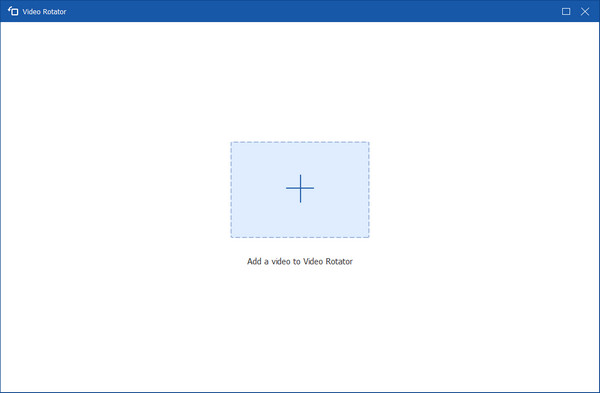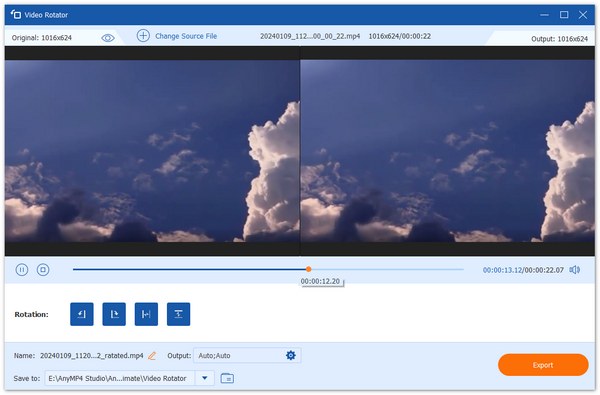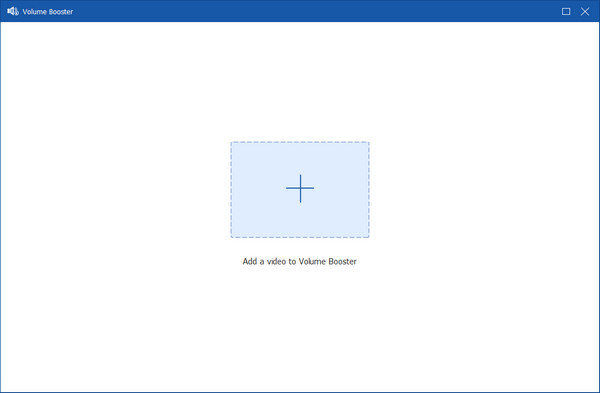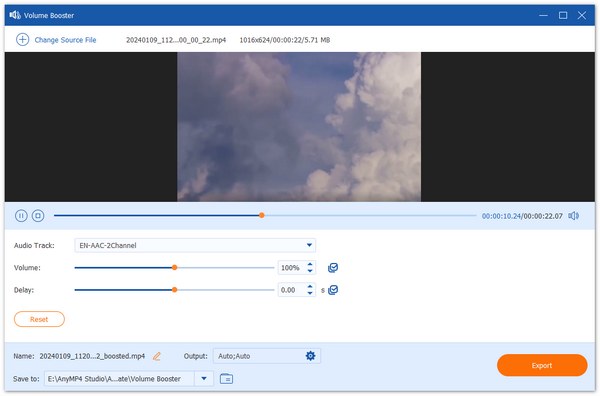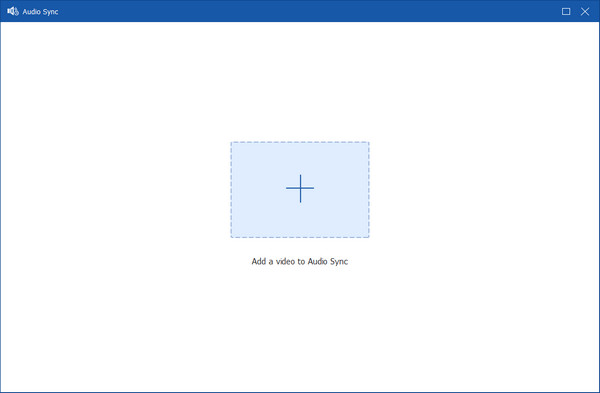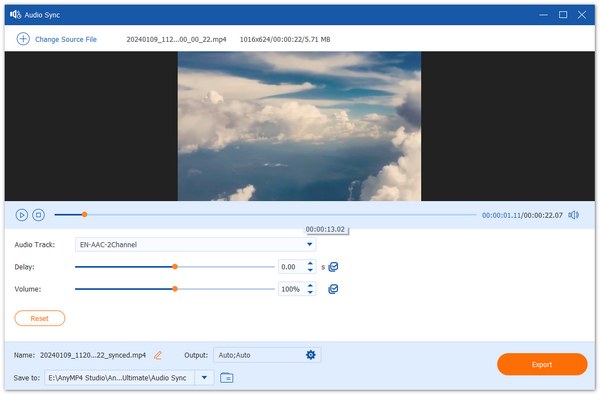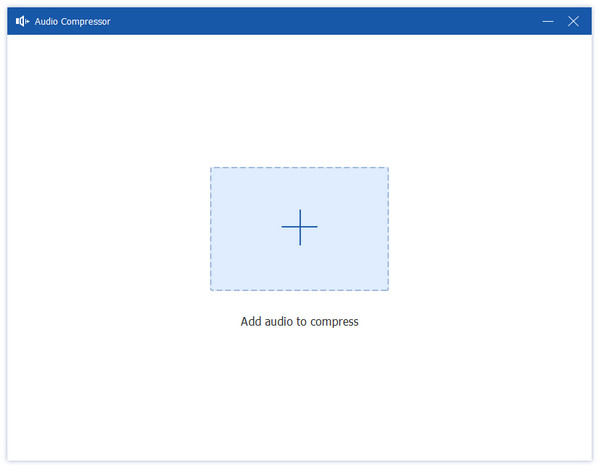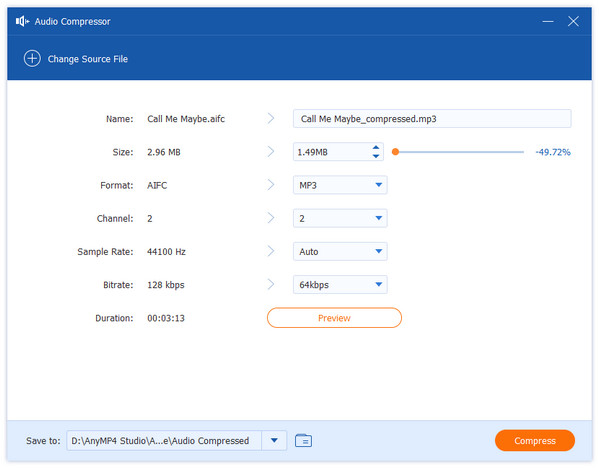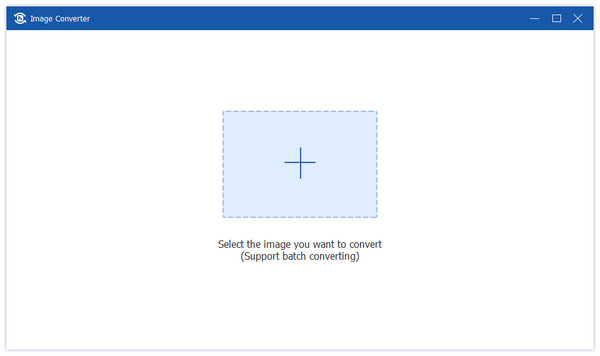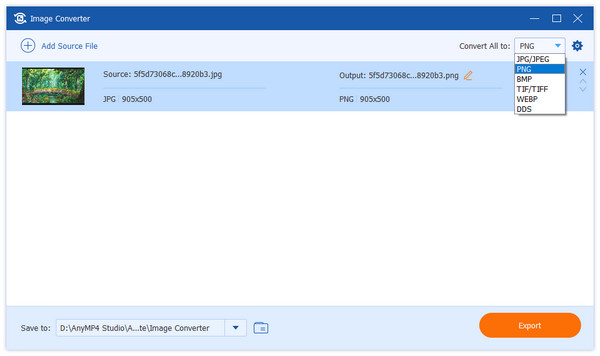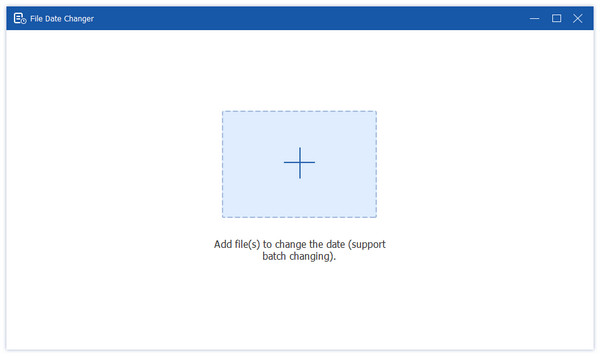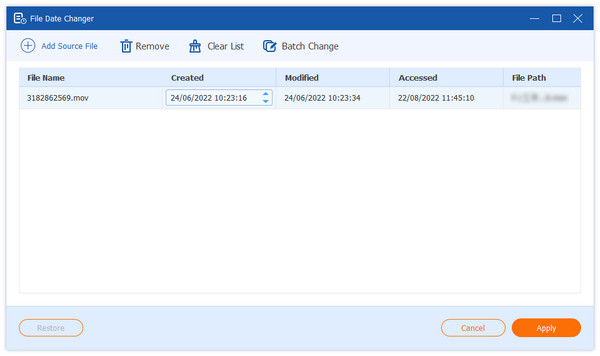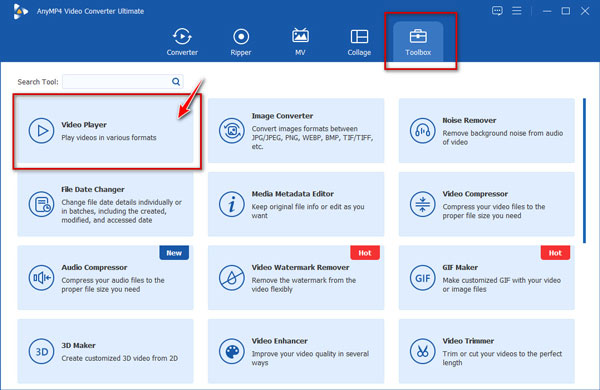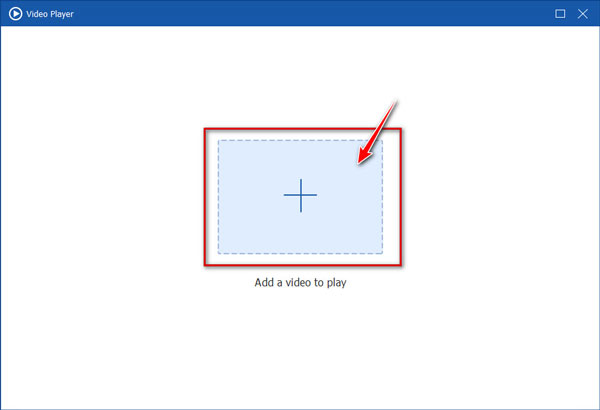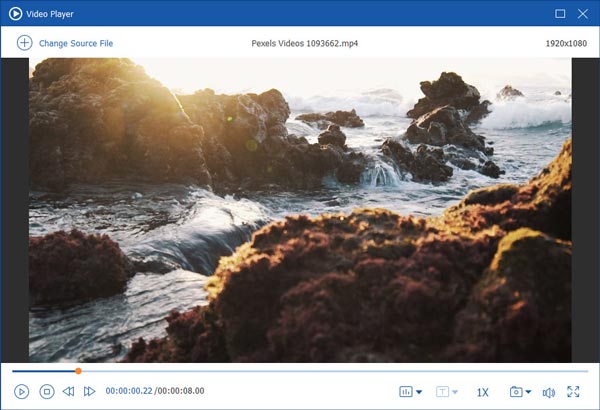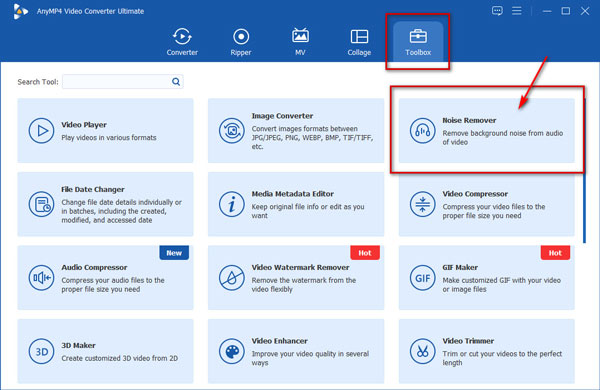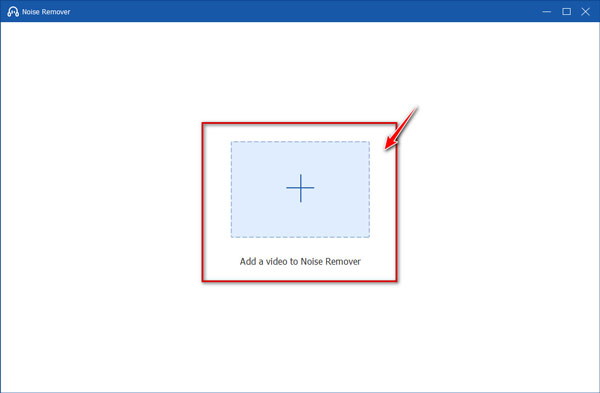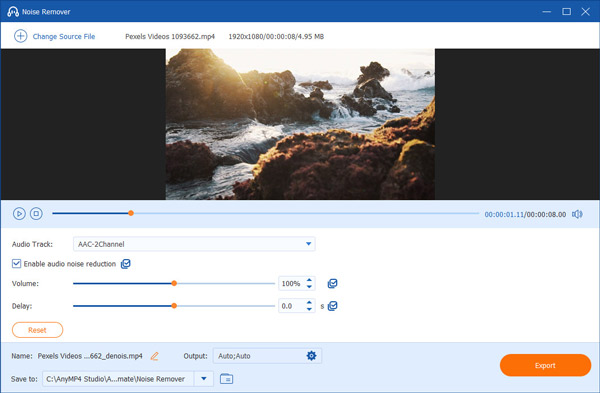Kom i gang
Last ned og installer
Last ned Video Converter Ultimate-programvaren, og følg deretter instruksjonene på skjermen for å installere den på datamaskinen. Etter installering, start den og start neste prosess.
Registrere
Prøveversjonen av AnyMP4 Video Converter Ultimate har begrensninger.
For å kunne glede deg over alle funksjonene uten begrensning, må du registrere programvaren med din e-postadresse og registreringskode.
Klikk på menyikonet og velg Registrere for å gå inn i registreringssenteret.
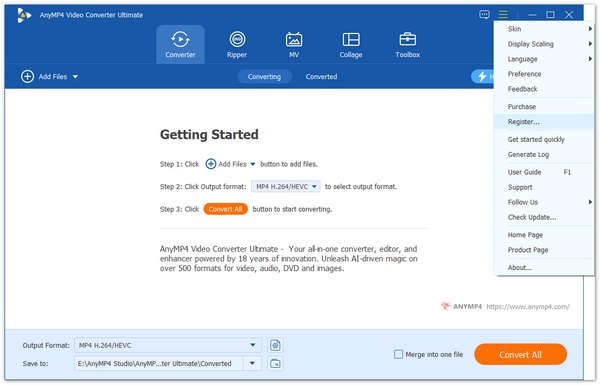
Skriv inn din e-postadresse og registreringskode. Klikk deretter på Aktiver for å fullføre registreringen. Forsikre deg om at datamaskinen din har en gyldig internettforbindelse mens du registrerer AnyMP4 Video Converter Ultimate.
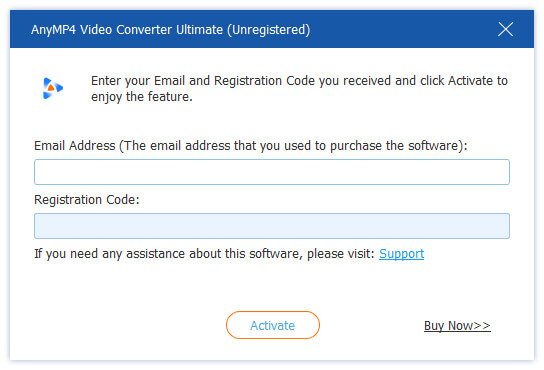
Oppdater
AnyMP4 Video Converter Ultimate vil kontinuerlig bli oppdatert med feilrettinger og nye funksjoner. Hvis du vil sjekke om det er den nyeste versjonen, kan du prøve metodene nedenfor.
Metode 1: Klikk på menyikonet og velg Sjekk oppdatering. Hvis det er en oppdatering, kan du laste den ned og installere den umiddelbart.
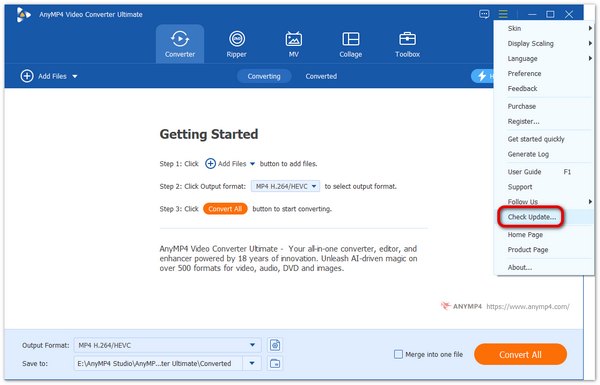
Metode 2: Velg Preferanser under menyen.
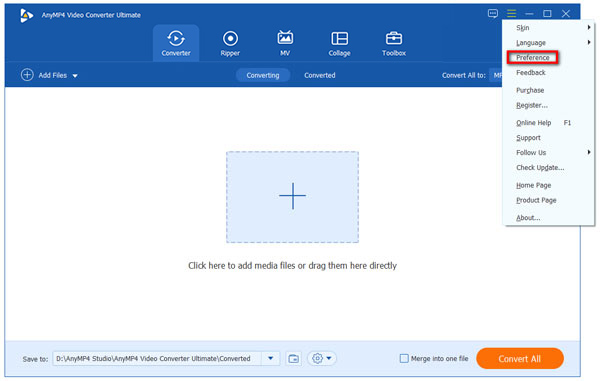
Merk av i boksen til Se etter oppdateringer automatisk. Deretter får du en melding når en oppdatering er tilgjengelig.
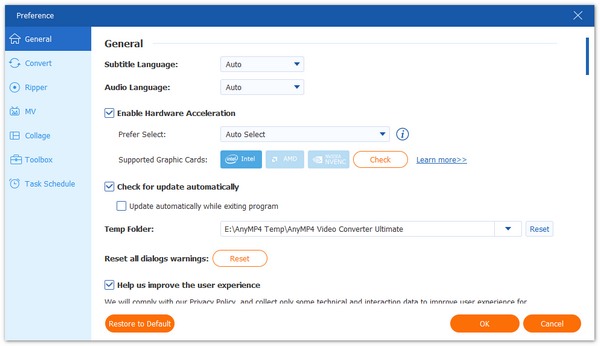
Metode 3: Gå til produktsiden vår og last ned den nyeste versjonen.
Preferanser
Velg Preferanser under menyen for å gå inn i Innstillingsvinduet. Her har du fire deler for å konfigurere preferansen: Generelt, Convert, Ripper, MV, Collage, Toolboxog Oppgaveplan.
Her kan du velge utdatamappen, GPU akselerasjon, konverteringsinnstillinger og mer.
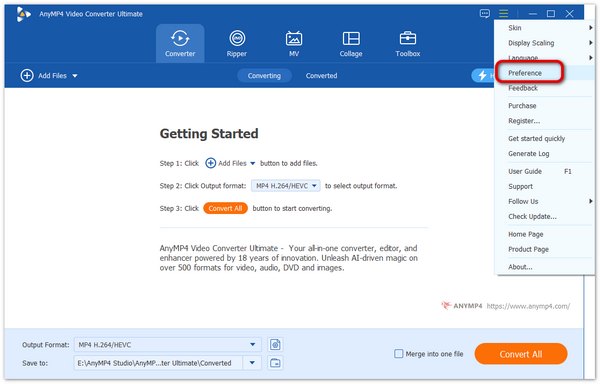
Konverter video / lyd
AnyMP4 Video Converter Ultimate lar deg konvertere videoer til forskjellige video- og lydformater, eller slå lyd til lyd. Følg trinnene nedenfor for å fullføre konverteringene.
Trinn 1 Legg til video- eller lydfil (er)
Kjør denne programvaren på datamaskinen din på datamaskinen. Klikk Legg til fil og velg Legg til fil or Legg til mapper.
Eller dra flere video- og lydfiler direkte til dette programmet.

Trinn 2 Angi utdatafilen
Klikk på formatikonet på høyre side av videofilen. Så kan du se en liste med forhåndsinnstillinger. Velg en forhåndsinnstilling og juster profilinnstillingene etter behov.

Dessuten kan du tilpasse profilinnstillingene ved å holde musen over egendefinert profil-ikonet.
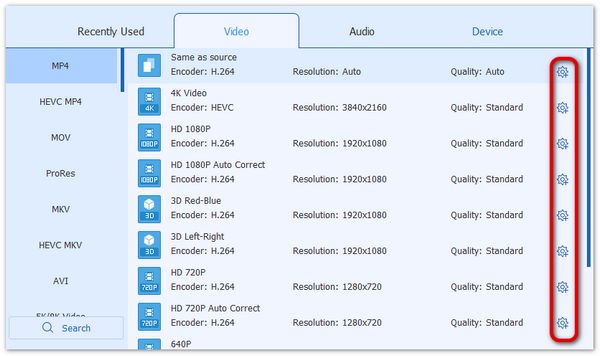
Deretter kan du justere parametrene som kodek, oppløsning, bildefrekvens, bitrate og mer som du vil.
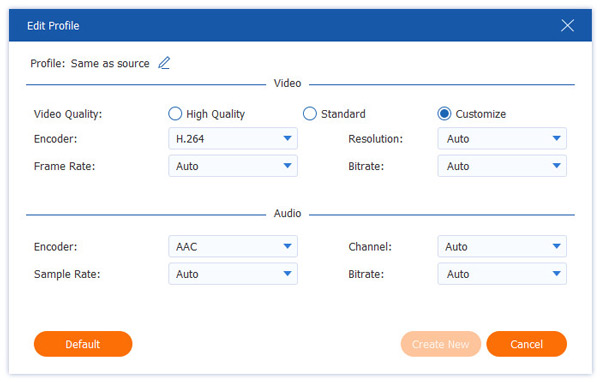
Trinn 3 Konverter video / lydfil
Velg en bane for de konverterte filene. Og klikk deretter på Konverter alle -knappen på hovedgrensesnittet for å begynne å endre video- eller lydfiler på datamaskinen.

Rip DVD
Den fungerer også som en DVD -ripper som lar deg enkelt rippe hjemmelaget DVD til digitale formater.
Merk: Vennligst IKKE bruk programvaren vår til å rippe utleie -DVDer eller sikkerhetskopiere DVD for kommersiell bruk!
Trinn 1 Last inn DVD
Klikk på Last inn DVD-knappen for å sette inn DVD-platen, ISO-filen eller DVD-mappen. Hvis datamaskinen din ikke har noen DVD-stasjon, kan du bare bruke den eksterne DVD-stasjonen til å koble til datamaskinen din.
Velg Ripper-funksjonen på hovedgrensesnittet.
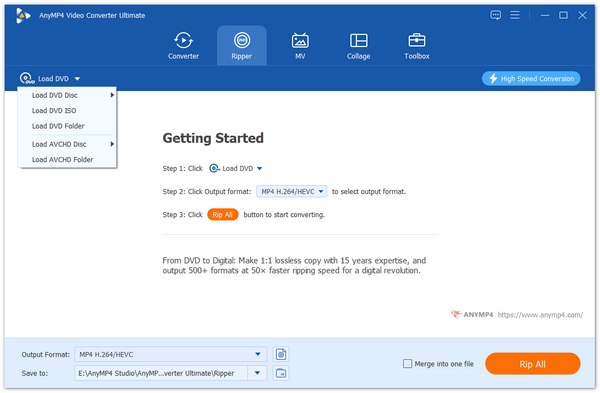
Trinn 2 Velg utdataformat
Standard utdataformat for denne ripperen er MPG Lossless som kan bevare den tapsløse utskriftskvaliteten og beholde den opprinnelige strukturen på DVDen din.
Hvis du vil rippe DVD til digitale formater for enkel avspilling på enheter, er det bare å finne Ripp alle til alternativet for å velge passende utdataformat fra nedtrekkslisten.
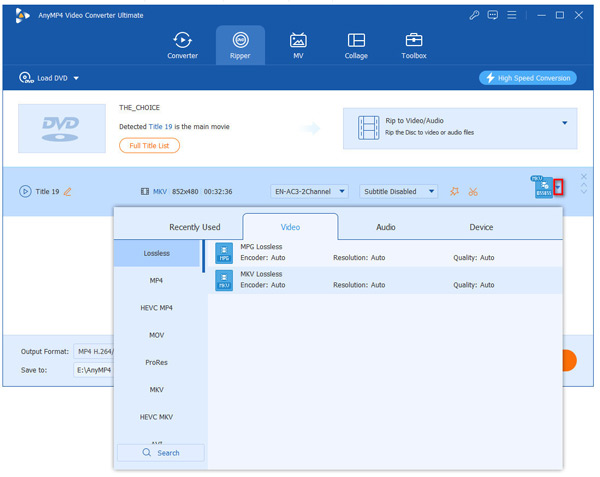
Forsikre deg om at du vil rippe DVD til andre digitale formater i stedet for MPG Lossless, siden MPG Lossless vil gi deg den beste utdatavideokvaliteten, raskere hastighet og støtter forskjellige spor og undertekster.
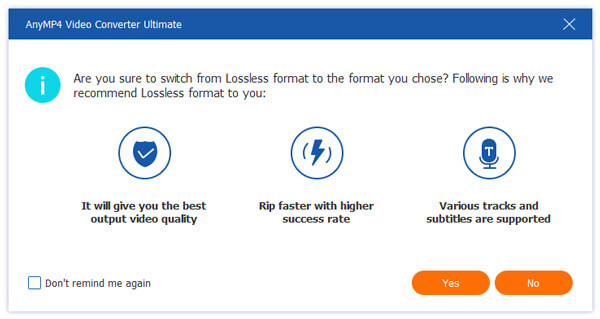
Trinn 3 Rediger DVD-film
Klikk på Rediger-knappen eller Klipp-knappen for å redigere DVDene dine.
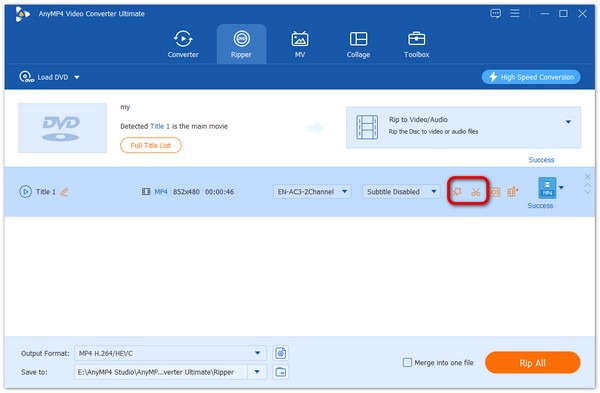
Du må sørge for at utdataformatet ikke er MPG Lossless når du redigerer DVDen.
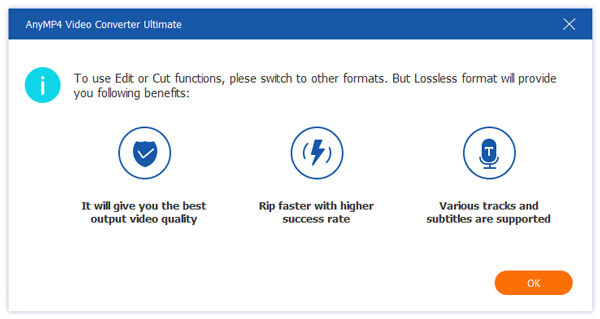
Trinn 4 Ripp DVD til video / lyd
Til slutt klikker du på Ripp alle -knappen for å begynne å rippe DVD-ene.
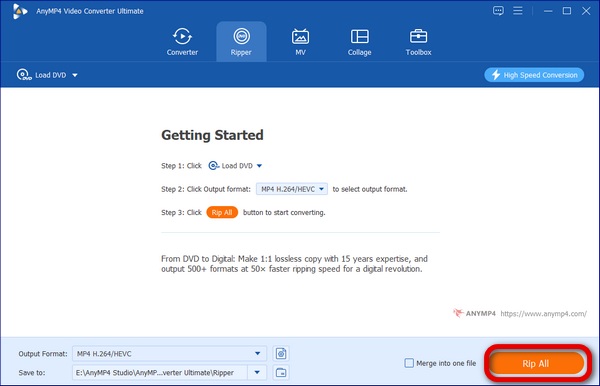
Lag filmer
MV er en tilleggsfunksjon som er tilgjengelig for bruk i Video Converter Ultimate. Denne fantastiske funksjonen lar deg lage delverdige filmer kombinert med populære temaer, animerte tekster, varm musikk og grunnleggende redigeringsverktøy. Les videre for å lære hvordan du gjør det.
Trinn 1.Last opp filer
Start Video Converter Ultimate på datamaskinen din, velg kategorien MV og klikk på Legg til for å importere bilder og videoklipp fra datamaskinen.
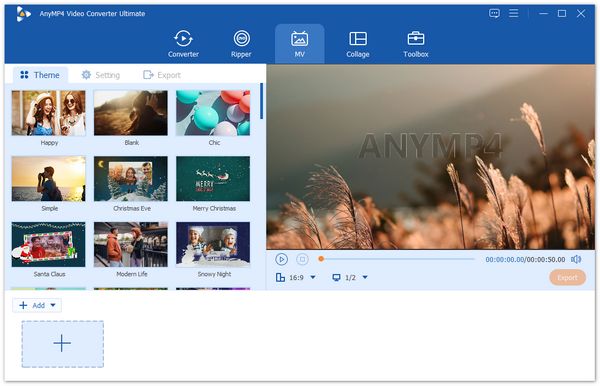
Trinn 2.Lag en video
Etter at du har lastet opp filene dine, kan du omorganisere rekkefølgen på videoene og bildene ved å trykke på Bak or Forward knappen, eller bare dra og slipp en video eller et bilde til ønsket sted.
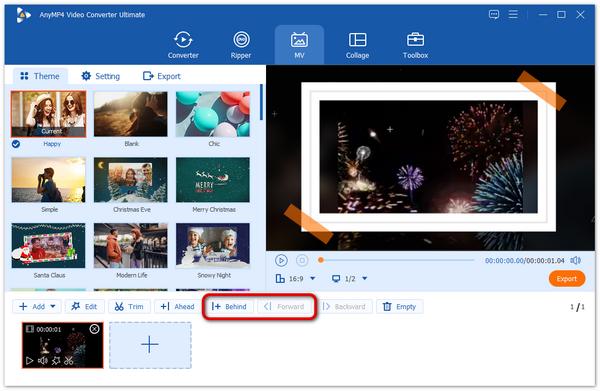
Hvis du trenger å trimme eller redigere videoklippene dine, velger du videoen du vil trimme og klikker på Trim or Rediger knappen for å gjøre justeringer.
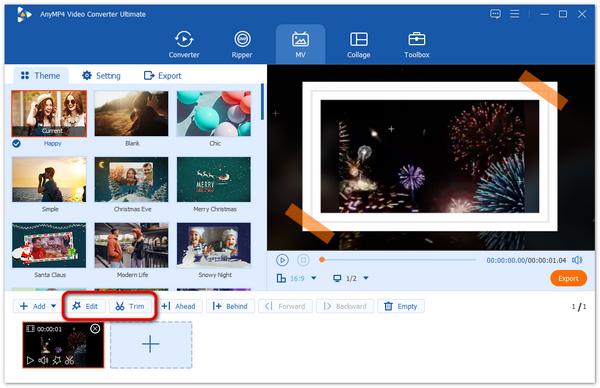
Velg deretter et tema for prosjektet ved å gå til tema seksjon
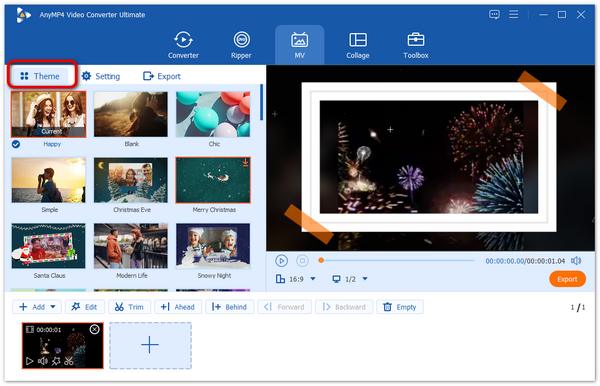
Trinn 3.Legg til bakgrunnsmusikk
Hvis du vil legge til et lydspor til musikken din, gå til Stille delen der du får mulighet til å beholde det originale lydsporet, legge til standardmusikken til temaet, eller velge å legge til ny bakgrunnsmusikk til prosjektet.
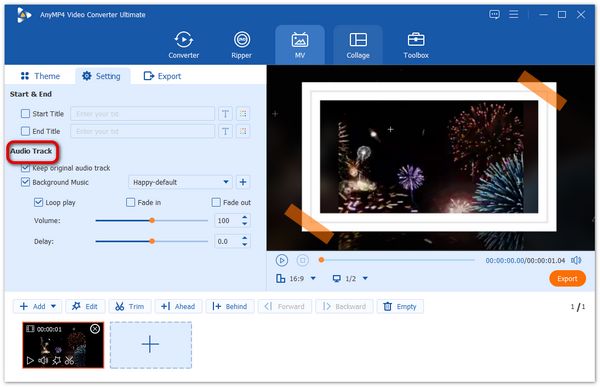
Trinn 4.Legg til bakgrunnsmusikk
Til slutt, gå til Eksport seksjon. Her kan du gi filen et navn, velge stedet der filen skal lagres, aktivere GPU-akselerasjon og velge utdataformat. Når konfigurasjonen er over, klikker du Eksport å produsere filmen din.
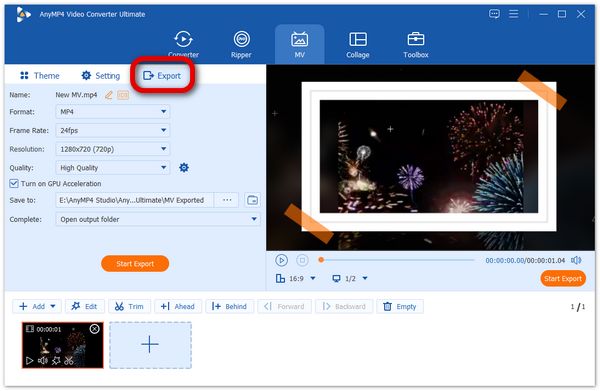
Collage videoer og bilder
Denne programvaren lar deg dele skjermen ved å kombinere flere videoer og bilder til en skjerm ved siden av hverandre. Den lar deg også redigere hver separate videofil før du deler den for å avgrense utdatafilfilen.
Trinn 1.Velg mal for delt skjerm
Kjør Video Converter Ultimate på datamaskinen din. Velg Collage-fanen. Da er alle deleskjermmalene tilgjengelig for deg. Den lar deg legge til opptil 9 videoer og bilder i denne programvaren for å lage 9 skjermer i videoavspilling.
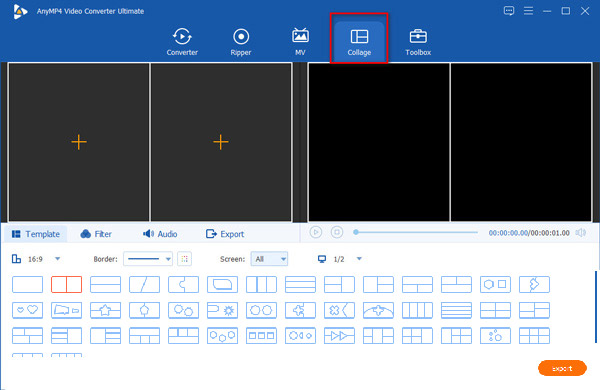
Dessuten er du i stand til å tilpasse fargen på skjermen og forholdet slik at det passer til skjermen.
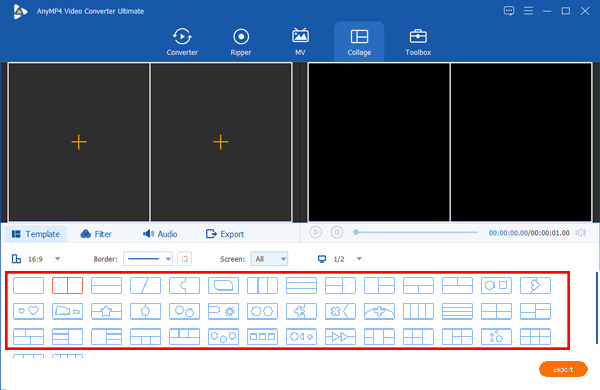
Trinn 2.Legg til video eller bilder
Etter at du har valgt delt skjermmal, klikker du bare på den store pluss-knappen for å legge til videoene eller bildene en etter en på skjermen.
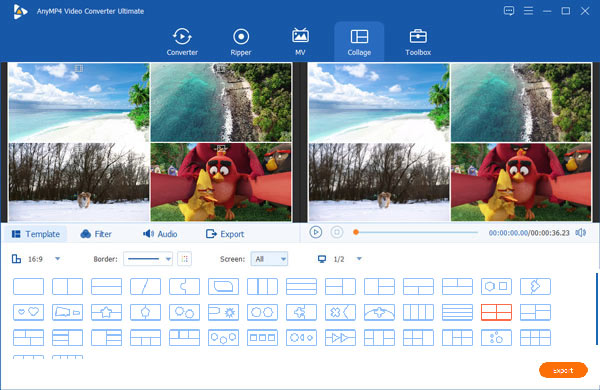
Trinn 3.Rediger videoeffekter valgfritt
Etter at du har importert videoer og bilder til denne programvaren, kan du dra og flytte en skjermvideo eller bilderamme for å stille inn posisjonen. Rediger deretter hele videoeffektene ved å velge Filter og lyd for å bruke effektene på alle skjermene.
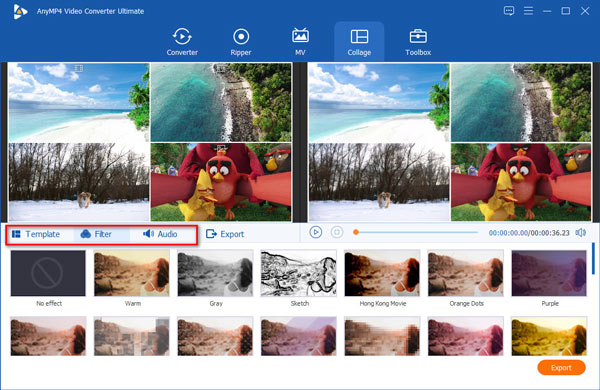
Gå deretter til trinn 4 for å lage en rask videofil med delt skjerm.
Alternativt lar denne veiviseren deg også redigere hvert skjermbilde separat.
Hold musen over skjermen, og du vil se den flytende redigeringslinjen.
Rediger video før du deler skjermen
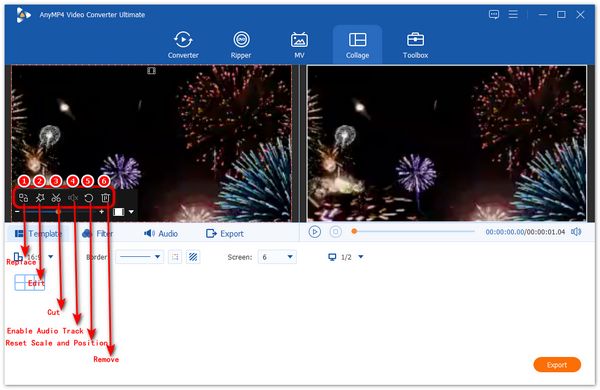
Deaktiver lydspor: Når du klikker på alternativet, vil bakgrunnslyden til skjermvideoen du valgte være stille.
Edit: Når du klikker på stjernebildet, blir du ledet inn i videoredigeringsvinduet, hvor du kan redigere videoeffektene ved å beskjære, rotere, vannmerke, redigere undertekster og lydspor.

Kutte opp: Klipp-alternativet hjelper deg med å dele en videofil i klipp og kutte uønskede deler fra en videofil.
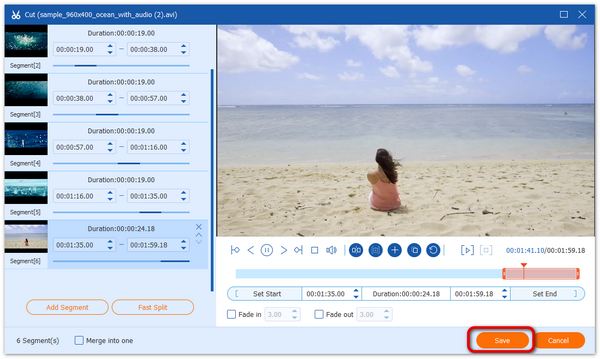
Tilbakestille: Dette alternativet vil tilbakestille alle endringene du har gjort på denne skjermen til den opprinnelige tilstanden.
Erstatt: Erstatt alternativet lar deg erstatte skjermen med en annen bilde- eller videofil.
Rediger bildet før du deler skjermen
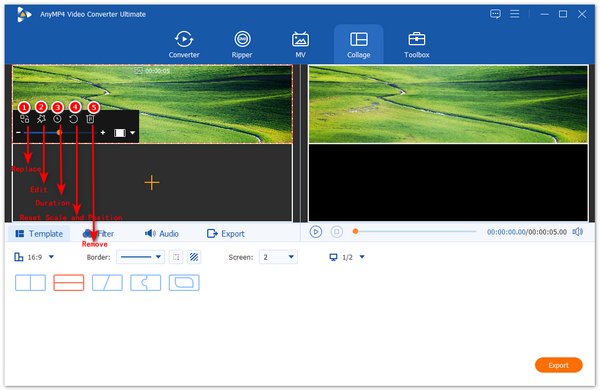
Edit: Dette alternativet hjelper deg med å rotere bildet og beskjære det slik at det passer til skjermen.
Varighet: Du kan stille inn bilderetningen gjennom dette alternativet.
Tilbakestille: Dette alternativet vil tilbakestille alle endringene du har gjort på dette skjermbildet.
Erstatte: Du kan endre et annet bilde på det valgte skjermbildet.
Trinn 4.Eksporter bilde-i-bilde-video
Mens alle innstillingene er gjort bra, klikker du bare på Eksport fanen.
Her bør du velge utdataformat, bildefrekvens, oppløsning, kvalitet, destinasjon, GPU-akselerasjon og flere alternativer.
Til slutt klikker start-Export for å begynne å lage en delt skjermvideofil og lagre den på datamaskinen din.
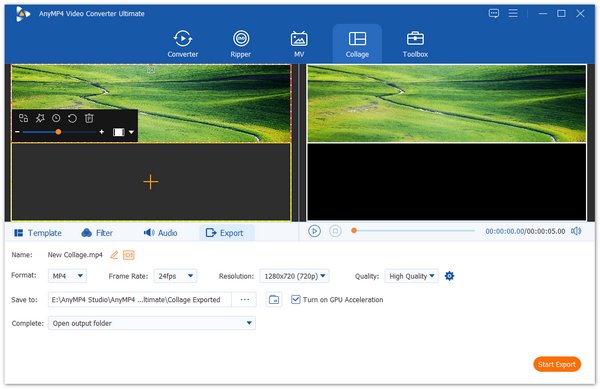
Rediger video / lyd
Video Converter Ultimate gir deg også de fantastiske redigeringsfunksjonene.
Trim og delt video
Den lar deg dele en lang video i klipp.
Trinn 1 Velg en videofil og klikk på Kutt ikonet.
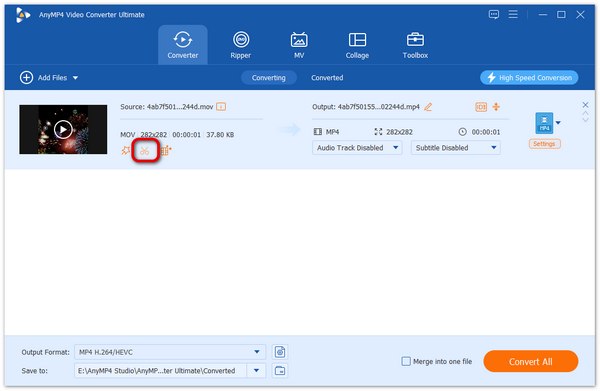
Trinn 2 Velg start- og sluttidspunkt for klippet ditt. Du kan dra klipperen eller angi klokkeslettet direkte.
Trinn 3 Klikk på Legg til segment for å legge det gjeldende klippet til listen. Deretter kan du stille inn et nytt klipp.
Trinn 4 Denne programvaren lar deg også lage en rask splittelse for å dele en video i flere deler i gjennomsnitt.
Klikk på Rask split ikonet, og velg tallet du vil kutte etter gjennomsnitt. Alternativt kan du dele en video i klipp etter gjennomsnittlig tid.
Når du er bekreftet, klikker du på Dele knapp.
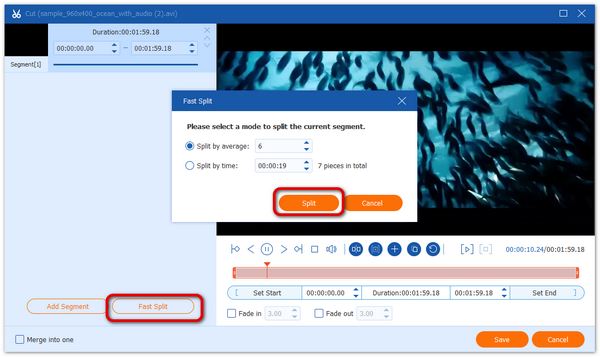
Trinn 5 Til slutt klikker du på Spar knapp.
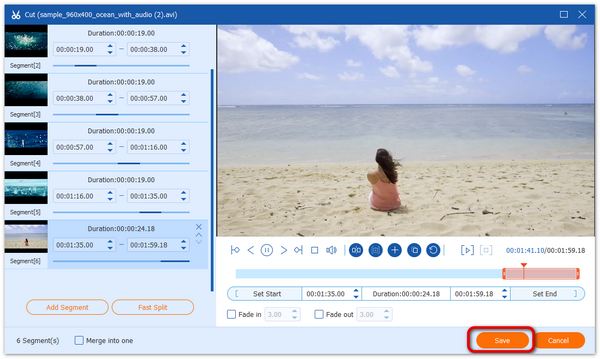
Rotate & Crop Video
Dette programmet tilbyr en rask måte å rotere eller snu en video på.
Trinn 1 Klikk på Rediger ikonet.

Trinn 2 Finn Roter og beskjær. Her kan du snu video loddrett og horisontalt, rotere 90 grader, rotere 180 grader eller rotere 270 grader. Deretter kan du sjekke resultatet i forhåndsvisningen.
Trinn 3 Og du kan beskjære videoen ved å stille inn beskjæringsområdet, endre sideforhold og zoom-modus.
Trinn 4 Klikk på OK knappen for å lagre endringene.

Juster videoeffekt og filter
Du kan endre lysstyrke, kontrast, metning, fargetonejustering og velge passende filter til videoen din.
Trinn 1 Klikk på Rediger ikon og finn Effekt og filter.
Trinn 2 Du kan enkelt justere lysstyrke, kontrast, metning, fargetone og velge avgrensing etter behov. Dessuten kan du velge et filter for å forskjønne videoen din.
Trinn 3 Klikk på OK knappen for å lagre endringene.

Legg til vannmerke til video
Det kan legge vannmerke til din personlige video for å beskytte din copyright.
Trinn 1 Klikk på Rediger og velg deretter Vannmerke.
Trinn 2 Hvis du vil legge til et tekstmerke vannmerke, skriver du inn teksten på blankt. Du kan justere tekstfonter, farger, størrelse og stiler. Plasser deretter teksten vannmerke hvor som helst på videoen.
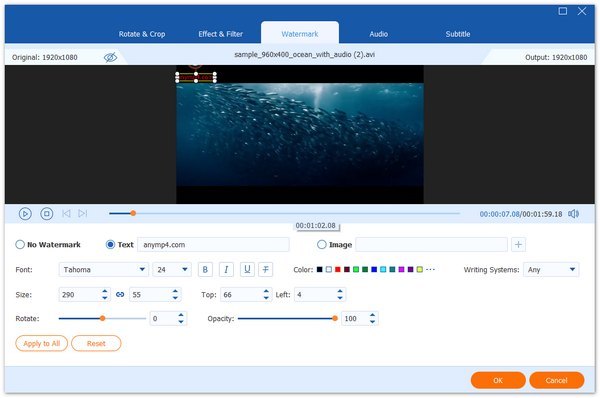
Hvis du vil legge til et vannmerke for et bilde, aktiverer du alternativet Bilde. Klikk på Legg til bilde for å velge et bilde. Og juster deretter størrelsen og plasser den på videoen din.
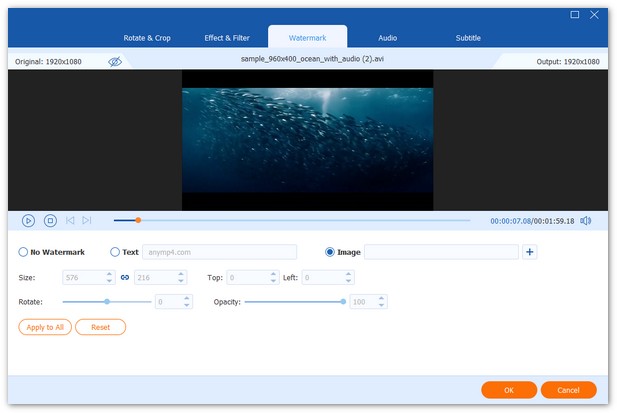
Trinn 3 Klikk på OK for å lagre innstillingene.
Juster lyd
Det tilbyr lydjustering for avansert miksing.
Trinn 1 Klikk på Rediger og velg deretter lyd.
Trinn 2 Velg lydsporet du vil spille.
Juster lydvolumet og endre forsinkelsestid for å få dem til å stemme overens.
Trinn 3 Klikk på OK for å lagre innstillingene.

Legg til undertekst
Den er i stand til å legge deg inn undertekster i video.
Trinn 1 Klikk på Rediger og velg deretter Undertittel.
Trinn 2 Klikk + å importere undertittelfilen (* .srt; * .ssa; * .ass) fra datamaskinen din. Etter det kan du justere posisjon, font, farge, gjennomsiktighet, forsinketid, disposisjon og mer.
Trinn 3 Klikk OK for å lagre justeringene.
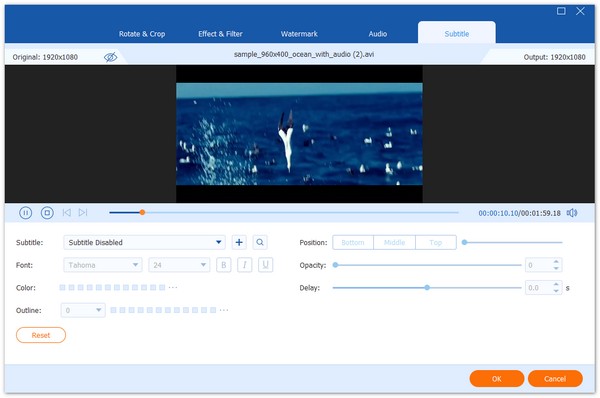
Slå sammen videoklipp
Du kan enkelt kombinere videofiler med forskjellige formater som MKV, AVI, MP4, FLV til en enkelt fil.
Trinn 1 Klikk Legg til filer for å importere videoklippene du vil slå sammen.
Trinn 2 Velg et utdataformat for den sammenslåtte videoen.
Trinn 3 Merk av i ruten Slå sammen i en fil, og klikk Konverter alle. Da vil programvaren konvertere og kombinere alle de lagt filene til en.
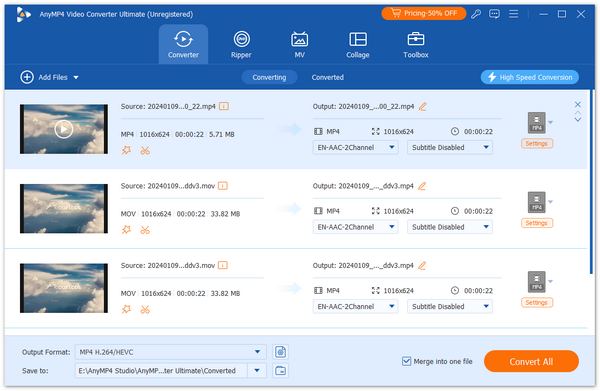
Toolbox
Video Converter Ultimate gir også kraftige verktøy som hjelper deg med å redigere metadatainformasjon, komprimere store videofiler og lage animerte GIF-er.

Medie Metadata Editor
Med denne metadataditoren kan du beholde original filinformasjon eller redigere som du vil.
Trinn 1 Legg til et støttet format, for eksempel MP4, M4A, M4R, M4P, 3G2, M4V, MOV, MP3, WMA, ASF, WMV og AVI.
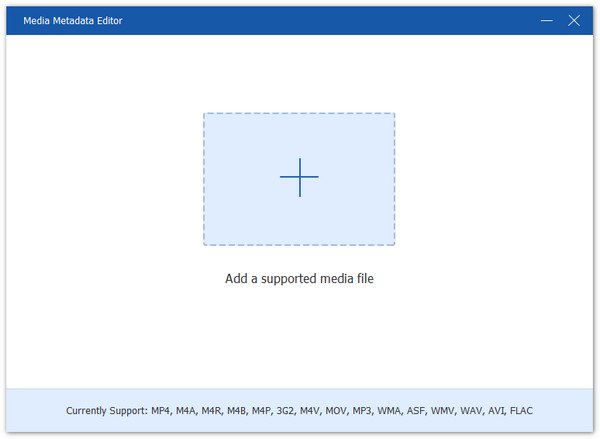
Trinn 2 Du kan redigere filen ved å endre filnavn, omslag, artist, album, komponist, sjanger, år, spor, kommentarer.
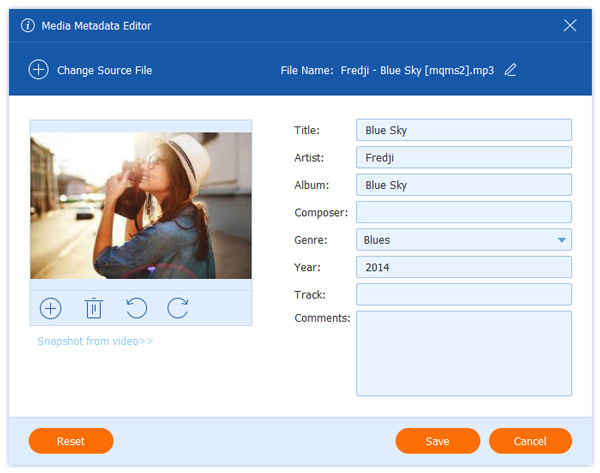
Trinn 3 Etter redigering klikker du på Lagre-knappen.
Videokompressor
Du kan komprimere videofilene til riktig filstørrelse du trenger.
Trinn 1 Legg til en video for å komprimere.
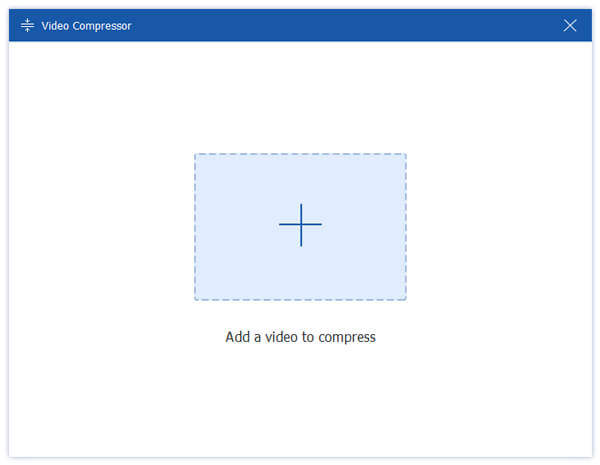
Trinn 2 Du kan endre størrelse, format, oppløsning, bitrate for å komprimere videofilen.
Trinn 3 Velg banen for å lagre den komprimerte filen, og klikk deretter på Komprimer-knappen.

Fjerner videovannmerke
Du kan bruke dette verktøyet til å fjerne vannmerket fra videoen din enkelt.
Trinn 1 Klikk på det sentrale plusstegnet for å legge til en video i Video Watermark Remover.
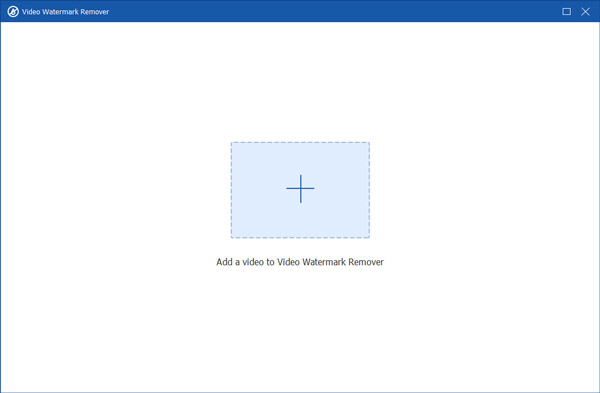
Trinn 2 Etter å ha lagt til videoen, klikk på Legg til område for fjerning av vannmerke for å velge vannmerkeområdet du vil slette fra videoen.
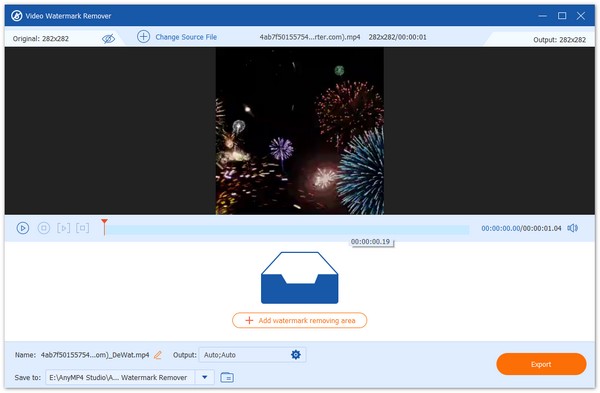
Trinn 3 Du kan justere størrelsen på vannmerkeområdet ved å endre tallet ved siden av Størrelse eller flytte musen. Du kan også justere tallene ved siden av God og Venstre for å flytte vannmerkeområdet. Til slutt klikker du på Eksport knappen for å få videoen uten vannmerke.
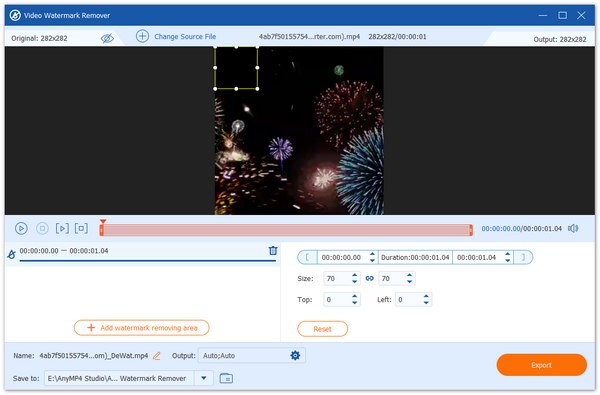
GIF Maker
Du kan også lage tilpassede GIF med videofilene dine.
Trinn 1 Legg til en video til GIF Maker.
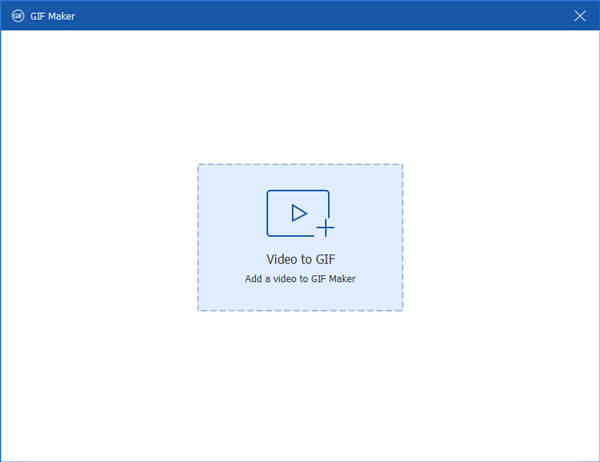
Trinn 2 Du kan redigere videoen med forskjellige funksjoner, for eksempel Rotere og beskjære, Effekt og filter, vannmerke, lyd og teksting.
Eller klipp videoen og lagre delen du vil lage en GIF.
Trinn 3 Klikk på Generer GIF for å lage din animerte GIF.
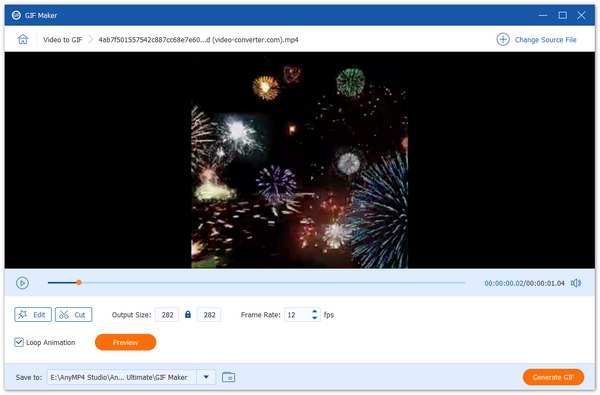
3D Maker
Du kan bruke 3D Maker til å produsere en fantastisk 3D-video.
Trinn 1 Legg til en videofil ved å klikke på + ikonet.
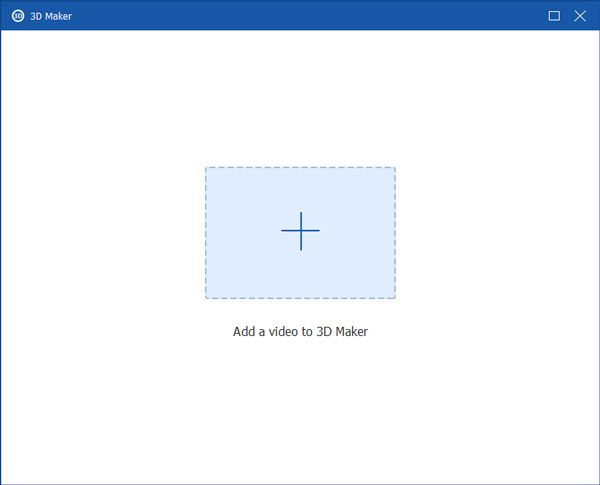
Trinn 2 Lag en 3D-video
Deretter kan du enten velge å bruke anaglyf på videoen din, eller dele skjermen på filen. Etter det, velg ønsket format og kvalitet, og trykk deretter på Generer 3D for å lage en fantastisk 3D-film.
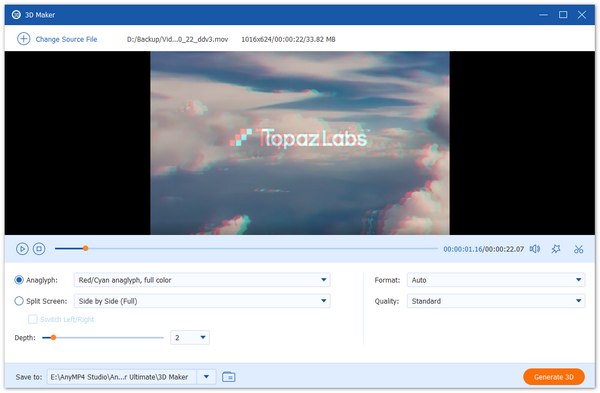
Videoforsterker
Denne innebygde videoforsterkeren kan oppskalere digitale videoer til alle oppløsninger med ypperlig kvalitet, og gir forskjellige alternativer for å forbedre videokvaliteten fra alle aspekter.
Trinn 1 Klikk + ikonet og velg en videofil for å gjøre forbedringen.
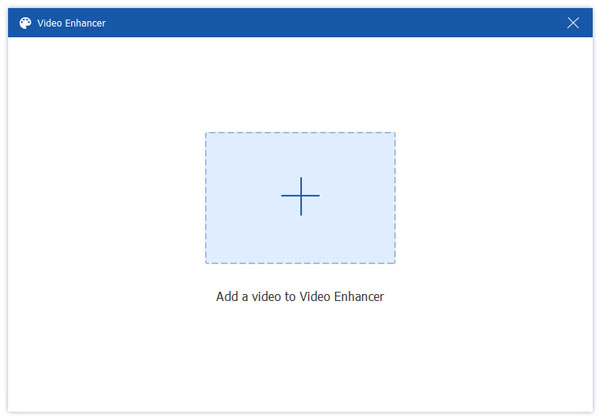
Trinn 2 Etter å ha gått inn i Video Enhancer-vinduet, kan du forbedre kvaliteten på videofilen din fra følgende aspekter: Oppskalert oppløsning, Fjern videostøy, Optimaliser lysstyrke og kontrast, og Reduser video shaking. Aktiver noen av alternativene ovenfor for å øke videokvaliteten, avhengig av dine behov.

Nå kan du angi utdataformat og oppløsning for prosjektet. Forresten, du kan forhåndsvise den forbedrede videoen ved å klikke på Forhåndsvisning knapp. Du må merke deg at bare 10-tallet er tilgjengelig for forhåndsvisning.
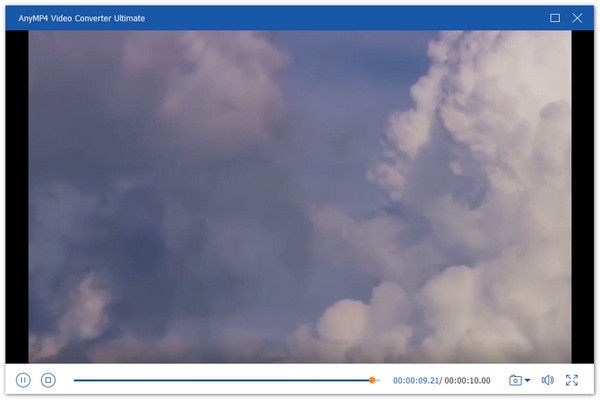
Til slutt trykker du på forbedre knappen for å lagre den på datamaskinen.
Video Trimmer
Bruk dette videoverktøyet til å trimme eller kutte lengden på videoene dine etter behov.
Trinn 1 Klikk på I tillegg til ikon for å laste opp en video.
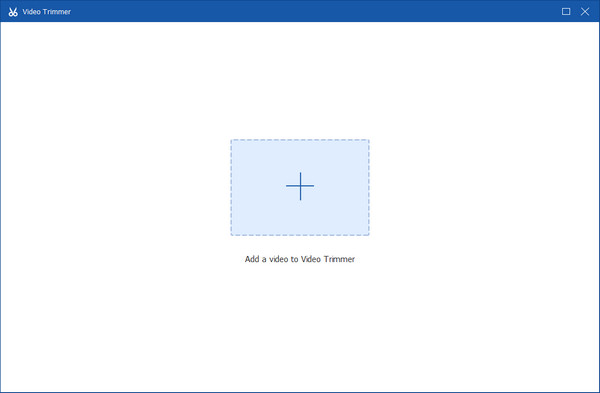
Trinn 2 Dra den pågående linjen under forhåndsvisningsvideoen for å justere lengden. Du kan også endre tiden inn Sett Start og Sett slutt. Dessuten kan du Legg til segment or Rask split videoklippene. Merk deretter av i boksen Slå sammen til en hvis du vil, og trykk på Eksport knapp.
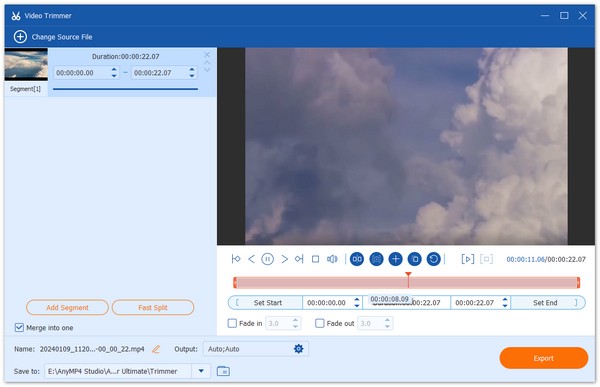
Video Cropper
For å fjerne eller slette den uønskede delen fra videoskjermen kan du bruke dette verktøyet.
Trinn 1 Legg til videoen for å beskjære den ved å klikke på den sentrale + eller dra den til vinduet.
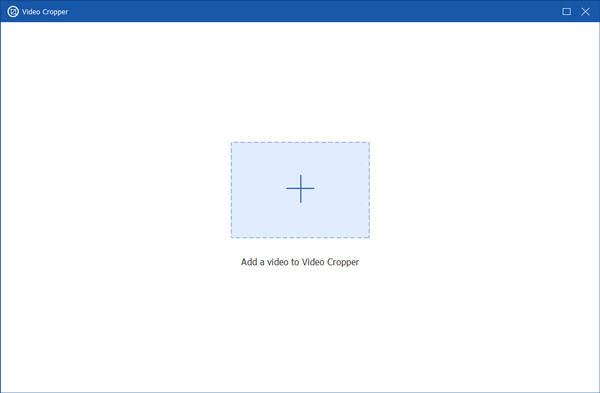
Trinn 2 Du kan velge beskjæringsområdet og sideforholdet for videoen din her. Dessuten kan du flytte kanten med munnen for å velge området du vil beholde. Klikk på Forhåndsvisning for å se resultatet og klikk på Eksport knappen for å få resultatet.
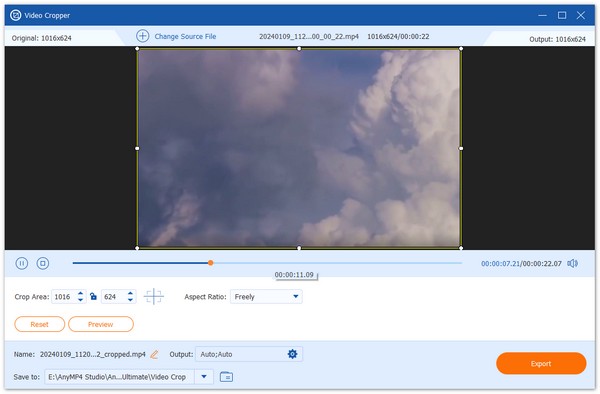
Video vannmerke
Når du vil legge til vannmerket til videoen din for å la andre vite at videoen tilhører deg, kan du bruke dette verktøyet.
Trinn 1 Klikk på det sentrale ikonet for å importere filene dine.
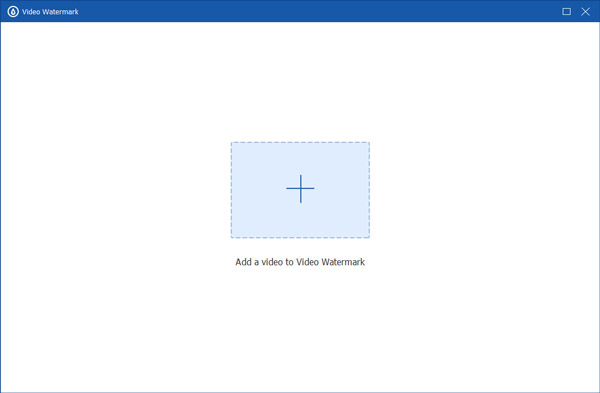
Trinn 2 Hvis du vil legge til vannmerket i tekst, kan du klikke på Tekst vannmerke knapp.
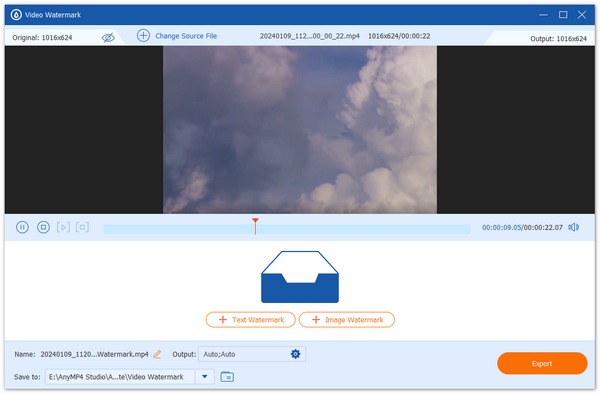
Trinn 3 I dette vinduet kan du angi innholdet i tekstvannmerket, velge skriftstil, farge og størrelse for teksten og mer. I tillegg kan du legge til flere vannmerker til videoen din med dette verktøyet.
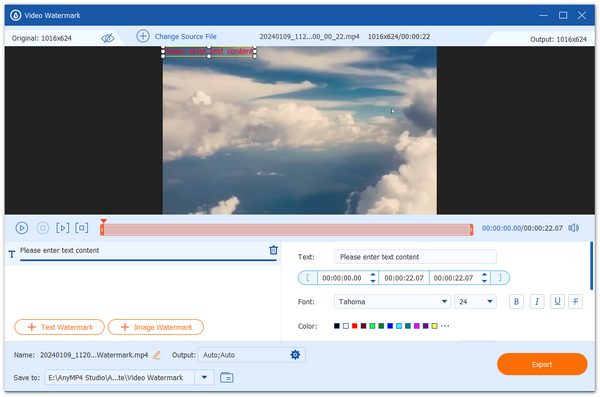
Trinn 4 Når du trenger å legge til bildevannmerket til videoen din, kan du velge Bilde vannmerke knapp.
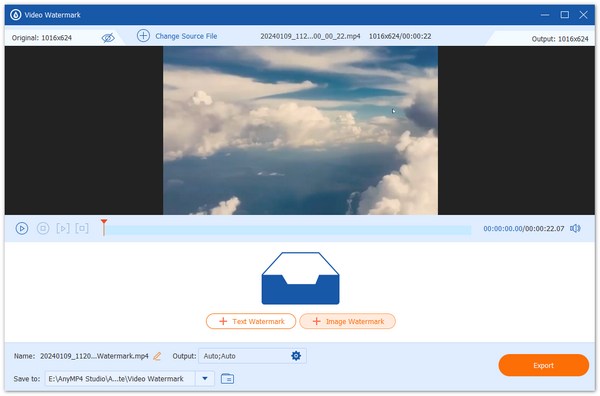
Trinn 5 Deretter vil et vindu dukke opp som lar deg velge bildet. Du kan endre retningen til bildevannmerket ved å flytte linjen ved siden av Roter. Hvis du vil at bildevannmerket skal bli mer gjennomsiktig, kan du flytte linjen ved siden av opacity.
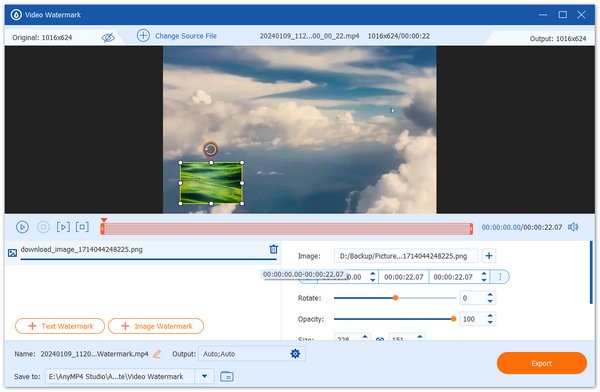
Trinn 6 Til slutt klikker du på Eksport knappen for å lagre filen med vannmerke.
Fargekorrigering
Dette verktøyet kan gjøre det mulig for deg å justere lysstyrken, kontrakten, fargetonen osv. på videoene dine enkelt.
Trinn 1 Last opp videoen din ved å klikke på det sentrale plusstegnet.
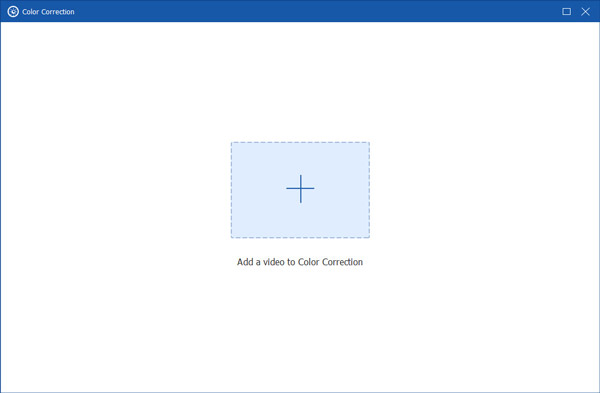
Trinn 2 Etter å ha lagt til videoen, kan du flytte stolper ved siden av Kontrast, Metning, Farge, og Lysstyrke for å justere effekten av filen. Til slutt, for å lagre den redigerte videoen, klikk på Eksport knapp.
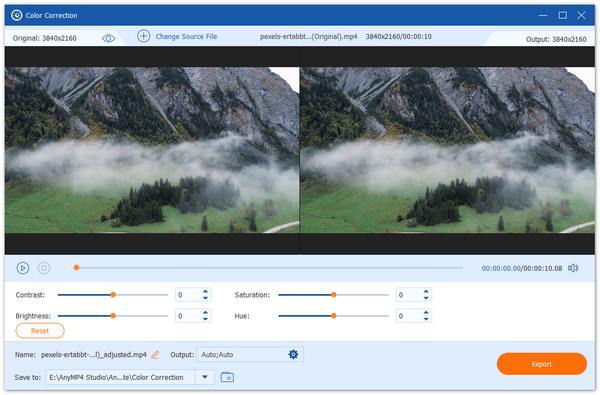
Videohastighetskontroller
Dette kraftige hastighetsregulerende verktøyet lar deg justere avspillingen som du vil.
Trinn 1 Legg til målvideoen til kontrolleren.
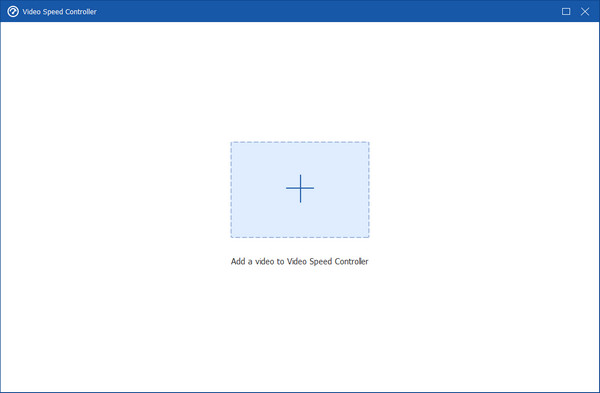
Trinn 2 Velg ønsket hastighet nedenfor, og du kan forhåndsvise utgangsvideoen. Hvis du er fornøyd med resultatet, klikker du på Eksport knapp.

Video reverser
Last opp videoen din til reverseren for å få ønsket effekt.
Trinn 1 Klikk på I tillegg til ikonet i midten og velg målvideoen.
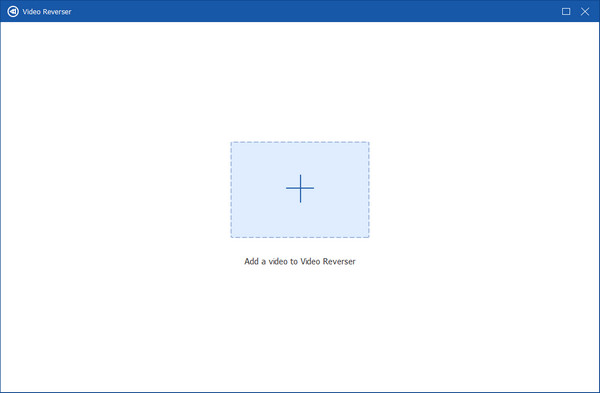
Trinn 2 Du kan dra den pågående linjen eller endre tiden inn Sett Start og Sett slutt for å velge de ønskede delene. Når alt er klart, klikker du Eksport og se den omvendte videoen din.
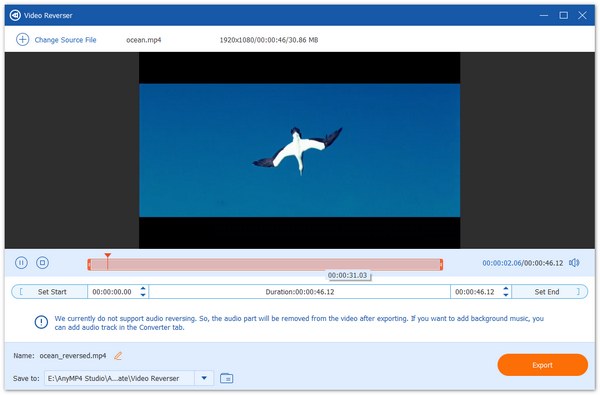
Merk: Lyd reversering støttes ikke for øyeblikket. Derfor kan du velge å legge til et lydspor i utdatavideoen.
Video Merger
Kombiner videoklippene dine med dette verktøyet og nyt hele videoen.
Trinn 1 Klikk på I tillegg til ikonet i midten og last opp video (er) til sammenslåingen.
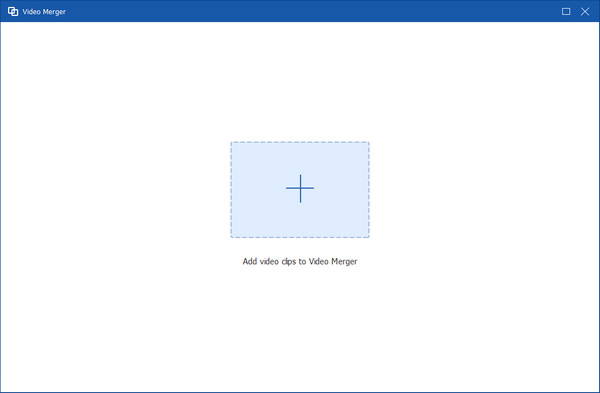
Trinn 2 Hvis du legger til en enkelt video i trinn 1, kan du fortsatt legge til flere ved å klikke på I tillegg til ikonet ved siden av den forrige videoen eller den til venstre i vinduet. Fra menylinjen over videoene kan du velge å Rediger, Trim, og endre rekkefølgen på videoene ved å klikke Bak or Tilbake. Klikk deretter Eksport.
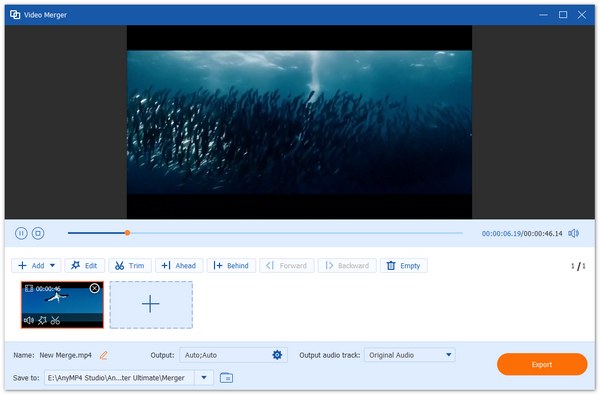
Video Rotator
Roter videoer enkelt med denne rotatoren.
Trinn 1 Last opp videoen din til rotatoren.
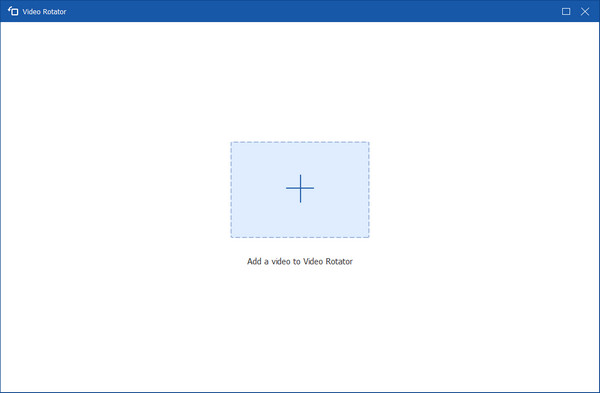
Trinn 2 I Rotasjonsalternativer kan du velge å Roter til venstre, Høyre Roter, Vend vertikalteller Vend horisontalt videoen. I prosessen kan du forhåndsvise utgangseffektene. Klikk deretter på Eksporter for å få den roterte videoen.
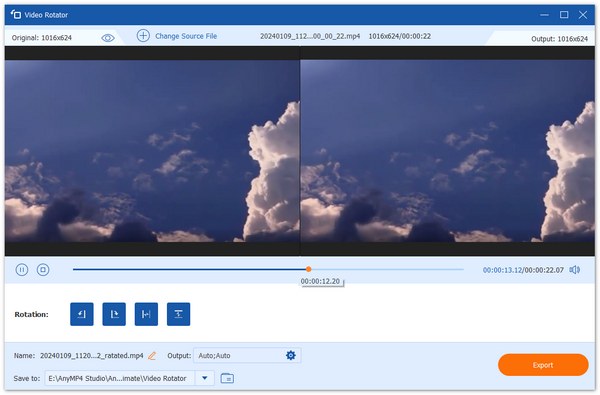
Volume Booster
Juster volumet på videoen din med dette praktiske verktøyet.
Trinn 1 Legg til videoen din i boosteren ved å klikke på I tillegg til ikonet.
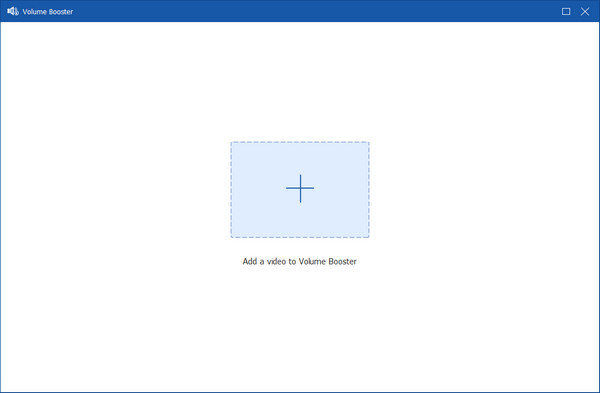
Trinn 2 I driftsvinduet har du lov til å justere Lydspor, endre Volum, og fikse lyden Utsette problem. Klikk deretter Eksport for å få ønsket video.
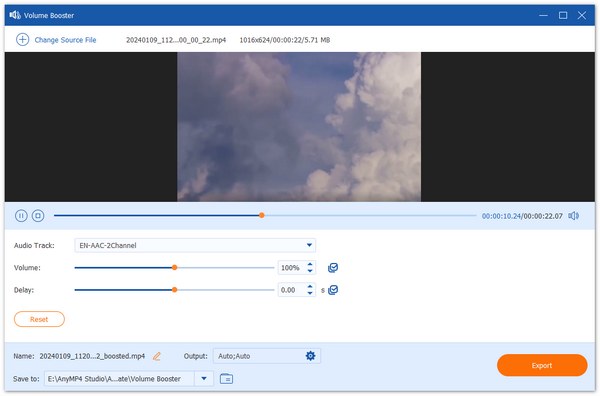
Lydsynkronisering
Løs video og lyd som ikke synkroniseres her.
Trinn 1 Importer videoen din til dette verktøyet.
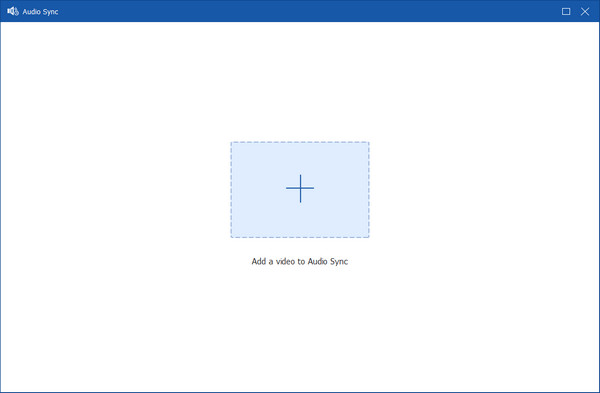
Trinn 2 Du kan dra forsinkelseslinjen for å fikse lydproblemet. Samtidig kan du forhåndsvise de justerte resultatene.
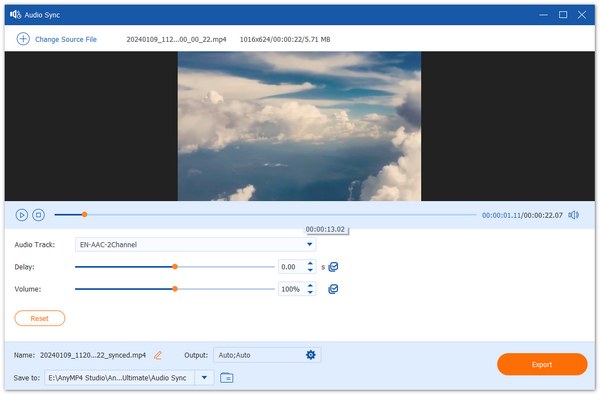
Lydkompressor
Reduser lydfilstørrelsen basert på dine behov.
Trinn 1 Klikk på det sentrale plusstegnet for å legge til lydfilen din i dette verktøyet.
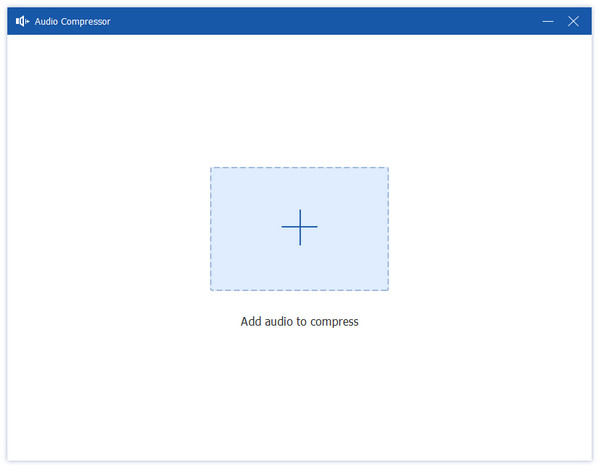
Trinn 2 Deretter kan du flytte punktet til Størrelse bar for å komprimere lydfilen slik du vil. Etter det klikker du på Komprimer for å lagre lyden på enheten.
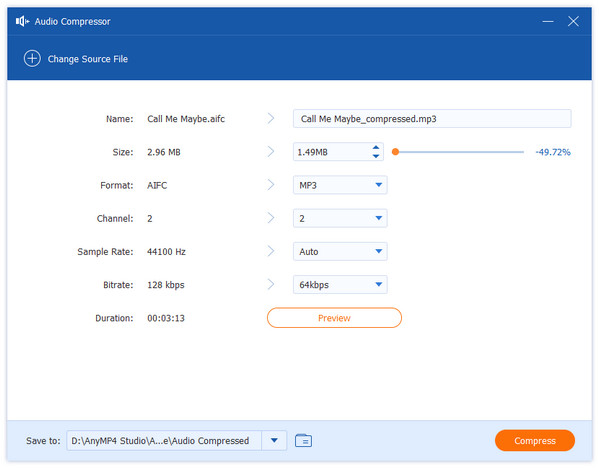
Image Converter
Endre bildeformatet til andre formater enkelt og raskt.
Trinn 1 Du kan importere bildet du vil endre formatet ved å klikke på plusstegnet.
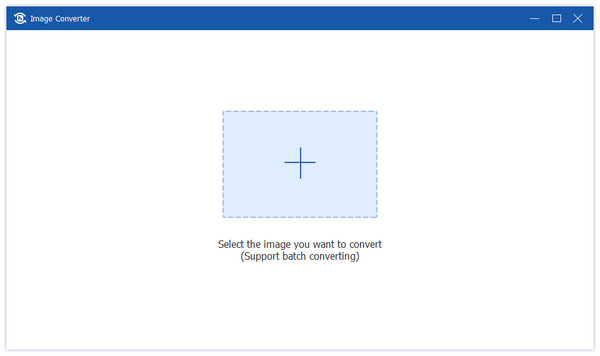
Trinn 2 Deretter kan du klikke på rullegardinikonet ved siden av Konverter alle til for å velge bildeformat fra JPG, PNG, BMP, TIF, WEBP og DDS, for å konvertere til. Hvis du vil endre størrelsen og kvaliteten på bildet ditt før du konverterer, kan du klikke på hjulikonet. Til slutt klikker du på Eksport for å fullføre denne konverteringen.
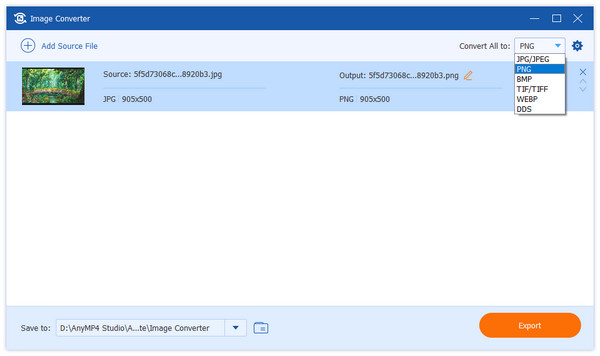
Date Date Changer
Endre opprettet dato, endringsdato og tilgangsdato for filen din.
Trinn 1 Importer filen til dette datoendringsverktøyet.
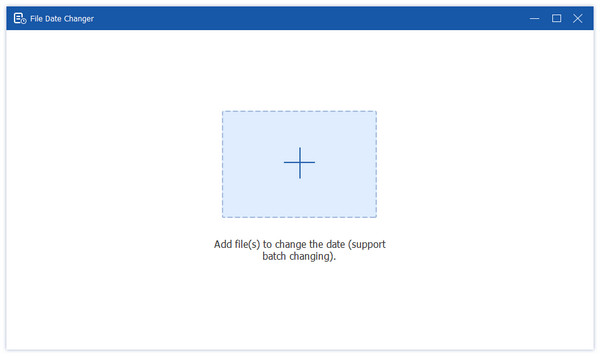
Trinn 2 Klikk på datoer for å endre dem basert på dine behov. Klikk deretter på Påfør for å lagre filen på datamaskinen.
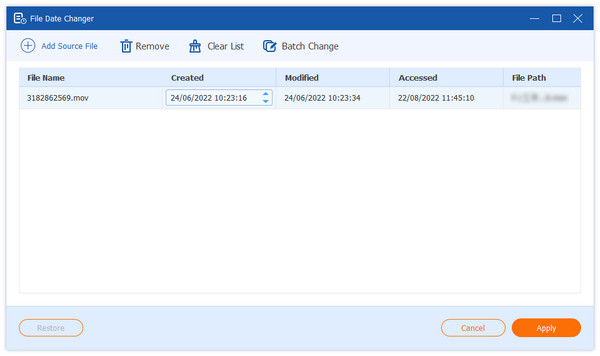
Videospiller
Endre opprettet dato, endringsdato og tilgangsdato for filen din.
Trinn 1 Klikk på Toolbox knappen, og finn verktøyet som heter Video Player. Velg det, eller du kan søke etter det ved å skrive Video Player i søkefeltet.
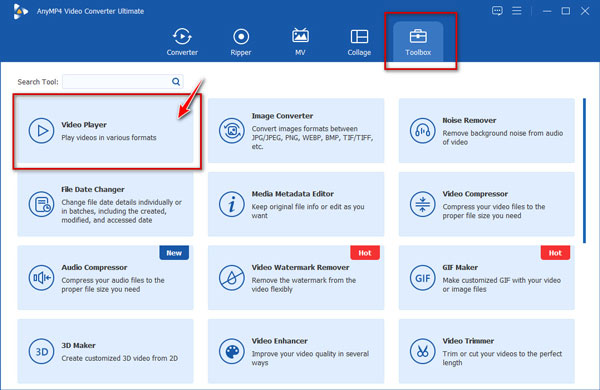
Trinn 2 Klikk på den store plussknappen i midten for å legge til videoen du vil spille av. Du kan også dra og slippe videofilen direkte.
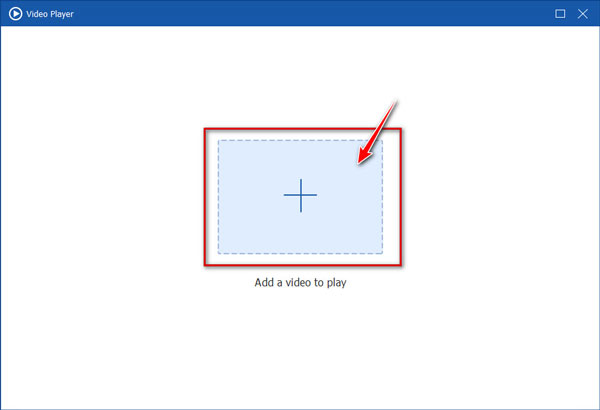
Trinn 3 Etter at du har valgt målet ditt, spilles videoen av automatisk. Deretter kan du endre innstillingene hvis du trenger det.
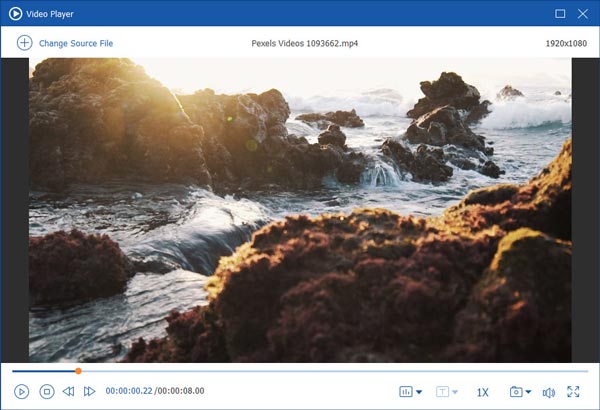
Avspillingskontroll: Når du vil pause eller fortsette, trykker du på knappen nederst i venstre hjørne. Hvis du vil slutte å spille, klikker du på knappen med formen av en firkant. Når du vil hoppe eller spole tilbake mens du spiller, kan du prøve de to knappene som har form av to trekanter som overlapper hverandre.
Lydkanal: Når du vil justere lydkanalen, klikker du på knappen med formen til lydbølge.
Teksting: Hvis videoen din har undertekster, trykk på T knappen og du kan redigere undertekstene dine etter behov.
Avspillingshastighet: Hvis du vil justere avspillingshastigheten, klikker du på 1 × knapp. Den justerbare hastigheten varierer fra 0.125× til 2×.
snapshot: Hvis du trenger å ta et øyeblikksbilde, klikker du på knappen som er formet som et kamera. Og du kan også finne målmappen.
Volum: Volumet kan justeres ved å klikke på knappen som har form som horn.
Full skjerm: Når du vil gå inn eller ut av fullskjerm, klikker du på knappen nederst til høyre.
Støydempere
Trinn 1 Klikk på Toolbox knapp, finn Støydempere. Velg det, eller du kan søke etter det ved å skrive Støydempere i søkefeltet.
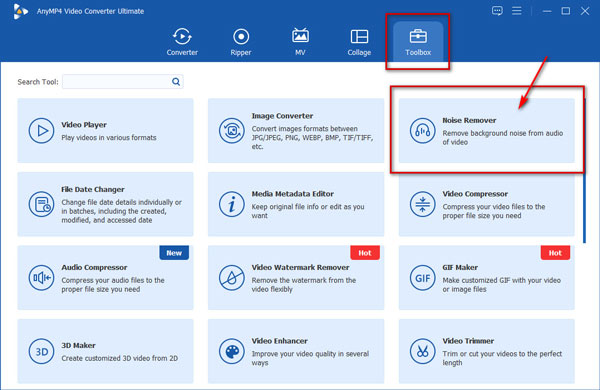
Trinn 2 Klikk på den store plussknappen i midten for å legge til videoen du vil redigere. Du kan også dra og slippe videofilen direkte.
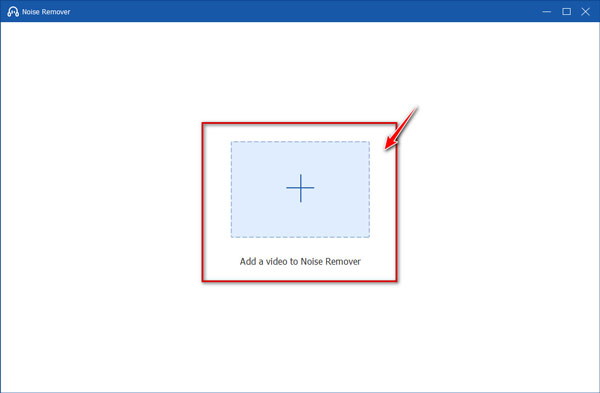
Trinn 3 Hvis du vil fjerne bakgrunnsstøyen, klikker du på Aktiver lydstøyreduksjon merkelapp. Deretter kan du sjekke effekten ved å spille den.
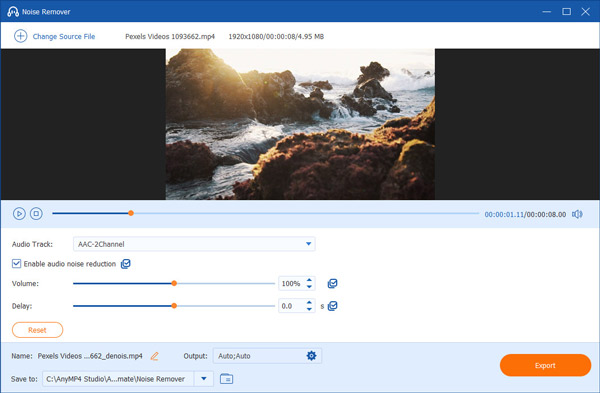
Trinn 4 Når du er ferdig med utgaven, klikker du på Eksport knapp. Den redigerte videoen vil bli lagret i mappen du spesifiserte.
Ellers, hvis du vil justere lyden eller løse lyd og visuell asynkroni, prøv knappen for Lydspor or Utsette.

 Butikk
Butikk