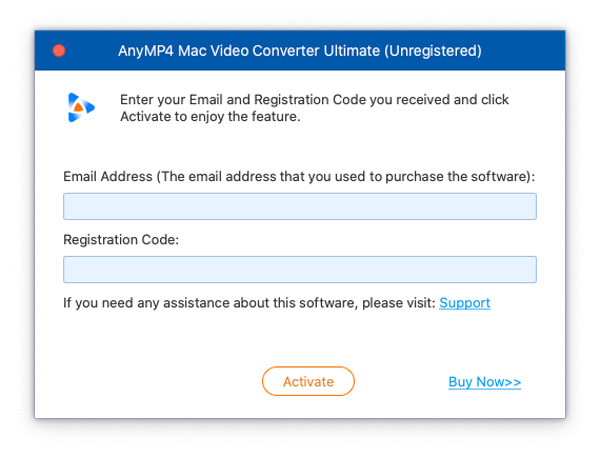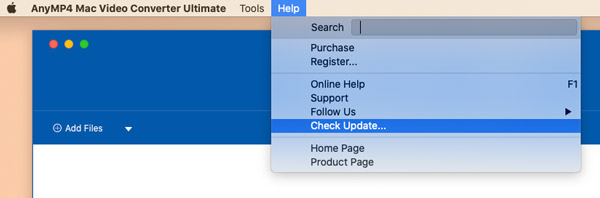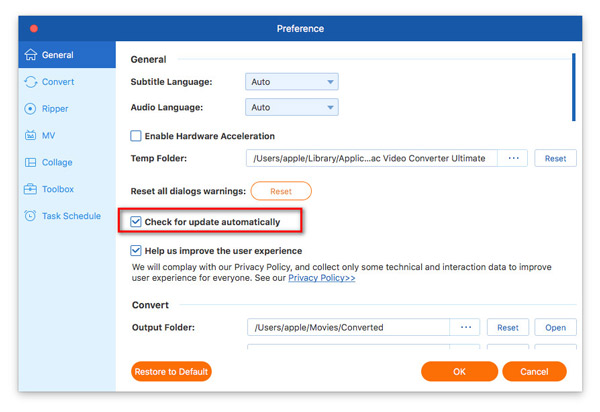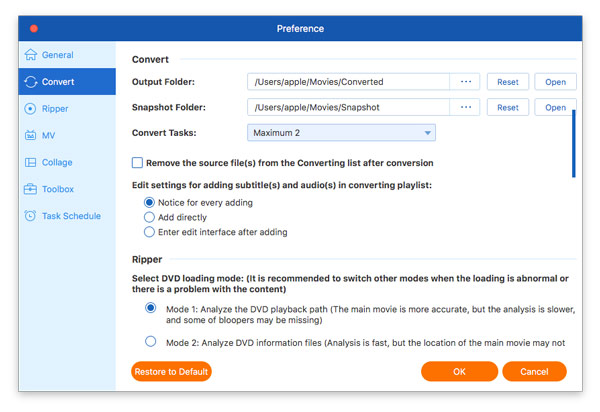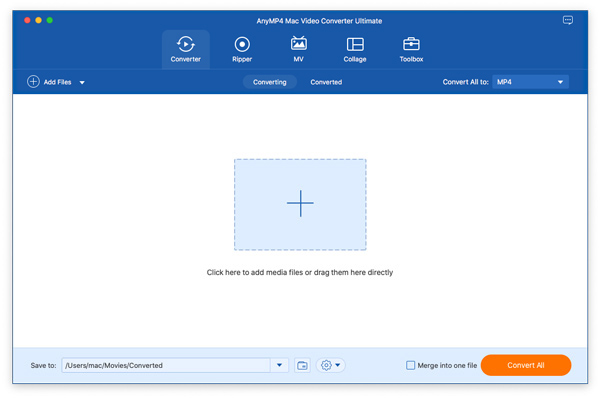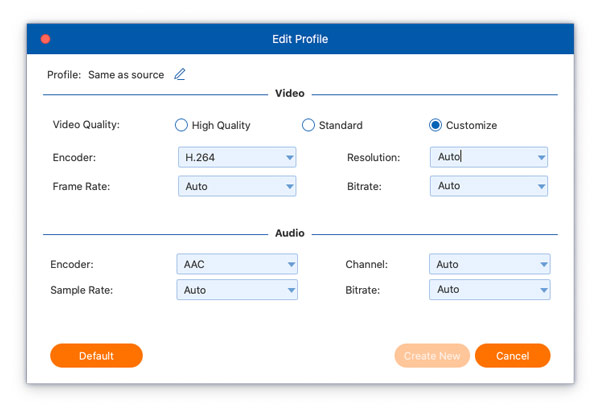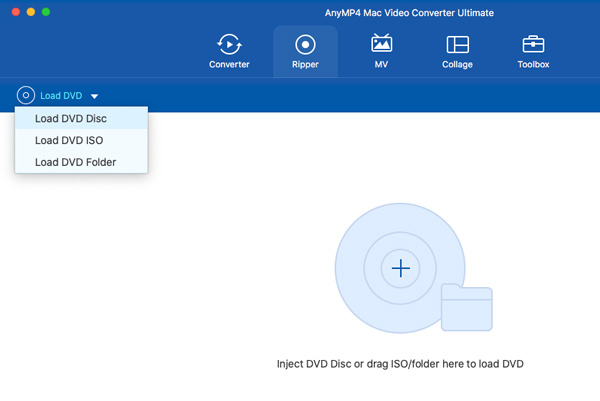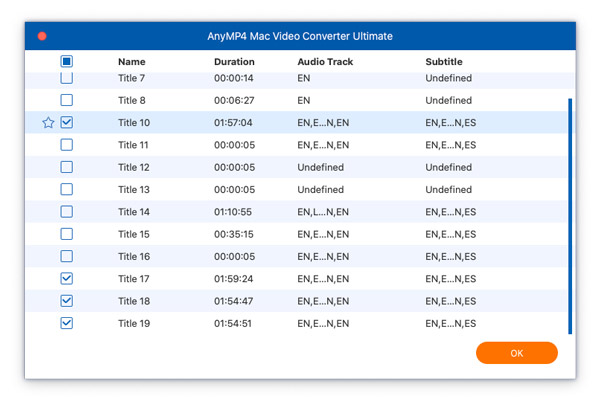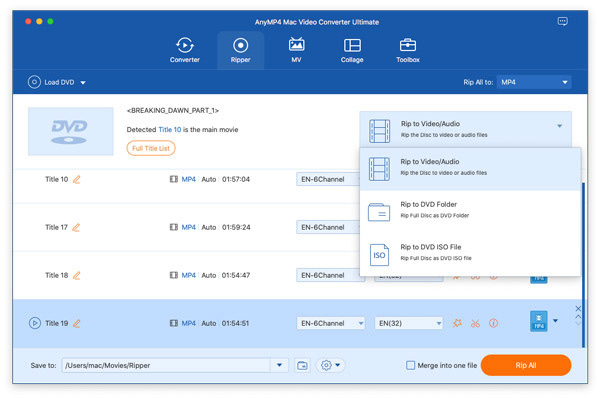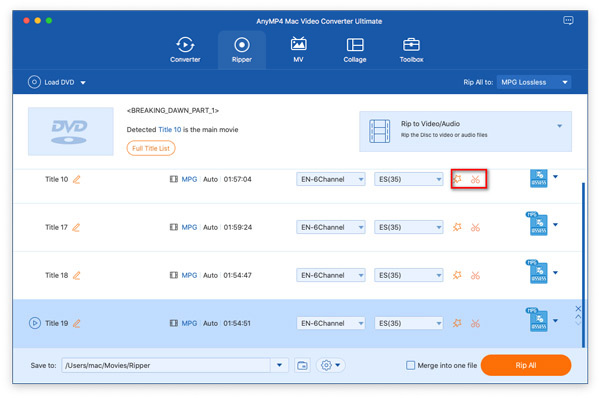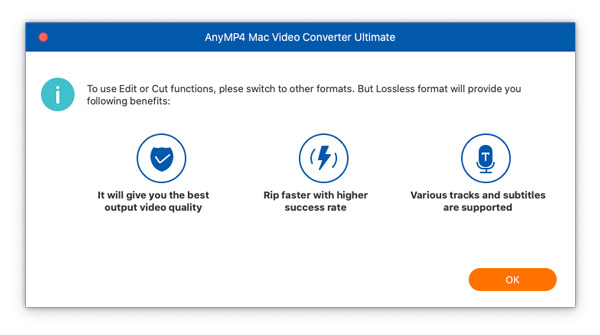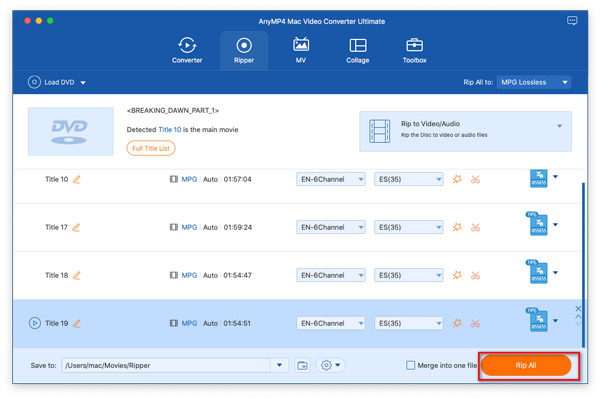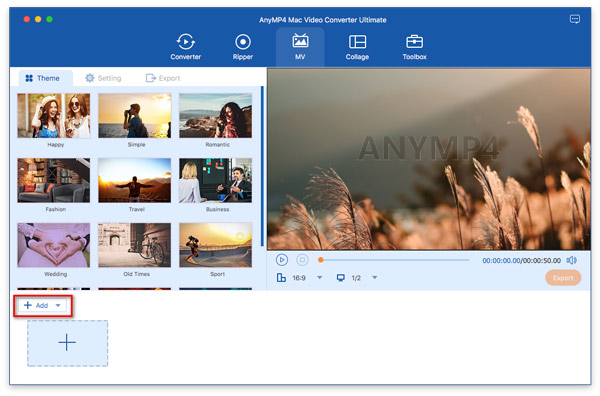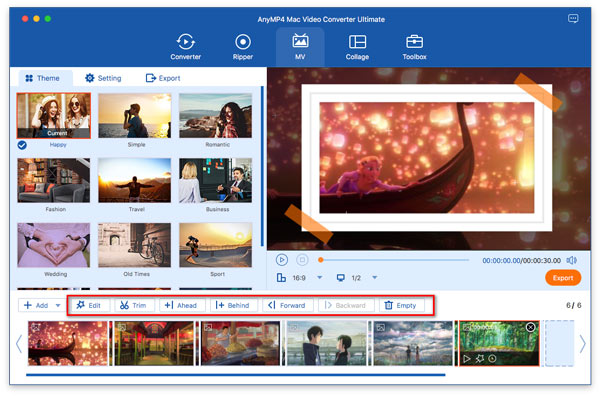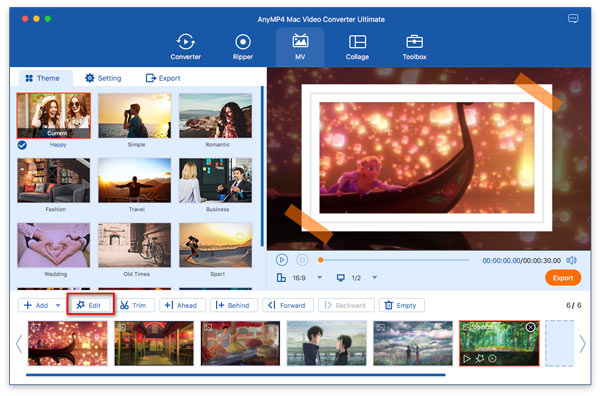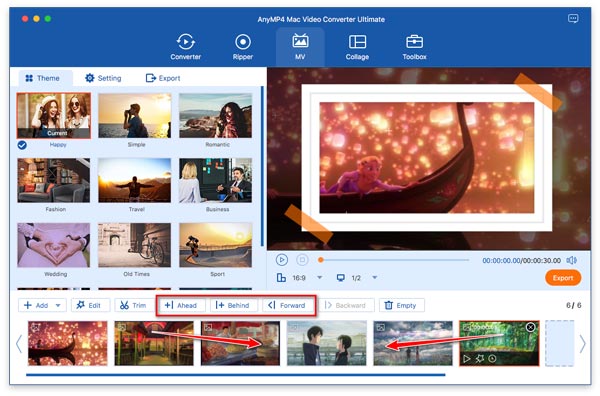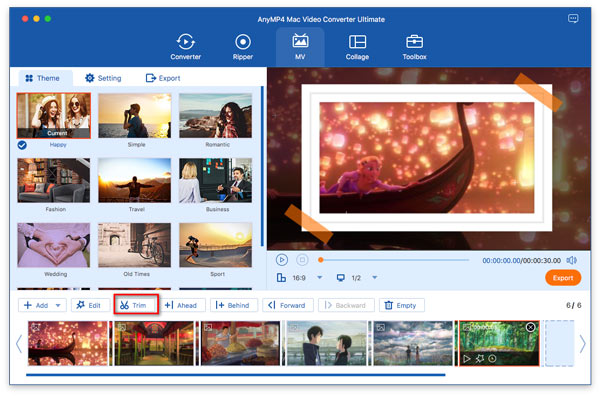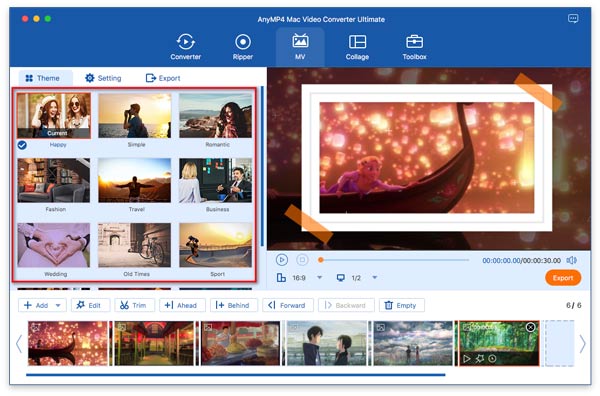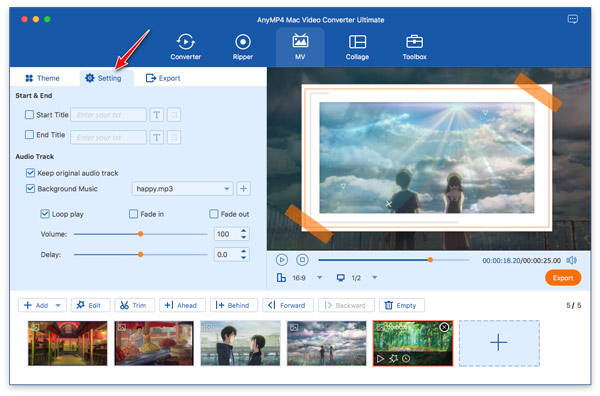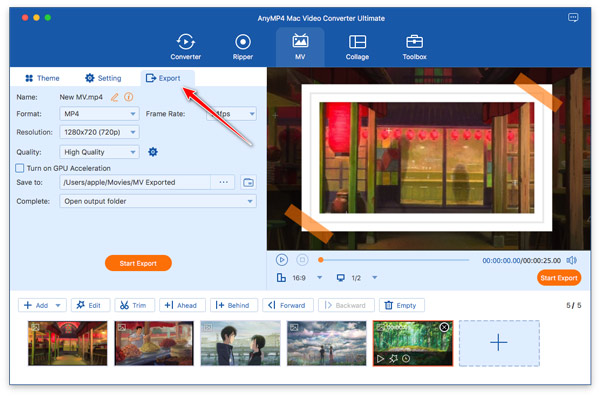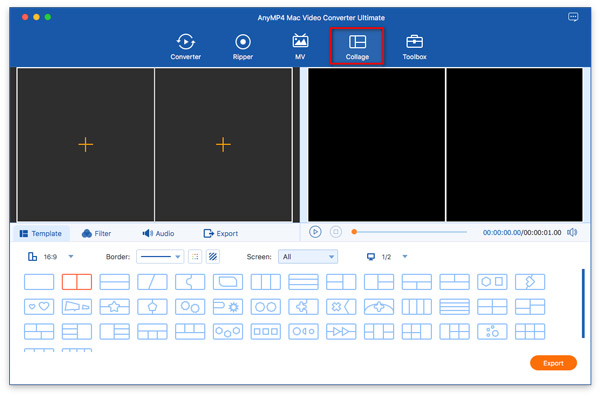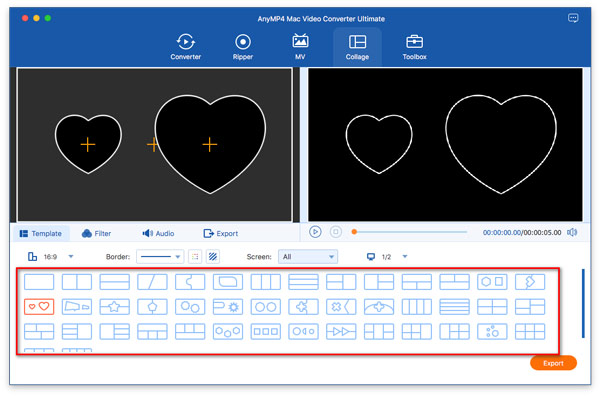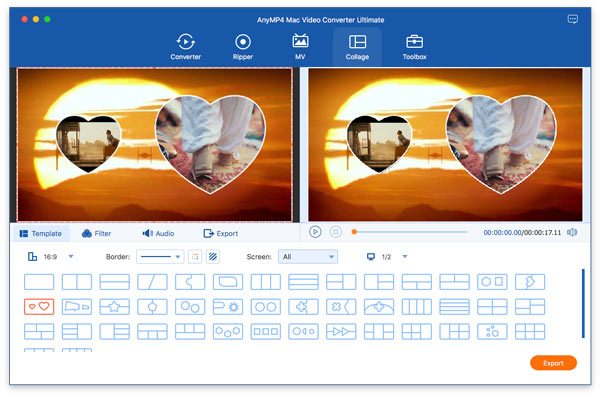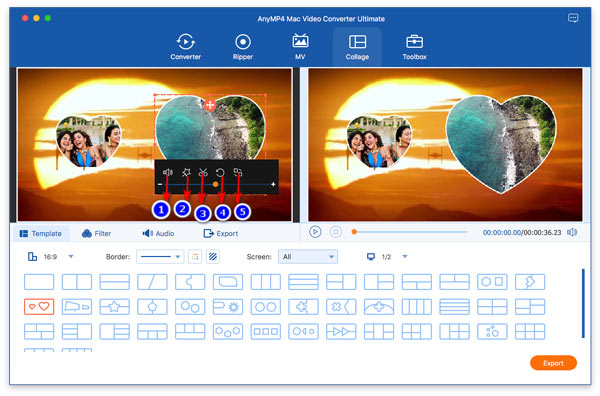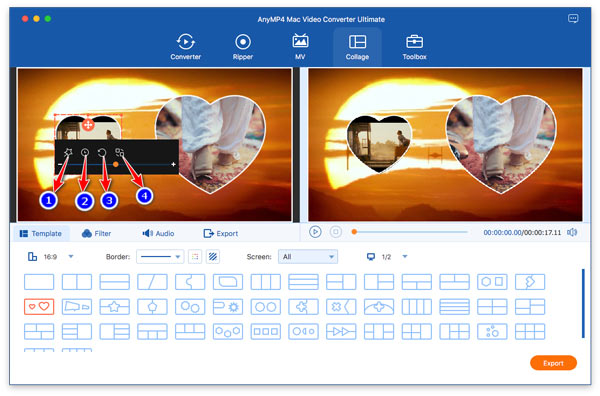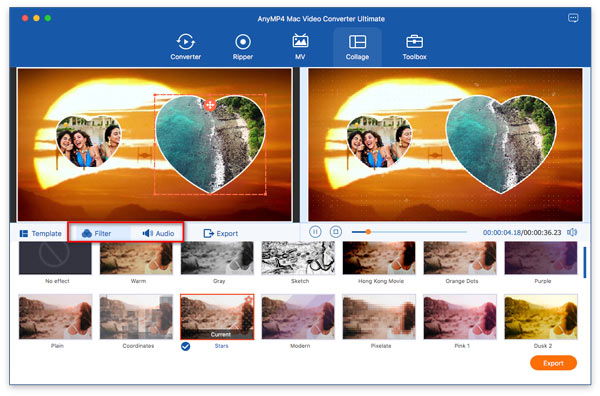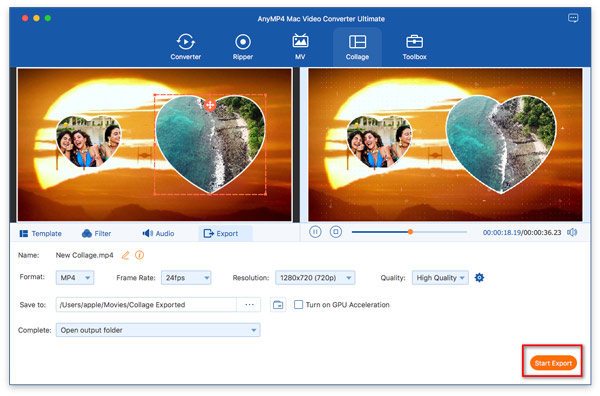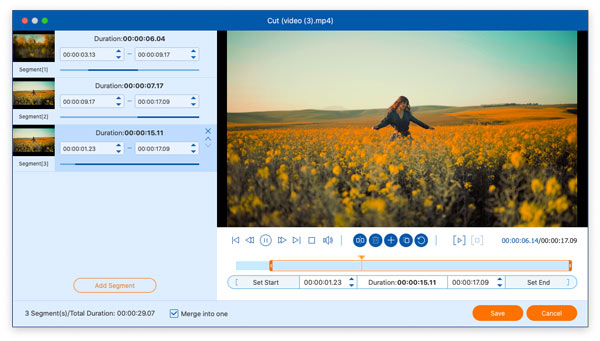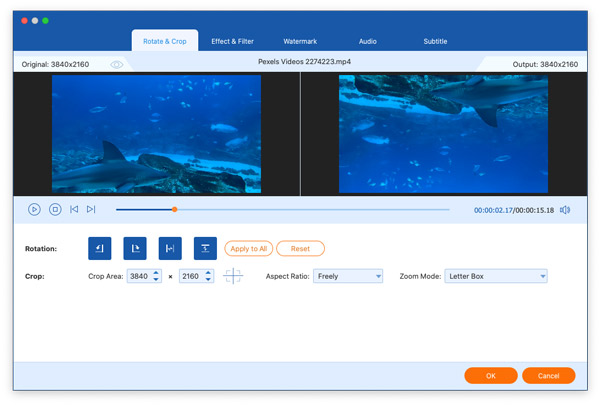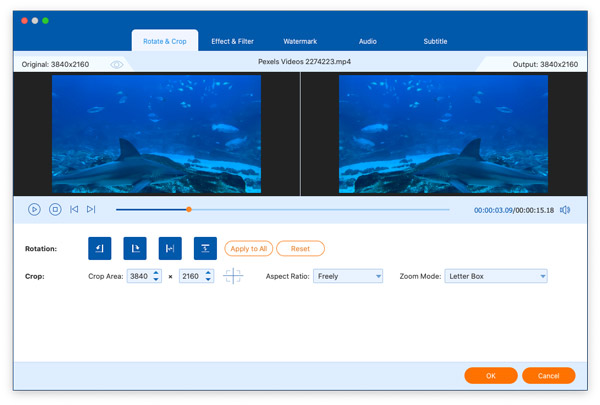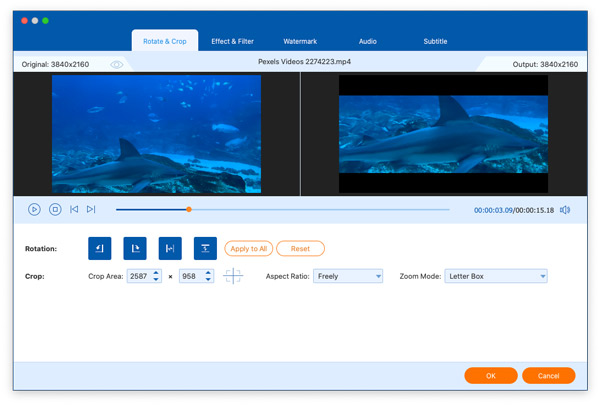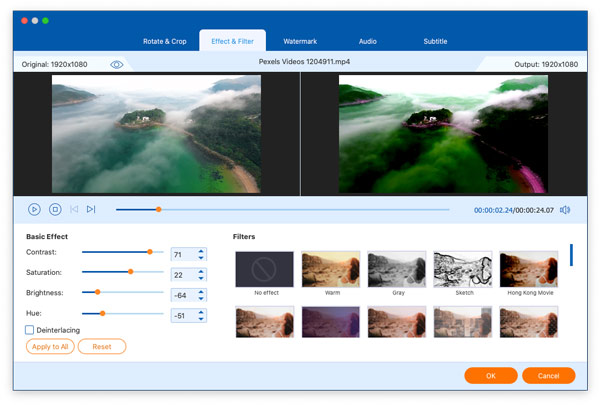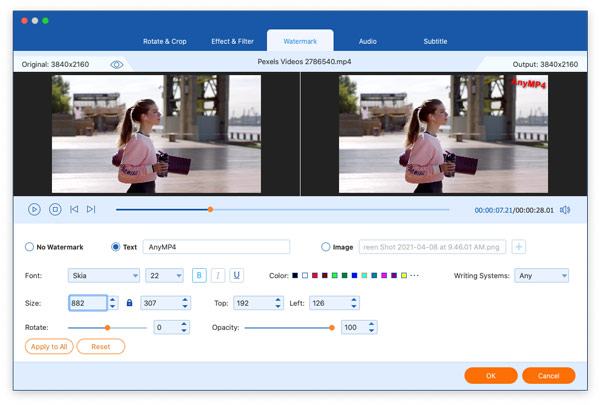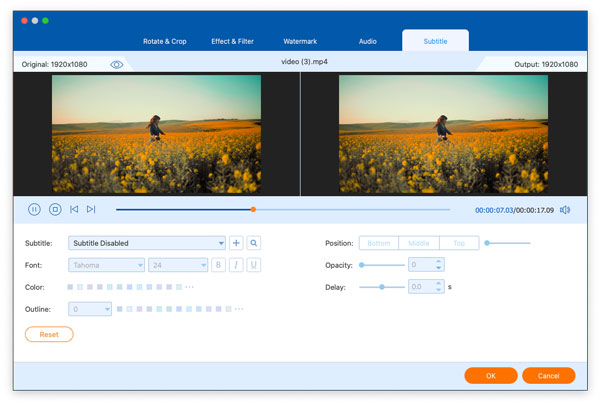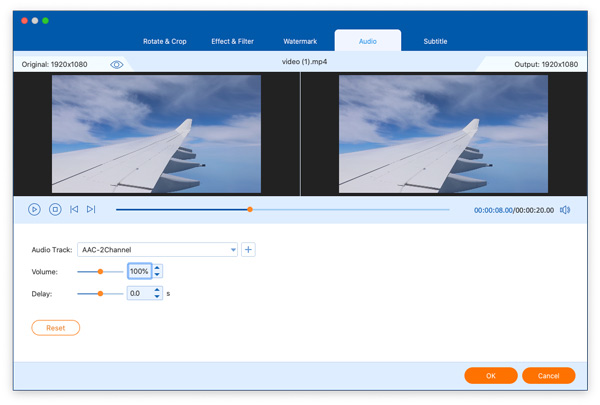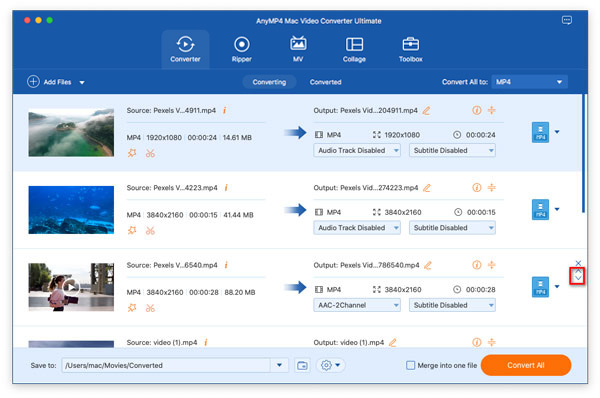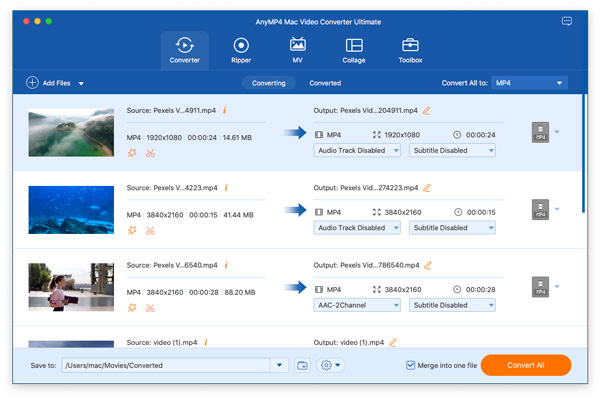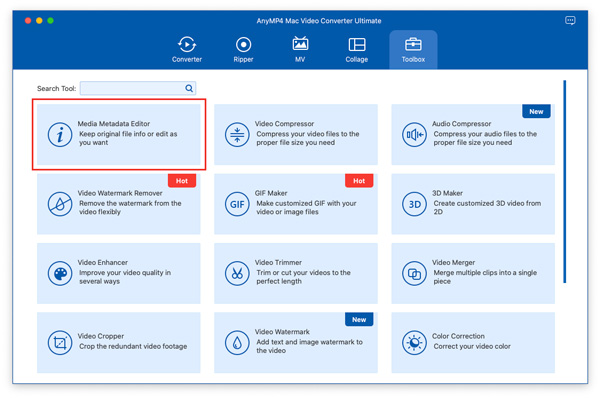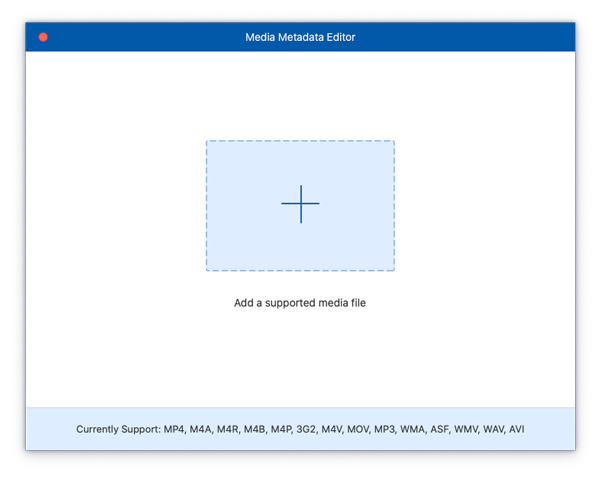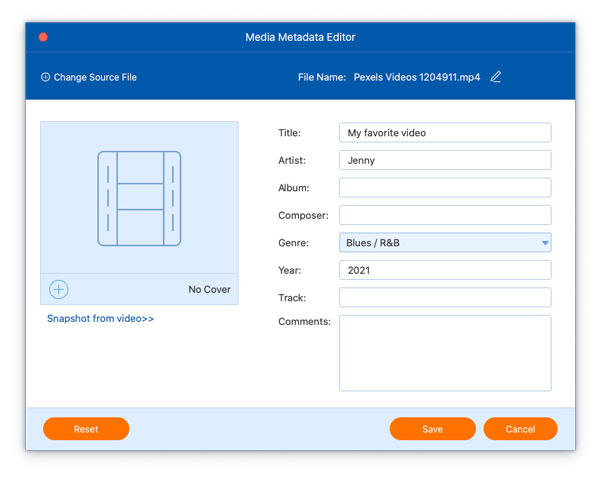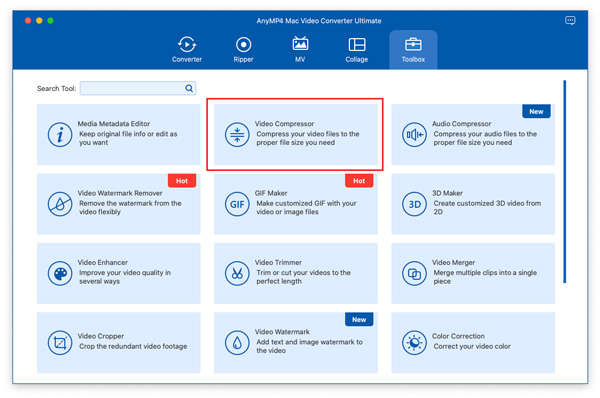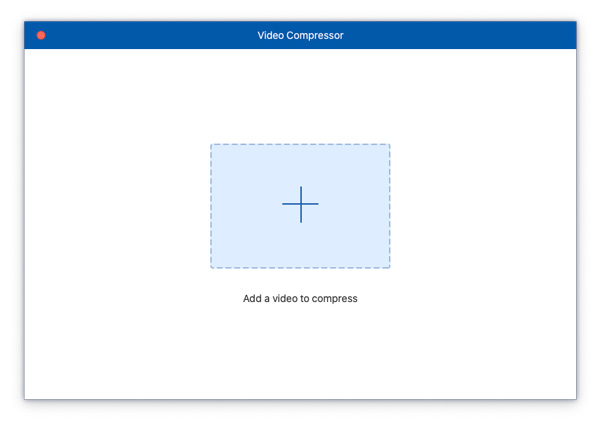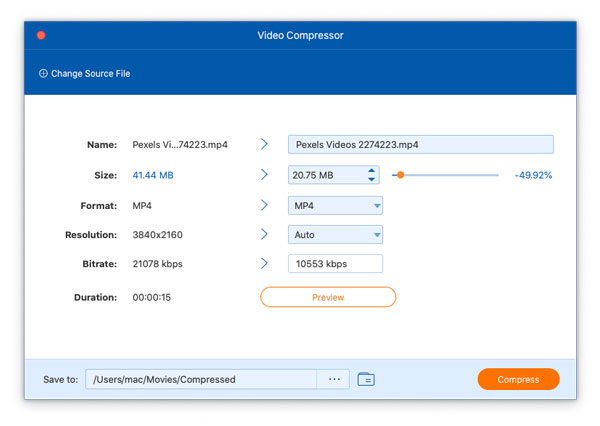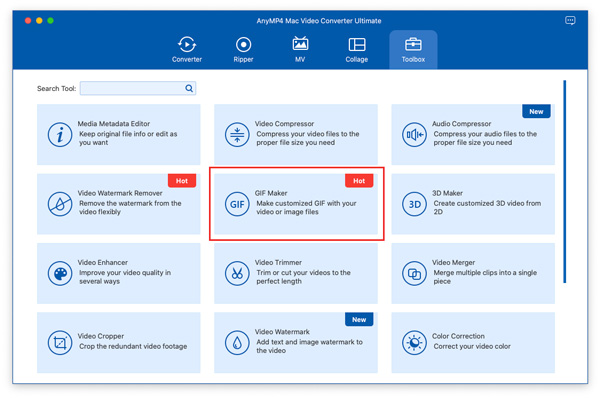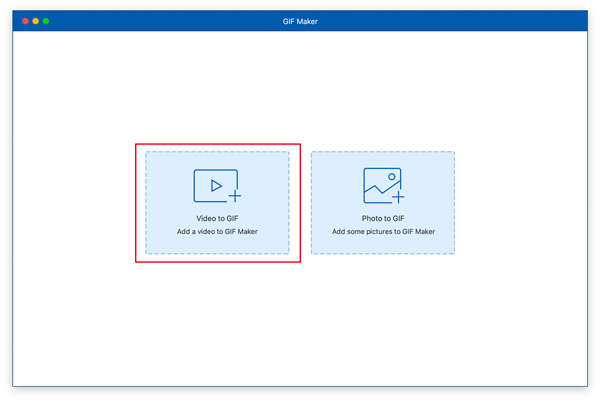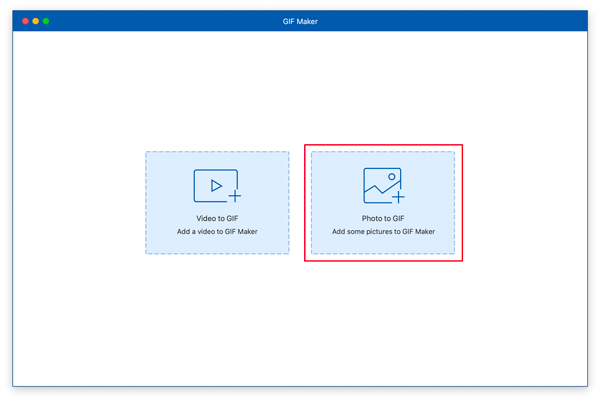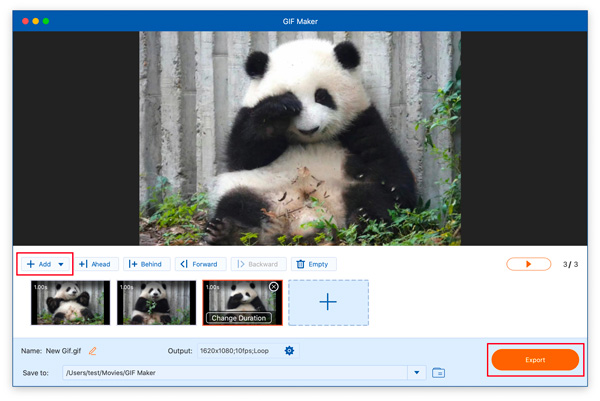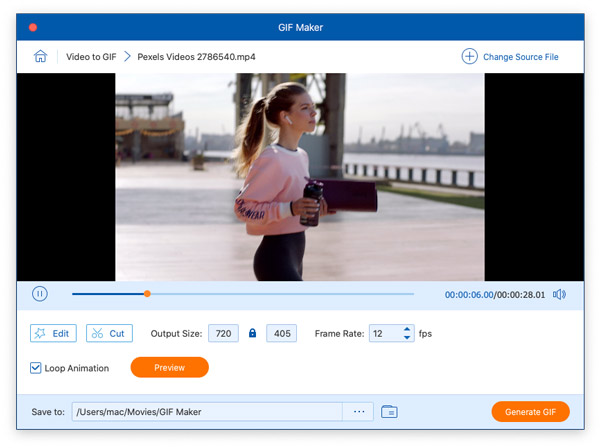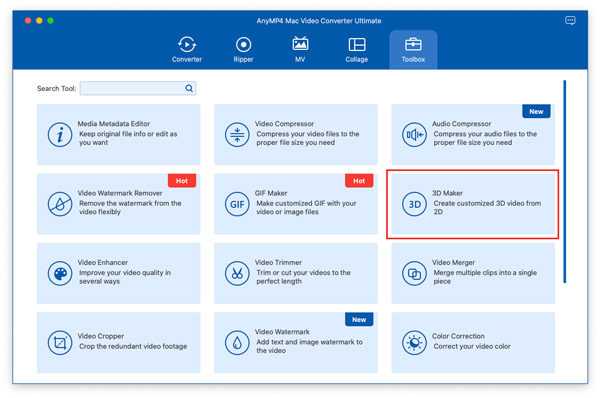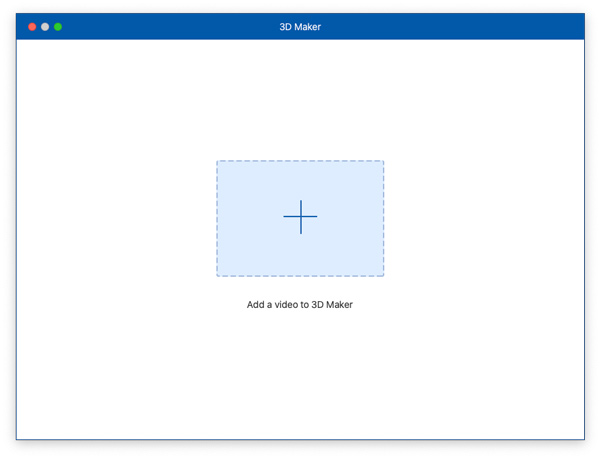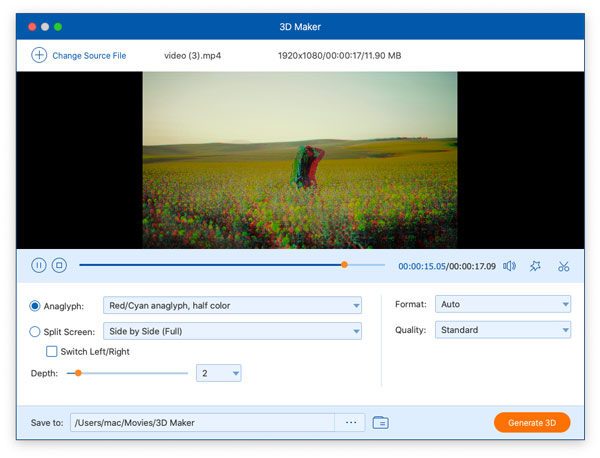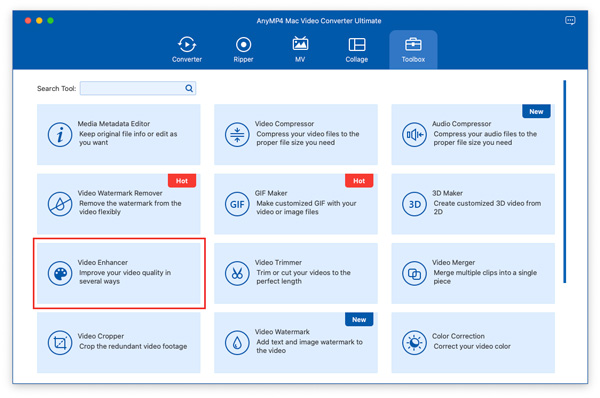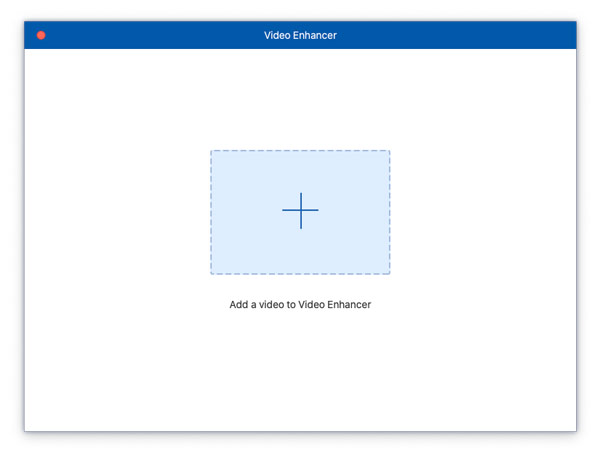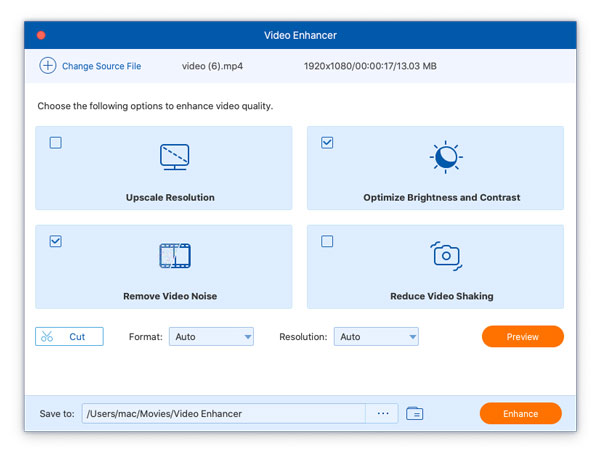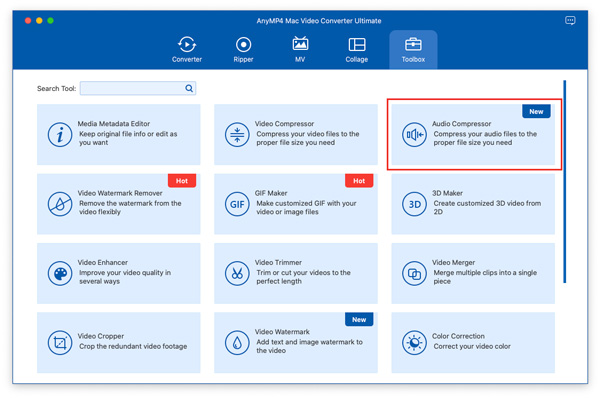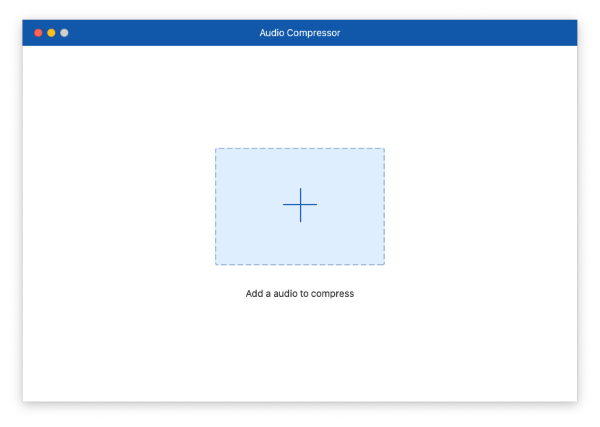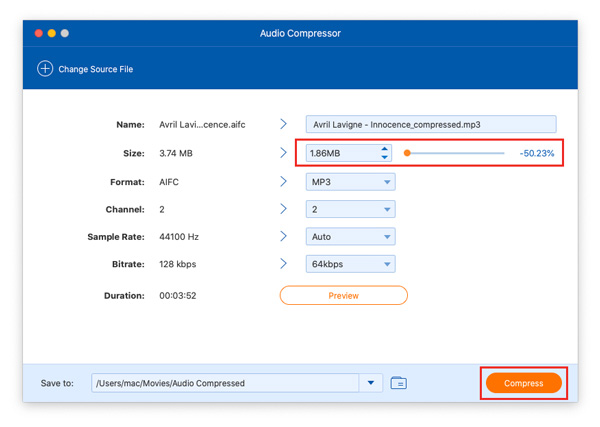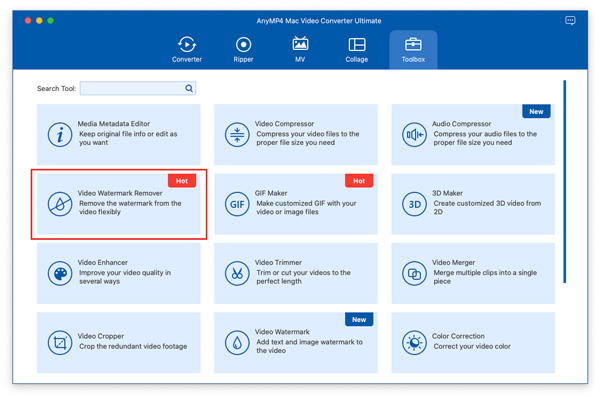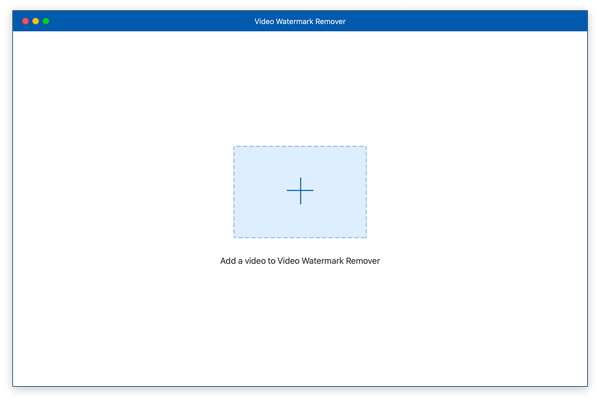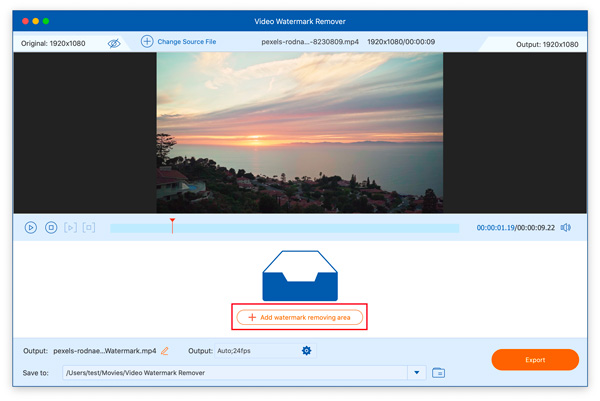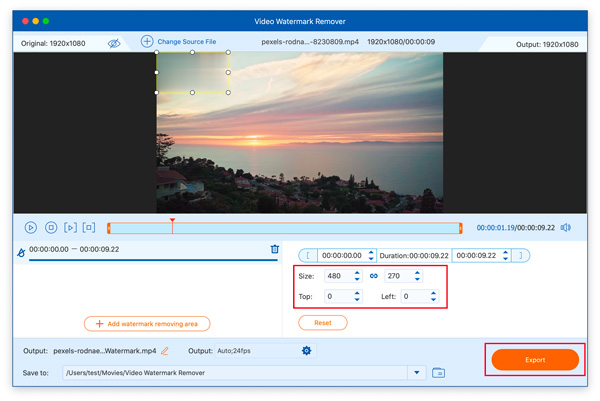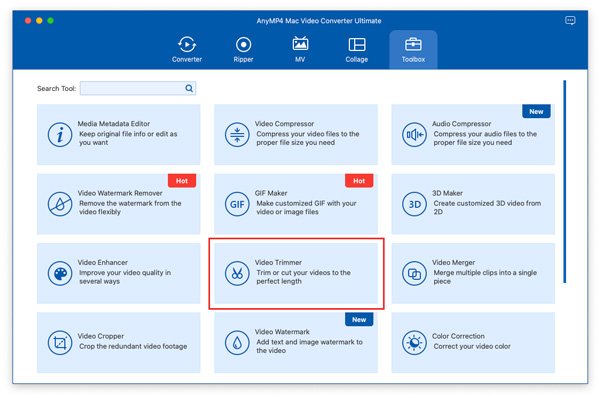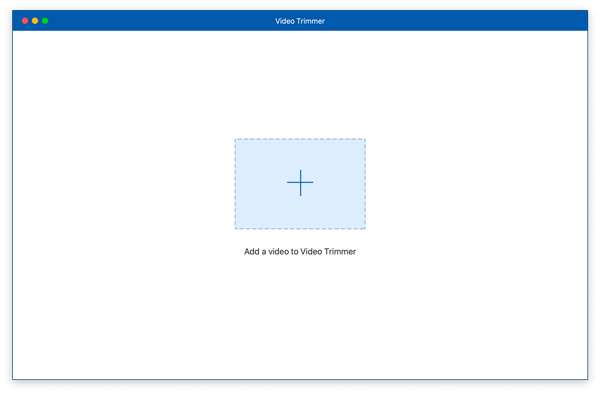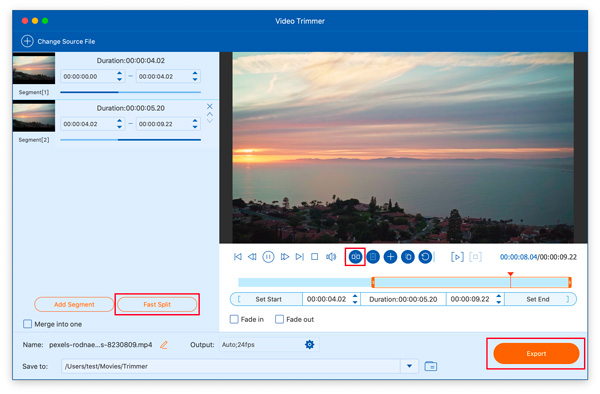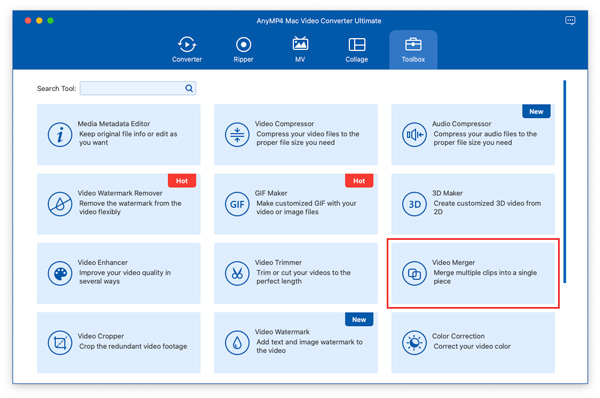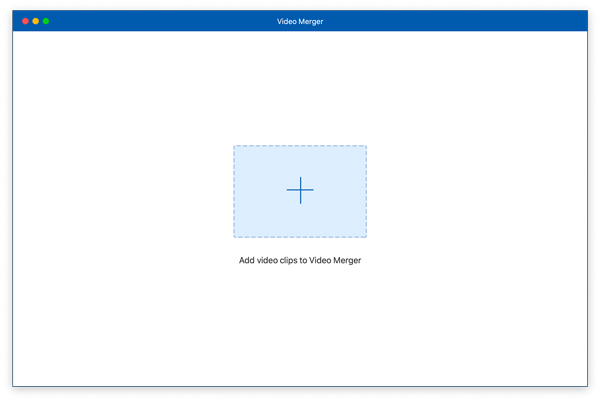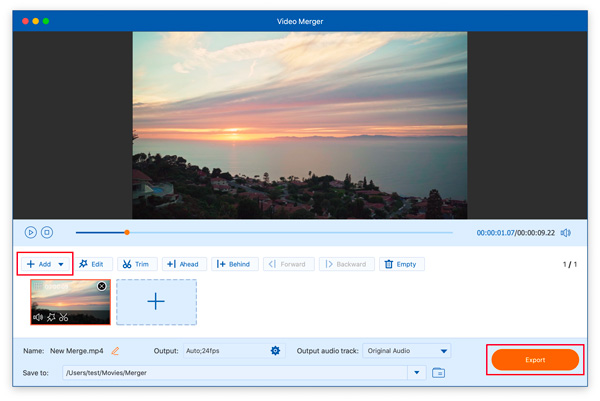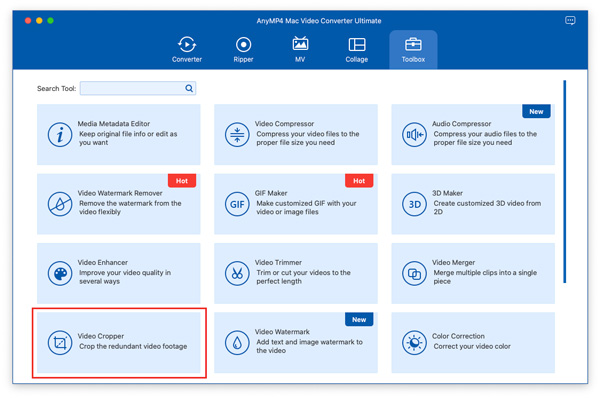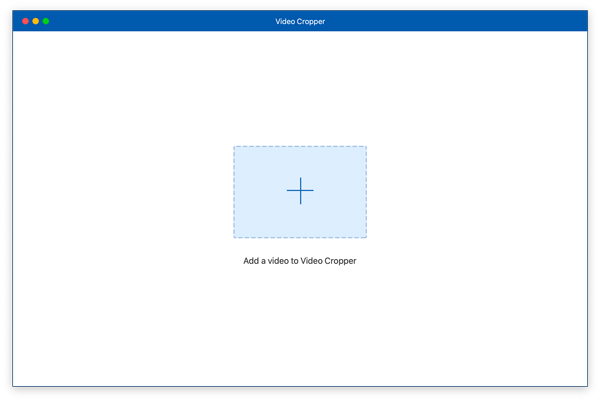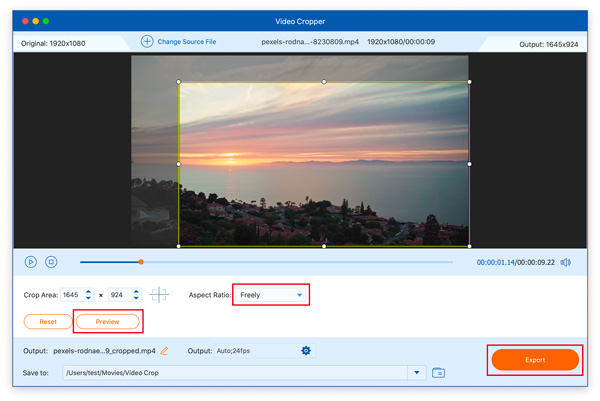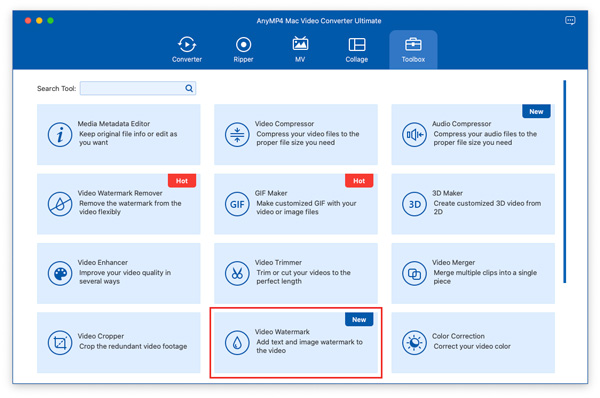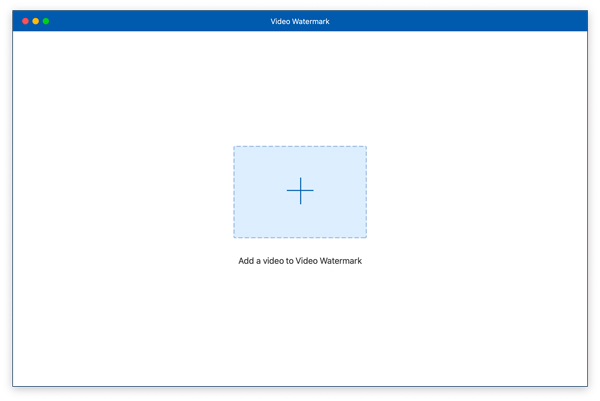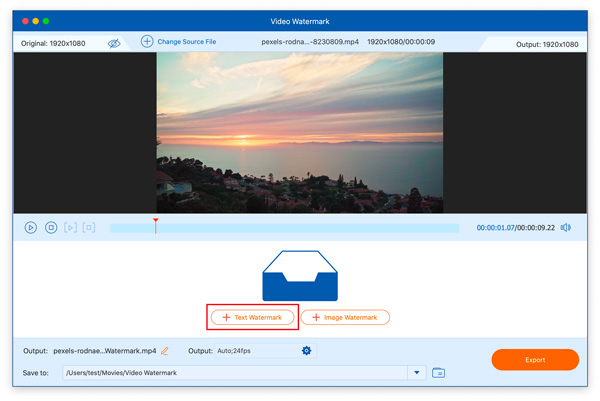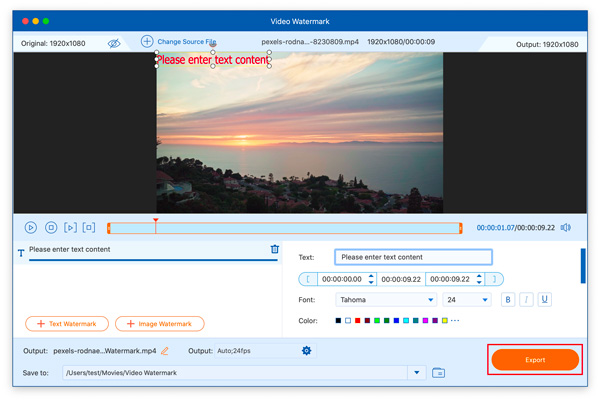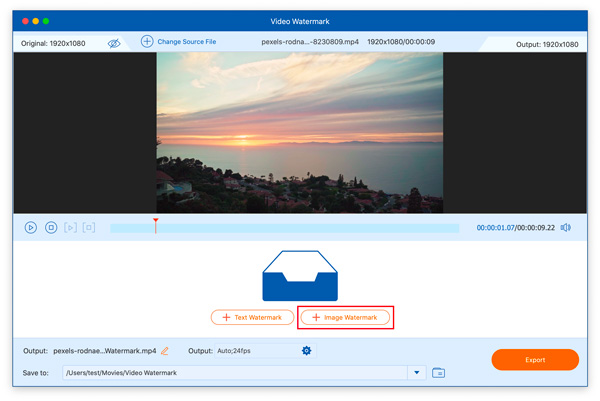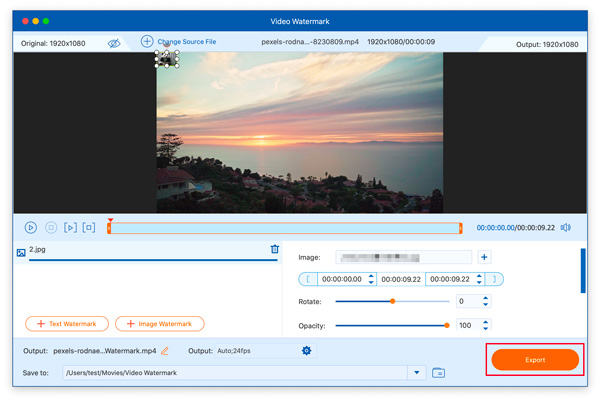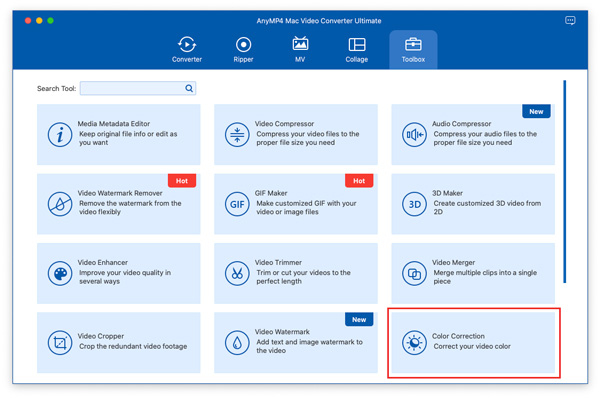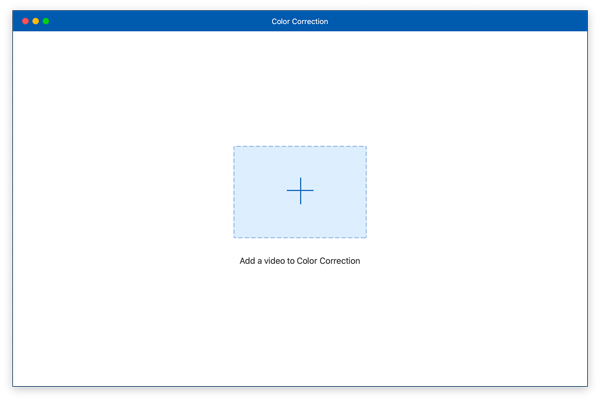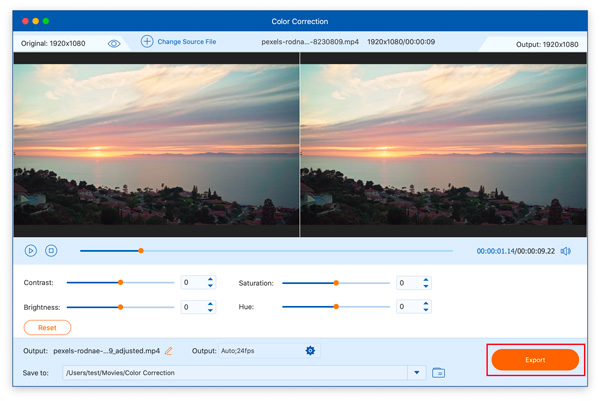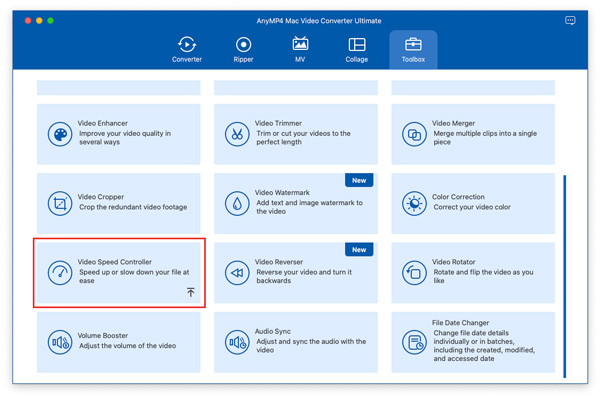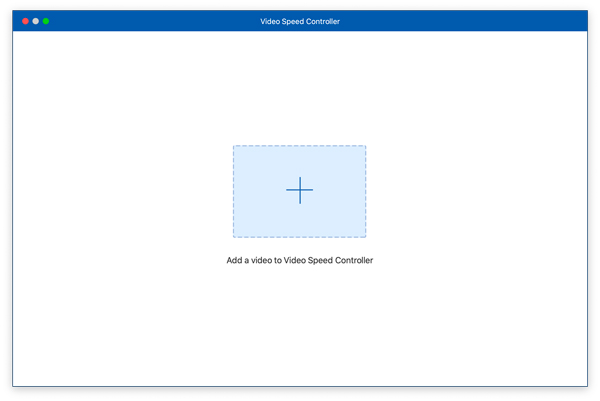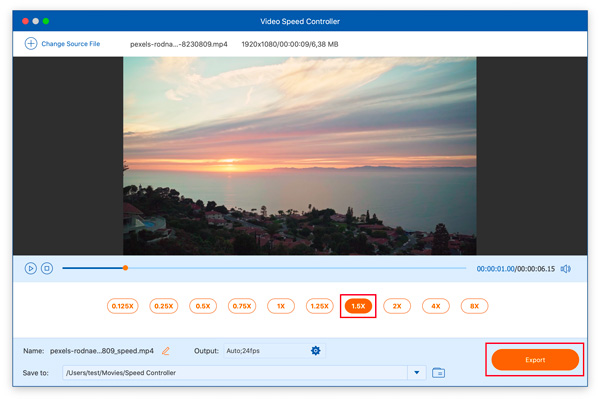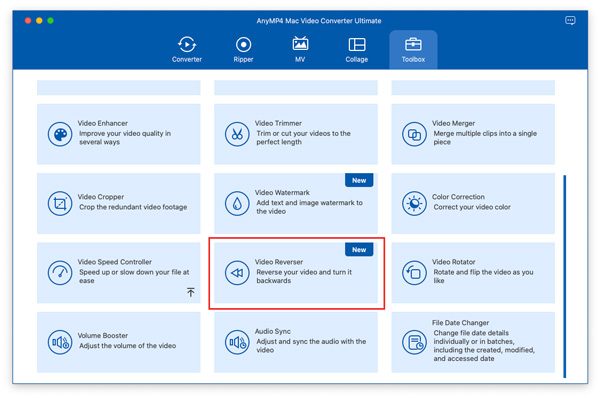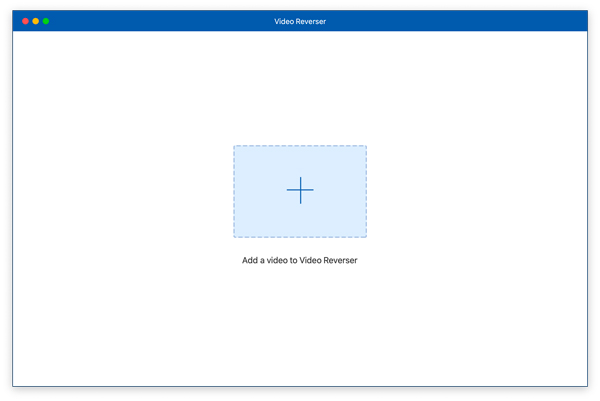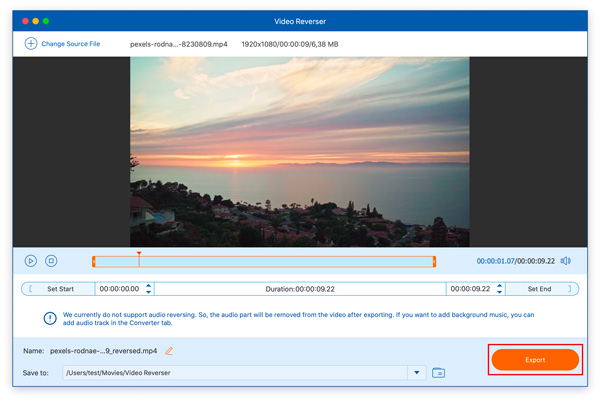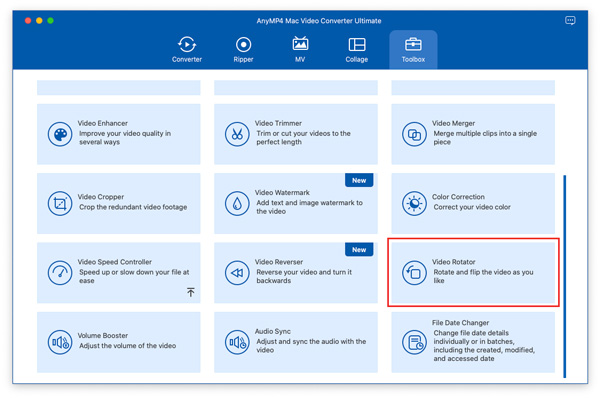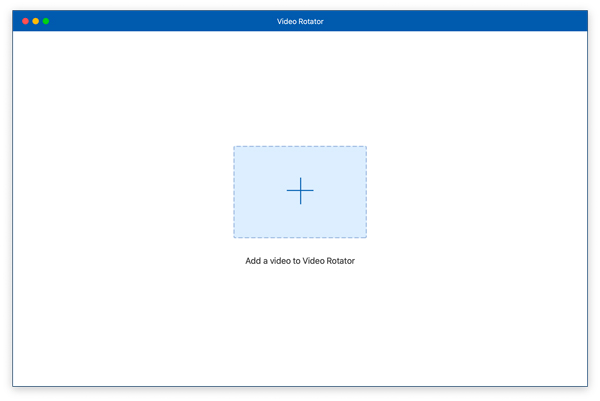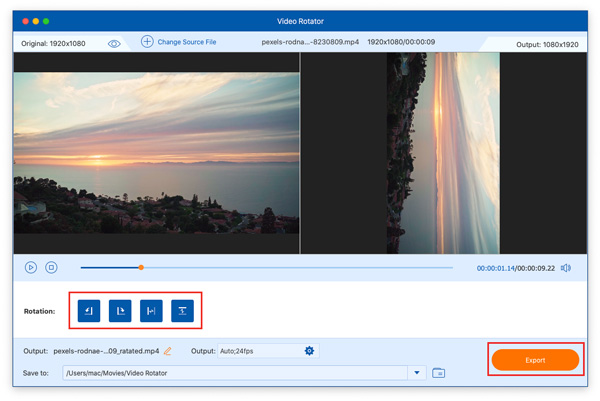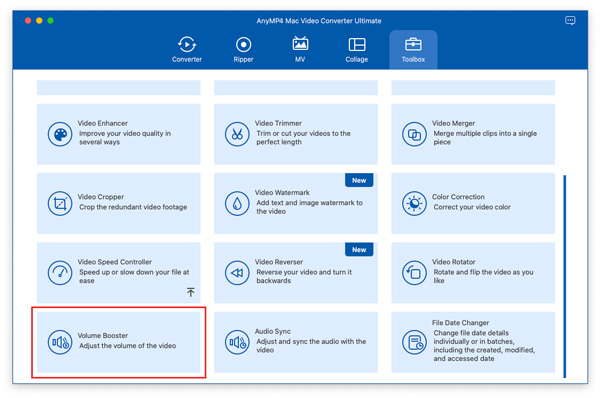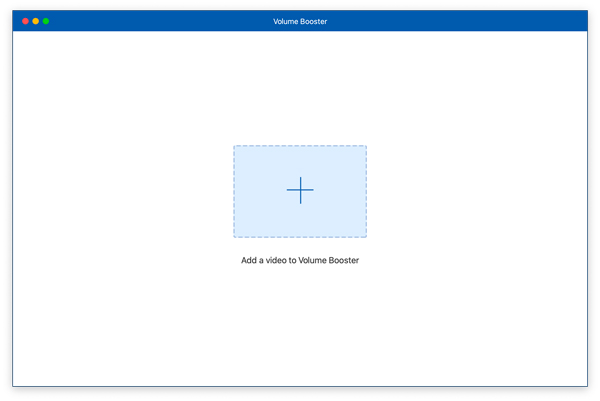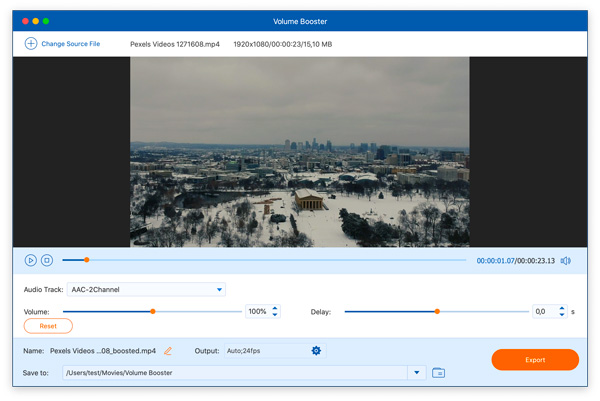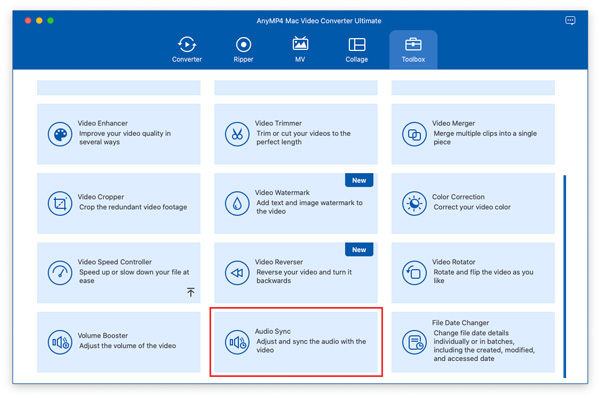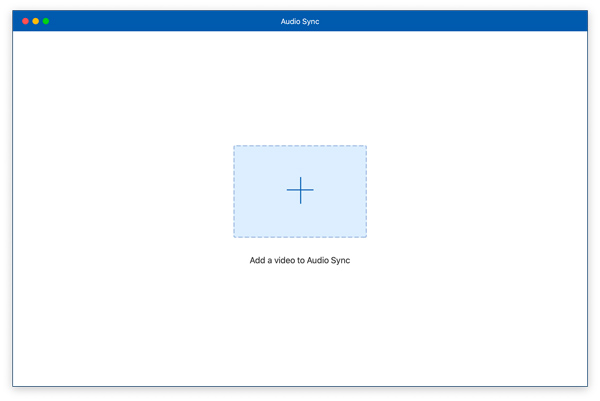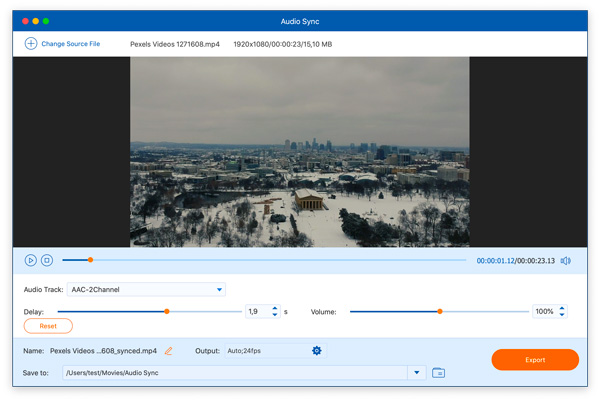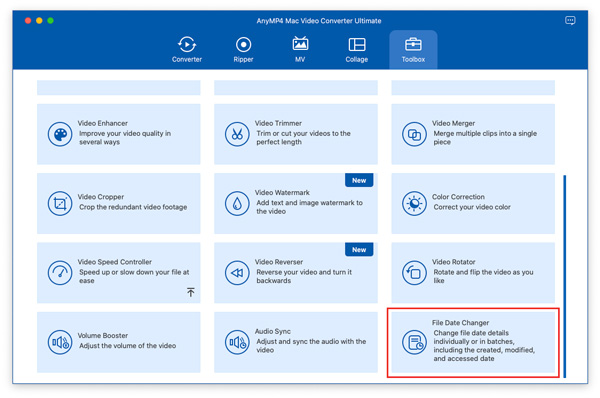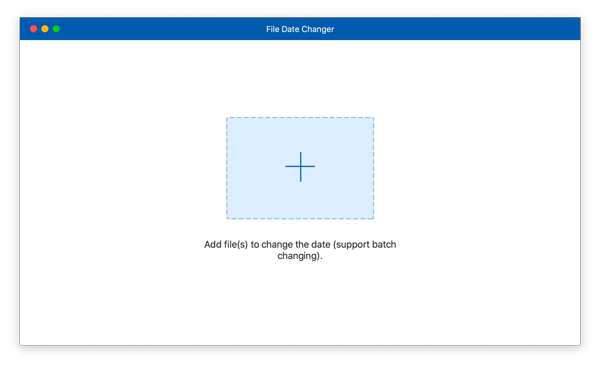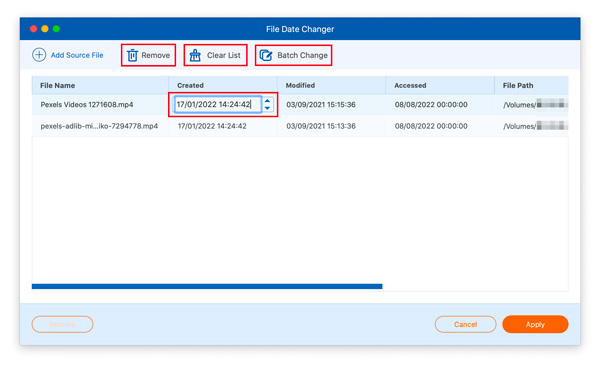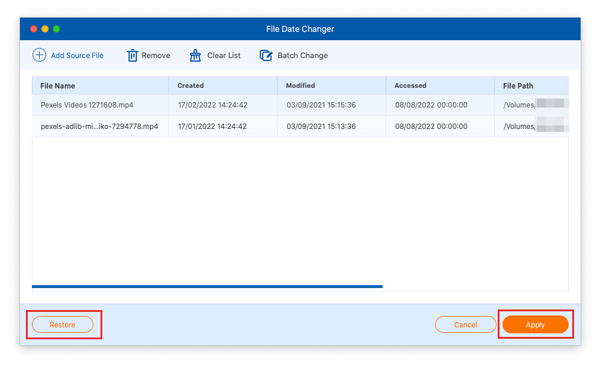Kom i gang
Last ned og installer
Last ned Video Converter Ultimate-programvaren fra den offisielle siden, og følg deretter instruksjonene på skjermen for å installere den på din Mac. Etter vellykket installasjon kan du legge den til applikasjonsmappen på Mac, og starte den og starte neste prosess.
Registrere
Den gratis prøveversjonen av AnyMP4 Mac Video Converter Ultimate har begrensede funksjoner. For å nyte denne programvaren fullt ut, anbefales det at du registrerer den.
Klikk på Hjelp menyen og velg Registrere… fra rullegardinmenyen for å gå inn i registreringsvinduet.
Alternativt kan du klikke direkte på Register-ikonet (et låsebilde) i toppmenyen.
Bare skriv deretter inn e-postadressen din og registreringskoden i registervinduet og klikk Aktiver for å registrere det med hell.
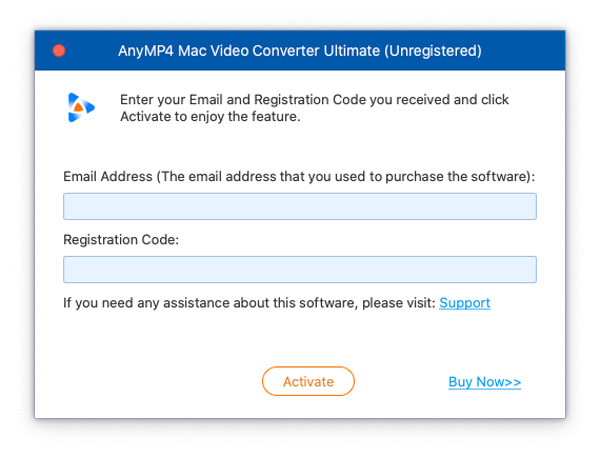
Epostadresse: E-postadressen er e-postadressen du brukte til å kjøpe dette produktet.
Registreringskode: En streng med tegn merket som aktiviseringsnøkkel, registreringskode eller andre, lisenskode eller KEYCODE (S) i ordrebekreftelsesbrevet du mottok etter vellykket kjøp.
Oppdater
AnyMP4 Mac Video Converter Ultimate oppdateres alltid for å fikse noen feil og gir brukere nye funksjoner.
Sjekk følgende to metoder for å oppdatere Mac Video Converter Ultimate for å gjøre den oppdatert.
Oppdater Mac Video Converter Ultimate manuelt
Gå til Hjelp meny og velg Sjekk oppdatering ... Hvis det er en oppdatert versjon, oppdager denne programvaren den automatisk, og du trenger bare å laste ned og installere den.
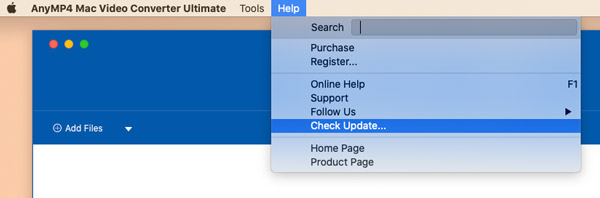
Oppdater Mac Video Converter Ultimate automatisk
Mac Video Converter Ultimate kan også oppdateres automatisk hvis du aktiverer alternativet. Klikk på produktikon, og finn Preferanser fra rullegardinmenyen merker du av i Se etter oppdateringer automatisk i general fanen. Deretter får du en melding når en oppdatering er tilgjengelig.
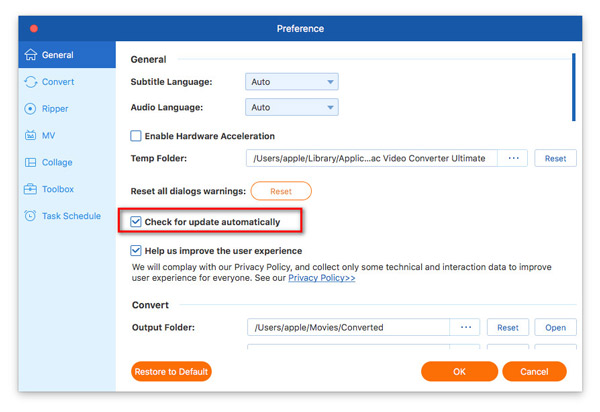
Preferanser
AnyMP4 Mac Video Converter Ultimate gir deg noen preferanser for å bruke denne programvaren. Klikk på produktikonmenyen, og finn Preferanser. Da kan du gjøre preferanser for general, Konverter, Ripper, MV, Collage, Toolbox, Og mer.
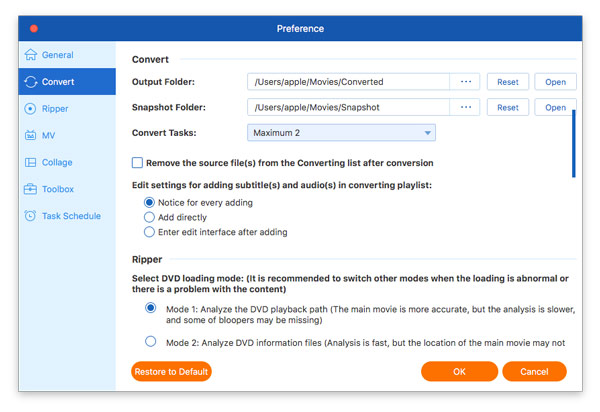
Konverter video / lyd
AnyMP4 Mac Video Converter er en en-til-en-videokonverterer. Det kan enkelt konvertere over 500 formater på Mac.
Trinn 1 Klikk Legg til filer for å velge å legge til mediefilene eller hele video- eller lydmappen. Denne programvaren støtter også dra-og-slipp-funksjonen, som lar deg importere mediefilene direkte til dette programmet.
Eller dra flere video- og lydfiler direkte til dette programmet.
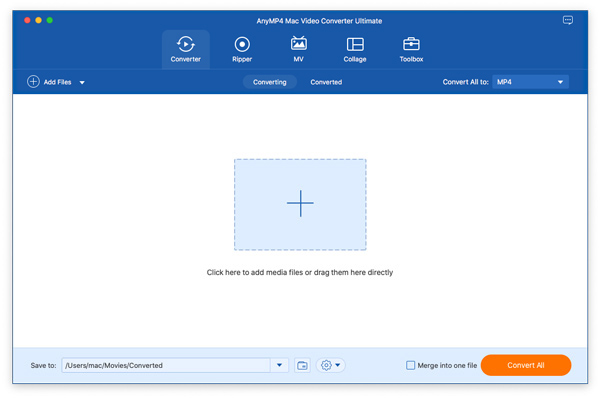
Trinn 2 Velg rullegardinalternativet for Konverter alle til, og finn utgangsvideo- eller lydformatet du trenger.
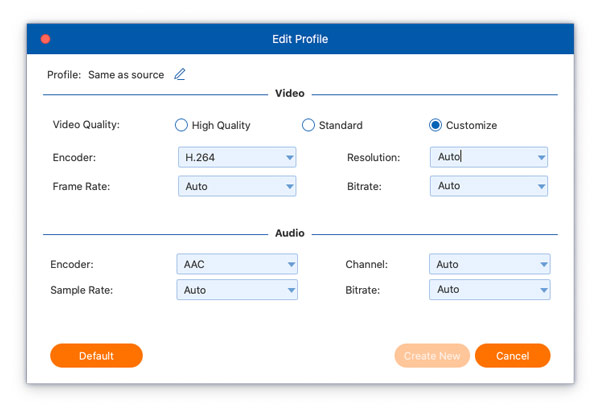
Trinn 3 Bekreft eller endre banen til de konverterte filene nederst til venstre, og klikk på Konverter alle -knappen for å begynne å konvertere video og lyd på Mac.
Rip hjemmelaget DVD
AnyMP4 Mac Video Converter Ultimate fungerer som en DVD-ripper for å konvertere DVD til ISO, mappe og andre digitale formater. Nå, sjekk trinnene.
Vennligst IKKE bruk programvaren vår til å rippe utleie -DVDer eller sikkerhetskopiere DVD for kommersiell bruk!
Trinn 1 Last inn DVD-fil
Kjør Mac Video Converter Ultimate på din Mac, og sørg for at den er plassert i Ripper fanen.
Klikk på Last inn DVD rullegardinmenyen for å velge å laste inn DVD-platen, ISO-filen eller DVD-mappen.
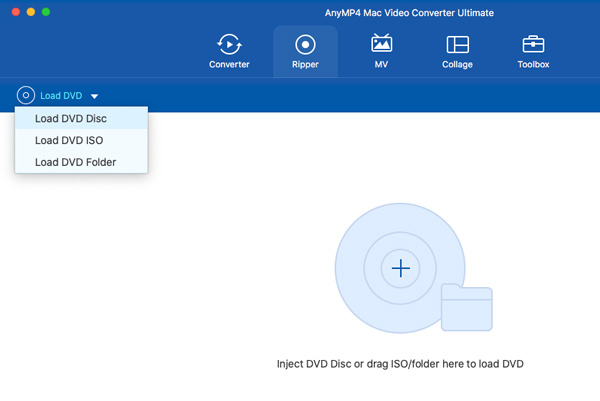
Da vil denne programvaren laste hovedtittelen fra DVD-filen automatisk. Du kan klikke på alternativet Full tittelliste for å velge DVD-titlene som du ønsker.
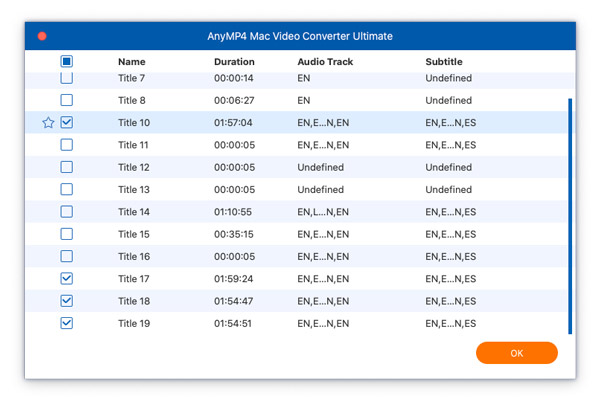
Trinn 2 Velg utdataformat
Standard utgangsformat for denne DVD-ripping er MPG Lossless, som kan bevare den tapsløse utskriftskvaliteten og beholde den originale strukturen på DVDen.
Hvis du vil rippe DVD til digitale formater for enkel avspilling på enheter, er det bare å finne rullegardinmenyen Ripp alle til for å velge utdataformatet du trenger.
Det gir deg 3 alternativer: Rip to Video / Audio, Rip to DVD Folder og Rip til DVD ISO-fil.
Rip to Video / Audio: Det betyr at denne programvaren vil konvertere DVD til andre digitale video- og lydformater som MP3, MKV, MP4, MOV, MKV, etc.
Ripp til DVD-mappe: Det viser at du vil lagre DVD-platen din som en DVD-mappe.
Rip til DVD ISO -fil: Den vil eksportere DVD-platen din til en ISO-fil.
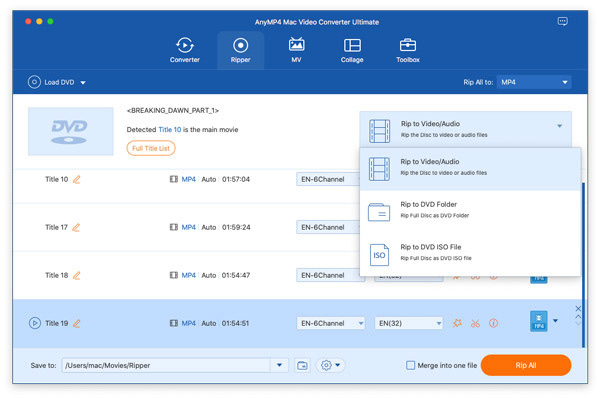
Det anbefalte digitale formatet er MPG Lossless, som kan lagre all original kvalitet og faktorer på DVD-film.
Trinn 3 Rediger DVD-film valgfritt
Før du ripper en DVD-film, kan du bruke Rediger funksjon valgfritt.
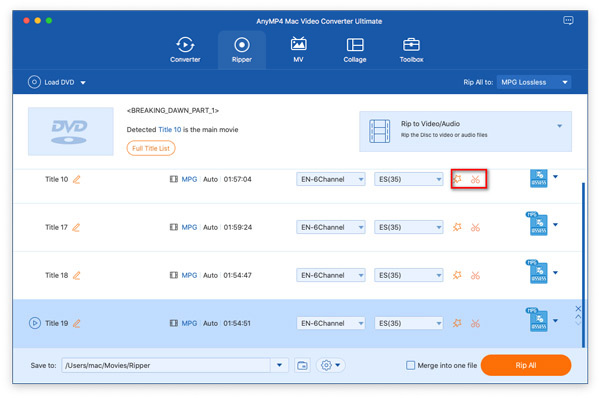
Deretter kan du klippe, slå sammen, rotere, beskjære, filtrere, vannmerke, redigere lydspor, redigere undertekster og mer for videofilen din.
Men du bør også legge merke til at du må konvertere DVD til andre digitale formater for videre redigering.
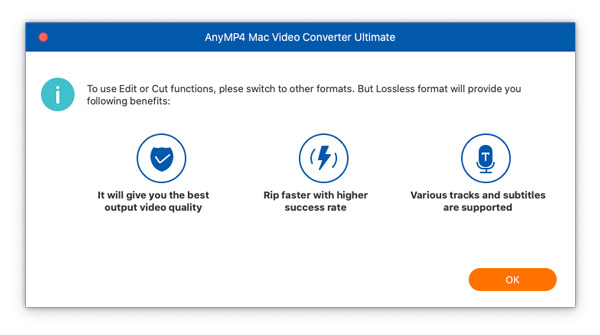
Trinn 4 Ripp DVD til video / lyd
Når du har gjort alle innstillingene for DVD-filmen, klikker du bare på Ripp alt-knappen nederst til høyre for å begynne å rippe.
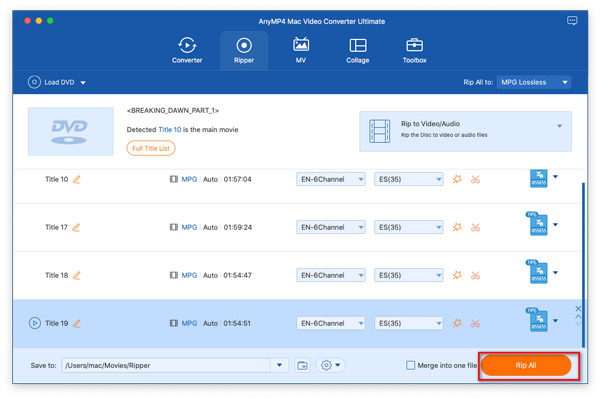
Lag filmer
AnyMP4 Video Converter Ultimate kan hjelpe deg nøyaktig med å lage MV -er med bilder og videoer. Med den kan du sette videoer, bilder og lyd inn i en film raskt med de ferdige malene.
Trinn 1Legg til filer
Åpne Video Converter Ultimate på din Mac, naviger til MV -fanen og klikk på Legg til for å importere bilder og videoklipp fra din Mac. Du kan dra og slippe filene fra stasjonen til tidslinjeredigering.
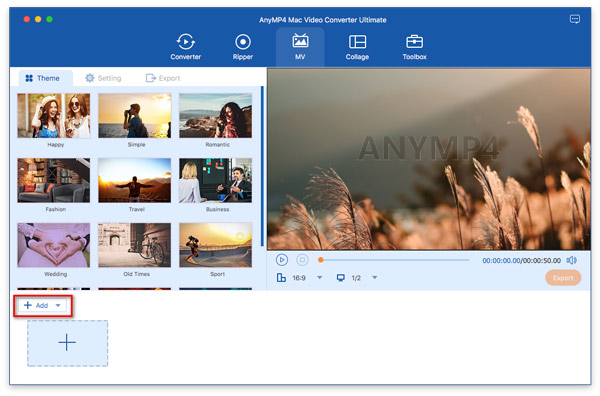
Trinn 2Rediger videoene
Etter at du har lastet inn filene, kan du begynne å redigere filene dine med verktøyene over tidslinjen.
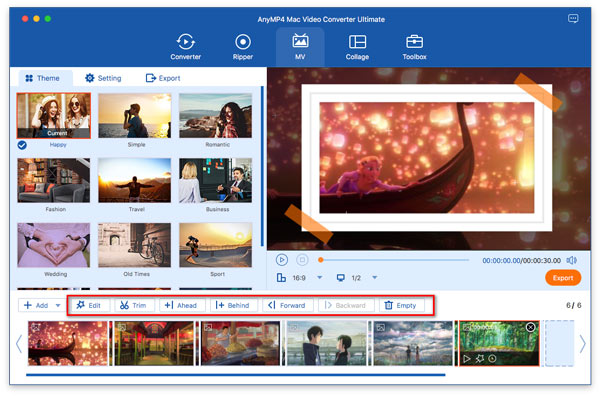
Rediger videoeffekter
De Rediger ikonet lar deg rotere, beskjære, vannmerke, redigere undertekster, redigere lydspor og justere effekter og filtre for filene du har lagt til.
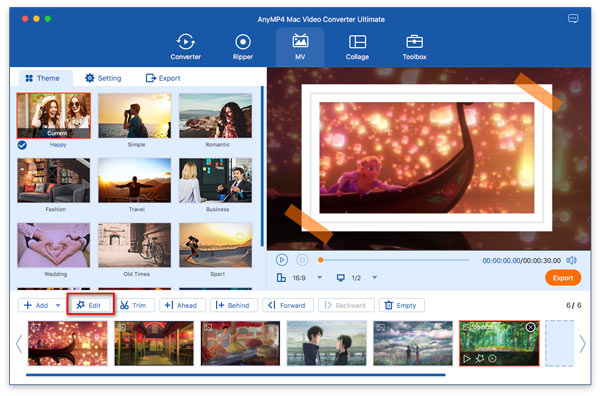
Omorganiser rekkefølgen
omorganisere rekkefølgen på videoene og bildene ved å trykke på Bak or Forward -knappen, eller bare dra og slipp dem for å plassere dem i riktig rekkefølge.
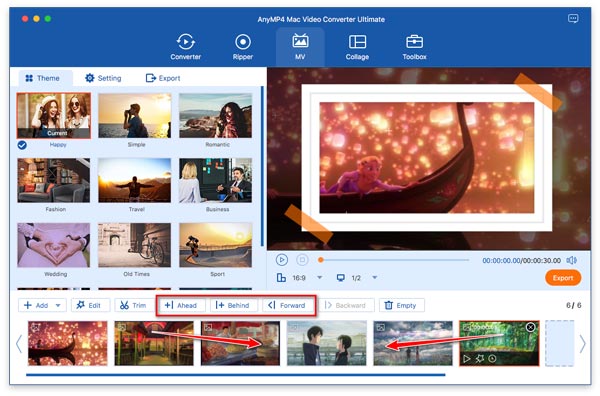
Trim videoer
Hvis du trenger å korte en videofil, velger du bare videoen du vil trimme, og klikker på Trim or Rediger knappen for å gjøre justeringer.
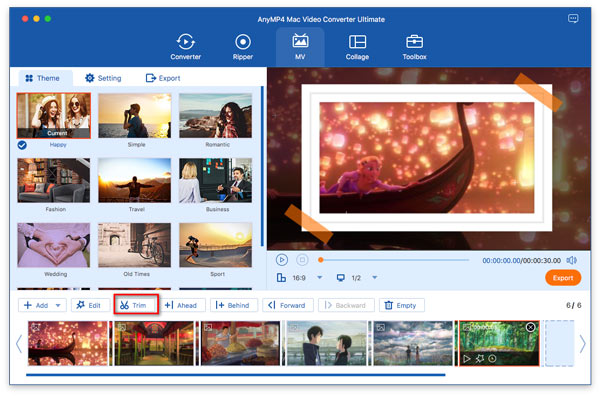
Trinn 3Velg et MV -tema fra malene
Velg deretter et tema for prosjektet ved å gå til tema seksjon fra venstre rute. Du kan forhåndsvise MV-effekten gjennom sanntidsvinduet på høyre side.
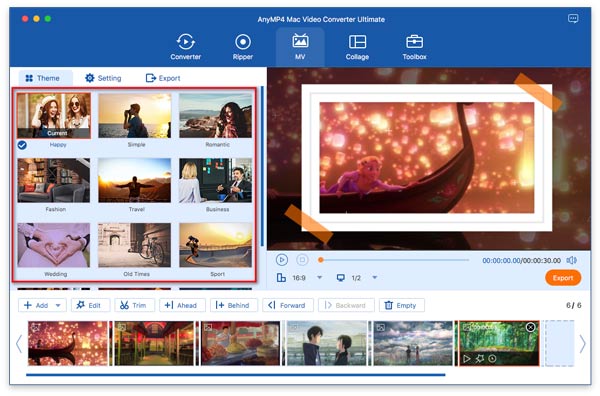
Trinn 4Gjør utskriftsinnstillinger
Hodet til Stille delen, der du kan redigere MV -start- og sluttittelen, lydspor i bakgrunnen, avspillingsinnstillinger og mer.
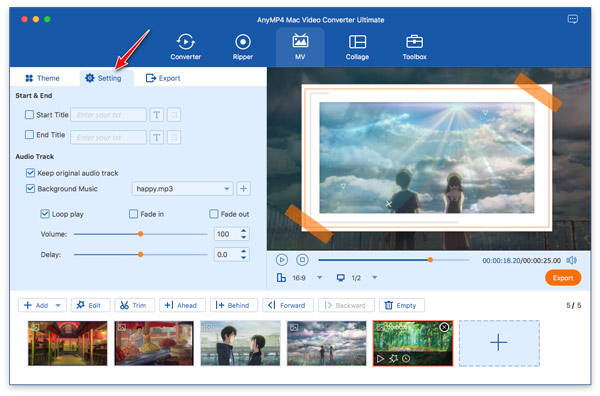
Trinn 5Eksporter MV
Til slutt, gå til Eksport seksjon. Her bør du gi MV -filen et navn, velge utdataformat og oppløsning, velge plasseringen for å lagre filen og aktivere GPU -akselerasjon eventuelt. Når konfigurasjonen er ferdig, klikker du Eksport å produsere filmen din.
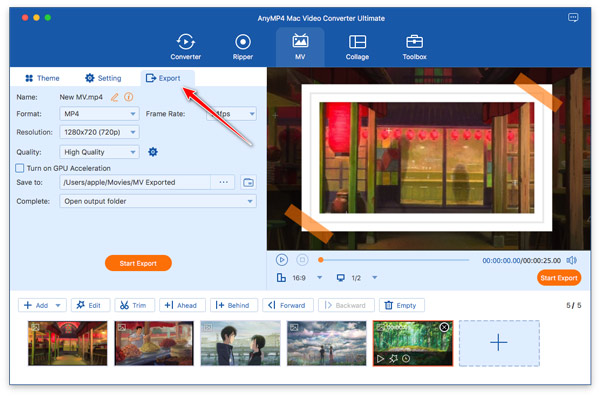
Collage videoer og bilder
For å lage flere skjermer for en video ved å sette sammen flere videoer og bilder. Du kan enkelt lage den delte skjermen side om side.
Trinn 1Gå til Collage
Start Video Converter Ultimate på din Mac. Gå til Collage fanen.
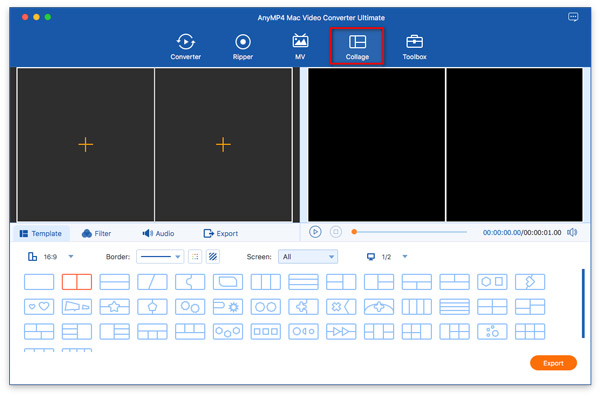
Trinn 2Velg delt skjerm
Da er over 44 maler med delt skjerm tilgjengelig for deg. Den lar deg legge til over 12 videoer samtidig for å kombinere en skjerm. Klikk på delt skjerm-modus for å bruke den.
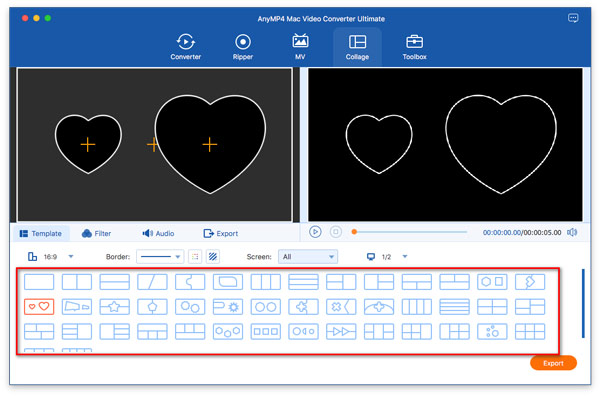
Trinn 3Legg til videoer og bilder
Legg til videoen eller bildet ett etter ett på skjermen ved å dra og slippe det, eller klikke på Legg til -knappen (et plussikon). Deretter kan du flytte elementet for å justere posisjonen ved å dra det.
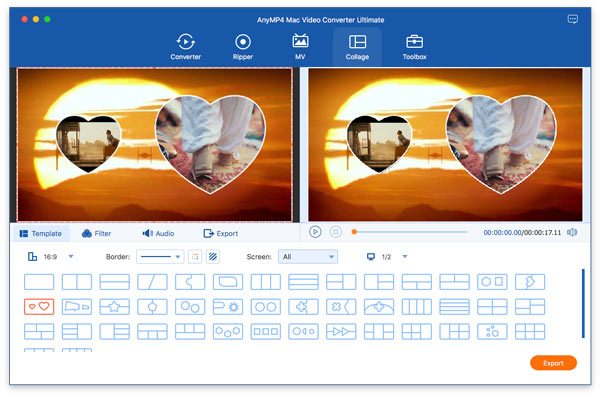
Trinn 4Rediger videoer og bilder for hver skjerm
For å lage en rask delt skjerm-videofil, bare gå til trinn 5. Eller du kan redigere videoeffekter i detaljer for hver separat skjerm.
Rediger hver videofil
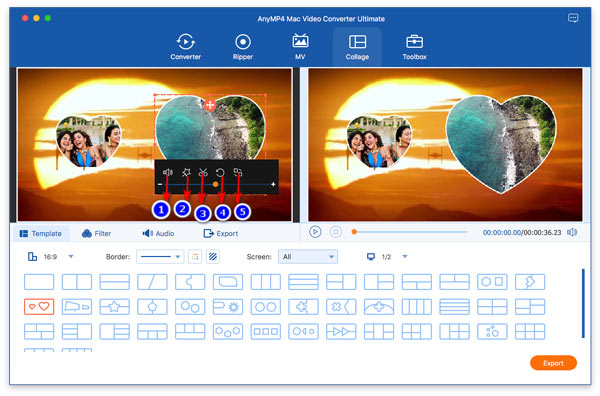
1. Deaktiver lydspor: Når du har valgt alternativet, vil bakgrunnslyden til skjermvideoen du valgte være stille.
2. Rediger: Når du klikker på alternativet, blir du ledet inn i videoredigeringsvinduet, hvor du kan beskjære, rotere, vannmerke, legge til filtre og redigere undertekster og lydspor.
3. Klipp: Dette alternativet vil trimme en videofil til klipp og kutte uønskede deler fra en videofil.
4. Tilbakestill: Dette alternativet vil tilbakestille alle endringene du gjorde til den opprinnelige.
5. Erstatt: Endre den valgte filen og erstatt den med den andre filen.
Rediger bildet før du deler skjermen
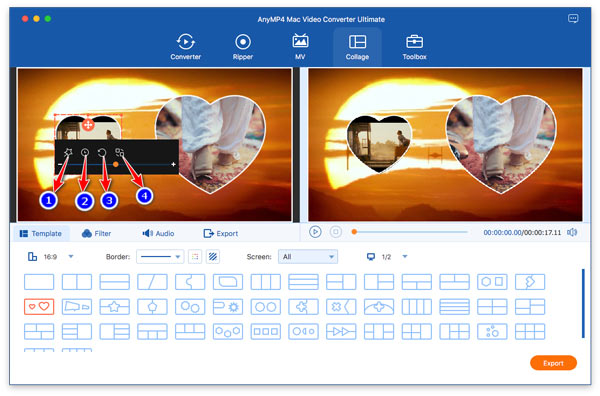
1. Rediger: Dette alternativet lar deg redigere bildet ditt for å beskjære, rotere bildet, beskjære det slik at det passer til skjermen og legge til filter og effekter.
2. Varighet: Du kan angi varigheten av bildet med dette alternativet.
3. Tilbakestill: Dette alternativet vil tilbakestille alle endringene du har gjort.
4. Erstatt: Du kan erstatte det med et annet bilde på den valgte skjermen.
Trinn 5Rediger hele skjermbildene
Hvis du ikke trenger å tilpasse hver enkelt skjerm, klikker du bare på filtre og lyd alternativer for å redigere filtereffekter og velge lydspor for den ene videofilen for alle skjermene.
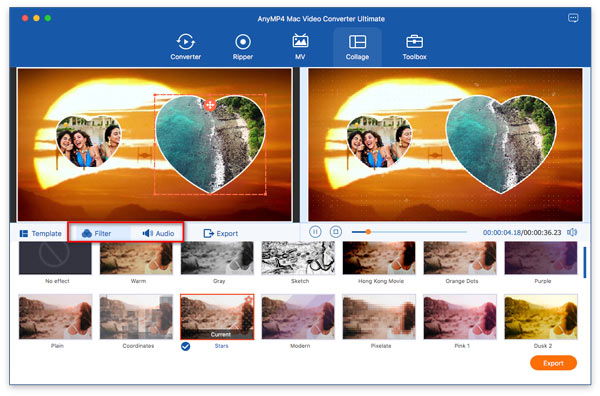
Trinn 6Eksporter en delt skjerm-video
Selv om alle innstillingene er gjort godt, går du bare til Eksport fanen.
Her bør du velge utdataformat, oppløsning, kvalitet og plassering for å lagre delt skjermvideo. Til slutt klikker du start-Export for å lage en videofil med flere skjermer.
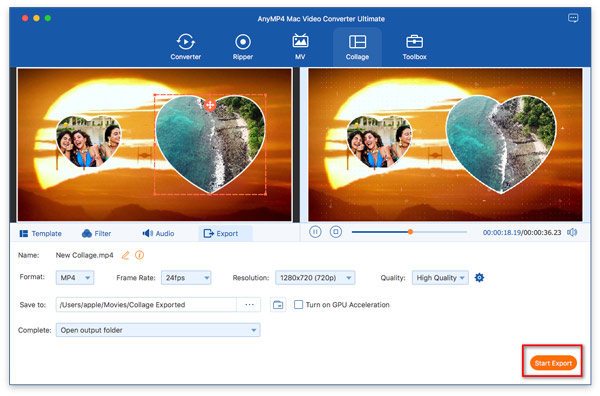
Rediger video / lyd
AnyMP4 Mac Video Converter Ultimate tilbyr deg noen allsidige videoredigeringsfunksjoner.
Trim og del video / lyd
Du kan trimme en video for å beholde ønskede deler eller dele en videofil i flere klipp.
Trinn 1 Velg en videofil i hovedgrensesnittet, og klikk på Kutt ikonet.
Trinn 2 Velg start- og sluttid ved å flytte fremdriftslinjen eller angi tidsverdien.
Trinn 3 Klikk på Legg til segment -knappen for å legge til det nåværende klippet i listen. Eller klikk på Dele knappen for å dele en videofil i to klipp. Du kan bruke kopier og lim inn funksjonen til å lime inn et nytt klipp.
Trinn 4 Til slutt klikker du på Spar for å bekrefte endringene du har gjort.
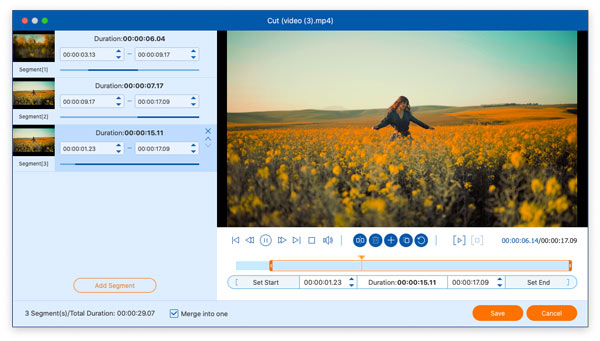
Rotate & Crop Video
Hvis du har et sidelengs videoopptak, la Mac Video Converter Ultimate rotere det riktig.
Trinn 1 Finn det Rediger i hovedgrensesnittet til videofilen, og klikk på den for å gå inn i Roter og beskjær vinduet.
Trinn 2 Her kan du rotere en video 90 mot klokken og 90 med klokken for å gjøre en sidelengs video riktig.
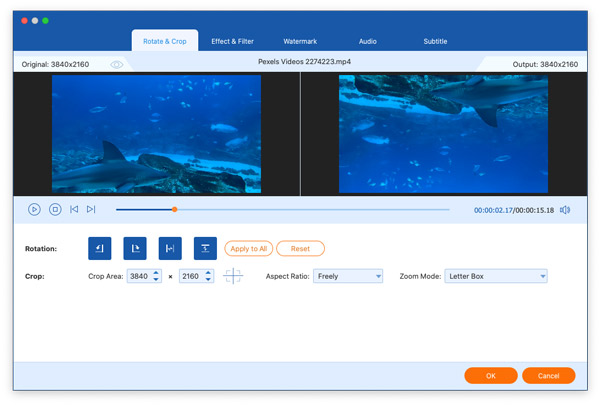
Dessuten lar denne programvaren deg bla en video vertikalt og horisontalt for å se en video i henhold til dine vaner.
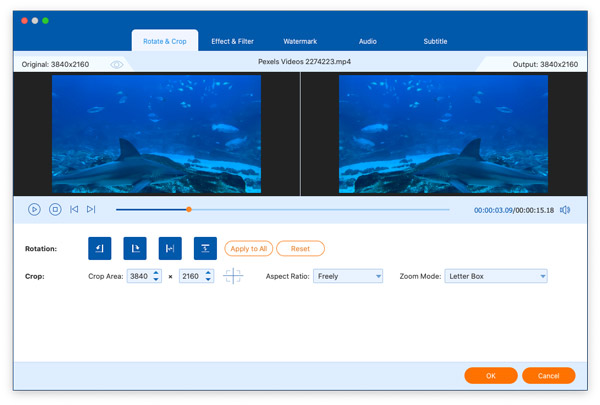
Trinn 3 For en video med en svart kant, kan du bruke beskjæringsfunksjonen til å zoome inn på den. Bare dra den gule rammen eller juster Avlingsareal verdi for å bekrefte beskjæringsområdet.
Du kan stille inn avlingsforholdet i 4: 3, 16: 9, 21: 9, 16:10, 5: 4, 1: 1 og 9:16. Videre er 3 zoom-modus tilgjengelig for deg, Letter Box, Pan & Scanog Full.
Når du har gjort alle innstillingene, klikker du OK.
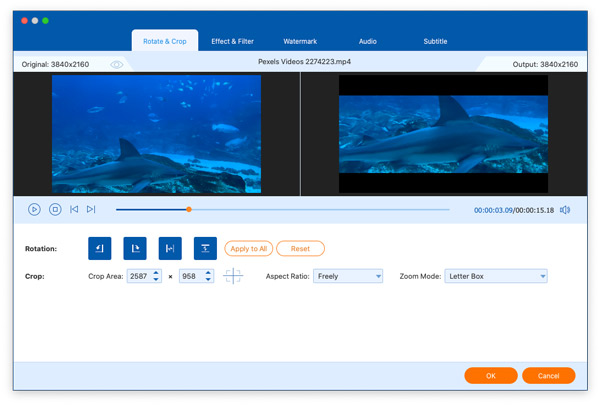
Juster videoeffekt og filter
Du kan endre lysstyrke, kontrast, metning, fargetonejustering og bruke filtrene på videoene dine.
Trinn 1 Klikk på Rediger ikon og finn Effekt og filter.
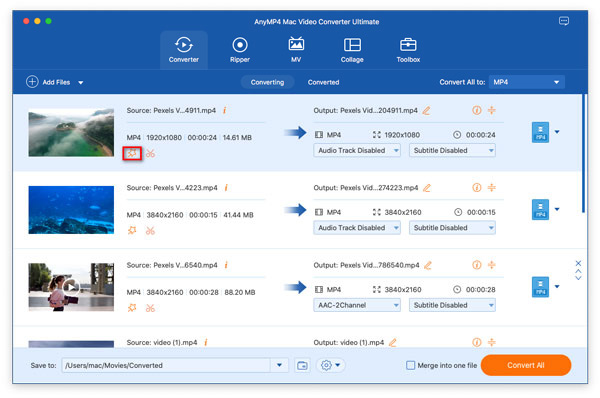
Trinn 2 Flytt glidebryteren i delen av Grunnleggende effekt for å justere videoen Kontrast, Metning, Lysstyrkeog Hue.
Dessuten er filtereffektene i høyre rute valgfri for deg å bruke.
Trinn 3 Klikk på OK knappen for å lagre endringene.
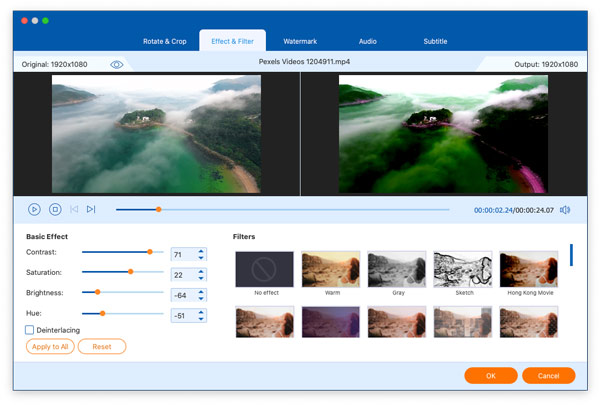
Vannmerkevideoer
For å spesifisere videoen din, kan du legge til et vannmerke for tekst eller bilde i den.
Trinn 1 Klikk på Rediger-ikonet, og velg deretter vannmerke.
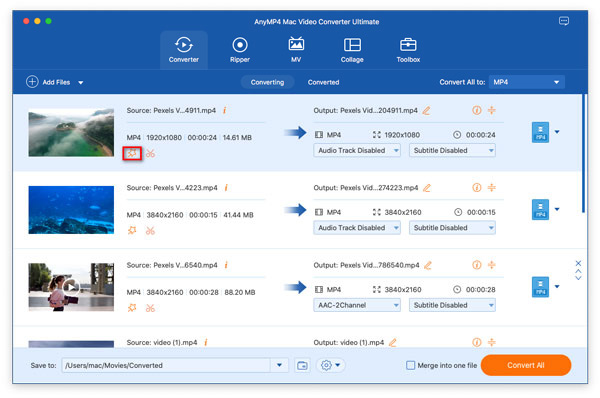
Trinn 2 Merk av i boksen til tekst or Bilde for å legge inn teksten eller laste opp et bilde for å stille inn vannmerket for videoen.
Du kan justere tekstskrifter, farger, størrelse, posisjon, opasitet og stiler. Plasser deretter teksten vannmerke hvor som helst på videoen.
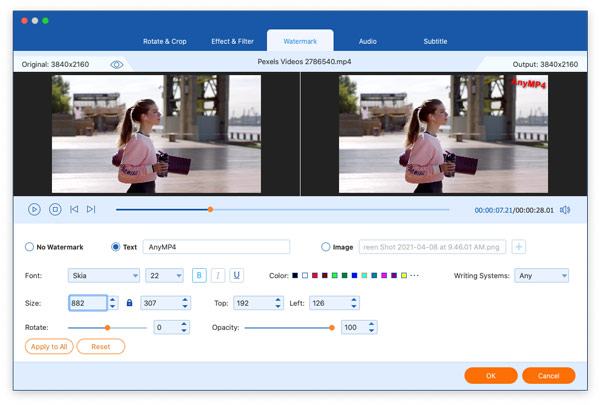
Rediger undertekster
Mac Video Converter Ultimate kan også la deg justere undertekstene for videofilene.
Trinn 1 Klikk på Rediger og velg deretter Undertittel.
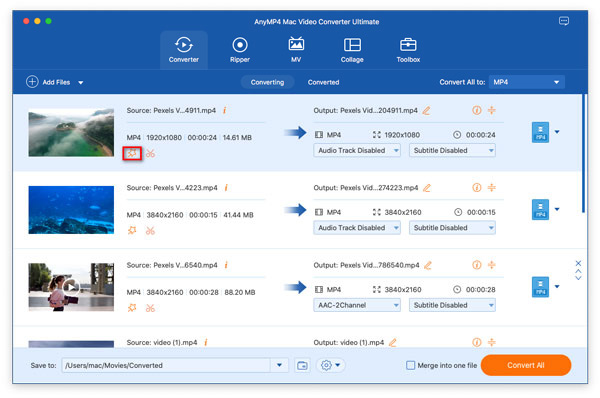
Trinn 2 For å fjerne underteksten fra en videofil, velg bare Undertekst deaktivert fra rullegardinmenyen Undertekst.
Du kan velge en undertekst for videoen fra rullegardinlisten. Pluss-knappen lar deg legge til undertekstfilen (* .srt; * .ssa; * .ass) fra din Mac.
Ikke glem å justere posisjon, skrift, farge, gjennomsiktighet, forsinkelsestid, disposisjon og mer for underteksten.
Trinn 3 Klikk OK for å lagre justeringene.
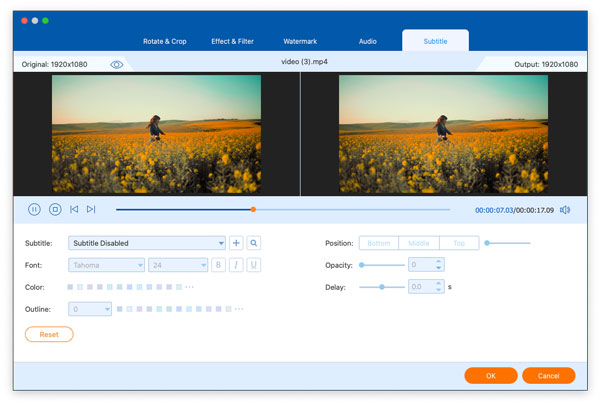
Rediger lydspor
For de videoene uten en synkronisert musikkfil, kan du redigere bakgrunnslyden og erstatte den med den du vil ha.
Trinn 1 Klikk på Rediger-ikonet, og velg deretter lyd.
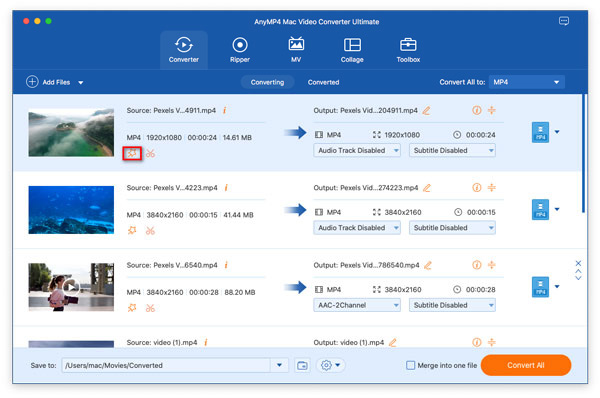
Trinn 2 Velg rullegardinalternativet for Lydspor for å velge ett av flere lydspor.
Hvis du ikke vil ha dem, er det bare å velge Lydspor deaktivert, som kan stille videoen din.
Dessuten kan du klikke på Legg til-ikonet for å legge til ett eller flere lydspor fra din lokale stasjon.
Volum og forsinkelsestid er også mulig for deg å justere.
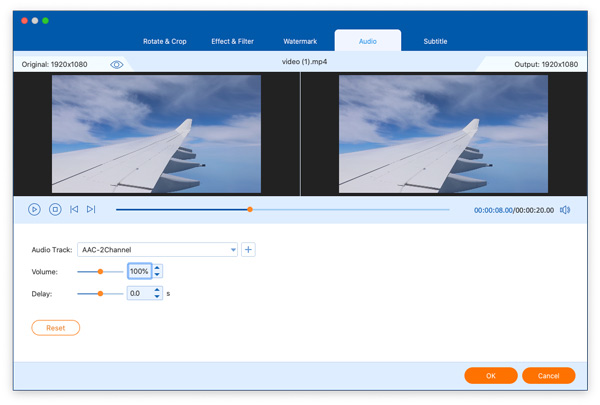
Trinn 3 Klikk på OK for å lagre innstillingene.
Slå sammen videoer
For korte videoklipp kan du bruke flettefunksjonen til å kombinere dem i en lang fil.
Trinn 1 Etter å ha lagt til alle videoklippene i denne programvaren, flytt filen for å sette den i orden.
Du kan også klikke på pil ned eller pil opp for å flytte bestillingen.
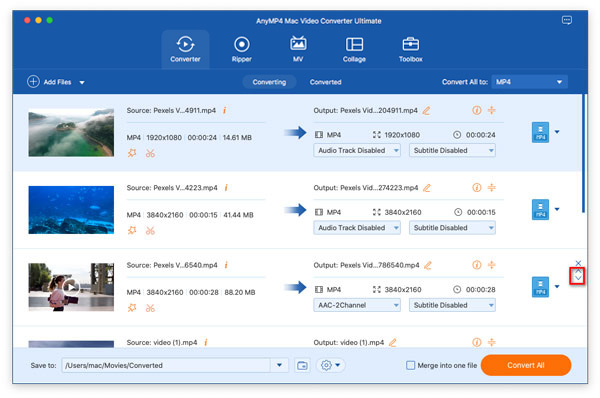
Trinn 2 Velg et utdataformat for den sammenslåtte videoen ved å klikke på rullegardinmenyen Konverter alle til.
Trinn 3 Merk av i boksen til Slå sammen i en fil, og klikk Konverter alle. Da vil programvaren konvertere og kombinere alle de lagt filene til en.
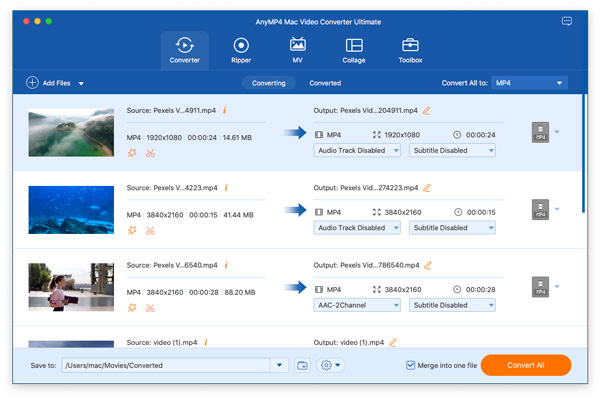
Toolbox
Medie Metadata Editor
Media Metadata Editor er verktøyet som lar deg redigere video- og musikkinformasjonen din som du vil.
Trinn 1 Klikk på Toolbox Kategorien, og velg Medie Metadata Editor.
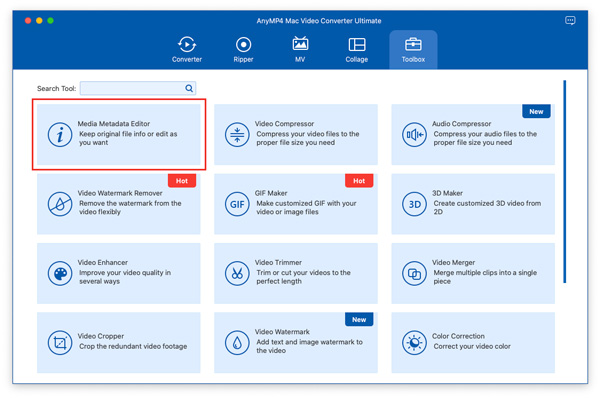
Trinn 2 Legg til en videofil som MP4, M4A, M4R, M4P, 3G2, M4V, MOV, MP3, etc.
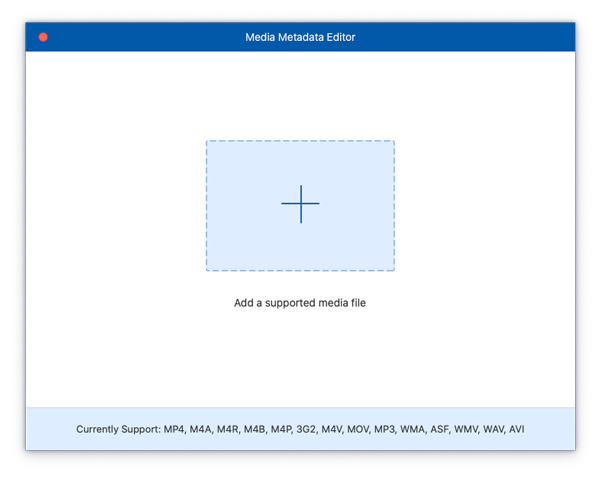
Trinn 3 Rediger video- eller musikkinformasjonen som tittel, artist, album, komponist, sjanger, spor, kommentarer, og last opp eller øyeblikksbilde fra videofilen.
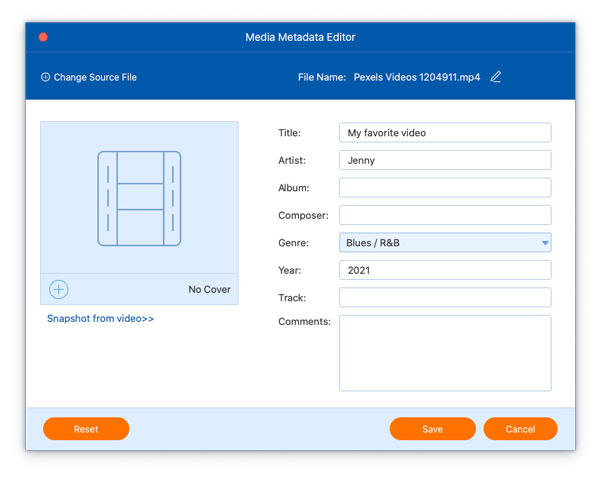
Til slutt klikker Spar for å lage en videofil med redigert metadatainformasjon.
Videokompressor
Du kan komprimere en stor videofil til en mindre for e-post, messenger og andre tjenester.
Trinn 1 Plukke ut Videokompressor i Toolbox fanen.
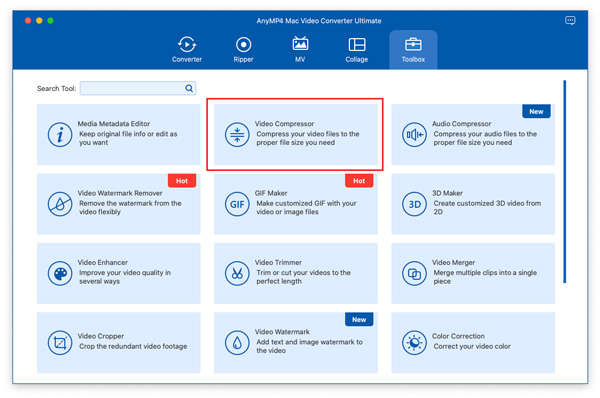
Trinn 2 Klikk på pluss-knappen for å legge til en videofil.
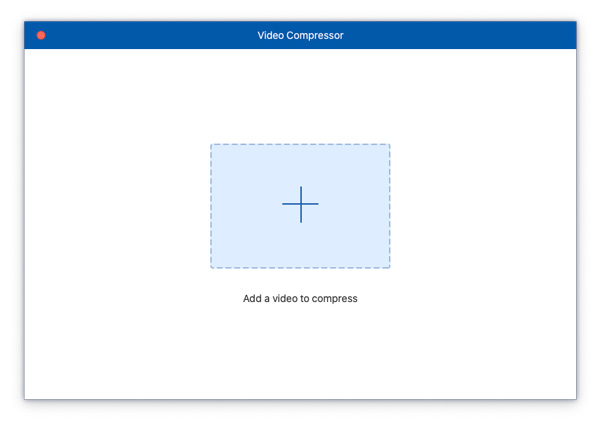
Trinn 3 Juster videostørrelsen, formatet og oppløsningen for å komprimere videofilen.
Forhåndsvisningsknappen lar deg se den komprimerte videoeffekten i sanntid.
Trinn 4 Velg stien for å lagre den komprimerte filen, og klikk deretter på Komprimer -knappen for å begynne å redusere en videofilstørrelse.
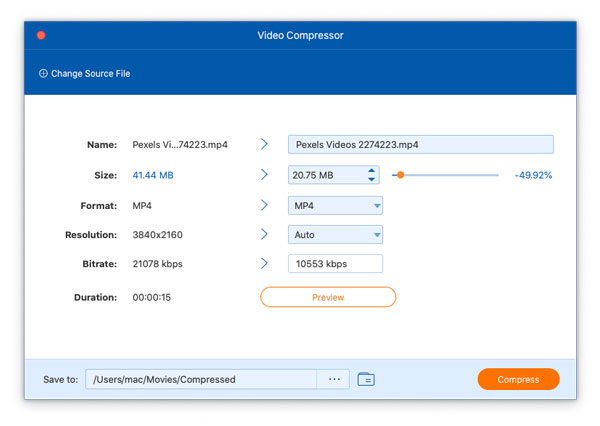
GIF Maker
For å lage interessant GIF-animasjon, kan du prøve GIF Maker.
Trinn 1 Velg GIF Maker fra verktøykassefanen.
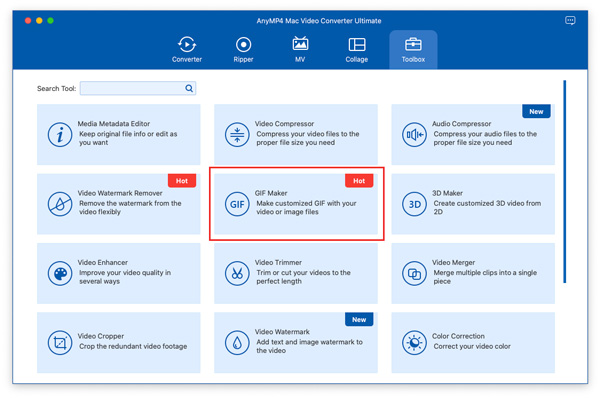
Trinn 2 Legg til en video eller et bilde til GIF Maker.
Hvis du vil lage en GIF fra en video, kan du velge Video til GIF.
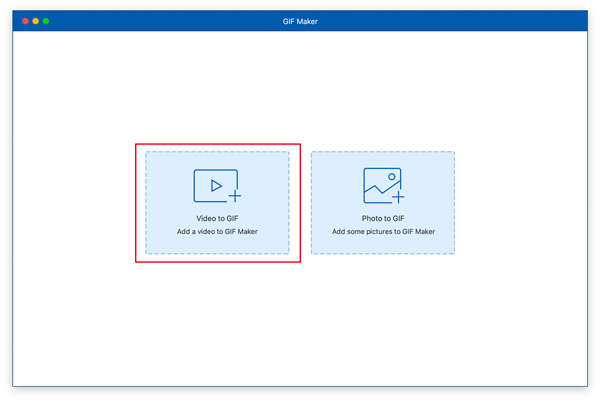
Hvis du trenger å lage en GIF fra bilder, kan du velge Bilde til GIF.
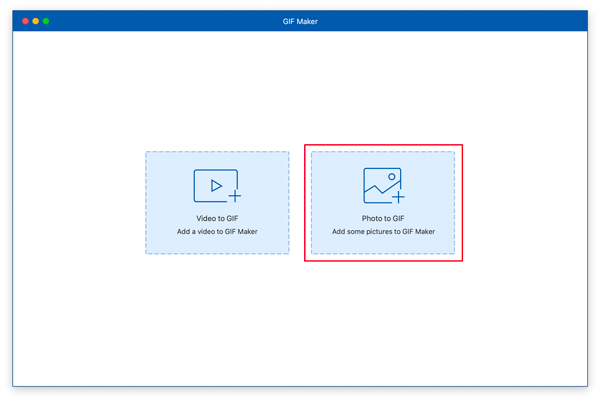
Trinn 3 Når du lager en GIF fra en video, kan du angi utgangsvideostørrelsen, bildefrekvensen, sløyfealternativet og bruke Rediger eller Klipp-funksjonen optimalt for å lage et GIF-bilde med kort lengde.
Når du lager en GIF fra bilder, kan du klikke på Legg til knappen for å legge til flere bilder.
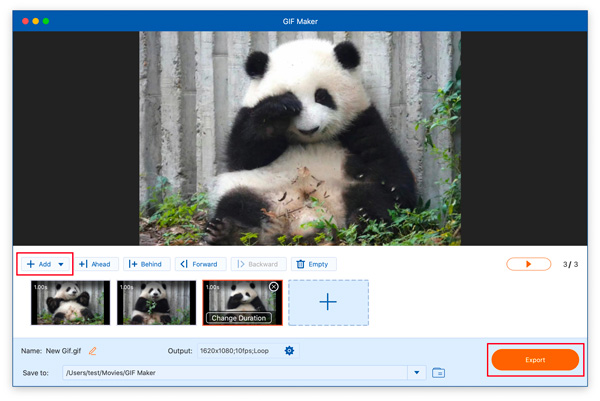
Trinn 4 Klikk Generer GIF for å lage din animerte GIF fra en video. Klikk på Eksport for å lage en GIF fra bilder.
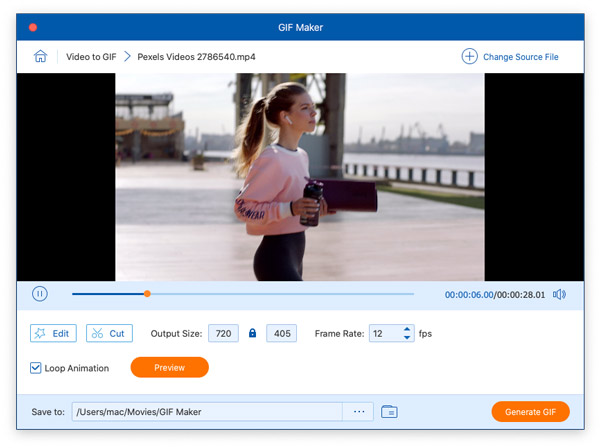
3D Maker
For å lage 3D-filmer for din VR, kan Mac Video Converter Ultimate hjelpe deg nøyaktig.
Trinn 1 Plukke ut 3D Maker fra Toolbox kategorien i hovedgrensesnittet.
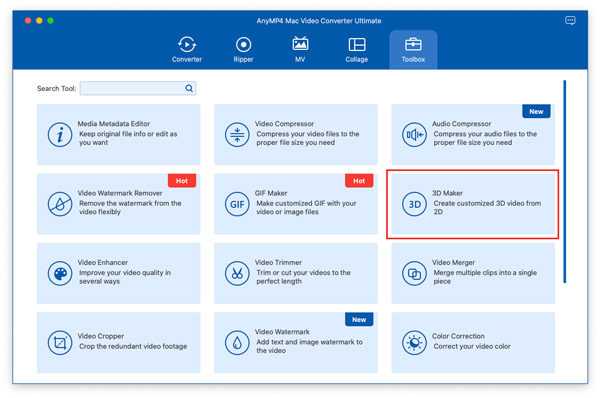
Trinn 2 Klikk på den store pluss-knappen for å legge til en videofil.
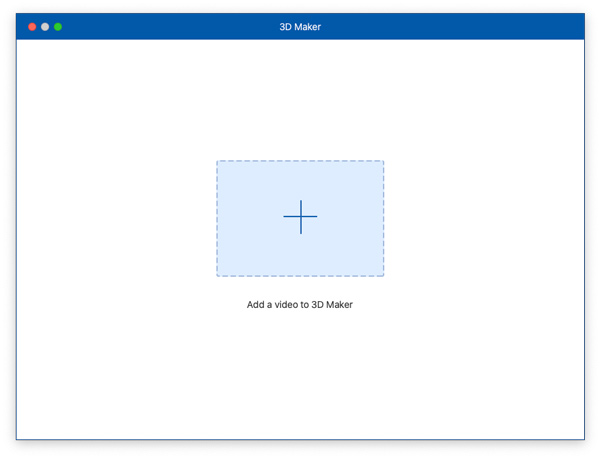
Trinn 3 Deretter kan du enten velge å bruke anaglyf på videoen din, eller dele skjermen på filen. Velg deretter ønsket format og kvalitet, og klikk deretter på Generer 3D for å lage en fantastisk 3D-film.
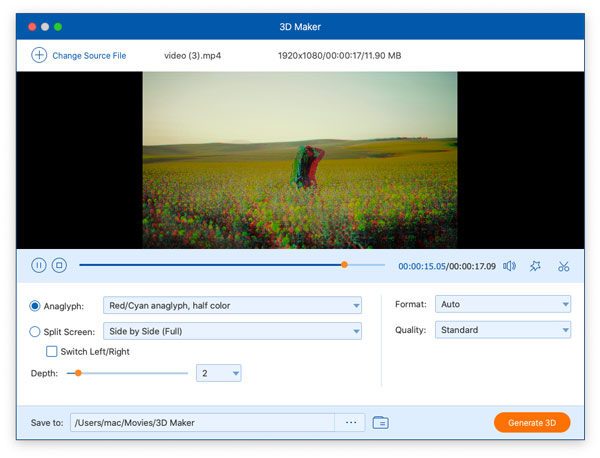
Videoforsterker
For å optimalisere videokvaliteten, bør du prøve Video Enhancer.
Trinn 1 Plukke ut Videoforsterker fra verktøykassefanen.
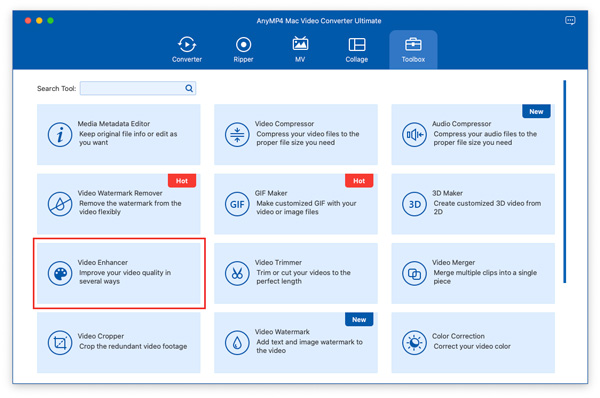
Trinn 2 Klikk på den store pluss-knappen for å legge til en videofil du vil forbedre videokvaliteten.
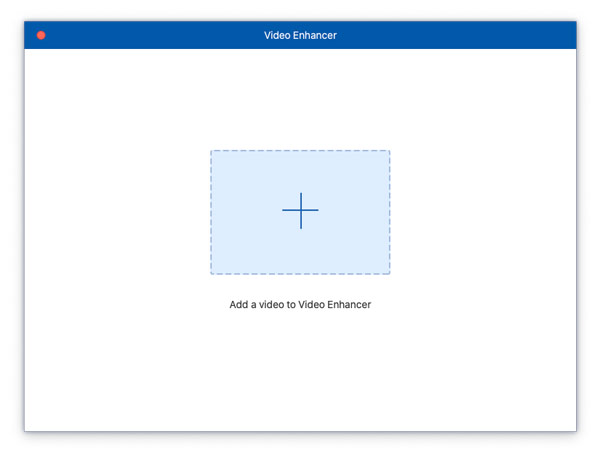
Trinn 3 Funksjonen kan forbedre videokvaliteten på fire måter: Oppskalert oppløsning, Fjern videostøy, Optimaliser lysstyrke og kontrast, og Reduser videoristing.
Aktiver noen av alternativene ovenfor for å øke videokvaliteten, avhengig av dine behov.
Trinn 4 Velg et videoutgangsformat, oppløsning og forhåndsvisning av effektene valgfritt.
Til slutt klikker du på forbedre knappen for å lagre den på datamaskinen.
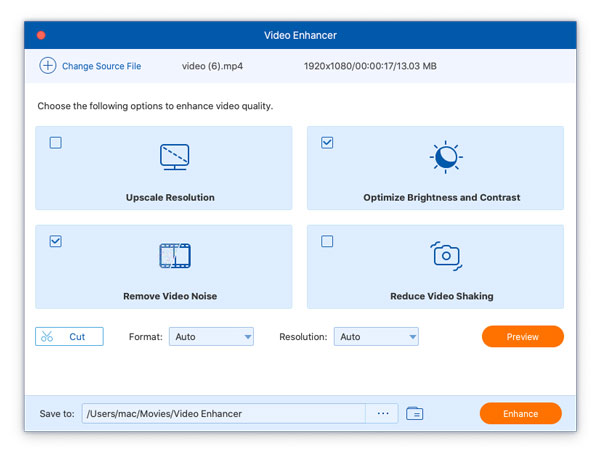
Lydkompressor
Du kan bruke Audio Compressor til å komprimere lyd uten tap av kvalitet og formatbegrensning.
Trinn 1 Velg Lydkompressor fra Toolbox.
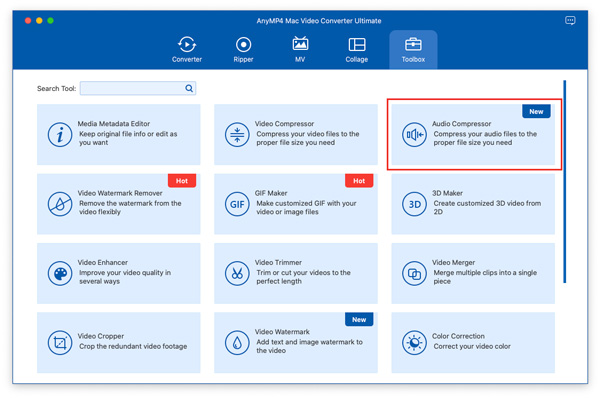
Trinn 2 Klikk på plusstegnet for å importere lyden du vil komprimere.
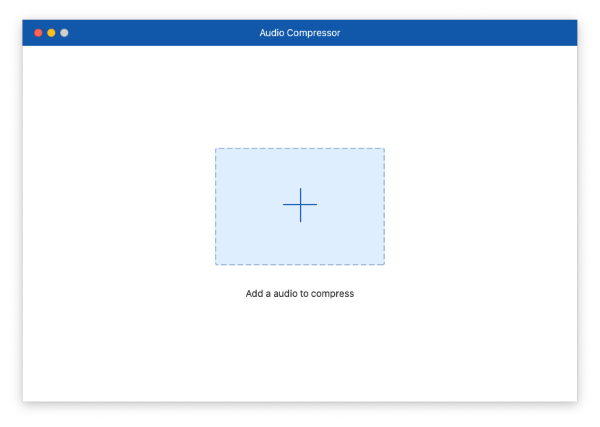
Trinn 3 Deretter kan du skyve Størrelse bar eller skriv inn størrelsesnummeret du trenger for å komprimere lyden.
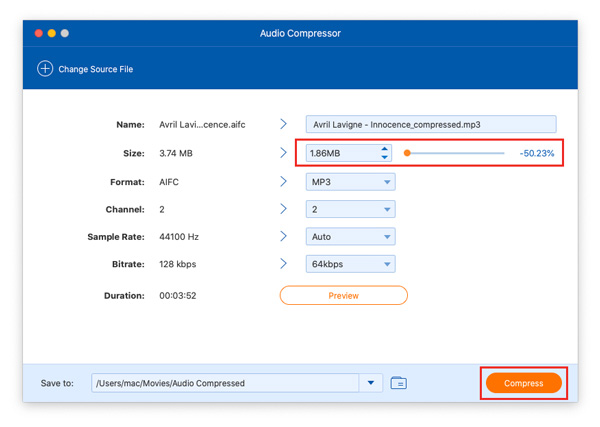
Trinn 4 Til slutt klikker du på Komprimer knappen fullfør lydkomprimeringen.
Fjerner videovannmerke
Video Watermark Remover lar deg enkelt slette vannmerker fra videoer.
Trinn 1 Gå til Toolbox Fanen og velg Fjerner videovannmerke.
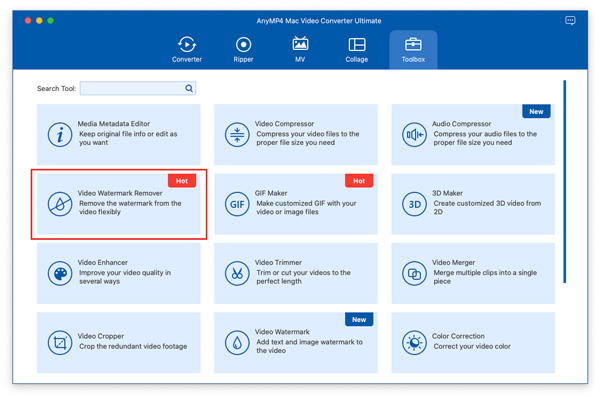
Trinn 2 Importer videoen ved å klikke på det sentrale plusstegnet.
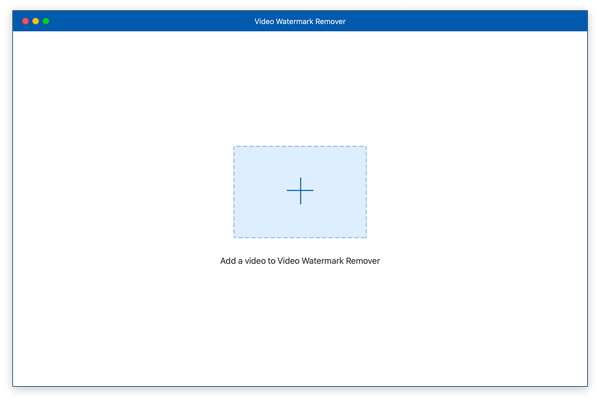
Trinn 3 Klikk på Legg til område for fjerning av vannmerke for å velge området for vannmerket på videoen.
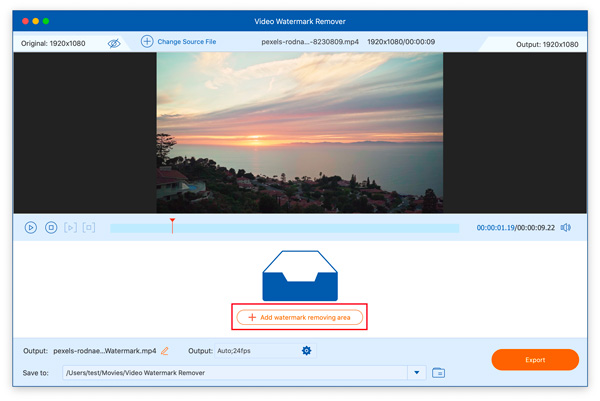
Trinn 4 Når du velger vannmerkeområdet, kan du endre områdets størrelse og plassering basert på dine behov.
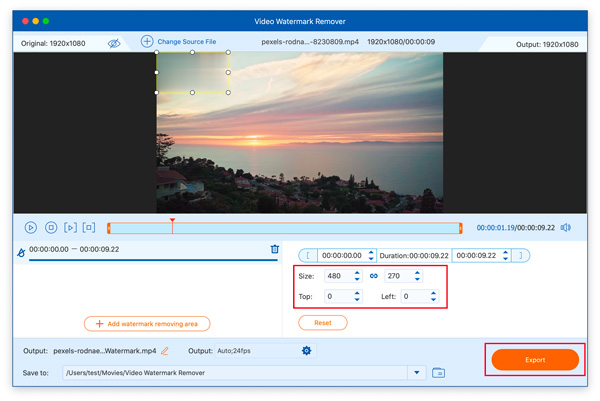
Trinn 5 Klikk på Eksport knappen for å sende ut videoen uten vannmerker.
Video Trimmer
I denne funksjonen kan du enkelt kutte den uønskede delen fra videoen din.
Trinn 1 Enter Toolbox og velg Video Trimmer funksjon.
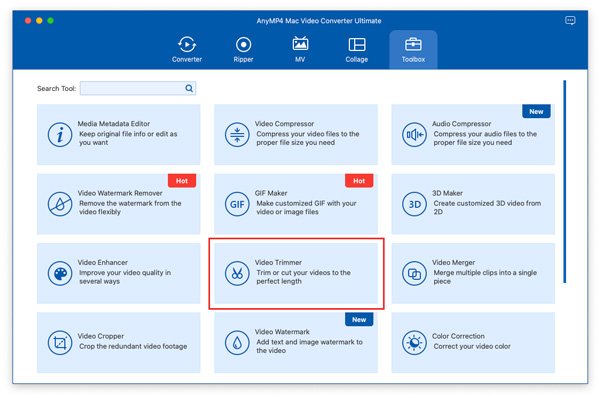
Trinn 2 Klikk på det sentrale plusstegnet for å legge til en video i dette verktøyet.
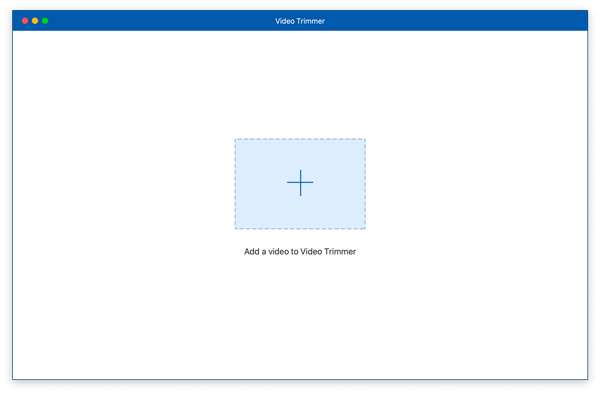
Trinn 3 Du kan flytte begynnelsen og slutten av videotidslinjen for å kutte videoen. Du kan også klikke på Dele ikonet for å dele videoen i to deler. For å dele videoen i flere deler samtidig, klikker du på Rask split med en gang.
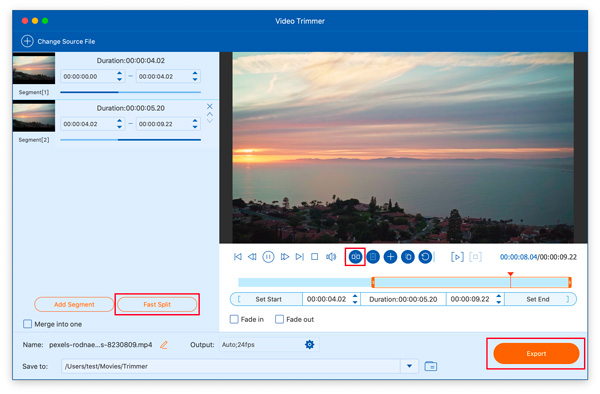
Trinn 4 Senere klikker du på Eksporter-knappen for å lagre det endelige resultatet på datamaskinen.
Video Merger
Du kan kombinere flere videoer til én fil sammen ved å bruke Video Merger.
Trinn 1 For å begynne, velg Video Merger i Toolbox fanen.
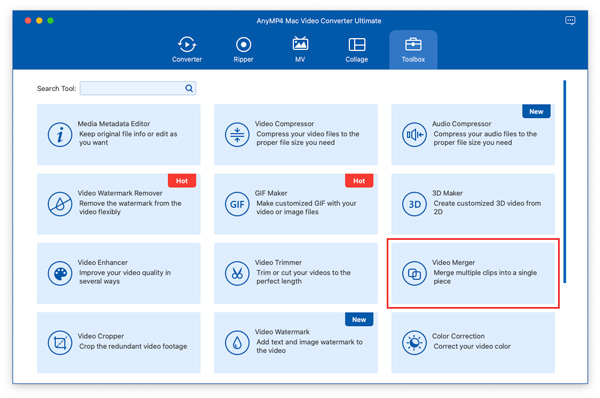
Trinn 2 Klikk på det store plusstegnet for å importere en video til denne funksjonen.
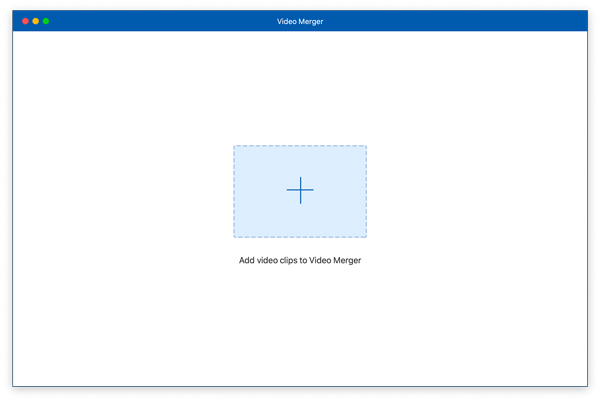
Trinn 3 Klikk på Legg til for å importere flere videofiler. Deretter endrer du plasseringen av hver video ved å klikke på Forward or bakover knapp.
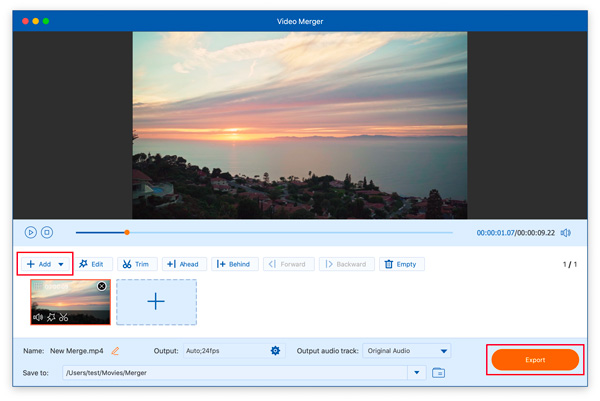
Trinn 4 Etter det kan du sende ut den endelige videoen ved å klikke på Eksport knapp.
Video Cropper
Video Cropper er et verktøy du kan bruke til å beskjære videoskjermer hvis videoene dine har svarte kanter.
Trinn 1 Du må klikke på Video Cropper knappen i Toolbox først.
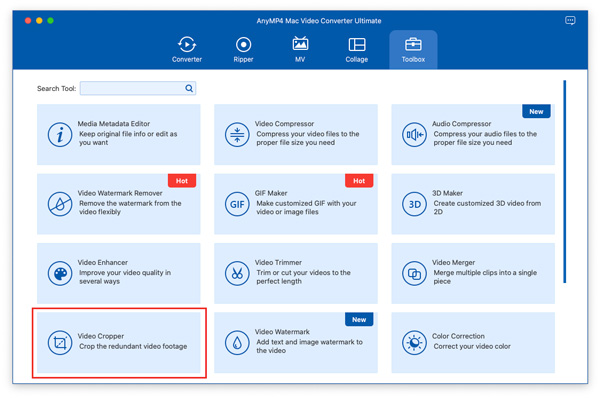
Trinn 2 Legg til videoen din ved å klikke på det sentrale plusstegnet.
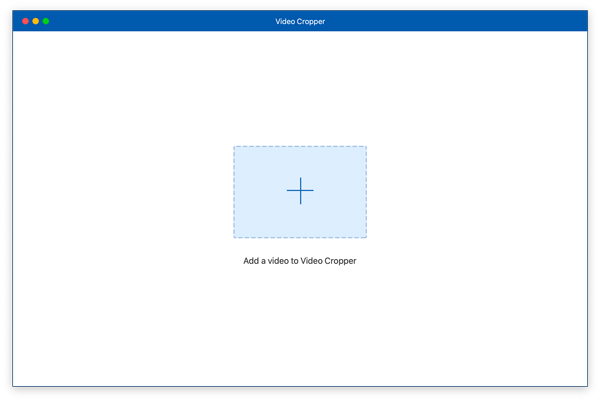
Trinn 3 Deretter kan du med musen flytte kantlinjen til videoen for å velge området du vil beholde. Hvis du trenger å endre videoen til et nøyaktig sideforhold, kan du klikke Størrelsesforholdet å velge. Og du kan klikke på Forhåndsvisning for å se den endelige effekten før eksport.
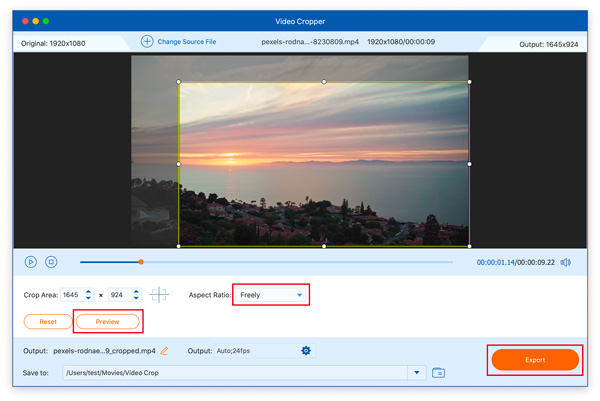
Trinn 4 Til slutt, klikk på Eksport for å lagre den beskårede videoen på skrivebordet.
Video vannmerke
Videovannmerke kan hjelpe deg å legge til tekstvannmerker og bildevannmerker til videoene dine raskt.
Trinn 1 Klikk på Toolbox Kategorien og velg Video vannmerke verktøyet.
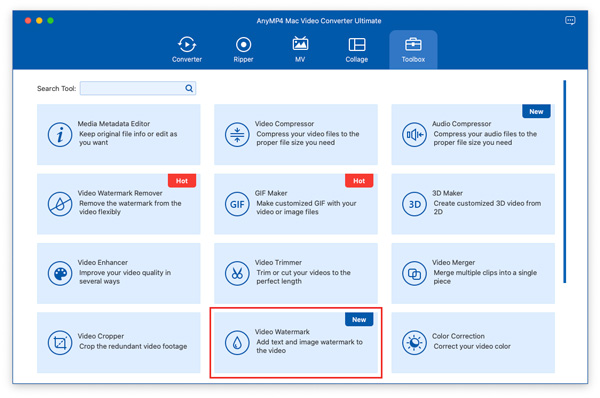
Trinn 2 Klikk på den sentrale + for å legge til videoen din.
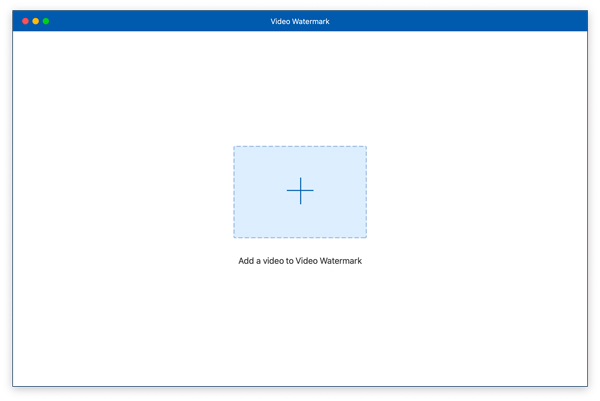
Hvis du vil legge til tekstvannmerket til videoen din, bør du velge Tekst vannmerke knapp.
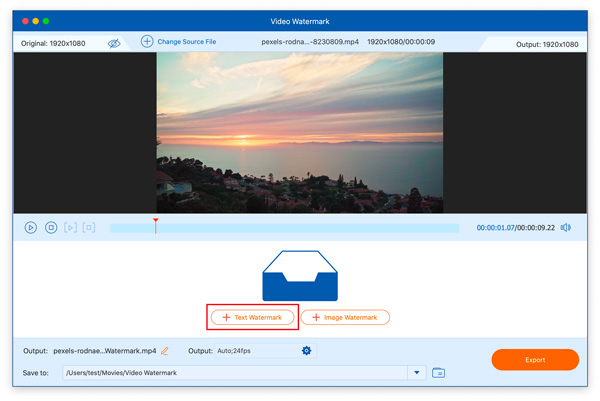
Her kan du legge inn teksten, endre tekstfarge, skrifttype, størrelse osv.
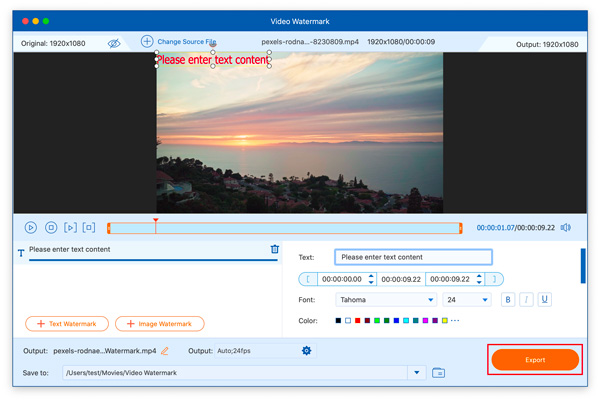
Hvis du vil legge til bildevannmerket til videoen din, kan du velge Bilde vannmerke knapp.
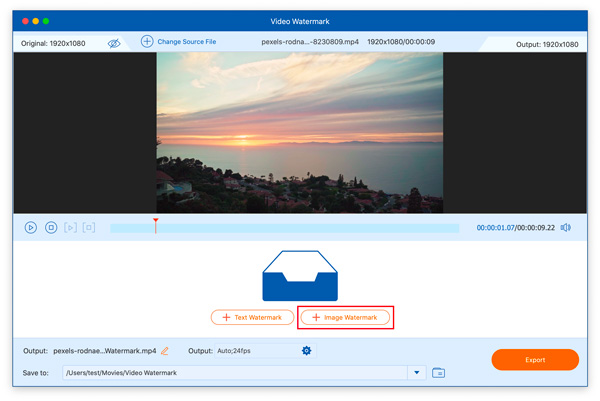
Her bør du klikke på Legg til ikonet for å velge bildevannmerket. Deretter kan du justere opasiteten, størrelsen, posisjonen osv. til bildevannmerket ditt basert på dine behov.
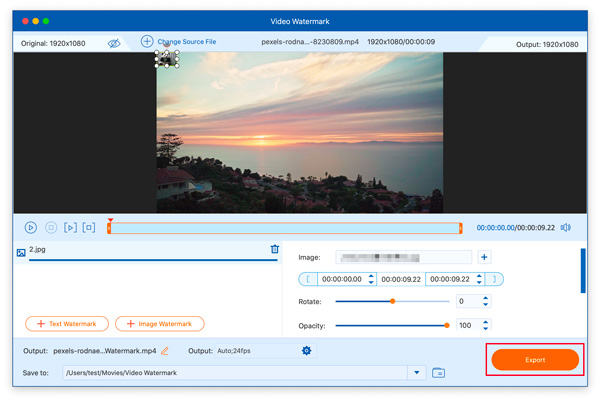
Trinn 4 Til slutt klikker du på Eksport for å sende ut videoen med et vannmerke.
Fargekorrigering
Ved å bruke fargekorrigering kan du justere videoeffektene dine som lysstyrke som du vil.
Trinn 1 For det første, velg Fargekorrigering in Toolbox.
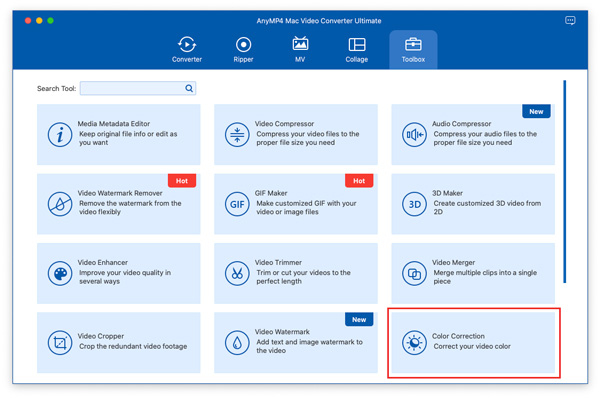
Trinn 2 Deretter kan du legge til videoen din ved å klikke på det sentrale plusstegnet.
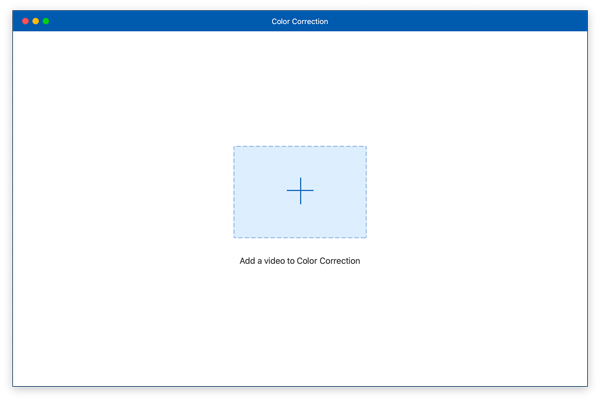
Trinn 3 Deretter kan du justere videoeffektene ved å skyve stolpene på Lysstyrke, Kontrast, Hueog Metning.
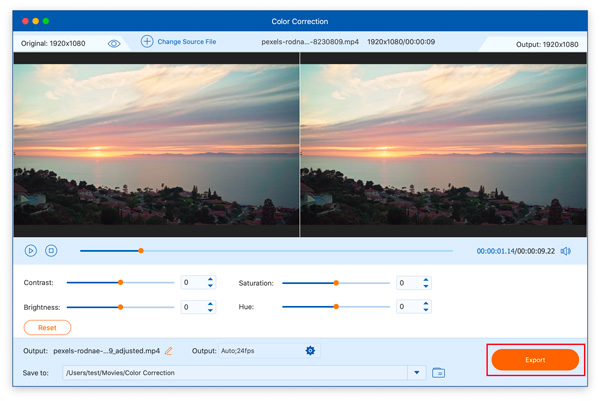
Trinn 4 Til slutt, hvis du er fornøyd med resultatet, kan du klikke på Eksport knapp.
Videohastighetskontroller
Du kan øke eller senke videoens avspillingshastighet med Video Speed Controller.
Trinn 1 Angi Toolbox Fanen og velg Videohastighetskontroller.
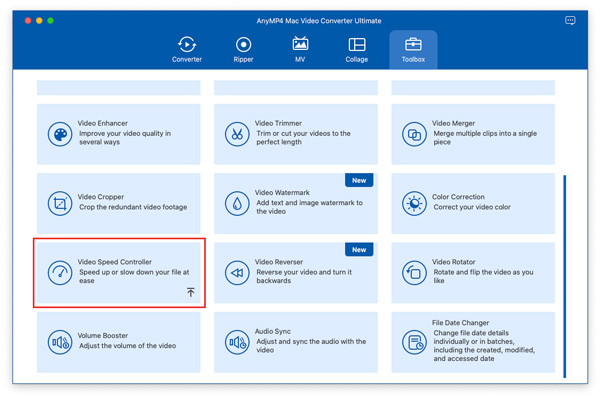
Trinn 2 Klikk på den sentrale + for å legge til videoen du vil endre hastighet.
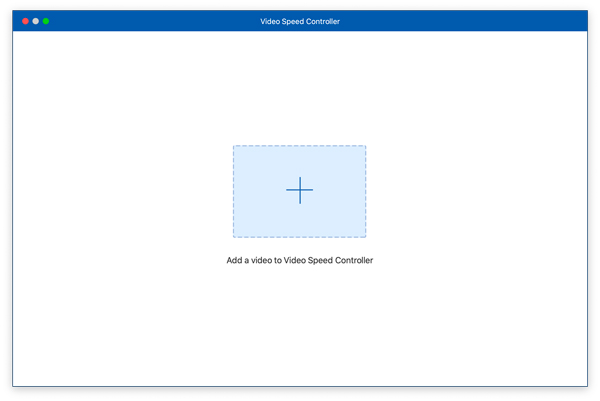
Trinn 3 Det er flere ganger med avspillingshastighet du kan velge. Hvis du vil øke hastigheten på videoen din, kan du velge 1.5X knapp.
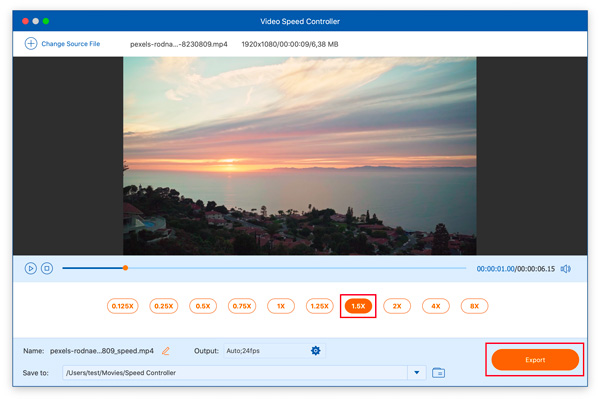
Trinn 4 Etter det kan du sende ut videoen din ved å klikke på Eksport knapp.
Video reverser
Hvis du vil få videoen din til å appellere til flere, kan du bruke Video Reverser og prøve.
Trinn 1 Gå til Toolbox kategorien og klikk på Video reverser knapp.
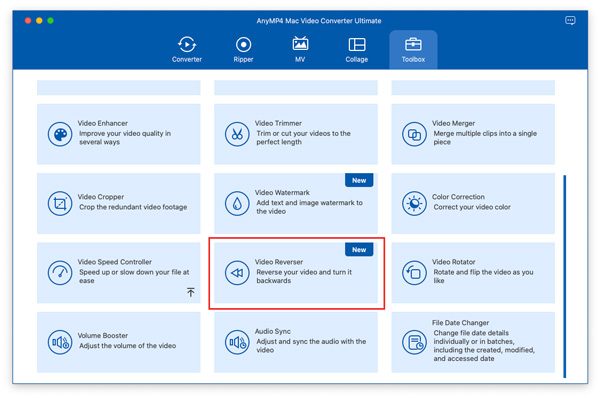
Trinn 2 For å importere videofilen må du klikke på det sentrale plusstegnet.
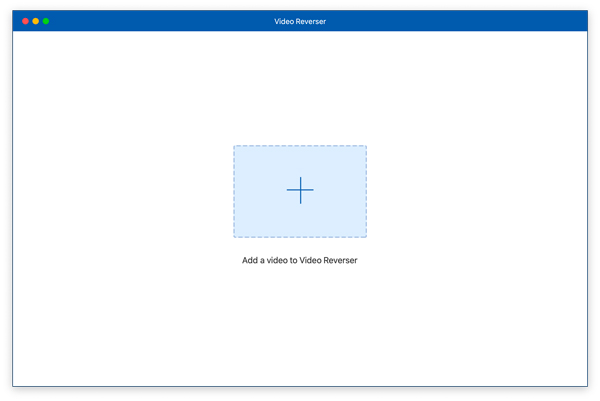
Trinn 3 Deretter kan du velge varigheten du vil reversere videoen. Etter det bør du klikke på Eksport knappen for å lagre den reverserte videoen.
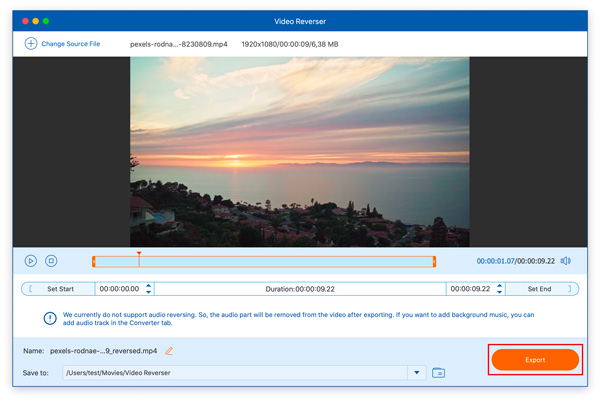
Video Rotator
Hvis du bruker stående modus på mobiltelefonen til å ta opp videoer og vil endre retningen til disse videoene, kan du bruke Video Rotator.
Trinn 1 Klikk på Video Rotator knappen i Toolbox fanen.
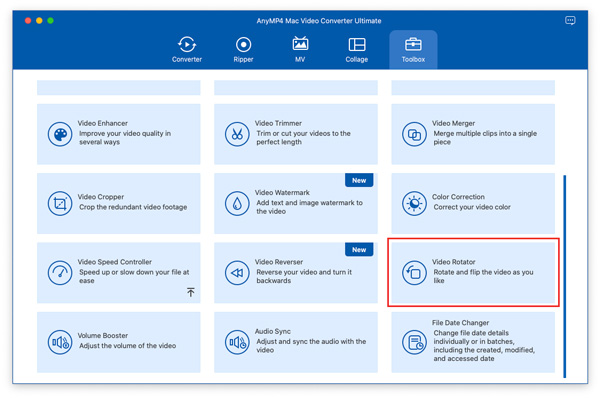
Trinn 2 Klikk på det store plusstegnet for å legge til videoen i denne roterende funksjonen.
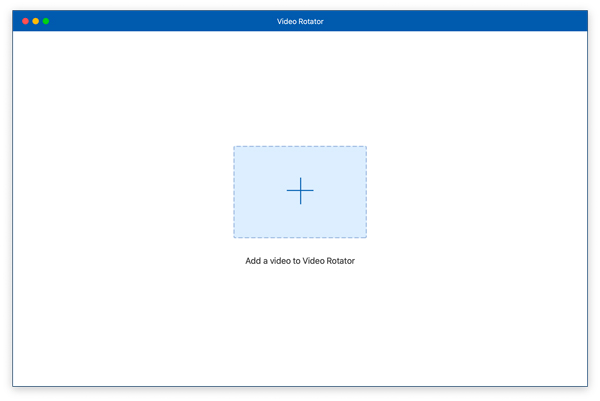
Trinn 3 Velg Roter til venstre, Høyre Roter, Vend vertikalteller Vend horisontalt for å endre videoretningen.
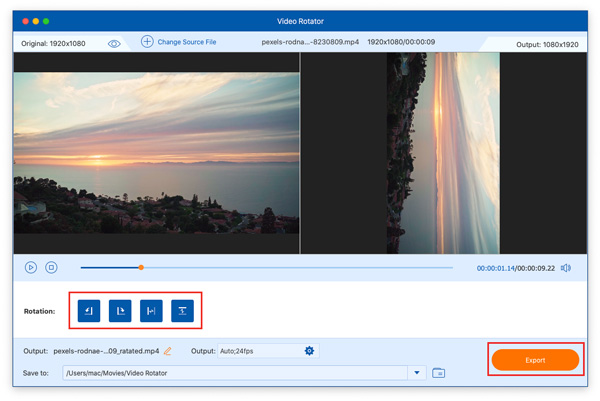
Trinn 4 Klikk på Eksport knappen for å lagre videoen på datamaskinen.
Volume Booster
Du kan bruke Volume Booster til å skru opp eller ned videovolumet i henhold til dine behov.
Trinn 1 Angi Toolbox fanen og velg Volume Booster funksjon.
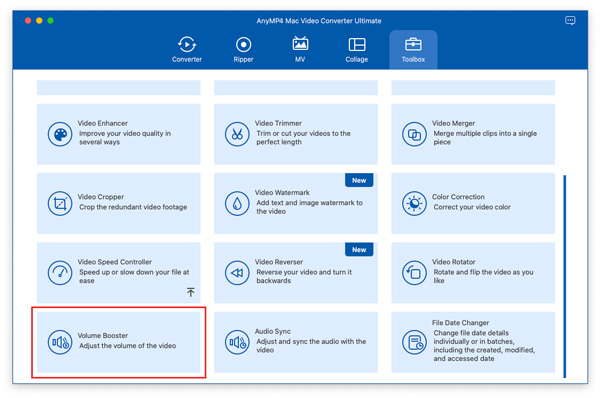
Trinn 2 Deretter må du klikke på det sentrale plusstegnet for å legge til videoen.
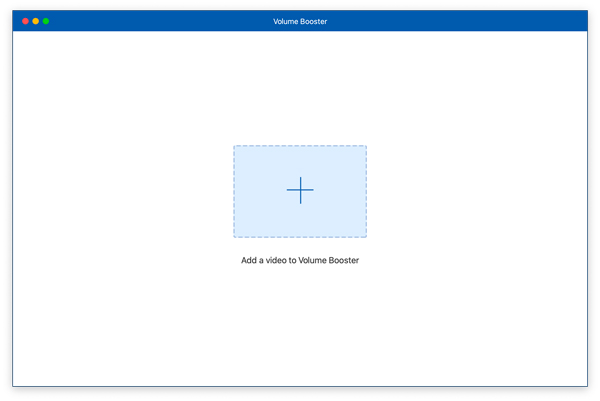
Trinn 3 Senere kan du skyve Volum strek fra venstre til høyre for å øke videovolumet.
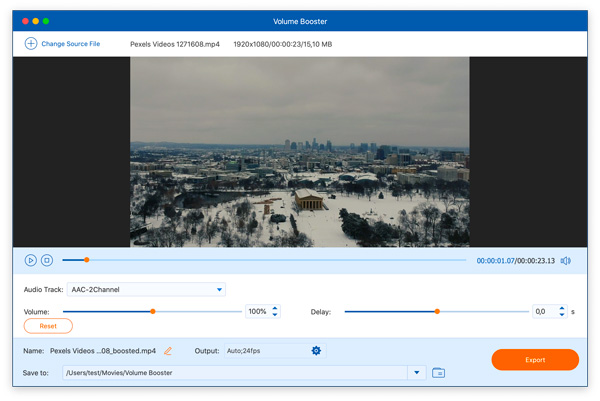
Trinn 4 Hvis du er fornøyd med redigeringsvideoen, kan du klikke på Eksport knappen for å fullføre.
Lydsynkronisering
Hvis videoen og lyden er ute av synkronisering, kan du bruke Audio Sync for å fikse dette problemet.
Trinn 1 Klikk på Lydsynkronisering knappen i Toolbox.
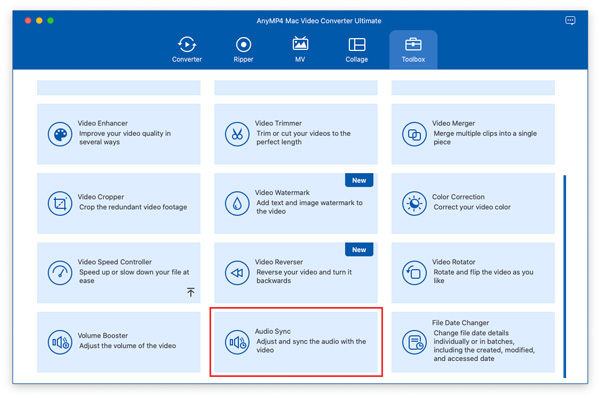
Trinn 2 Deretter klikker du på det store plusstegnet for å importere videoen din.
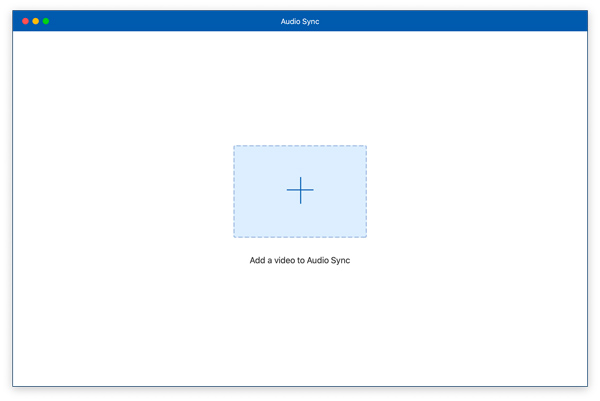
Trinn 3 Skyv Utsette linjen for å fikse problemet med lyden som ikke er synkronisert, og klikk på Eksport knapp.
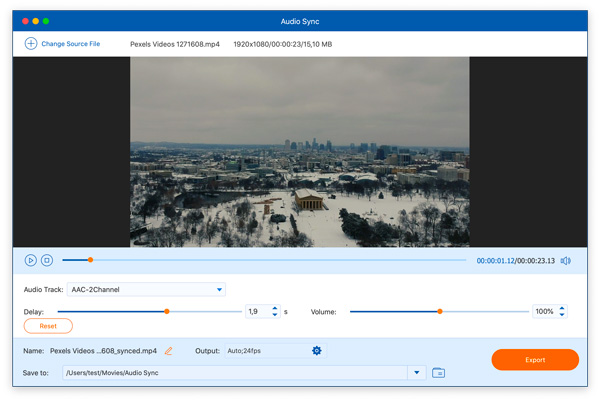
Date Date Changer
File Date Changer kan hjelpe deg med å endre datoene for opprettelse, endring og tilgang til filene dine.
Trinn 1 Plukke ut Date Date Changer i Toolbox fanen.
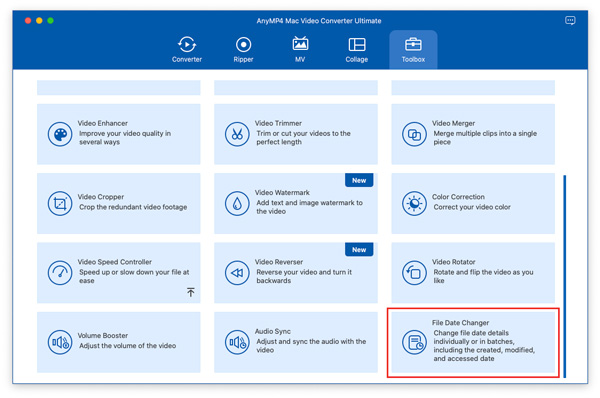
Trinn 2 Klikk på den sentrale + for å legge til filen din..
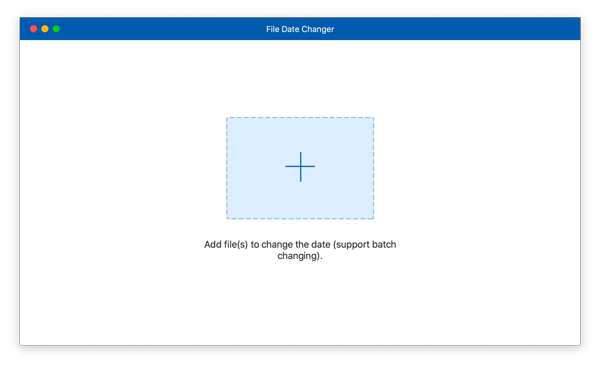
Trinn 3 Etter det kan du klikke på datoen for hver kategori og endre den for å endre fildatoen. Du kan klikke på Legg til kildefil for å importere flere filer til dette verktøyet. Hvis du vil fjerne én fil, kan du velge filen og klikke på fjerne knapp. Hvis du vil slette alle filene, kan du klikke på Rydd alt knapp. Hvis du vil endre de tre datoene for filen din samtidig, kan du klikke på Batch endring knapp.
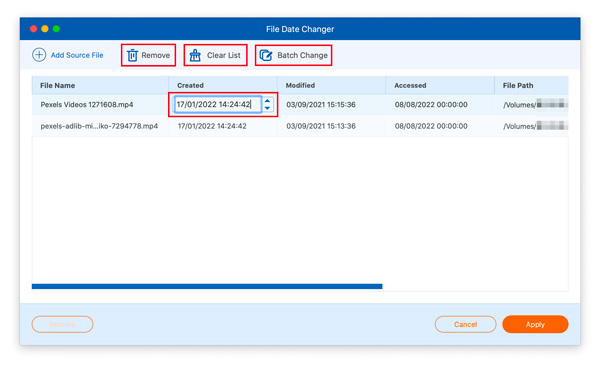
Hvis du angrer på at du endret datoer, kan du klikke på Gjenopprette knapp.
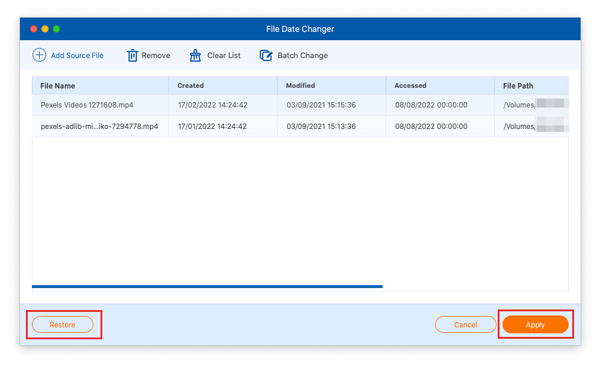
Trinn 4 Til slutt klikker du på Påfør knappen for å fullføre.

 Butikk
Butikk