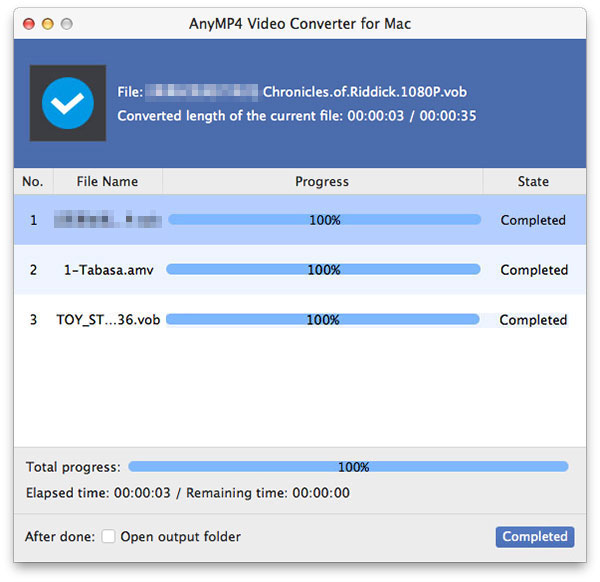Mange mobiltelefonbrukere foretrekker iPhone siden den er designet med svært avanserte teknikker. Det har ikke bare en samling av flere forbløffende applikasjoner, men har også en utrolig videoavspillingsfunksjon, som favoriseres av mange mobile video-fans. Den støtter imidlertid kun flere videoformater som MP4, M4V og MOV, og kan ikke støtte andre videoformater.
Som spesialiserer seg på video konvertering, AnyMP4 Video Converter for Mac er i stand til å konvertere noen videofil til alle populære video og lydformater, og flere bærbare enhet kompatible videoformater, som inkluderer flere iPhone kompatible formater som MP4, M4V og MOV.
Sikker nedlasting
Sikker nedlasting
Først installerer AnyMP4 Video Converter for Mac til Mac-PCen din. Hvis du ikke vil velge installeringsbanen selv, bare bruk standard banen.

Klikk på "Legg til video" -knappen på verktøylinjen for å laste originalvideoen til programvaren. Programvaren gjenkjenner alle populære videoformater og viser dem i "Filnavn" -listen. Du har lov til å fjerne en fil fra listen ved å velge den og klikke på "Fjern" -knappen.
Klikk på rullegardinlisten "Profil" for å velge iPhone-profil, og velg deretter videoformatet du vil konvertere filene dine til. Hvis du har problemer med å finne ønsket format, skriver du det inn i tekstområdet, og programvaren finner det for deg.

Video effekt tilpasning er en av de mest funksjonelle funksjonene til AnyMP4 Video Converter for Mac. Du kan bruke redigeringsverktøyene som leveres av programvaren til å trimme videolengde, beskjære videoframe, slå sammen videoklipp i en, legge til vannmerke i videoen og justere videokontrast, matte, lysstyrke, fargetone og volum.

Bruk "Trim" -funksjonen til å kutte ut den delen du trenger av videoen. Velg en fil og klikk på "Trim" -knappen på verktøylinjen, så kan du trimme videolengden. Du kan dra de to glideblokkene under tidslinjen for å definere at du trenger en del. Hvis du vil gjøre dette mer presist, kan du legge inn nøyaktig start- og sluttid.
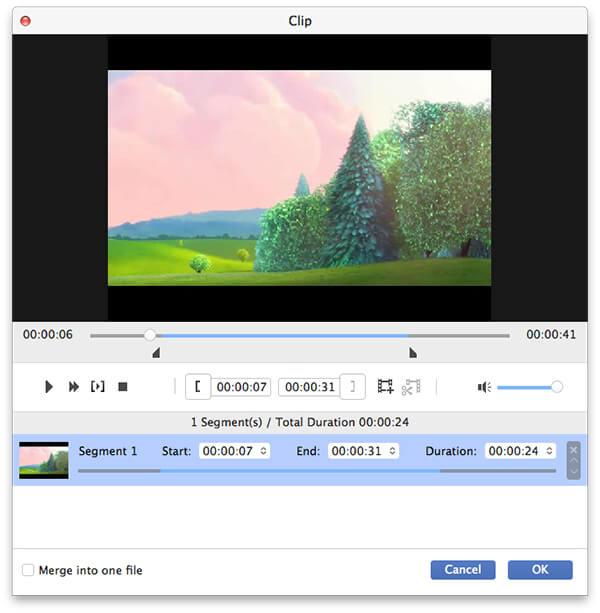
Hvis du trenger noen deler av en ramme fjernet, kan du bruke "Crop" -funksjonen. Her ser du en gul ramme i venstre vindu. Du kan dra de 4 kantene og de 8 kontrollpunktene for å definere den nødvendige delen av rammen, og dra rammen for å justere posisjonen. Resultatet vises i høyre vindu.
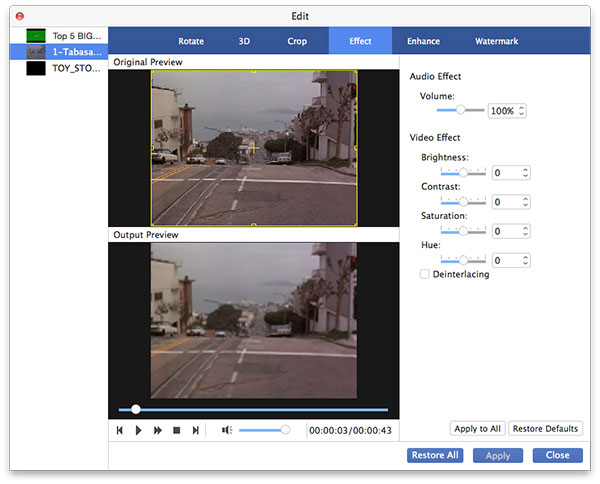
Har du noen gang drømt om å tilpasse videoen med navnet ditt? Bruk vannmerkefunksjonen da! Klikk på "Vannmerke" -knappen og merk av for "Aktiver vannmerke", og skriv deretter inn dine foretrukne ord, uttrykk eller navnet ditt i tekstområdet, så blir vannmerket opprettet. Du har lov til å justere farge, skrift, størrelse, skriftstørrelse, posisjon og gjennomsiktighet.
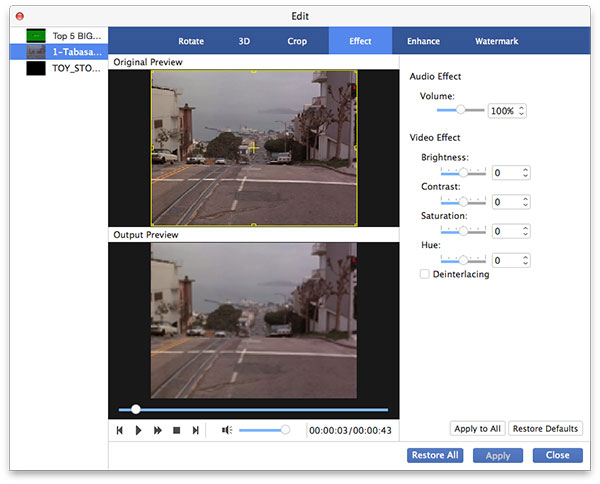
Output parametere som Videooppløsning, Encoder, Bitrate, Frame Rate, Aspect Ratio samt Audio Encoder, Channels, Bitrate og Sample Rate er også justerbare.
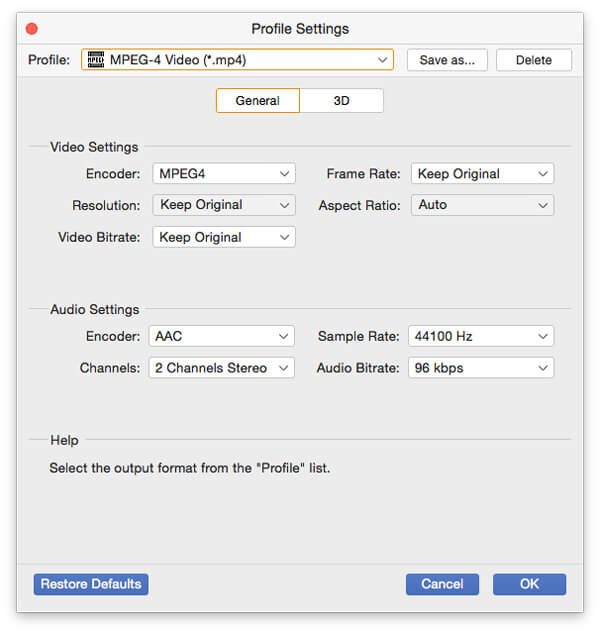
Med AnyMP4 Video Converter for Mac kan du velge ditt foretrukne lydspor, eller legge til nedlastet undertekst i videoen, hvis de er valgfrie.

Du kan begynne å konvertere video til iPhone-kompatibelt format ved å klikke på "Konverter" -knappen. AnyMP4 Video Converter for Mac er designet for hastighet og presisjon, og kan oppnå enhver konvertering på kort tid.

Når fremdriftslinjen når 100%, får du iPhone-kompatibel video. Du kan nyte det når som helst og hvor som helst du vil.