Ettersom iPhone kun støtter flere videoformater og andre populære videoer som MKV, DivX, RMVB, MOD, FLV, WMV, MTS, TS og VOB og mer, kan ikke spille direkte på iPhone. Vil du spille noen form for video på din iPhone uten begrensning, og du kan glede deg over dem når og hvor du er? AnyMP4 iPhone Converter for Mac er den beste og allsidige iPhone Converting-programvaren for Mac-brukere, som har kraftig konverteringsfunksjon som hjelper deg ikke bare å konvertere DVD til iPhone, men også konvertere alle videoformater til iPhone MPEG, H.264 og MP4 video for avspilling. Med de flere redigeringsfunksjonene kan du tilpasse videoen til å være perfekt. Denne artikkelen er for deg å vise de detaljerte trinnene for å konvertere video til iPhone på Mac.
Sikker nedlasting
Sikker nedlasting
Her kan du gratis laste ned AnyMP4 iPhone Converter for Mac og deretter installere den på din Mac, starte programmet for å åpne hovedgrensesnittet.
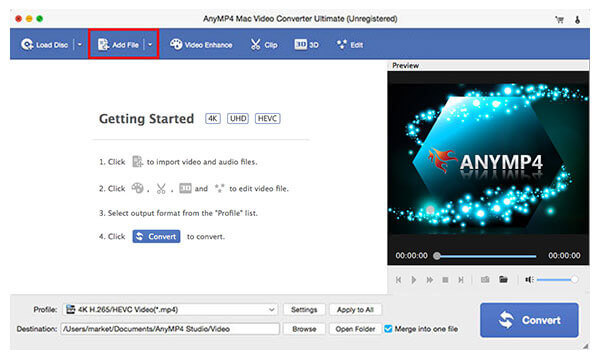
Klikk på "Legg til video" -knappen for å velge videoen du vil konvertere og legge den til i programmet, og du kan klikke på "Legg til video" -rullegardinknappen for å velge alternativet "Legg til mappe" og legge til flere videoer i programmet.
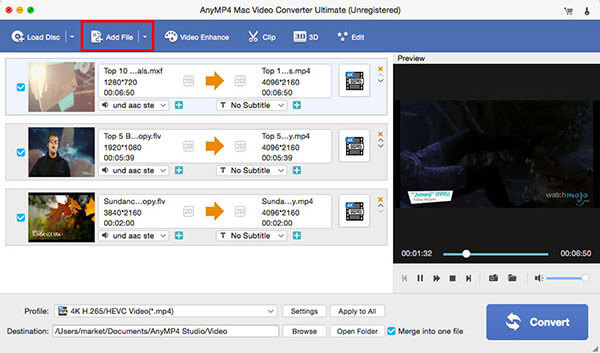
Klikk på "Profil" -rullegardinknappen for å åpne "Profil" -listen og velg "Apple iPhone> iPhone H.264 Video (* .mp4)" som utdataformat. Og så kan du klikke på "Innstillinger" -knappen for å åpne "Profilinnstillinger" -vinduet og definere video- og lydinnstillingene som Videooppløsning, Bitrate, Encoder, Frame Rate, Aspect Ratio samt Audio Encoder, Channels, Bitrate og Sample Rate.
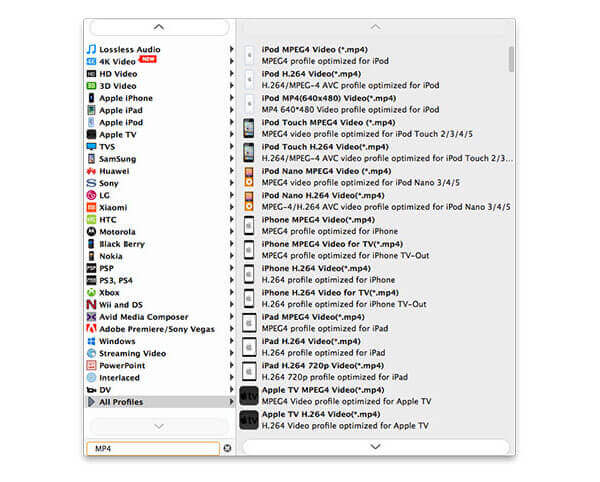
Klikk på "Rediger" -knappen for å åpne "Rediger" -vinduet, og deretter kan du direkte justere videoeffekten som videolysstyrke, metning, kontrast, fargetone og volum ved å dra i rullefeltet for å stille inn den tilsvarende verdien.
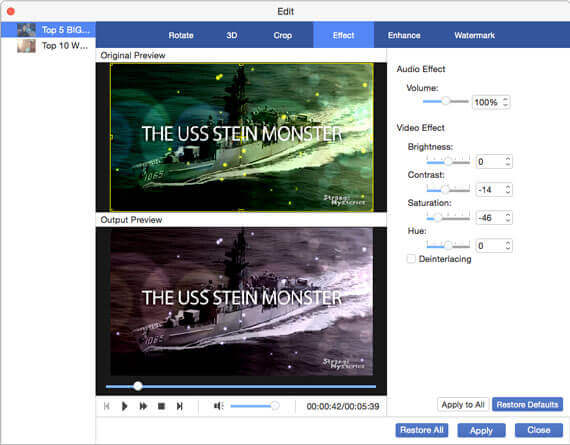
Klikk "Trim" -knappen for å gå inn i "Trim" -kolonnen, og du kan trimme videolengden for å kutte av den uønskede delen ved å dra lysbildefeltet for å tilbakestille start- og sluttid i henhold til deg selv.
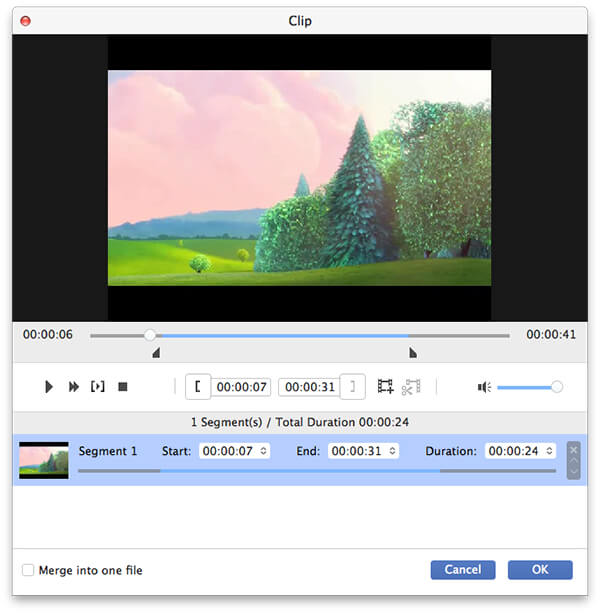
Endelig kan du klikke på "Konverter" -knappen og begynne å konvertere video til iPhone på Mac og deretter glede deg over den interessante videoen på din iPhone med familie og venner.