Sammenlignet med tradisjonelle nettbaserte musikknedlastere er det et bedre valg å bruke en lydopptaker. Du kan ta opp all populær lyd til MP3 og andre formater med originalkvalitet. Suksessraten er 100 %. Selv om noen musikkdelingsplattformer ikke støtter nedlasting av musikk, kan du fortsatt ta opp lydfiler for offline avspilling.
For å spille inn musikkspillelister eller andre lydfiler i flere timer, kan du bruke en lydopptaker med timer for å løse problemet. Ved å stille start- og stopptid vil lydopptakeren starte og stoppe opptak av lyd automatisk fra datamaskinen. Den innspilte lydfilen lagres direkte som MP3, M4A og andre populære formater. Bare la datamaskinen være alene under hele lydopptaksprosessen. MP3-lydopptakeren med timer kan ta opp lyd og stemme i ett stopp.
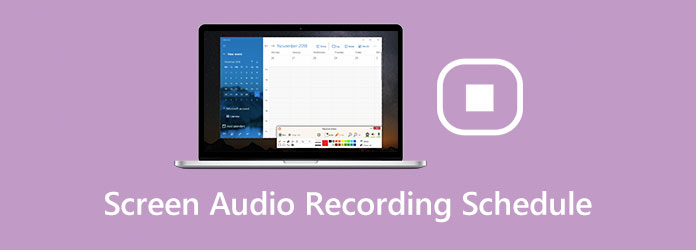
Det er en innebygd oppgaveplanfunksjon i AnyMP4 Screen Recorder. Du kan stille inn en tidtaker for video- eller lydopptak. I henhold til din personlige tidtaker kan skjermopptakeren starte opptak av video eller lyd når som helst fra søndag til lørdag. Når den når til slutten, stopper det planlagte opptaket umiddelbart. Hvis du går ut, kan du til og med stille inn når du avslutter opptaket. MP3-opptakeren med timer er til stor hjelp, spesielt når du tar opp lyd i lang tid.
Sikker nedlasting
Sikker nedlasting
For å kunne ta opp MP3-lyd med en tidtaker, må du holde datamaskinen ikke i hvilemodus eller låsemodus. AnyMP4 Screen Recorder vil lagre lydopptaket og slå av datamaskinen når opptaksprosessen er avsluttet. Så bruk bare skjermopptakeren med tidtakeren som det følgende viser.
Trinn 1: Gratis nedlasting, installering og start av AnyMP4 Screen Recorder. Velge Lydopptaker for videre planlagt lydopptak.

Trinn 2: Slå på System lyd for å ta opp lyd som kommer fra datamaskinen din. Hvis du vil legge til stemmen din, kan du slå den på Mikrofon også.

Trinn 3: Klikk på for å aktivere lydopptakstimeren Oppgaveplan på bunnen.
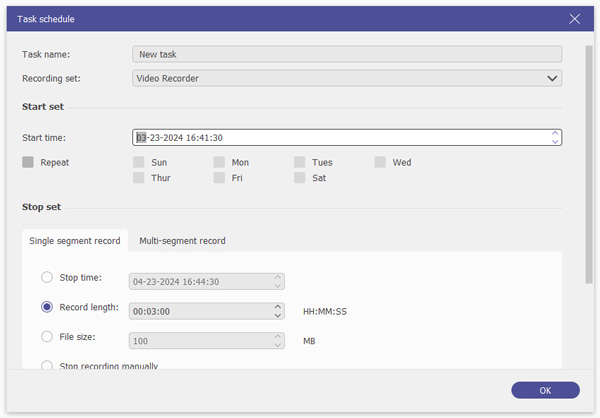
Trinn 4: MP3 er standard lydformat. Eller du kan klikke innstillinger og gå inn i Innstillinger Utgang delen for å endre den. Forresten, du kan stille inn lydkvaliteten på utgangen med flere alternativer. Klikk OK for å bekrefte og gå videre.

Trinn 5: Klikk REC for å starte opptak av lyd på datamaskinen. Når MP3-lydopptaksprosessen avsluttes, vil du være i Forhåndsvisning vindu. Klikk på Spill for å ta en sjekk. Til slutt klikker du Spar for å eksportere lydopptaksfilen din som MP3-format. (Finne MP3 trimmer her)

Hvor mange timer kan du ta opp med en tidtaker?
Det er ikke noe fast svar. Det avhenger av tilgjengelig lagringsplass og batteristrøm. Hvis mulig, kan du stille det planlagte lydopptaket i timer eller til og med dager.
Kan du stille inn en planlagt skjermopptak?
Du kan bruke en oppgaveplan til å ta opp skjermvideo med en tidtaker. Men det er ingen timer for skjermbildeopptak. Hvis du virkelig vil ta et skjermbilde mens du spiller inn, kan du klikke Skjermbilde eller bruk hurtigtaster for å lage et skjermbilde i stedet.
Kan du ta opp lyd med Audacity timer?
Ja. I Audacity Transport liste, velg Innspilling etterfulgt av Timeropptak. Her kan du angi startdato og klokkeslett, sluttdato og klokkeslett og andre detaljer. Etter å ha opprettet en timeroppføring, kan du starte lydopptak som vanlig. Slik tar du opp lyd med Audacity gratis lydopptaker med timer.
Dette er alt du trenger å gjøre for å fullføre den planlagte lydopptaksprosessen. Du kan bruke den ovennevnte MP3-opptakeren med timer for enkelt å ta opp online og offline musikk. Det er alt for å gjøre et planlagt lydopptak på skjermen. Hvis du har andre spørsmål, kan du gjerne kontakte oss.