Hvis du vil publisere online-kurs, er Mediasite en god plattform. Mediasite tilbyr standard skjermopptaker for å spille inn lysbildefremvisninger fra live stream og webkameravideo, som er Mediasite Desktop Recorder. Dessuten kan du spille inn en veilednings- og undervisningsvideo med tredjeparts skjermopptaker, og deretter laste den opp til Mediasite-plattformen. Uansett hvilken Mediasite skjermopptaksmetode du velger, kan du få de detaljerte trinnene her. Bare les og følg med.
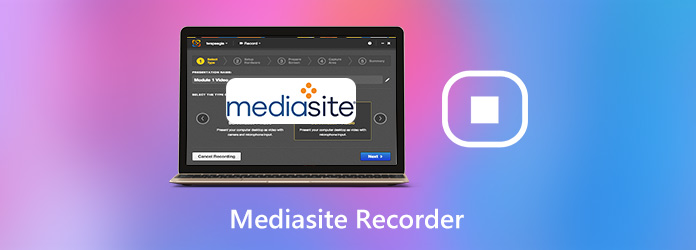
Siden det er standard Mediasite Desktop Recorder-programvare, hvorfor trenger du fortsatt å registrere forelesninger fra webkameraet eller skrivebordet? Hvis du vil legge til merknader og kontrollere hele innspillingsprosessen fleksibelt, AnyMP4 Screen Recorder gjør en bedre jobb enn Mediasite-opptaker.
Du kan legge til museffekter, merknader, overlegg til webkamera, stemmekommentarer og mer mens du spiller inn. Det støttes for å pause og fortsette innspillingen med skjermknappen eller hurtigtasten. Dermed kan du enkelt kontrollere hele skjermopptaksprosessen. Du kan betrakte det som et Mediasite-opptakeralternativ for utdanning, virksomhet og mange andre aktiviteter.
Sikker nedlasting
Sikker nedlasting
Trinn 1: Kjør AnyMP4 skjermopptaker. Velg Video Recorder i hovedgrensesnittet.

Trinn 2: Still inn skjermbildeområdet. Still inn lydkilden med systemlyd og mikrofon. Du kan slå på webkamera for å ta opp skrivebordet og ansiktet ditt samtidig. Forskjellig fra Mediasite-opptakerens grensesnitt, kan du stille inn opptaksalternativene i tilpassbare kombinasjoner.

Trinn 3: Klikk REC for å starte opptak av lysbildefremvisning, presentasjon eller andre aktiviteter på skjermen. Du kan pause og fortsette innspillingen for å hoppe over uønskede deler. Dessuten kan du skjermbilde og legge til sanntids tegneeffekter.
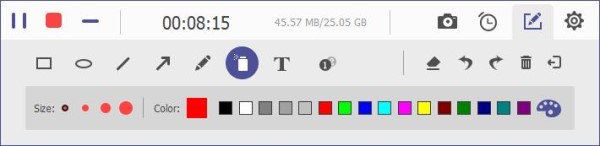
Trinn 4: Klikk Stopp å stoppe innspillingen av video for Mediasite. I Forhåndsvisning vindu, kan du trimme opptaksvideofilen. Klikk deretter Spar for å lagre den som MP4 eller andre formater.

Trinn 5: Åpne Mediasite nettsted. Klikk Legg Media øverst i høyre hjørne. Velg jeg vil laste opp en fil fra datamaskinen min. Senere kan du dele presentasjonsvideoen din til Mediasite.
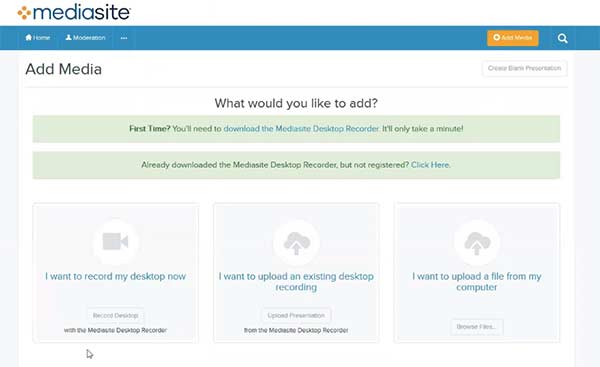
Merk: Men hvis du bare vil spille inn skjermvideo med lyd gratis, AnyMP4 gratis online videoopptaker er også et godt valg. Du kan spille inn videoer på nettet som MP4- eller WMV-format. Senere kan du laste opp en video fra skrivebordet til Mediasite.
Eller du kan bruke Mediasite Desktop Recorder til å registrere online-kurs direkte. Det er en grunnleggende skjermopptaker for stasjonære brukere. Du kan ikke få mye avanserte innspillingsfunksjoner. Vel, du kan bare starte og stoppe innspillingen for Mediasite i den stasjonære skjermen. Her er opplæringen for å bruke Mediasite Desktop Recorder. Du kan opprette innspillingsfiler som følgende avsnitt viser.
Trinn 1: Logg deg på Mediasite-kontoen din. Velge Legg til media på toppen. Velge Spill inn skrivebord i Jeg vil spille inn skrivebordet mitt nå seksjon. Her kan du få tilgang til Mediasite Desktop Recorder-programvare.
Trinn 2: I dukker opp Nye presentasjonsdetaljer dialog, angi Mediasite-filnavnet, beskrivelsen og destinasjonen. Klikk deretter Lag og start å gå videre.
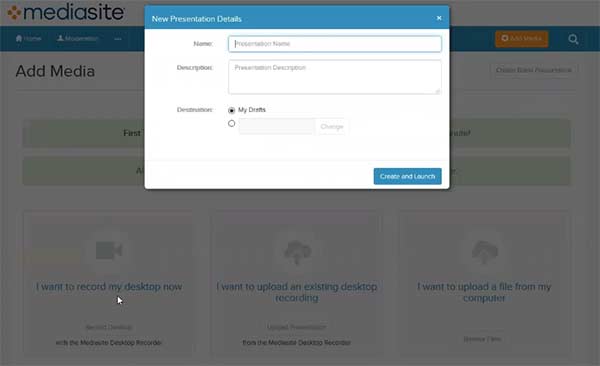
Trinn 3: Det tar litt tid å starte Mediasite-opptaker på skrivebordet. Her kan du velge type innspilling du vil lage.
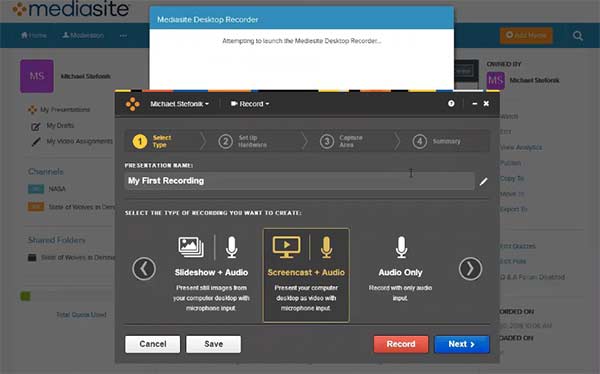
Trinn 4: Klikk neste for å spesifisere flere detaljer. Sett opp maskinvare for Mediasite-opptak. Bare tilpasse kameraets størrelse / inngang og mikrofoninngang. Klikk senere neste i nedre høyre hjørne.
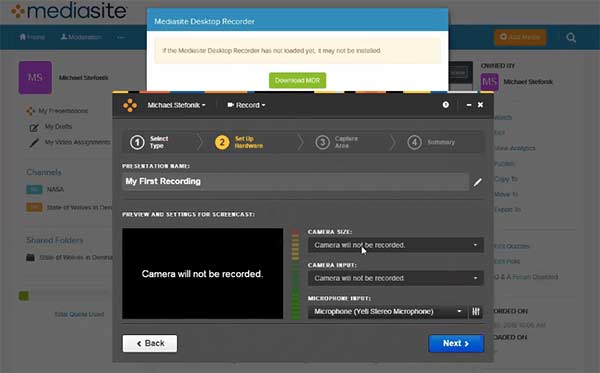
Trinn 5: Angi skjermbildet med skrivebord, vindu eller region. Klikk på √-ikonet for å gå videre.
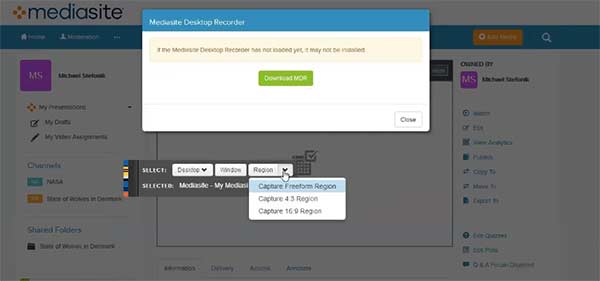
Trinn 6: Klikk på Record for å starte innspillingen med Mediasite Desktop Recorder. Når du slutter å ta opp, klikker du på Fullfør innspillingen og laste den opp til Mediasite-kanalen din.
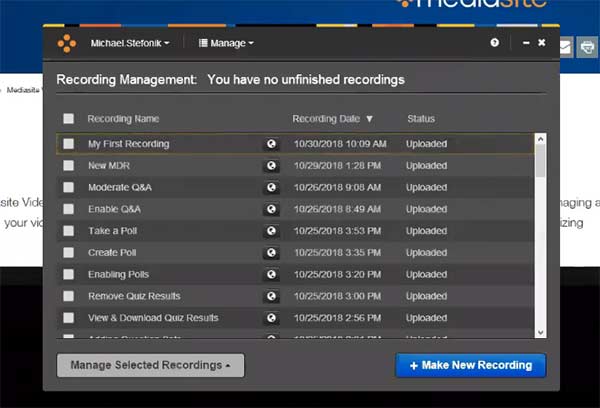
Hvis du vil spille inn webkameravideoer, kan du finne mer profesjonelle webkameraopptakere her.
Kan du laste ned videoer fra Mediasite?
Ja. Det er en Last ned ikonet under videoen. Du kan laste ned den komplette video- eller podcast-lyden fra Mediasite for å se offline. (Finne Podcast innspillingsprogramvare)
Hva gjør jeg når Mediasite Desktop Recorder portal sier innspilt, men bot tilgjengelig?
Hvis du støter på at Mediasite Desktop Recorder ikke fungerer eller andre relaterte problemer, kan du gå til Innspilling. Velg Tilbakestill media etterfulgt av Tilbakestill ny video og Velg Last opp eksisterende å fikse problemet.
Vil alle dine Mediasite videoopptak filer bli lastet opp automatisk?
Nei. Du kan angi lagring av Mediasite-opptaksfilen til andre steder. Deretter kan du laste opp målet manuelt til Mediasite for publisering.
Det er alt for å bruke Mediasite-opptaker og dets alternativ. Du kan enkelt lage pedagogiske videoer med Mediasite Desktop Recorder og AnyMP4 Screen Recorder. Ikke bare skrivebordsvideo, men også webkameravideo kan tas opp. Dermed kan du enkelt lage undervisningskurs og tjene penger online.