Når du bruker PowerPoint, kan det hende du må spille inn en voiceover eller legge til en forhåndsinnspilt voiceover-fil i presentasjonsfilen. Leter du etter en guide til gjøre en voiceover på PowerPoint?
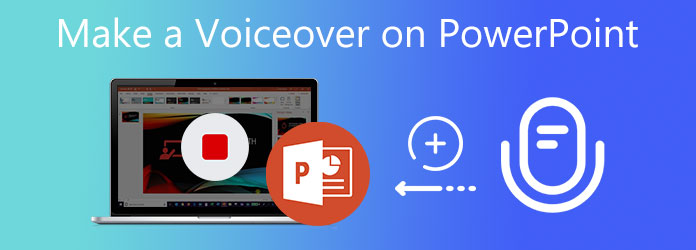
Microsoft PowerPoint er designet med en opptaksfunksjon som hjelper deg med å lage stemmefortellinger for alle lysbilder. Du kan enkelt ta opp en voiceover for PowerPoint-presentasjonene dine. Dette innlegget vil fortelle deg hvordan du lager en voiceover i PowerPoint trinn for trinn.
Microsoft tilbyr forskjellige PowerPoint-abonnementer for både Windows- og macOS-brukere. Enten du bruker PowerPoint for Microsoft 365, PowerPoint 2019, PowerPoint 2016 eller PowerPoint 2013, kan du følge trinnene nedenfor for enkelt å ta opp en voiceover på PowerPoint.
Trinn 1: Åpne PowerPoint-programvaren på PC-en og lag en ny presentasjon. Her kan du også velge å åpne en eksisterende presentasjonsfil.
Trinn 2: Klikk på Sett inn-fanen for å vise flere alternativer på den øverste verktøylinjen. Velge lyd på høyre side. Fra rullegardinlisten velger du Ta opp lyd funksjonen.
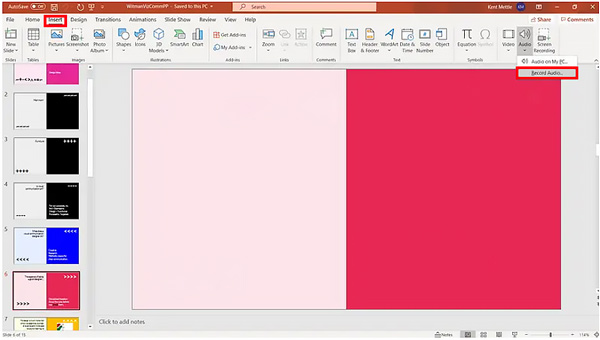
Trinn 3: En popup Ta opp lyd vinduet vises på skjermen. Du kan navngi stemmefortellingen din. Når du vil spille inn en voiceover på PowerPoint, kan du klikke på Record knapp.
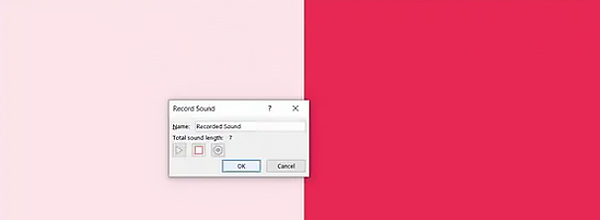
Trinn 4: Etter voiceover-opptaket kan du klikke på OK knapp. Da kan du se en mikrofon -ikonet vises for å indikere at den innspilte stemmefortellingen er lagt til lysbildet. Nå kan du klikke på ikonet for å høre voiceover-opptaket ditt.
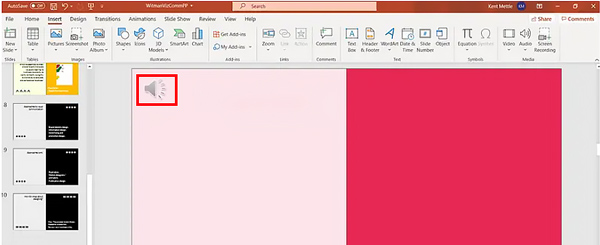
Trinn 1: Hvis du bruker en PowerPoint for Mac-versjonen, må du også åpne en ny eller eksisterende presentasjon. På samme måte bør du velge innfelt fra den øverste verktøylinjen. På høyre side klikker du på lyd ikon. Her kan du finne en Ta opp lyd funksjon for å lage en voiceover i PowerPoint.
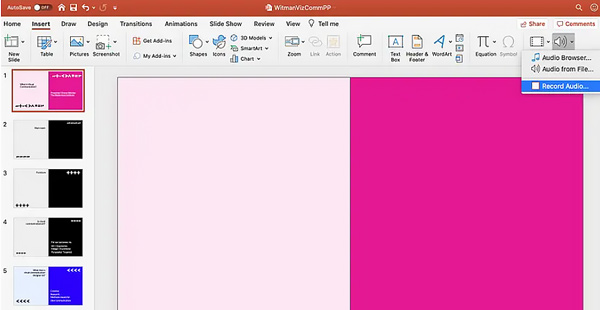
Trinn 2: på Ta opp lyd vindu, kan du navngi stemmefortellingen. Du kan bruke samme metode for å starte voiceover-opptaket på Mac-en. Etter opptaket bør du klikke på innfelt knappen for å sette voiceoveren på PowerPoint.
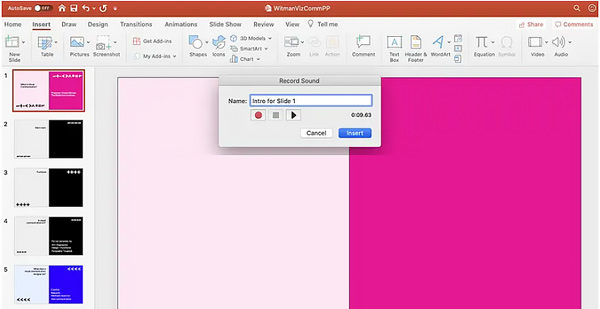
Trinn 3: Du kan se et mikrofonikon vises på lysbildet. Hvis du vil høre voiceover-opptaket ditt, kan du klikke på det.
Når du vil lagre PowerPoint-presentasjonene dine som en DVD eller videofil, kan voiceoveren også synkroniseres.
Hvis du liker å spille inn stemmen fritt og deretter legge til voiceover i en PowerPoint-presentasjon, bør du prøve den brukervennlige Skjermopptaker. Den har muligheten til å fange opp alle aktiviteter på datamaskinen din, ta opp ansiktet ditt fra et webkamera og ta opp lyd fra en mikrofon, ekstern høyttaler og systemlydkort.
Sikker nedlasting
Sikker nedlasting
Trinn 1: Gratis installer og kjør denne voiceover-opptaksprogramvaren på datamaskinen din. Den tilbyr to nedlastingsversjoner for både Mac og Windows PC. For å spille inn stemmen din for PowerPoint, kan du bruke Lydopptaker funksjonen.

Trinn 2: I Lydopptaker-vinduet kan du velge å ta opp lyd gjennom systemlyd, mikrofon eller begge deler. For bare å fange stemmen din, bør du slå av systemlyden.

Trinn 3: Når du er klar til å spille inn stemmen din, kan du klikke på REC knapp. Etter stemmeopptaket kan du lytte direkte til den fangede lydfilen, redigere den og deretter lagre den på datamaskinen.

Du kan lagre stemmeopptaksfilen i et PowerPoint-støttet lydformat. Da kan du enkelt legge en voiceover på PowerPoint. Du kan også bruke denne måten til gjøre en voiceover på Google slides. I tillegg til lydopptaksfunksjonen, har denne anbefalte skjermopptakeren også funksjonene for skjermopptak og skjermbilde. Når du trenger å fange dataskjermen, kan du gratis installere den og prøve.
Hvor går PowerPoint-opptaket?
Enten du bruker PowerPoint til å fange tale eller ta opp skjermen, vil opptaksfilene bli lagret i standardmappen. Du kan klikke på filet menyen i PowerPoint og klikk på Lagre som alternativet for å sjekke eller endre målfilmappen.
Hvordan ta opp skjermen med PowerPoint?
PowerPoint har også en skjermopptaksfunksjon for å fange dataskjermer og lagre opptaket som en videofil. Åpne PowerPoint-programvaren, gå til innfelt fanen. Ved siden av lydopptaksfunksjonen finner du enkelt en skjermopptaksknapp. Du kan bruke den til å fange skjermen med letthet.
Hvordan legger du til en voiceover i en PowerPoint-presentasjon?
For den innspilte voiceoveren eller andre lydfiler kan du legge dem til PowerPoint-presentasjonen. I PowerPoint klikker du på innfelt Klikk, klikk lyd, og velg Lyd på min PC alternativ. I dialogboksen Sett inn lyd kan du bla gjennom og legge til lydfilen fra din lokale datamaskin til denne PowerPoint-presentasjonen.
Hvordan gjøre en voiceover på PowerPoint? I dette innlegget kan du lære to enkle måter å spille inn og legge til en voiceover i PowerPoint. Enten du ønsker å lage en voiceover direkte i PowerPoint-programvare eller vende deg til en tredjeparts stemmeopptaker, kan du få det du trenger fra denne siden.