Discords skjermdelingsfunksjon er en av de beste funksjonene som denne nettbaserte meldings- og sosiale fellesskapsplattformen er kjent for. Med den kan online se-fester, spillstrømming og nettmøter nå gjøres på en enkelt plattform som er helt gratis og praktisk å bruke. Det er imidlertid tilfeller av Discord-skjermdeling ingen lyd gjør effektiviteten av skjermdeling halvert siden lyd er like viktig som videoen når det kommer til å bruke de fleste skjermingskapasitetene til plattformen. Det er problemet vi skal løse i denne artikkelen med tre enkle løsninger.
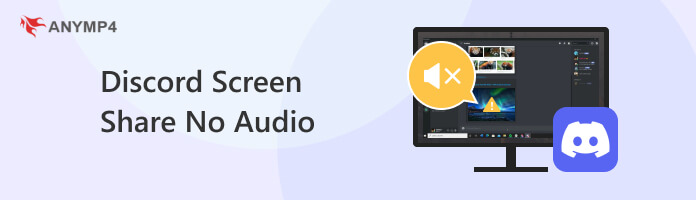
Det er flere problemer med hvorfor Discord-skjermdelingsfunksjonen ikke har lyd. Et av de vanligste problemene er at videoen som deles ikke deles gjennom applikasjonen den kjører; i stedet er dataskjermen den eneste som deles. En annen vanlig årsak er at lydsystemet til dataskjermdelingen på Discord ble dempet, noe som gjorde at applikasjonen som deles på plattformen også ble dempet. En annen årsak som kan forårsake feil i lyddeling kan imidlertid være forankret i selve Discord og lydinnstillingene. Dette kan være en av de vanligste årsakene til dette problemet siden Discord er ganske forvirrende å bruke og avansert for nybegynnere eller brukere som ikke er kjent med det. Med det kan utilsiktede justeringer i plattformen forårsake uventede problemer i den, med mangel på lyd i skjermdeling som en av dem.
I den neste delen av denne artikkelen vil vi diskutere tre enkle å følge løsninger for å løse dette problemet, med en av dem som bruker en av de mest pålitelige programvarene som er tilgjengelige på markedet som kan løse alle problemer som kan være forankret i Discord.
Som vi nevnte før, er Discords allsidige skjermdelingsfunksjon ideell for online se-fester på plattformen; faktisk er denne aktiviteten den vanligste bruken av deres skjermdelingstilbud. Noen strømmeplattformer forbyr imidlertid skjermdeling med tredjepartsprogramvare som Discord; de blokkerer denne funksjonen ved å holde skjermen svart uten lyd når applikasjonen deres deles i Discord-talekanaler. Heldigvis ville ikke dette problemet være et problem i det hele tatt når det kombineres med AnyMP4 Screen Recorder.
Ved å bruke denne programvaren kan du ta opp skjermen med lyd fra datasystemet og mikrofonen på Discord. Dessuten gir den deg et separat lydopptakeralternativ for å fange lyden kun fra Discord. Lydforsterkeren lar deg bli kvitt bakgrunnsstøyen og blande volumet som du vil fritt.
I tillegg til det har denne skjermopptaksprogramvaren mange moduser for flere opptaksformål, for eksempel standard videoopptaker, vindusopptaker og en GPU-akselerert spillopptaker, sammen med andre allsidige og like kraftige moduser.
Last ned AnyMP4 Screen Recorder nå og lær hvordan du tar opp dine favorittstrømmeplattformer for Discord-klokkefester ved å følge den detaljerte veiledningen nedenfor:
Sikker nedlasting
Sikker nedlasting
1. Åpne programvaren og velg opptaksmodusen du vil bruke. For opptak av spesifikke applikasjoner, Vindusopptaker modus er den enkleste å bruke.
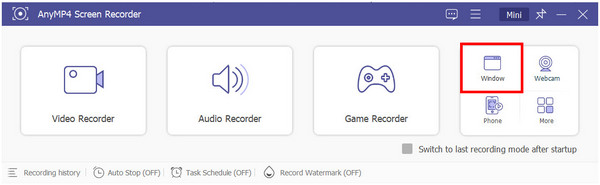
2. Ved å klikke på Window Recorder vil du automatisk få en liste over vinduene som programvaren kan ta opp. Klikk på Discord-vinduet du vil ta opp.
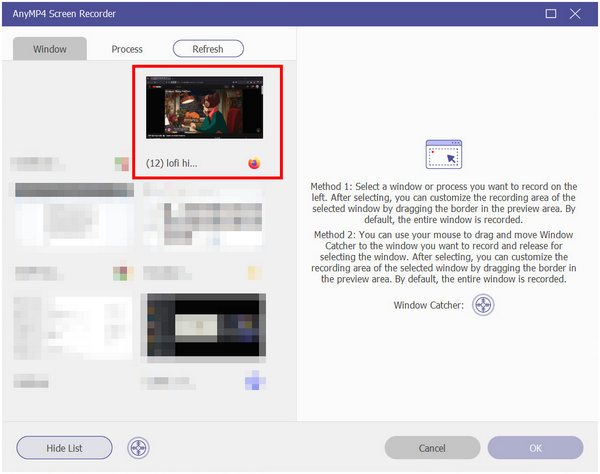
3. Nå som vinduet som vil bli registrert er satt, klikker du bare på REC knappen tilbake i Window Recorder-grensesnittet.
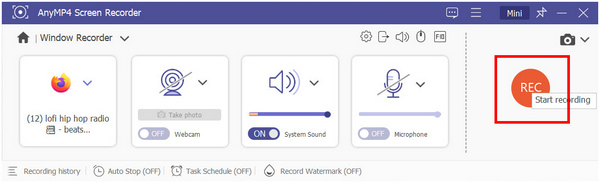
4. Etter opptaksprosessen kan du velge å redigere den innspilte videoen ved å bruke redigeringsprogrammet for flere varighet i forhåndsvisningsvinduet. Ellers klikk på Ferdig for å lagre videoen på datamaskinen.
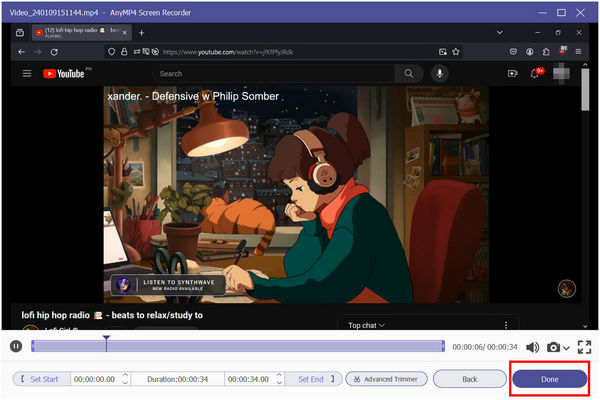
5. Spill av skjermopptaket i den valgte mediespilleren. Bli med på en stemmekanal i Discord og velg Del skjermen alternativ. Velg mediespillervinduet under applikasjoner og klikk på Gå Live for å begynne å dele skjermen.
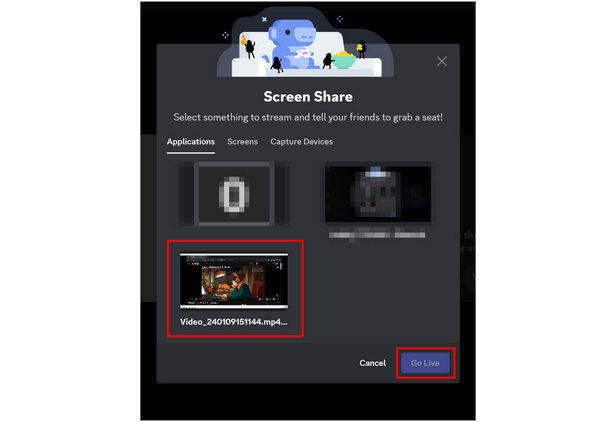
Å følge disse enkle trinnene vil garantere at skjermen du deler i Discord vil ha en klar video og lyd som gjør den perfekt for morsomme sefester på nettet. Dette ble muliggjort av at skjermdelingstiltakene til alle videostrømmeplattformer ble omgått av AnyMP4 Video Recorder. Med det er programvaren definitivt den enkleste og mest praktiske måten å fikse Discord-skjermdelingslyden på som ikke fungerer, og til og med videoer også.
Også hvis du bare vil dele lyd i Discord, bare ta opp Discord-lyd i denne programvaren ved å velge Audio Recorder-funksjonen.
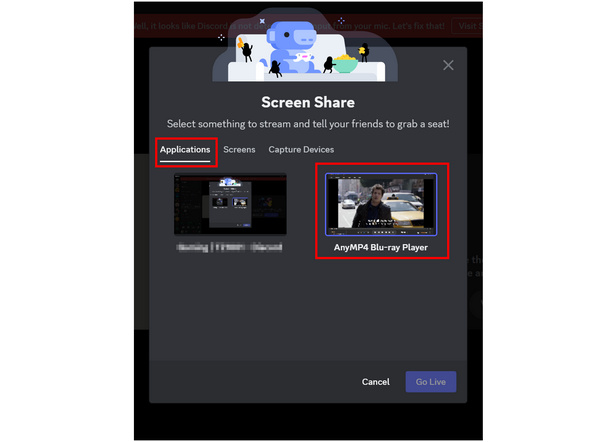
Discords skjermdelingsfunksjon har to forskjellige moduser: applikasjoner og skjermer. Hovedforskjellen mellom de to er at applikasjonsmodusen deler ett spesifikt vindu som er åpnet på datamaskinen mens skjermmodusen kaster hele skjermen. Det er imidlertid bare applikasjonsmodusen som kan dele skjermen med lyd. Med det, sørg alltid for at modusen du bruker i skjermdeling er applikasjoner og ikke skjermer.
Siden Discord ikke er den mest nybegynnervennlige kommunikasjonsplattformen der ute, er det normalt å bli forvirret med grensesnittet, spesielt for nybegynnere. Dette kan føre til utilsiktede endringer som forårsaker feil i skjermdelingslyden som brukes av nye brukere på grunn av ukjenthet med Discords grensesnitt. Med det er tilbakestilling av stemme- og videoinnstillingene til Discord en smart måte å sørge for at eventuelle utilsiktede video- og lydendringer er fikset.
Tilbakestill stemme- og videoinnstillinger for Discord ved å følge denne korte veiledningen:
1. Klikk på Brukerinnstilling ikonet ved siden av Discord-ID-en din.
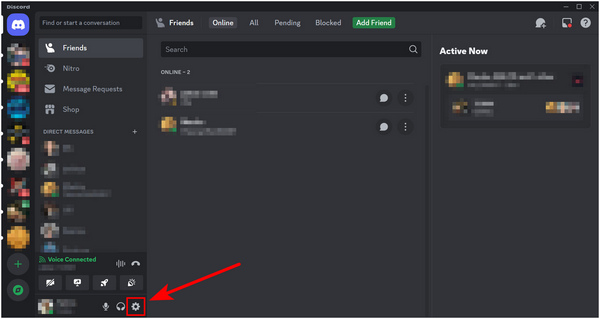
2. Inne i innstillingene, bla ned til App-innstillinger og velg Tale og video.
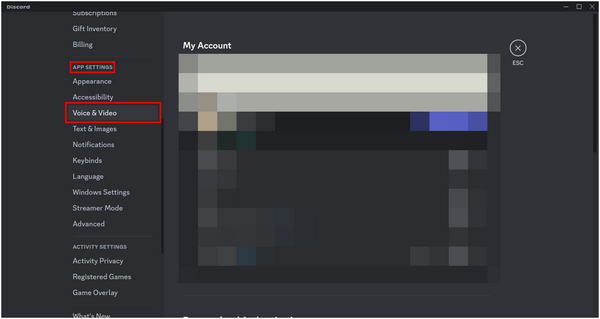
3. Rull ned til slutten av Voice & Video-delen og klikk på Tilbakestill taleinnstillinger.
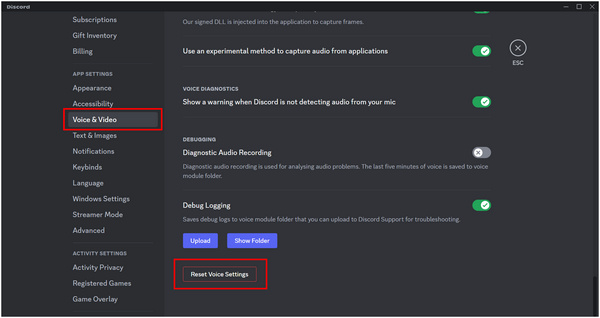
Tilbakestilling av Discords stemme- og videoinnstillinger vil også påvirke lyden til applikasjonen i skjermdelingsmodus. Ved å tilbakestille programvaren til standardinnstillingene, vil eventuelle utilsiktede endringer som kan føre til at ingen lyd-feil oppstår, fikses.
For å sikre at skjermen du deler har lyd, sørg for at du deler den gjennom applikasjonsmodus. Dette er forskjellig fra Skjerm-modus, som bare deler hele skjermen på datamaskinen din uten lyd.
1. Bli med i en Discord Voice-kanal.
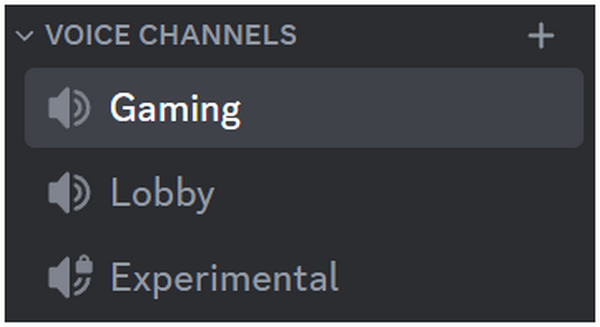
2. Klikk på inni Del skjermen knapp.
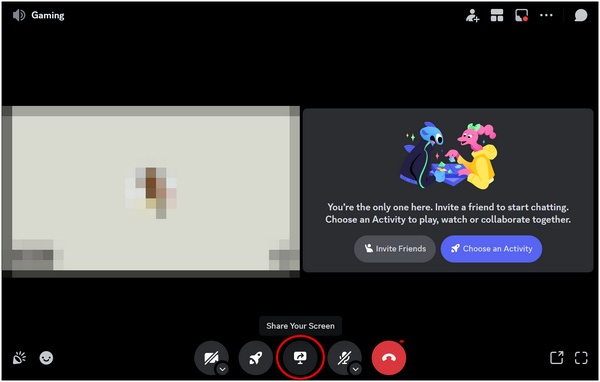
3. Sørg for å velge Applikasjonsmodus i alternativene for skjermdeling og velg vinduet du vil dele.
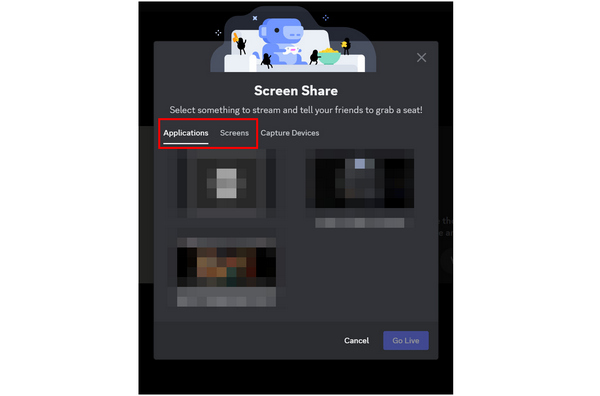
Discord mobil støtter også skjermdeling; den støtter imidlertid bare kringkasting av hele skjermen. Med det er skjermdeling med lyd litt mer annerledes på mobile enheter. Følg trinnene nedenfor for å finne ut hvordan.
1. Logg på Discord-kontoen din. Bli med i en Discord-talekanal og utvide innstillingene med rulle opp. (Glemt Discord passord?)
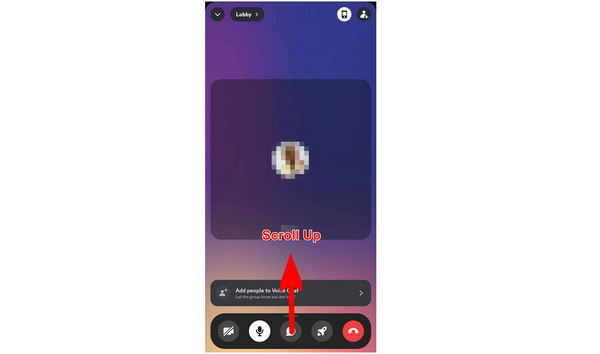
2. I innstillingene, endre lydutgangen til telefonen for å få plattformen til å hente lyden fra enheten din.
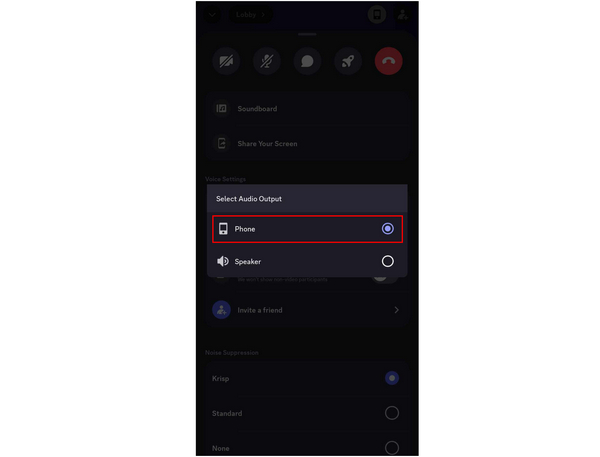
3. Med lydutgangen satt inn, kan du nå trykke på Del skjermen din for å starte skjermcasting fra enheten.
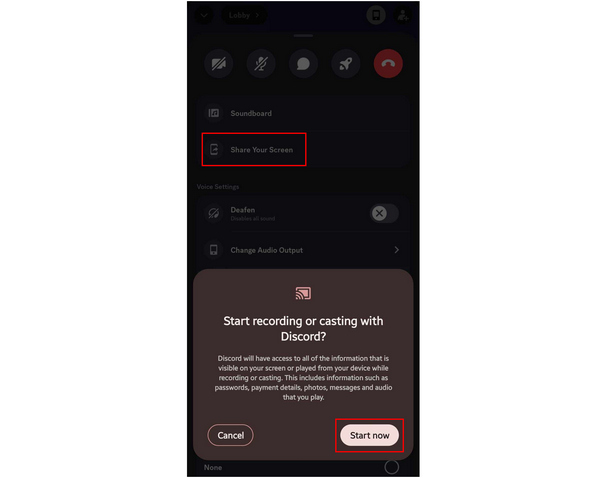
Hvordan gi Discord tillatelse til å dele skjerm Mac?
Åpne Mac-innstillingene og velg Systemer og preferanser. Klikk på Sikkerhet og personvern-ikonet og klikk på Personvern. Klikk på Skjermopptak og finn Discord for å gi den skjermdelingstillatelse. Dette løser problemer som involverer Discord-skjermdeling uten lyd Mac.
Kan du se skjermdeling på Discord mobil?
Ja det kan du. Du kan se andre brukeres skjermdelingsstrømmer på Discord. Du kan også dele skjermen selv. Les den tredje delen av denne artikkelen for å lære hvordan du fikser Discord mobilskjermdeling uten lyd.
Hvordan gir jeg noen tilgang til skjermdelingen min på Discord?
Du trenger ikke gi tillatelse til folk for å se strømmen din. Skjermdeling i en stemmelobby vil automatisk la folk i den se strømmen din. Du kan imidlertid alltid chatte privat med noen og dele en skjerm med dem alene.
Hvorfor Discord dele skjerm uten lyd?
Sørg for at du deler i applikasjonsmodus. Skjermmodus har ingen lyd når skjermdeling på denne måten. Dobbeltsjekk også om systemlyden ikke er dempet.
Hvordan dele Netflix-videoer på Discord?
Bruk AnyMP4 Screen Recorder. Åpne Netflix, spill av videoen du vil dele og ta den deretter opp med programvaren. Lagre den innspilte videoen på datamaskinen din, og du kan nå dele den på Discord uten beskyttelse mot skjermdeling.
Discord-skjermdeling ingen lyd mobil eller skrivebord er en stor ulempe som kan ødelegge morsomme se-fester hvis det oppstår. Heldigvis kan dette problemet løses ved å lære det grunnleggende om Discord-innstillinger, og mer avanserte problemer, for eksempel strømmeplattformer, kan omgås av kraftig programvare som AnyMP4 Screen Recorder.
Del denne artikkelen på nettet for å hjelpe andre Discord-brukere med å fikse skjermdelingsproblemer.