Med videoredigering nå like tilgjengelig som alltid, har det dukket opp ulike programvarer på markedet for å gå inn i postproduksjons- og medieredigeringsfeltet. En programvare som øker i popularitet på grunn av sin fargegradering og audiovisuelle redigeringskapasitet er DaVinci Resolve, utviklet av Blackmagic Design. I denne artikkelen vil vi lære de viktige detaljene om deres prosjektformat for å lære hvordan konvertere DRP til MP4 i redigeringsprogramvaren og hvordan du lagrer videoer uten å gjengi dem.
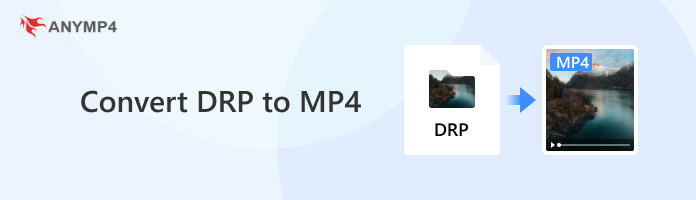
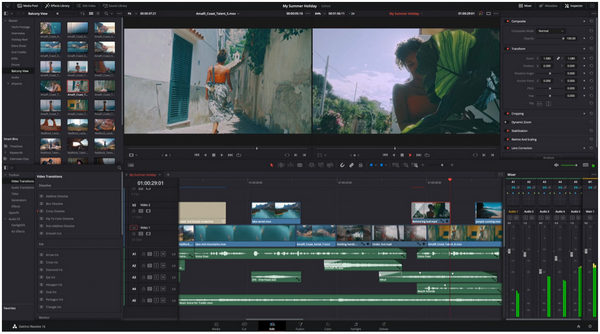
DRP-fil eller DaVinci Resolve Project er navnet på prosjektfilen som behandles i DaVinci Resolve. I likhet med andre prosjektfiler som PSD fra Photoshop, kan DRP-filer lagres og åpnes av DaVinci Resolve-programmer selv om de ble lagret på en annen datamaskin. Dette lar flere redaktører behandle videoprosjektene sine selv om de er langt unna hverandre ved ganske enkelt å dele DRP-en på nettet.
Med det er DRP-filer svært kompakte, men filstørrelsen deres vil bli påvirket av hvor mange filer som brukes og legges til den av den første editoren. Siden DaVinci Løs er ikke bare en grunnleggende videoredigerer, men også en programvare for fargegradering og fargekorrigering, filstørrelsen kan påvirkes av utallige variabler inne i programvaren. Dessuten vil ytterligere visuelle justeringer og fargekonfigurasjoner også påvirke gjengivelsestiden for videoer til standard MP4-format.
I neste del av denne artikkelen vil vi lære hvordan du eksporterer redigerte videoer i DaVinci Resolve som en MP4 for å gjøre det enkelt å se av alle multimediaspillere som vanligvis brukes i dag.
Før du eksporterer DaVinci Resolve-videoer til MP4, må du først legge til en video i den og deretter redigere videoen i henhold til din smak. Avhengig av formålet, er fargegradering og fargekorrigering to av de vanligste bruksområdene for denne plattformen siden den ble spesielt bygget for å bruke disse justeringene. Etter redigeringsprosessen kan du nå fortsette å eksportere DaVinci Resolve-prosjektet til MP4.
Følg denne trinnvise veiledningen nedenfor for å lære hvordan du eksporterer DRP til MP4 i DaVinci Resolve:
1. Klikk på Lever knappen på nedre høyre side av programmets grensesnitt. Deretter utvider du Gjengivelsesinnstillinger.
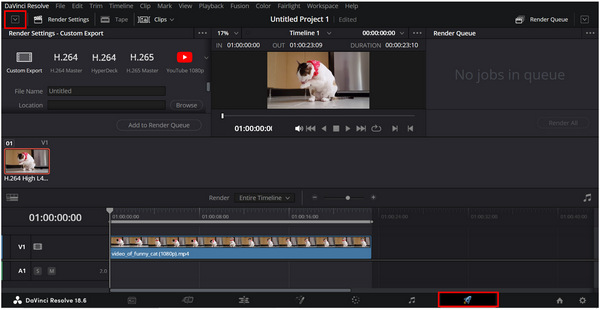
2. I gjengivelsesinnstillingene, rull ned til Eksporter video og endre dannet til MP4.
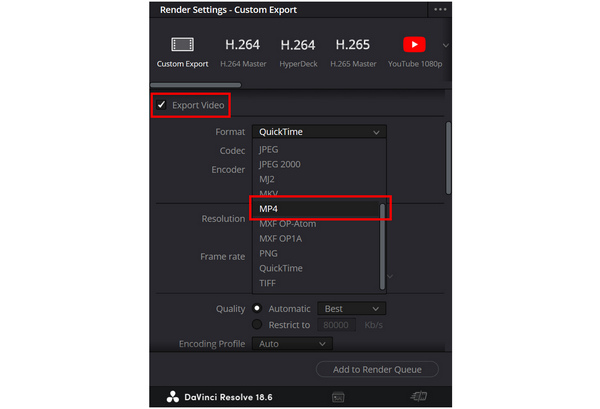
3. Når formatet er endret til MP4, klikker du bare på Legg til i Render Queue å starte prosessen.
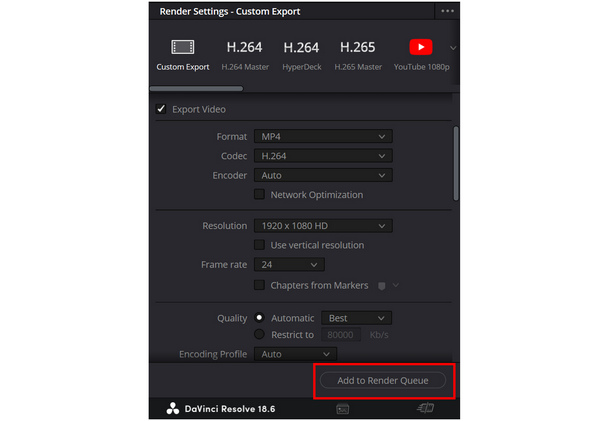
DaVinci Resolves grensesnitt er forvirrende å bruke hvis du bare leter etter en måte å lagre videoer direkte til MP4. Denne ulempen ble forsterket av mangelen på mulighet til å eksportere redigerte videoer direkte til MP4 i deres hurtigeksportalternativ som eksportere iMovie som MP4. Hvis du leter etter en måte å redigere videoer på, kan det hende du trenger mye tid for å lære hvordan du bruker DaVinci Resolve.
Selv om det er gratis og gir utallige avanserte redigeringskapasiteter, er DaVinci Resolve enda mer komplisert enn andre videoredigerere. Faktisk er eksport av videoer til industristandarden MP4 ved hjelp av programmet ikke tilgjengelig i deres hurtigeksportfunksjon. Med det, et alternativ til å lagre eller konvertere videoer redigert i programmet ved å bruke AnyMP4 Screen Recorder er et mye mer praktisk trekk.
Dette programmet er i stand til å ta opp forskjellige deler av dataskjermen eller dens helhet, og er perfekt for å redigere nybegynnere som leter etter en måte å lagre DaVinci Resolve-prosjektene sine til MP4 raskt. Selv om det brukes som et brukervennlig alternativ, garanterer lagring av videoer i MP4 på denne måten tapsfri videokvalitet siden AnyMP4 Screen Recorder ble bygget for avanserte formål som dette. I tillegg kan du ta opp forhåndsvisningsvinduet i DaVinci Resolve nøyaktig ved å tilpasse delen av skjermen som programvaren fanger; en detaljert veiledning nedenfor vil lære denne teknikken.
Last ned programvaren nå og opplev en jevn og allsidig skjermopptaksprosess.
Sikker nedlasting
Sikker nedlasting
Lær hvordan du lagrer DRP-filer til MP4 ved å bruke AnyMP4 Screen Recorder ved å følge veiledningen nedenfor:
1. Åpne AnyMP4 Screen Recorder og velg Videoopptaker modus.
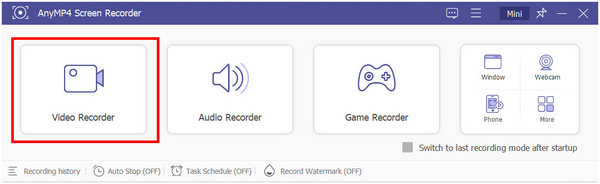
2. Gå tilbake til DaVinci Resolve og velg den delen av skjermen som skal spilles inn, klikk på REC knappen for å starte prosessen.
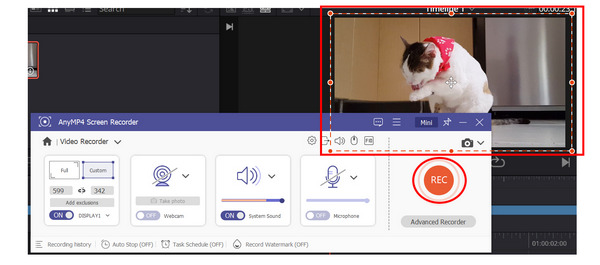
3. Trykk på under opptak Spille på DaVinci Resolves forhåndsvisningsvindu.
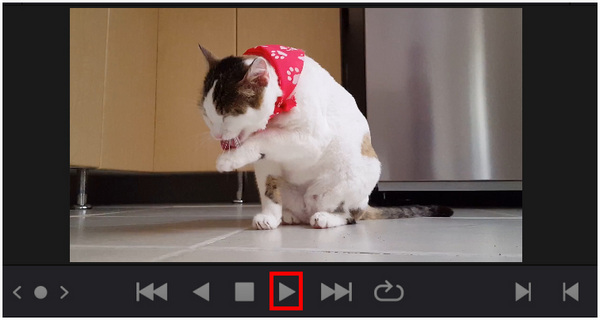
4. Vent tålmodig til forhåndsvisningsvinduet avsluttes mens AnyMP4 Screen Recorder fanger det.
5. Etter innspillingen kan du nå redigere de fangede DaVinci Resolve forhåndsvisningsopptakene og trimme starten og slutten tilsvarende for å lagre øyeblikkene i opptaket du liker. Klikk på Ferdig for å lagre den innspilte videoen på datamaskinen.
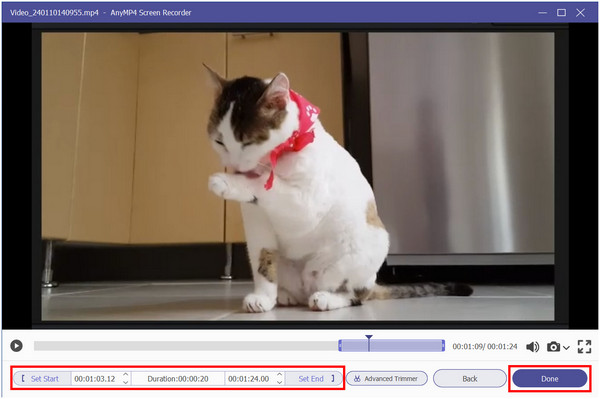
Selv om det er gratis og fullpakket med avanserte funksjoner, er en av de største ulempene med DaVinci Resolve det ekstremt forvirrende grensesnittet, spesielt for nybegynnere videoredigerere. Heldigvis kan AnyMP4 Screen Recorder brukes som en DRP til MP4-omformer, hovedsakelig takket være dens avanserte opptaksfunksjoner. Med det er det et smart trekk å beholde denne programvaren hvis du våger å prøve DaVinci Resolve.
Hvor lagrer DaVinci Resolve videoer?
Under første gangs oppstart av DaVinci Resolve, vil programmet tillate deg å angi plasseringen hvor videoene skal lagres. Å lage en ny mappe i datamaskinens Videoer-mappe er det mest praktiske alternativet. Gi mappen et navn slik at du enkelt kan finne den.
Hvordan eksporterer jeg en DaVinci-tidslinje som en video?
I den øvre delen av videoforhåndsvisningsvinduet i DaVinci Resolve er det et raskt eksportalternativ for tidslinjen. Klikk på dette alternativet og velg eksportmodusen du vil bruke. Klikk på Eksporter for å starte prosessen.
Hvorfor kan jeg ikke eksportere DaVinci Resolve-videoen min?
Det er forvirrende å eksportere video i DaVinci Resolve. Et alternativ for å eksportere videoer fra det er alternativet for hurtigeksport fra hovedtidslinjen. En annen er å bruke standard eksportinnstillinger fra Lever-fanen i programmet. Dessverre er det ingen måte å konvertere DRP til MP4 på nettet.
Hvordan tar du en video fra DaVinci Resolve uten å gjengi den?
Å bruke en dataskjermopptaker er et godt alternativ for å lagre videoer fra DaVinci Resolve. Dette alternativet omgår tiden som kreves for å gjengi videoer til MP4. AnyMP4 Screen Recorder er det beste verktøyet for dette formålet.
Hva er den beste videokonvertereren DRP til MP4?
DaVinci Resolve kan gjengi DRP til MP4 i programmet direkte. Denne prosessen tar imidlertid tid siden den krever videogjengivelse. En annen måte å konvertere DRP-fil til MP4 på er ved å spille av en videoforhåndsvisning i DaVinci Resolve og ta den opp med AnyMP4 Screen Recorder.
Å lære å konvertere en DRP-fil til MP4 er forvirrende når du er inne i DaVinci Resolve som nybegynner. Heldigvis er ressurssterke alternativer som å bruke en skjermopptaker som AnyMP4 Screen Recorder for å ta opp videoer fra DaVinci Resolve et flott alternativ.
Vennligst vurder å dele denne artikkelen på nettet for å hjelpe andre DaVinci Resolve-brukere med å konvertere DRP til MP4 ved å bruke den beste alternative teknikken vi presenterte i denne artikkelen.