Camtasia Screen Recorder er et av de mest populære skjermopptakerprogrammene for profesjonelle videoer på Windows og Mac. Det lar deg lage screencast-videoer og visualisert guide, laste ned online videoer og mer. Vil du tilby US $ 249.00 for en engangslisens eller US $ 49.75 for en årlig lisens?
Her er mer informasjon om Camtasia Screen Recorder du bør vite på forhånd, for eksempel funksjoner, ulemper og fordeler, bruk og det beste alternativet for å spille inn lyd- og videofiler. Før du har den endelige avgjørelsen, bør du lese gjennomgangen fra artikkelen.

Camtasia Screen Recorder er et alt-i-ett-skjermbilde, som inkluderer to hoveddeler, Screen Recorder og Video Editor. I tillegg til de grunnleggende skjermopptaksfunksjonene, kan du også utforske gratis musikk / lyd fra Camtasia-biblioteket, legge til titler / merknader / utrop, bruke zoom / panorering / animasjon, lage interaktivitetsquizer og bruke overganger.
1. Spill inn spill, videosamtaler, online konferanser og videokurs.
2. Dekorer innspillingen med effekter, tekst og overganger ganske enkelt.
3. Lagre innspilte videoene i 4K- eller HD-oppløsning med flere formater.
4. Ta opp eller importer PowerPoint-lysbilder direkte til Camtasia.
5. Del innspillingsvideoer til YouTube, Vimeo, Google Drive og mer.
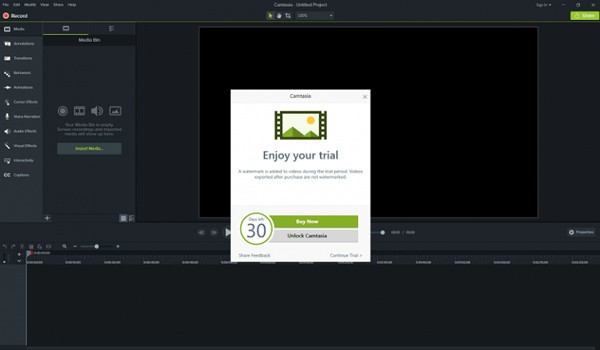
Camtasia Screen Recorder deler de samme skjermopptaksfunksjonene som de andre, men har allsidige og kraftige videoredigeringsfunksjoner, for eksempel flere lag for lyd- og videoredigering. Her er flere ulemper og fordeler du bør vite før du tar en endelig beslutning.
Pros:
1. Integrerer de grunnleggende videoredigeringsfunksjonene, for eksempel tekst og effekter.
2. Innebygde videoredigeringsverktøy, for eksempel kommentarer, animasjoner og callouts.
3. Fargejustering, støyfjerning, kant, fallskygge og kromnøkkel.
4. Eksporter høykvalitetsopptaksvideoer opp til 4K eller lydfiler av høy kvalitet.
5. Online-støtte og opplæringsressurser er tilgjengelige.
Cons:
1. Camtasia Screen Recorder er dyrere enn annen skjermopptaker.
2. Den innebygde videoredigereren mangler funksjonalitet, for eksempel beskjæringsvideoer.
3. Innspillingsprosessen tar en stor mengde ressurs og CPU.
4. Begrensede funksjoner for den gratis prøveversjonen.
Tilsynelatende er Camtasia Screen Recorder ikke egnet for alle. Hvis du er teknisk erfaren, har en datamaskin med høy konfigurasjon og nok budsjett, kan det være et godt valg.
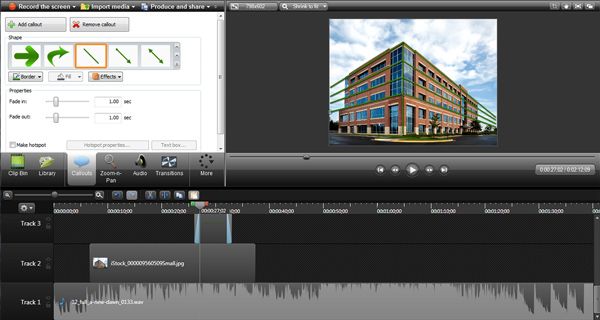
Er det et Camtasia Screen Recorder-alternativ med konkurransedyktig pris? Når du leter etter en kraftig skjermopptaker med lignende funksjoner,
Sikker nedlasting
Sikker nedlasting
Trinn 1: Installer skjermopptaker på PCen
Last ned og installer skjermopptaker. Start programmet på datamaskinen din. Du kan få tilgang til "Video Recorder", "Audio Recorder", "Snapshot" og flere andre funksjoner direkte i hjemmegrensesnittet.

Trinn 2: Spill inn og fang skjerm på datamaskinen
Klikk på "Video Recorder" -alternativet, du kan velge "Display" -alternativet for å registrere dataskjermen, "Webcam" -alternativet for å legge til kommentarer og reaksjoner. Du kan aktivere alternativene "System Sound" og "Microphone".
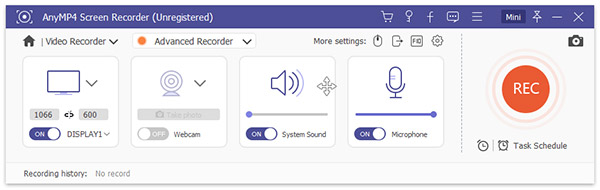
Trinn 3: Ta lydfiler fra forskjellige kanaler
Når du bare trenger å ta opp lydfilene fra systemet, kan du velge "System Sound" -alternativet. Når det gjelder lyden fra mikrofon eller annen tilkoblet enhet, velger du "Mikrofon" -alternativet.
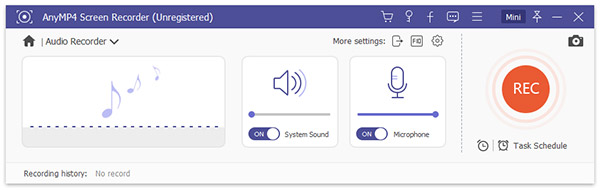
Trinn 4: Ta lydfiler fra forskjellige kanaler
Start videoen, gameplayet eller noe annet du vil spille inn. Klikk på "REC" -knappen for å registrere ønsket innhold på datamaskinen din. Under opptaket kan du tegne på bildene med verktøyet "Tegning".
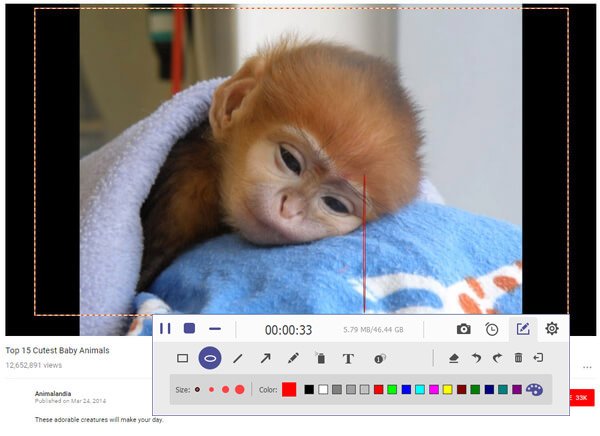
Trinn 5: Lagre skjermopptaket
Etter innspilling, klikk på "Stopp" -ikonet for å bringe videoen til "Forhåndsvisning" -vinduet. Her kan du redigere videoene, trimme opptaket eller lagre det på datamaskinen din ved å klikke på "Lagre" -knappen.
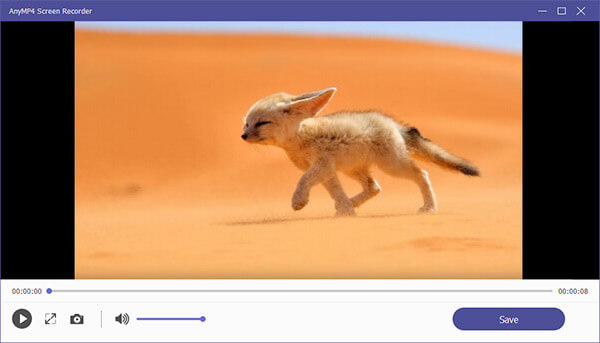
Merknader: For å stille inn de tilpassede alternativene relatert til "Output", "Recording", "Hotkeys" og mer, klikker du på "Settings" -ikonet øverst til høyre for å åpne dialogboksen "Preferences".
Er Camtasia Screen Recorder en verdig skjermopptaker? Artikkelen er en kort gjennomgang om programmet som kan hjelpe deg med å ta den endelige beslutningen. Det skjermopptakeren er utenfor budsjettet, eller for komplisert til å administrere programmet. AnyMP4 Screen Recorder er et alternativ til Camtasia Screen Recorder med avanserte funksjoner du kan laste ned og prøve.