Du kan ha behov for å konvertere Blu-ray til DVD på grunn av økonomiske årsaker eller enhetskompatibilitetsproblemer. De fleste ville ha mye mer tilgang til DVD-spillere enn Blu-ray-spillere, så når de har en Blu-ray-plate, ville det ikke være lett å spille den. I dette tilfellet er det nødvendig å bruke et profesjonelt konverteringsprogram for å konvertere Blu-ray til DVD. I denne artikkelen kan du få anbefalinger om tre beste Blu-ray til DVD-konvertere.

For å konvertere Blu-ray til DVD vellykket, bør du først rippe Blu-ray-platen, mappene eller ISO-bildefilene til DVD-videoer. Etter det kan du brenne videoen til en DVD-plate med et profesjonelt DVD-brenningsverktøy.
AnyMP4 Blu-ray Ripper kan hjelpe deg med å konvertere Blu-ray til DVD-video eller andre populære digitale formater uten begrensning. Den er tilgjengelig for både Windows- og Mac-versjonen, sjekk funksjonene som vist nedenfor.
Sikker nedlasting
Sikker nedlasting
Trinn 1. Last ned og installer AnyMP4 Blu-ray Ripper på din Windows-datamaskin eller Mac.
Trinn 2. Klikk på "Last inn Blu-ray" -knappen etter at du har koblet Blu-ray-stasjonen til datamaskinen og satt inn en Blu-ray-plate.
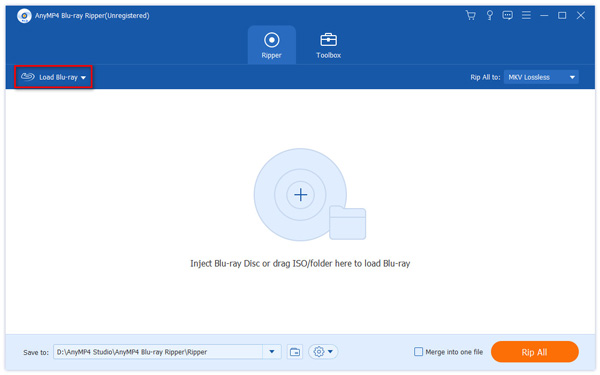
Trinn 3. Rediger Blu-ray-video før du ripper.
Hvis du ikke har behov for å redigere Blu-ray-videoen før du konverterer den til DVD, bare hopp over dette trinnet.
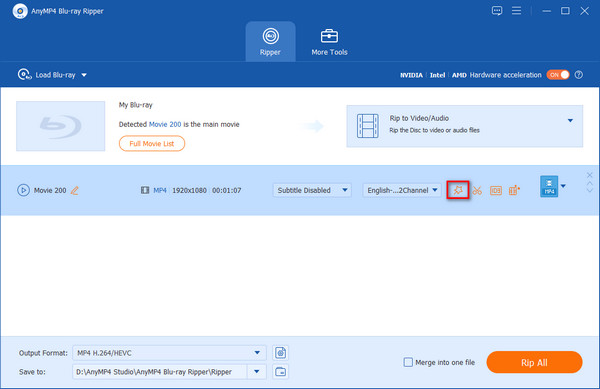
Klipp
1. Marker Blu-ray-filen og klikk på "Cut" -ikonet for å gå inn i "Cut" -vinduet.
2. Du kan angi startpunkt og sluttpunkt for å klippe ut et visst segment av Blu-ray-videoen og forhåndsvise den i denne Blu-ray Ripper.
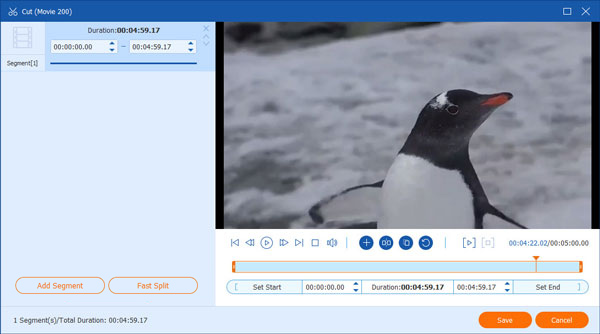
3. Klikk på "Lagre" -knappen når du er ferdig med arbeidet.
Rediger
Klikk på "Rediger" -ikonet, nå kan du rotere eller beskjære video, legge til effekter og filtre, justere lyd og undertekster og legge til vannmerke til Blu-ray-videoen.
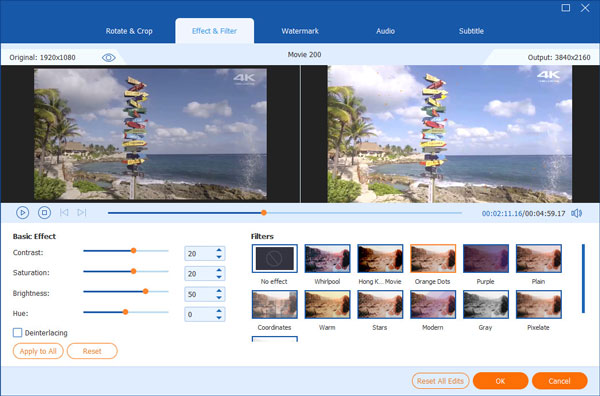
Trinn 4. Klikk på rullegardinknappen for "Rip All to" for å angi utdataformatet som VOB (480P DVD Video).
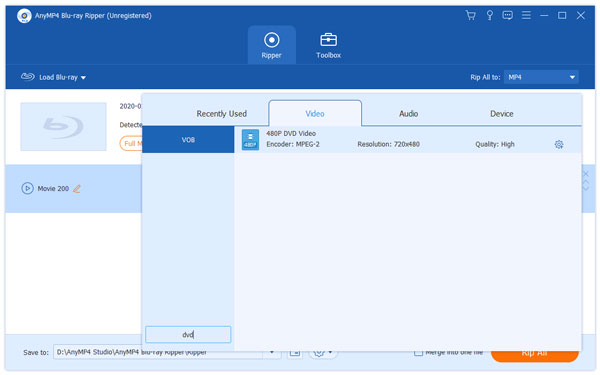
Trinn 5. Klikk på "Rip All" -knappen for å konvertere Blu-ray til DVD-video.
Med AnyMP4 Blu-ray Ripper kan du ikke konvertere Blu-ray til DVD-plate direkte. Etter at Blu-ray er konvertert til DVD-video, kan du brenne videoen til en DVD-plate med en DVD-brenner, AnyMP4 DVD Creator kan gjøre deg en stor tjeneste. Men hvis du bare trenger å konvertere Blu-ray til vanlige videoformater for enklere avspilling, er AnyMP4 Blu-ray Ripper alt du trenger.
Sikker nedlasting
Sikker nedlasting
Trinn 1. Sett inn en tom DVD i DVD-stasjonen. Last ned og installer AnyMP4 DVD Creator på datamaskinen din og velg alternativet "DVD Disc" for å brenne VOB-videoen du har rippet fra Blu-ray-plate til en standard DVD.
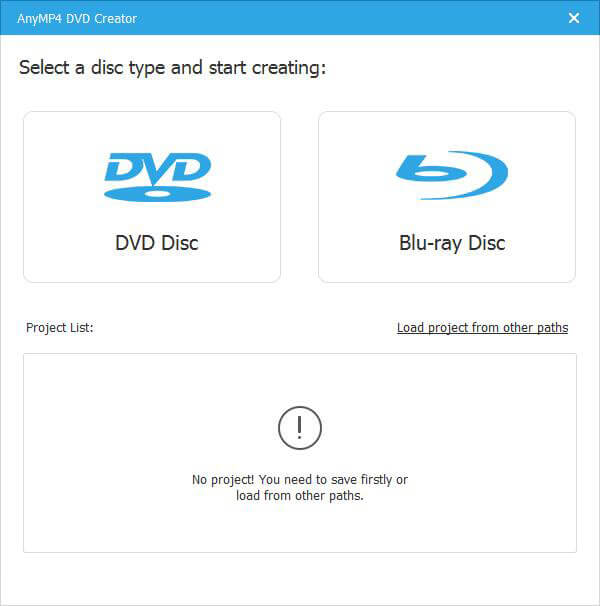
Trinn 2. Sjekk VOB-videofilen og klikk på "Audio"-linjen eller "Subtitle"-linjen for å legge til lydsporet eller underteksten hvis du vil. Etter det kan du klikke på "Bruk"-knappen for å gå videre.
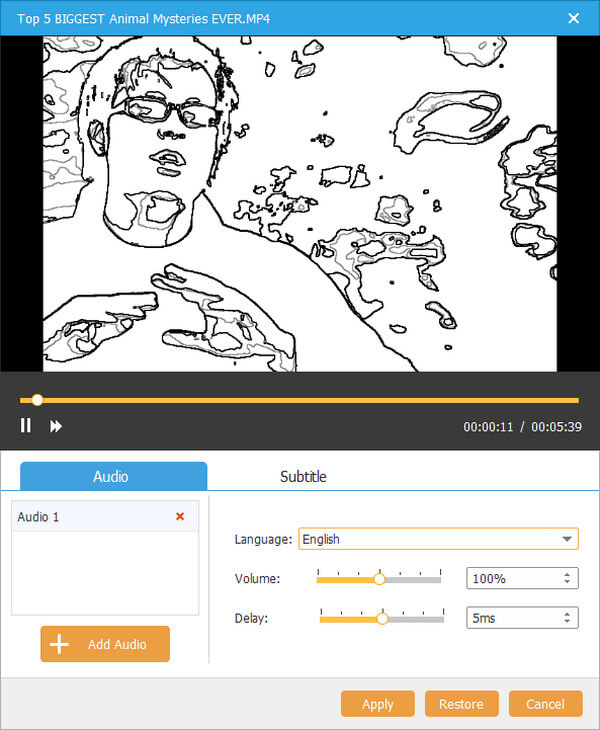
Trinn 3. Gå tilbake til hovedgrensesnittet, og klikk på "Power Tools" alternativet. Den lar deg redigere VOB-videoene, for eksempel videoredigering, lydredigering, undertekstredigering, klipp, slå sammen kapittel, delt kapittel, miniatyrbildeinnstillinger og flere andre.
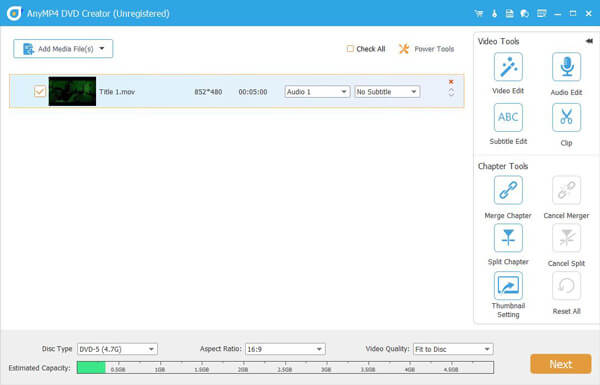
Trinn 4. Du velger menymalen for DVD-platen eller legger til bakgrunnsmusikk. Klikk deretter på "Brenn"-knappen. Klikk "Start"-knappen for å brenne DVD-video til en standard DVD. Det tar bare kort tid å få ønsket DVD-plate.
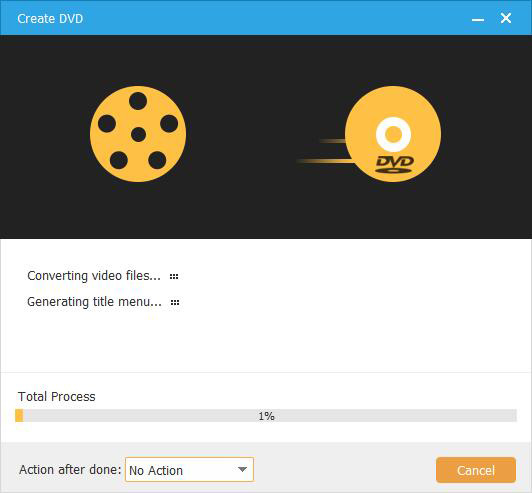
DVDFab er flink til å tilby Blu-ray og DVD-løsninger for sine brukere. Og hvis du trenger å konvertere Blu-ray til DVD, har den en Blu-ray til DVD Converter som lar deg konvertere en Blu-ray til DVD-Video-plate direkte for avspilling på DVD-spiller. Ved hjelp av Cinavia Removal Solution, som bør kjøpes separat, kan du dessuten fjerne Cinavia-vannmerket fra de Cinavia-infiserte Blu-strålene, slik at du kan glede deg over konverterte DVD-er på avspillingsenhetene som er utstyrt med Cinavia detektorer, for eksempel en PS3.
Trinn 1. Last ned og installer DVDFab Blu-ray til DVD Converter i henhold til datamaskinens OS, både Windows og Mac-versjoner er tilgjengelige.
Trinn 2. Koble en Bly-ray-stasjon til datamaskinen din og sett inn Blu-ray-platen du vil konvertere.
Trinn 3. Start denne Blu-ray til DVD Converter, velg "Copy" alternativet, og klikk på kopimodusbryteren for å velge To DVD.
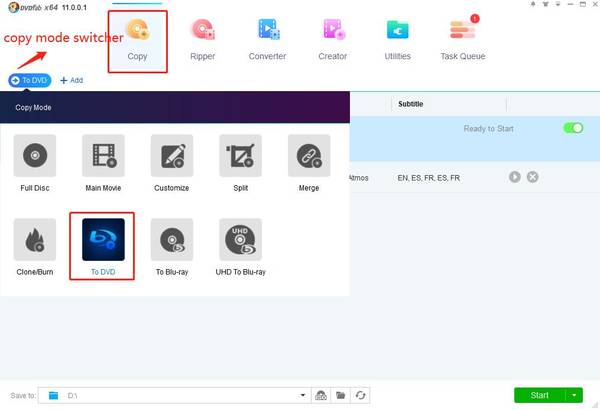
Trinn 4. Klikk på Legg til-knappene på hovedgrensesnittet for å laste inn Blu-ray-videoene på Blu-ray-platen. Hvis det er en ISO-fil eller -mappe, kan du ganske enkelt dra og slippe den til hovedgrensesnittet for lasting.
Trinn 5. Tilpass output-DVDen
Du kan velge hvilke titler, kapitler, lydspor og teksting du ønsker, og du kan også klikke på skiftenøkkelikonet for å tilpasse menyen og finpusse andre innstillinger.
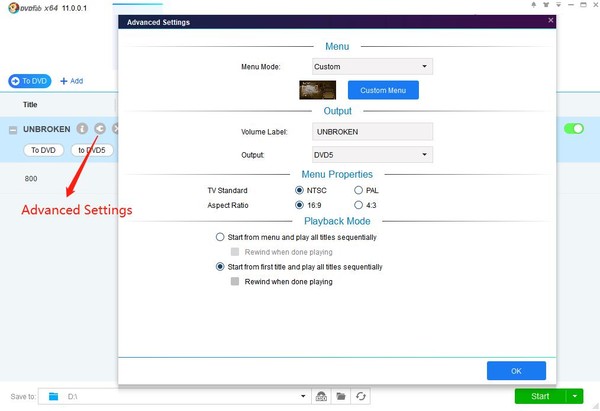
Trinn 6. Begynn å konvertere Blu-rat til DVD
Klikk på Start-knappen for å starte prosessen med å konvertere Blu-ray til DVD. Du kan se detaljert fremdriftsinfo under prosessen.
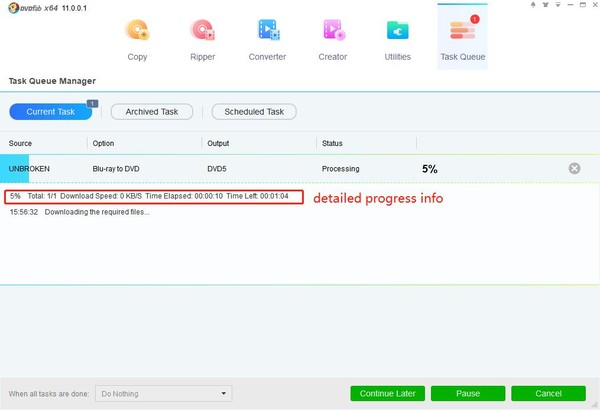
WinAVI Blu-ray Ripper er også et godt valg for deg å dekryptere og kopiere Blu-ray-video, og deretter konvertere den til DVD med rask hastighet. Akkurat som AnyMP4 Blu-ray Ripper, er den også i stand til å konvertere Blu-ray til de fleste video / lydformater som AVI, MPEG1 / 2, MP4, WMV, FLV, MOV, 3GP, til og med HD-formater.
1. WinAVI Blu-ray Ripper er utstyrt med ZJMedias AV-komprimeringsmotor, som lar deg konvertere Blu-ray 6X-hastighet enn andre Blu-ray Rippers.
2. Denne Blu-ray Ripper kan dekryptere Blu-ray-plate og fjerne copyright-beskyttelse, slik at du får lov til å rippe kommersielle Blu-ray-plater.
1. Det er ingen videoredigeringsfunksjoner i denne Blu-ray Ripper.
2. Det er ingen Mac-versjon tilgjengelig.
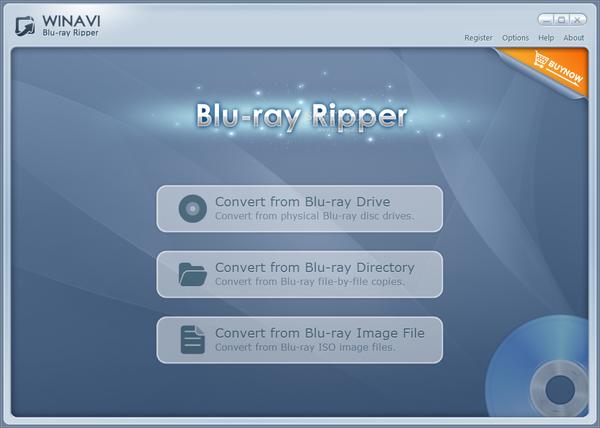
konklusjonen
Nå har du tre alternativer i hånden, prøv dem og velg et passende alternativ for deg selv. Hvis du også har andre gode anbefalinger, er du velkommen til å dele med oss under kommentaren nedenfor.