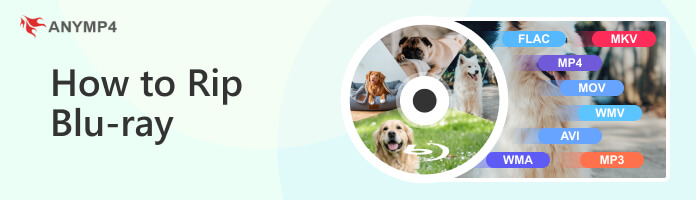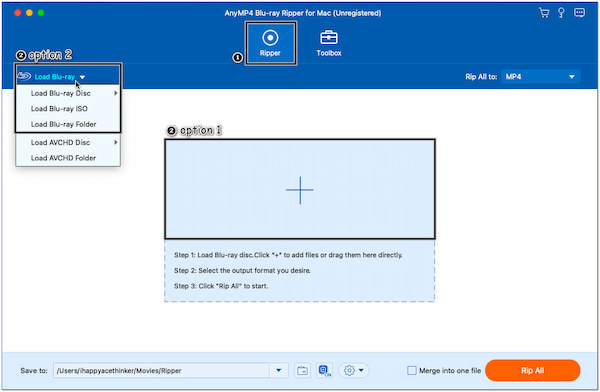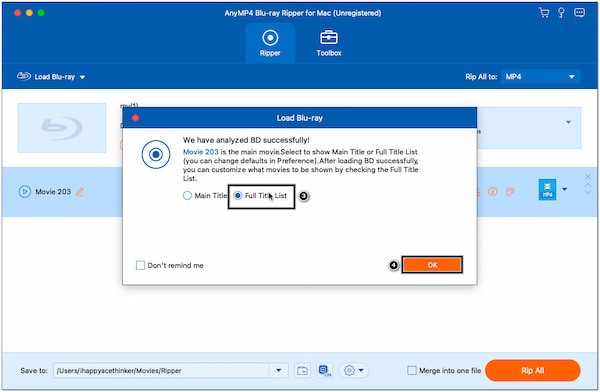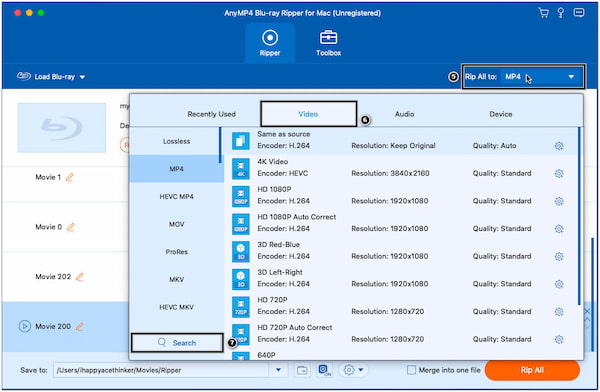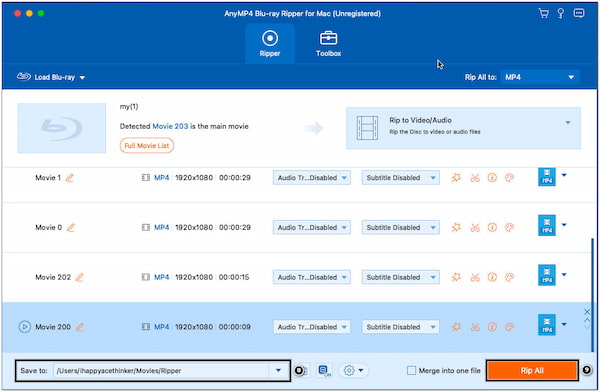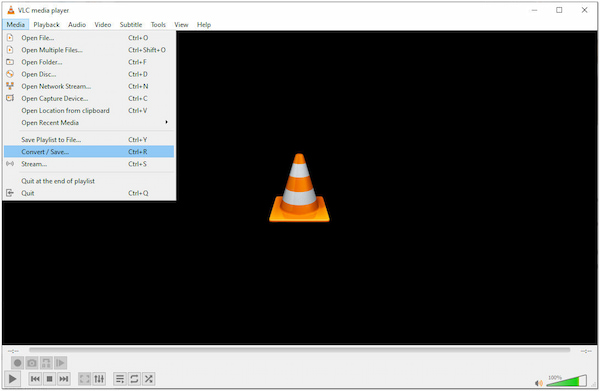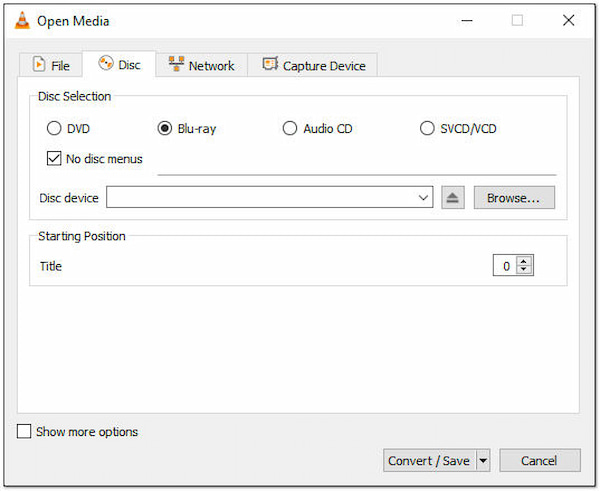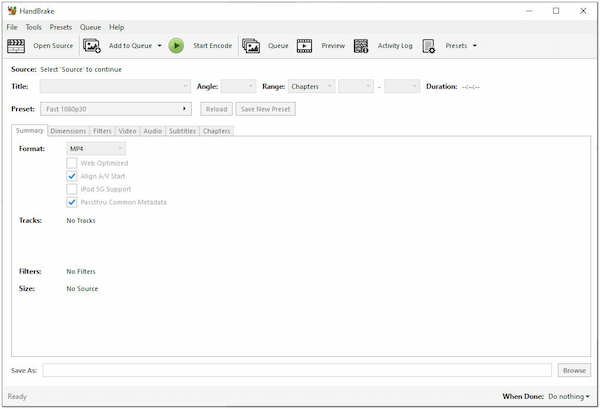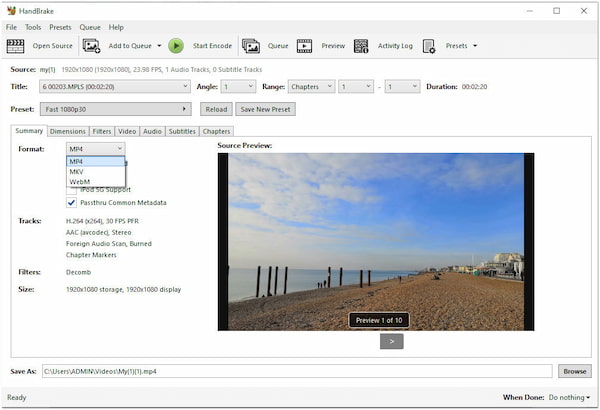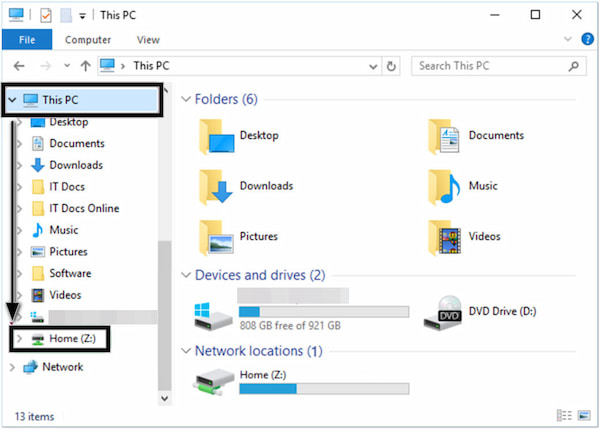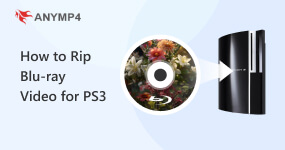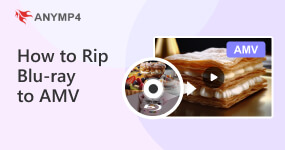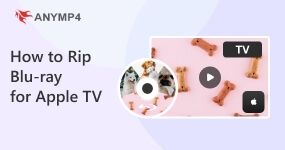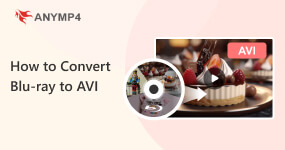De tre beste måtene å rippe Blu-ray på Windows
Blu-ray-plater er populære for lagring av HD-filmer og annet multimedieinnhold. Imidlertid har praktiske digitale filer ført til at mange brukere har utforsket ripping av Blu-ray-plater. Ripping av en Blu-ray lar deg konvertere innholdet til digitale filer som enkelt kan lagres, åpnes og spilles av på forskjellige enheter. I dette innlegget vil vi guide deg gjennom ripping av Blu-ray-plater, slik at du kan nyte favorittfilmene dine uten å stole på fysiske plater. Denne artikkelen vil lære deg hvordan rippe Blu-ray til Windows. Så uten videre diskusjon, la oss starte!
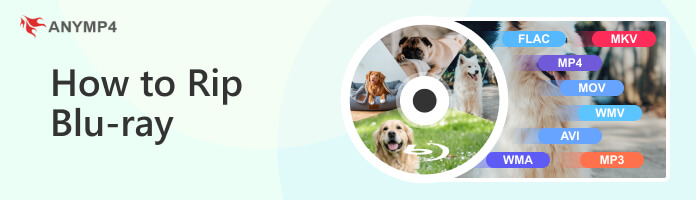
Del 1. Beste måten å rippe en Blu-ray til ethvert format [anbefalt]
AnyMP4 Blu-ray Ripper er et spesialisert program for å rippe Blu-rays på Windows. Dette programmet kan rippe forskjellige Blu-ray-plater, inkludert 3D Blu-ray-filmer, mapper og ISO-bildefiler, og konvertere dem til 4K Ultra HD og 1080p HD-videoer for avspilling. Dessuten lar den deg rippe lyd fra Blu-ray og konvertere den til forskjellige lydformater.
Den støtter mange utdataformater, inkludert MP4, AVI, MOV, MKV og mer. Ved å rippe en Blu-ray kan du lage en digital sikkerhetskopi av platen, se innholdet uten å trenge den fysiske platen, eller konvertere den til et annet format for kompatibilitet med forskjellige enheter og plattformer.
Se instruksjonsveiledningen nedenfor for å lære hvordan du ripper Blu-ray på Windows.
1.La oss begynne med å laste ned programmet; Klikk på Gratis nedlasting knappen nedenfor og installer AnyMP4 Blu-ray Ripper på din PC. Før du starter den, sørg for at du har plassert Blu-ray-platen på stasjonen.
2.Før markøren over programmets Ripper kategorien, og klikk deretter på + for å legge til Blu-ray-innholdet i programmet. Alternativt kan du laste opp Blu-ray-mapper eller ISO-bildefiler. Klikk på Last ned Blu-ray-rullegardinmenyen -knappen og velg Last inn Blu-ray-mappen or Last inn Blu-ray ISO.
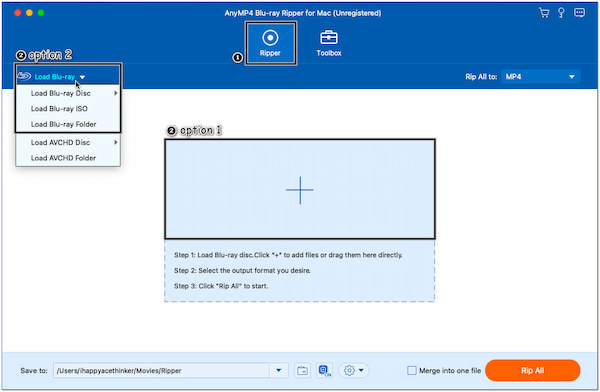
Vi vil bruke Blu-ray ISO-filer for å utføre rippingsprosessen for denne ripping-opplæringen.
3.Etter å ha importert Blu-ray-innholdet til programmet, vil det analysere titlene. Velg Full tittelliste alternativet for å vise alle titlene i Blu-ray, og klikk deretter på OK knappen for å fortsette.
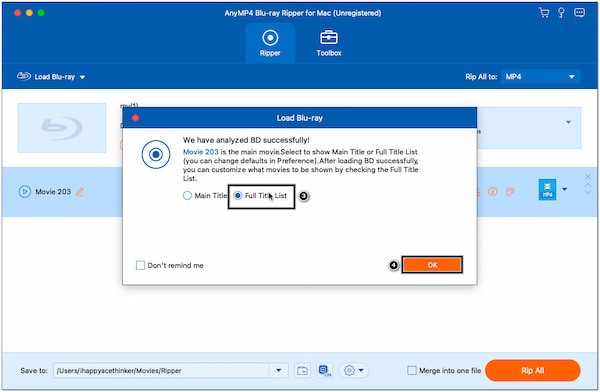
4.Etter at programmet har analysert titlene, vil det vise dem på hovedgrensesnittet; hold markøren over Ripp alle til og klikk på Video-fanen. Bruk søkeboksen for å enkelt finne ønsket utdataformat. Hvis du vil rippe lyd fra Blu-ray, klikker du på Audio-fanen og velger lydformatet.
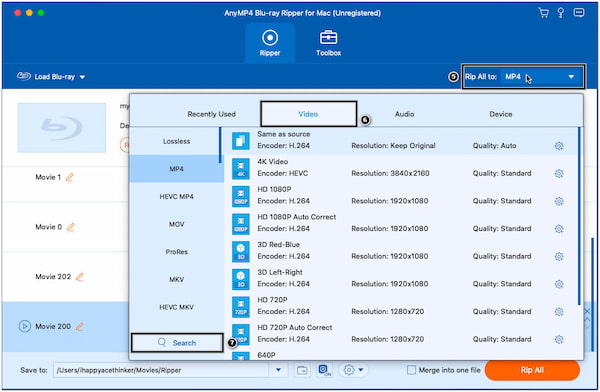
5.Hodet til Lagre og bla etter en mappe for destinasjonen til den konverterte filen. Start rippeprosessen ved å klikke på Ripp alle knapp. Det vil begynne å trekke ut innholdet fra Blu-ray-platen og konvertere det til det valgte formatet.
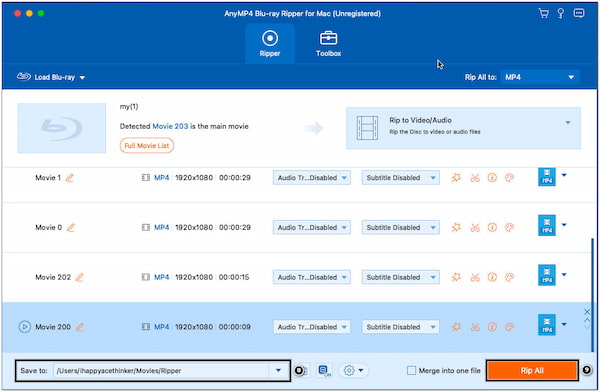
AnyMP4 Blu-ray Ripper for Windows gir en kraftig og effektiv løsning for Windows-brukere for å rippe og konvertere Blu-ray-plater. Den tilbyr omfattende formatstøtte, tilpasningsmuligheter, videoredigeringsmuligheter og høyhastighetsripping for å forbedre Blu-ray-rippingopplevelsen på Windows.
Del 2. Hvordan rippe en Blu-ray med VLC
VLC Media Player er et multimediaspillerprogram som kan spille av forskjellige mediefilformater. Bortsett fra VLC Blu-ray-avspilling funksjoner, tilbyr den en Blu-ray-ripping-funksjon. Denne funksjonen lar brukere trekke ut innholdet på ukrypterte Blu-ray-plater og lagre dem som digitale filer på datamaskinen. I tillegg lar den brukere velge ønsket utdataformat, for eksempel MP4 og MKV, og konfigurere ulike innstillinger som lydspor, undertekster og kapitler.
Ved å følge veiledningene nedenfor vil du lære hvordan du ripper Blu-ray til en datamaskin.
1.Først, last ned VLC og installer den på din PC. Sett inn Blu-ray-platen på Blu-ray-stasjonen, og start deretter VLC etterpå.
2.Klikk på Media fanen på den øverste menylinjen og velg Konverter / Save fra rullegardinmenyen. Den vil åpne Åpne medier dialogboks.
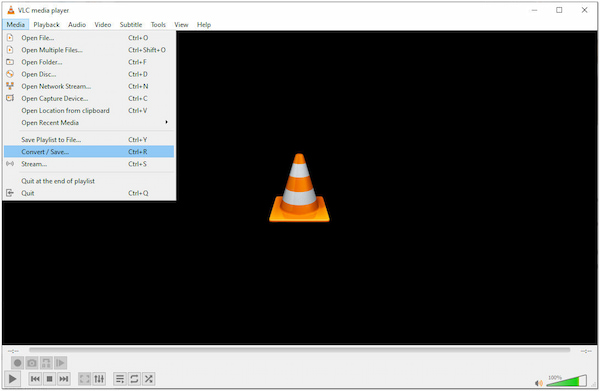
3.på Åpne medier dialogboksen, klikk på Plate kategorien. Undersøk Blu-ray og velg Blu-ray-stasjonen fra rullegardinmenyen.
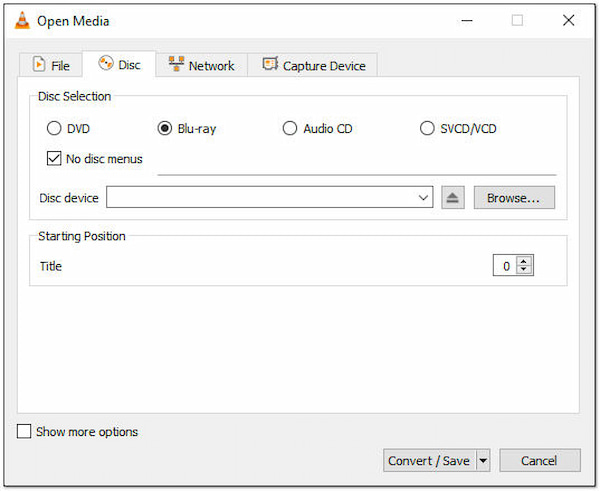
4.Klikk på Konverter / Save knappen for å åpne Konverter dialogboks.
5.Velg ønsket utdataformat for de rippede filene i Konverter dialogboks. Du kan velge formater som MP4, MKV eller andre, avhengig av dine preferanser.
6.Klikk på Søk for å velge hvor de rippede filene skal lagres. Klikk på Start knappen for å utføre rippeprosessen.
VLC Media Players brukervennlige grensesnitt gjør det relativt enkelt å navigere og bruke for å rippe Blu-ray-plater. Mens VLC kan håndtere grunnleggende Blu-ray-ripping, kan den mangle avanserte funksjoner i dedikert Blu-ray-rippingsprogramvare, for eksempel spesifikke optimaliseringsalternativer og redigeringsmuligheter.
Del 3. Hvordan rippe en Blu-ray med håndbrems
Håndbremsen er et videotranskoderprogram som lar brukere konvertere videofiler til et annet format. Den støtter ulike inngangskilder, inkludert Blu-ray-plater, DVD-er og videofiler. Når du ripper en Blu-ray til en flash-stasjon, gir HandBrake et praktisk og brukervennlig grensesnitt. Den lar brukere velge en Blu-ray-plate som kilde, velge ønsket utdataformat, justere innstillinger og spesifisere målmappen på flash-stasjonen hvor den rippede videoen skal lagres.
Ønsker å lære hvordan bruk håndbremsen til å rippe Blu-ray til en harddisk, spesielt en flash-stasjon? Følg deretter trinnene nedenfor.
1.Til å begynne med, last ned HandBrake og installer den. Sett Blu-ray-platen inn i Blu-ray-stasjonen og åpne håndbremsen etterpå.
2.Klikk på kilde for å skanne og oppdage Blu-ray-platen.
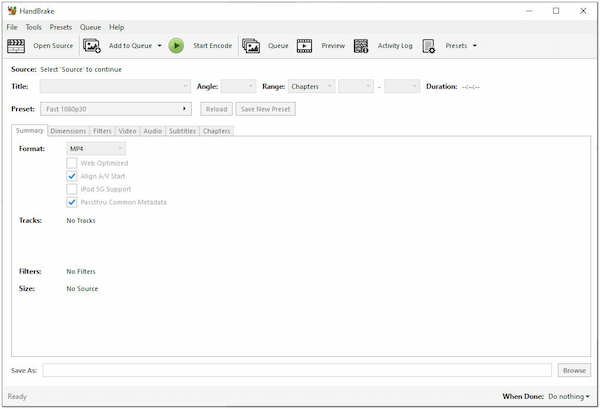
3.Etterpå vil Handbrake vise en liste over titler på Blu-ray-platen. Velg tittelen du vil rippe.
4.Under Output Settings seksjon, velg ønsket utdataformat for den rippede videoen.
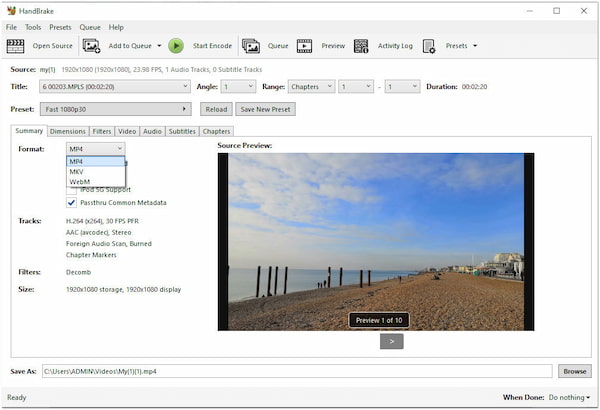
5.Klikk på Søk og velg flashstasjon som mappen der den rippede videoen vil bli lagret.
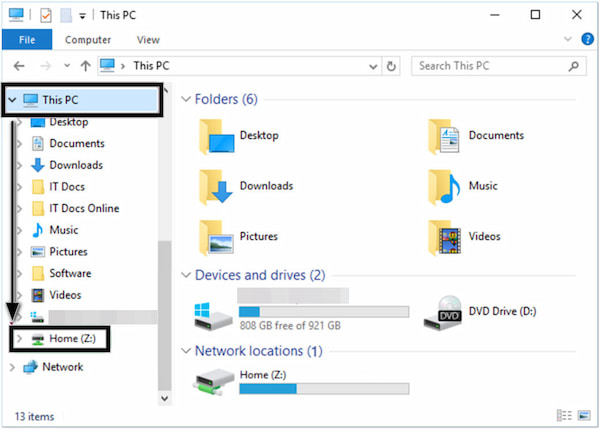
6.Klikk på Start knappen for å starte rippeprosessen. Handbrake vil konvertere Blu-ray til det valgte formatet og lagre det på flash-stasjonen.
Mens HandBrake kan rippe Blu-rays direkte inn i en flash-stasjon, kan rippehastigheten være lavere enn annen rippingsprogramvare som kun fokuserer på utvinning av Blu-ray-plater. Omkodingsprosessen kan ta lengre tid, spesielt for høykvalitets Blu-ray-videoer.
Del 4. Sammenligning av de tre metodene for å rippe en Blu-ray
- OS
- Rip 2D/3D/4K/HD Blu-rays
- Formater
- Redigeringsfunksjoner
- Best for
- Pris
| AnyMP4 Blu-ray Ripper |
VLC |
Håndbremsen |
| Windows 11/10/8/7 og macOS X 10.12 eller nyere. |
Windows, Linux, macOS X, Unix, iOS og Android. |
Windows 10 og nyere, macOS 10.13 og nyere. |
| Ja |
Kan ikke rippe beskyttede Blu-rays. |
Rip kun ukrypterte Blu-rays. |
| 500+ video-/lydformater som MP4, MKV, MOV, MP3, etc. |
Vanlige digitale formater som MKV, MP4, WMV, etc. |
MP4, MKV og WebM. |
| Legg til undertekst/lydspor, filtre og vannmerke; justere videoeffekter; beskjære, rotere, klippe ut og slå sammen Blu-ray-filmer. |
Grunnleggende redigeringsfunksjoner som klipping, rotering, beskjæring og sammenslåing av videoer. |
Begrensede redigeringsmuligheter, inkludert beskjæring, endre størrelse og legge til undertekster og filtre til Blu-rays. |
| Alle som vil rippe hvilken som helst Blu-ray med tapsfri kvalitet og ulike redigeringsmuligheter. |
Brukere som trenger å rippe ubeskyttede Blu-rays og spille dem direkte. |
De som ønsker å rippe Blu-ray og kode innholdet på nytt. |
| $ 18.75. |
Gratis. |
Gratis. |
Del 5. Beste format for å rippe Blu-ray
Hva er det beste formatet for å rippe en Blu-ray? Hvis du ønsker å bevare alt originalt innhold på Blu-ray, anbefaler vi MKV som det beste valget. Som en multimediebeholder kan MKV inkludere alle kapitler, titler, videoer, lyd, undertekster, metadata og andre data i en enkelt fil. Etter å ha rippet Blu-ray til MKV, kan du nyte avspilling av høy kvalitet som den originale Blu-rayen.
Imidlertid har MKV-filen vanligvis en større størrelse enn andre formater. Dessuten er det ikke spillbart på enkelte plattformer uten en tredjeparts mediespiller. Hvis du vil ha en balanse mellom kvalitet, filstørrelse og kompatibilitet, er MP4 også et godt valg. Den komprimerer videoer samtidig som den holder høy kvalitet, og du kan spille av en MP4-video på nesten alle enheter.
Del 6. Beste Blu-ray-stasjon for å rippe filmer
For å velge den beste Blu-ray-stasjonen, vurderer vi kompatibiliteten, 4K UHD-støtte, Blu-ray-skrive-/lesehastighet, pris osv. Den beste Blu-ray-stasjonen vi velger for både Windows og Mac er ASUS BW-16D1X-U Blu-ray-stasjon.

OS: Windows 10, 8, 7, Vista, XP og macOS X 10.6 eller høyere.
Pris: $ 168.
skrive~~POS=TRUNC: 16×.
Les Speed: 12×.
4K-støtte: Ja.
Maksimal datalagring: 128 GB.
Skrive- og lesehastighetene er raskere enn vanlige Blu-ray-stasjoner. Den kan skrive Blu-ray med 16× raskere hastighet og lese BD-R ved 12× og 8× for BD Dual Layer. Den ripper også 4K/HD Blu-ray-filmer med høy kvalitet. Dessuten bruker den et ikke-flyktig datalag, som er mer stabilt og kan vare i opptil 1000 år. Med den beste Blu-ray-stasjonen og en Blu-ray-ripper-programvare vi anbefaler, kan du nyte Blu-ray-filmer uten grenser.
Del 7. Vanlige spørsmål om Ripping av Blu-ray
Er det lovlig å rippe Blu-ray-plater?
Ripping av Blu-ray-plater for personlig bruk kan anses som rettferdig, men distribusjon eller deling av det rippede innholdet uten tillatelse er forbudt. Det er viktig å sjekke opphavsrettslovene og vilkårene for bruk i ditt land for å sikre at du overholder regelverket.
Hvor lang tid tar det å rippe en Blu-ray-plate?
Rippetiden for en Blu-ray-plate avhenger av størrelsen på Blu-ray-innholdet. Men hvis du bruker AnyMP4 Blu-ray Ripper, vil rippeprosessen bare ta noen få sekunder. Den bruker avanserte akselerasjonsteknologier, inkludert NVIDIA CUDA og AMD APP-akselerasjon, for å fremskynde rippingsprosessen og levere betydelig raskere konverteringer.
Kan jeg rippe 3D Blu-ray-plater?
Definitivt ja! Du kan rippe 3D Blu-ray-plater med AnyMP4 Blu-ray Ripper, som støtter 3D-innhold. Den tåler 3D Blu-ray-plater til SBS, og støtter utdataformatet du ønsker.
Kan ripping av Blu-ray miste kvaliteten?
Når du ripper en Blu-ray-plate, er det en mulighet for noe tap av kvalitet, selv om det kan minimeres med de riktige innstillingene og programmet. Ved å bruke AnyMP4 Blu-ray Ripper kan du imidlertid sikre at kvaliteten på de rippede Blu-rayene forblir.
Kan WinX DVD rippe Blu-ray?
Nei. WinX DVD kan ikke rippe Blu-ray, siden den er laget for å rippe DVDer. Hvis du vil rippe Blu-ray, må du laste ned en Blu-ray-ripper som AnyMP4 Blu-ray Ripper.
konklusjonen
Hvordan rippe Blu-ray-filmer på Windows? Ved å følge instruksjonsveiledningen som er skissert i dette innlegget, kan du konvertere innholdet fra Blu-ray-plater til digitale filer lagret på datamaskinen, ekstern lagringsenhet eller andre enheter. Ripping av Blu-ray-plater tilbyr en praktisk måte å få tilgang til og nyte favorittfilmene dine uten å trenge fysiske plater. Nyt fleksibiliteten og bekvemmeligheten til digitale filmfiler ved å utforske Blu-ray-rippingens verden.