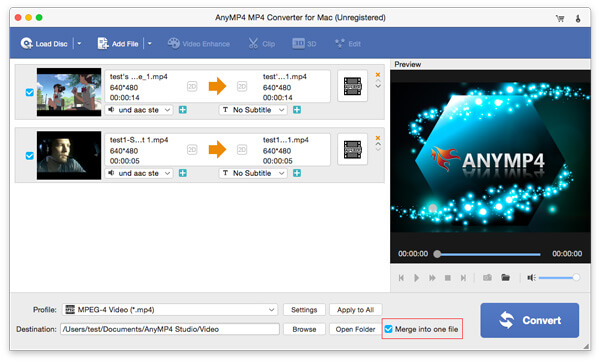MOV, QuickTime -filmformatet, er lyd- og videofilformat utviklet av Apple Inc. og brukes til å lagre vanlig type digitale medier. MOV er et videoformat som er kjent av oss, det er enda bedre enn WMV og RM på noen måter, og kan støttes av et stort antall multimedieredigerings- og videoredigeringsprogramvare. Det er et godt valg å lagre videoer som MOV -format.

Noen ganger ønsker vi å konvertere MOV-video til MP4 for avspilling på mange bærbare enheter, da MP4-format er det mest populære formatet som er kompatibelt av mange medieenheter. AnyMP4 MOV til MP4 Converter for Mac er den beste og enkle å bruke MOV til MP4 Converting-programvare, som har den kraftige konverteringsfunksjonen for å konvertere MOV til MP4 med super rask hastighet og høy konverteringskvalitet. Hvordan konvertere QuickTime MOV til MP4 på Mac? Denne trinn-for-trinn-guiden vil hjelpe deg å konvertere MOV til MP4 på Mac med denne beste Mac MOV til MP4 Converting-programvaren.
Sikker nedlasting
Sikker nedlasting
Her kan du gratis laste ned AnyMP4 MOV to MP4 Converter for Mac-programvare og installere den på din Mac; starte programmet for å åpne hovedgrensesnittet. Nå kan du legge til MOV-videoen direkte i programmet ved å klikke på "Legg til video" -knappen, og du kan legge til flere MOV-videoer i programmet samtidig ved å klikke på "Legg til video" -rullegardinknappen for å velge "Legg til mappe "alternativ.
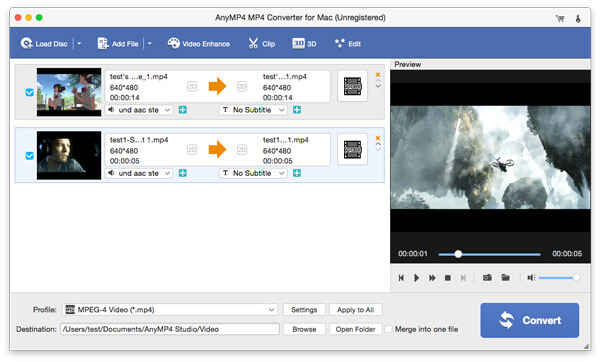
Klikk på "Profil" rullegardinknappen for å åpne "Profil" -listen, og du kan velge formatet "MPEG-4 Video (* .mp4)" som utdataformat. Og klikk deretter på "Innstillinger" -knappen for å åpne "Profilinnstillinger" -vinduet og definere videoinnstillinger og lydinnstillinger som videooppløsning, videobithastighet, bildefrekvens, videokoder, bildeforhold og lydkanaler, samplingsfrekvens, lydkoder, lyd bithastighet.
Hvis du ønsker å trekke ut MP3 fra QuickTime MOV, velg bare MP3 her.
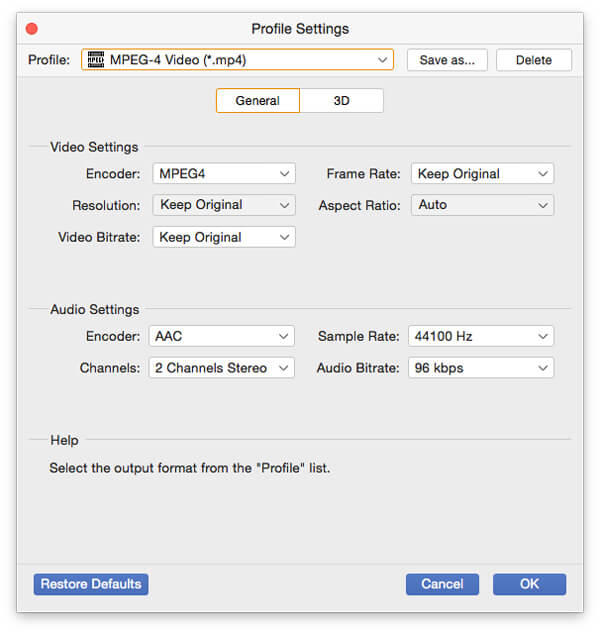
Klikk på "Rediger" -knappen for å åpne "Rediger" -vinduet, og klikk deretter på "Trim" -knappen for å gå inn i "Trim" -kolonnen. Her kan du dra saksene Startpunkt for å markere begynnelsen på segmentet, og dra sluttpunktsaksen til marker slutten av segmentet. Du kan også trykke på Mark In-knappen for å markere begynnelsen på klippet og trykke på Mark Out-knappen for å markere slutten på klippet ditt under forhåndsvisningen.
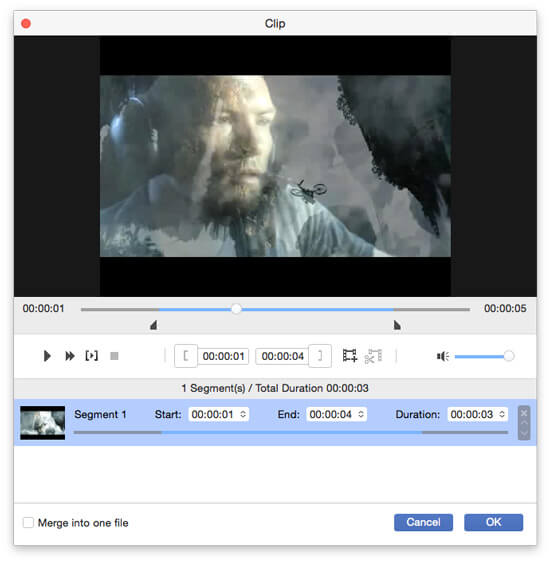
Hvis du virkelig ønsker å bli med flere videoer eller videoklipp sammen, kan denne profesjonelle MOV til MP4 Converter for Mac-programvaren hjelpe deg. I hovedgrensesnittet kan du sjekke flere videoklipp og deretter klikke "Slå sammen" -knappen for å slå dem sammen.
Etter konvertering vil disse videoklippene bli slått sammen til en ny enkelt fil for å lagre på din lokale disk.