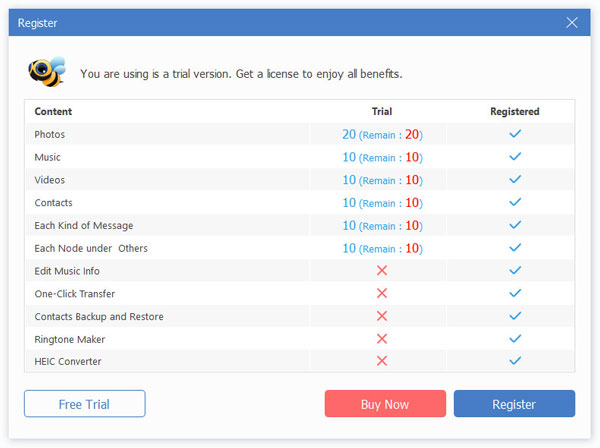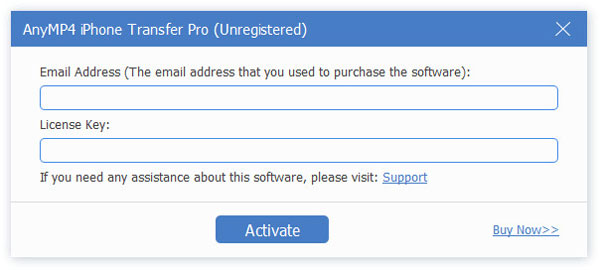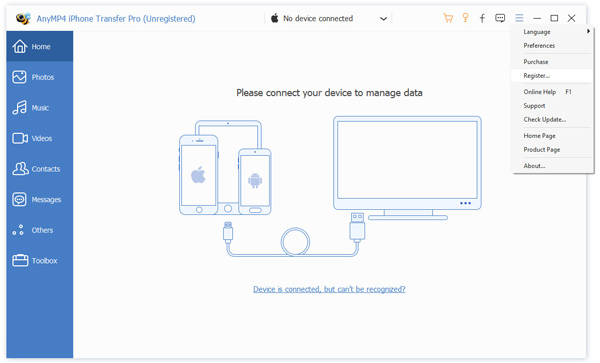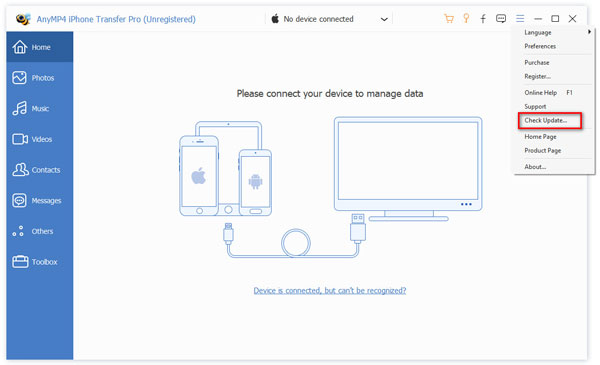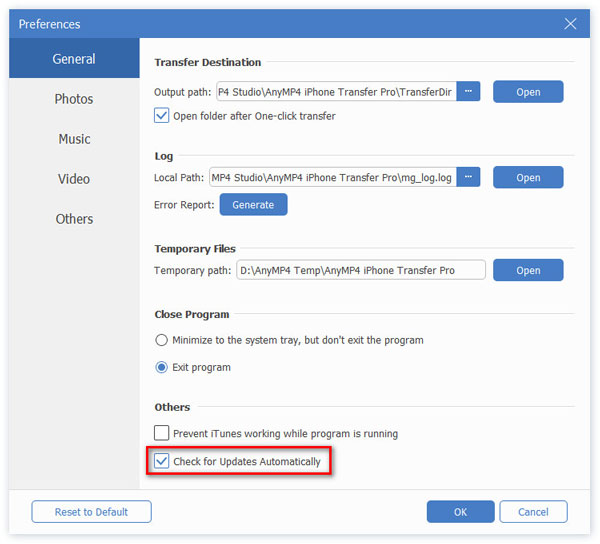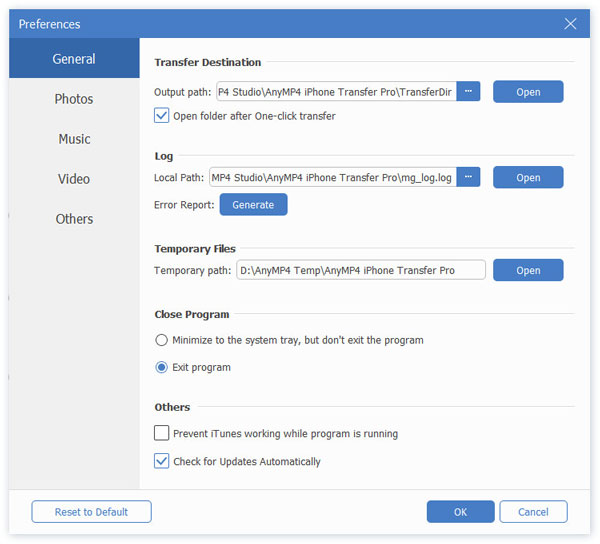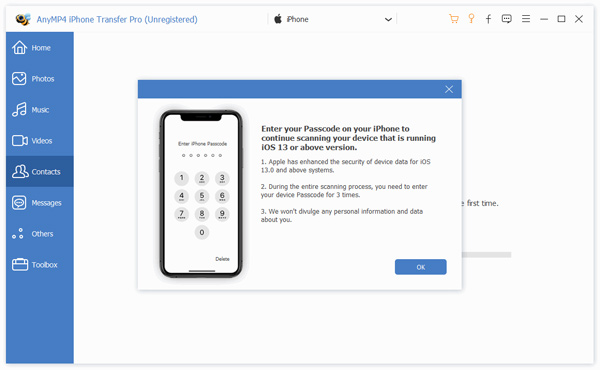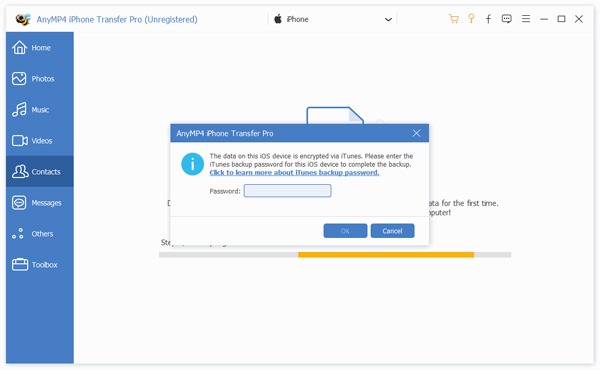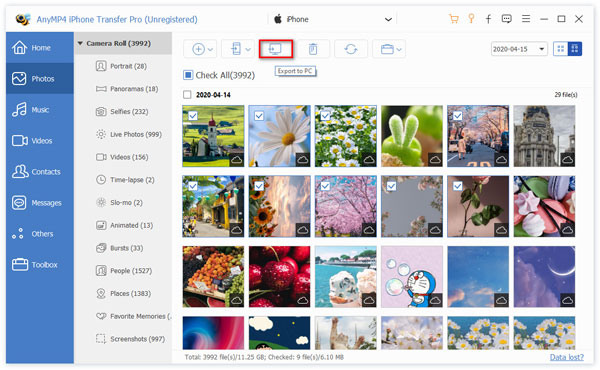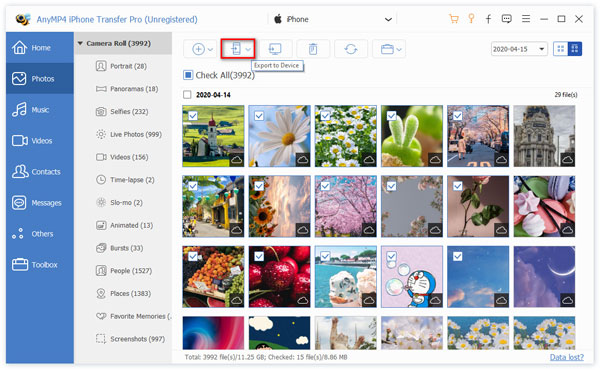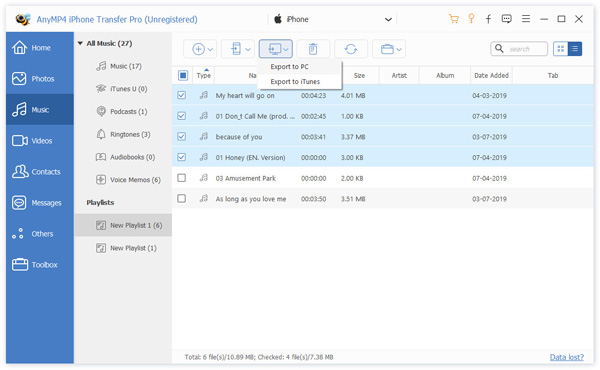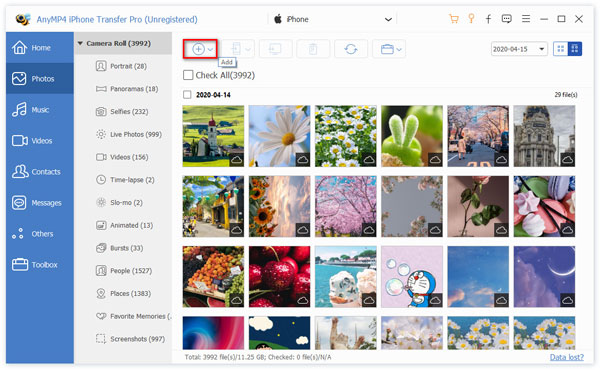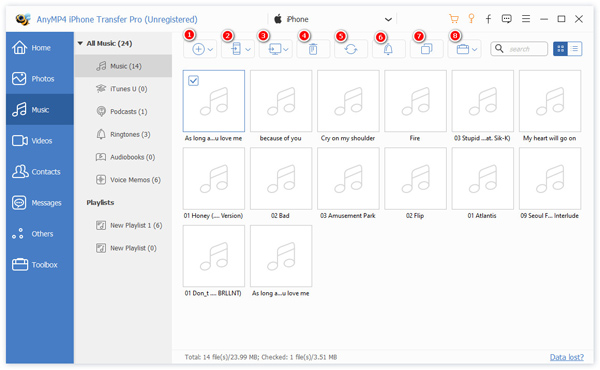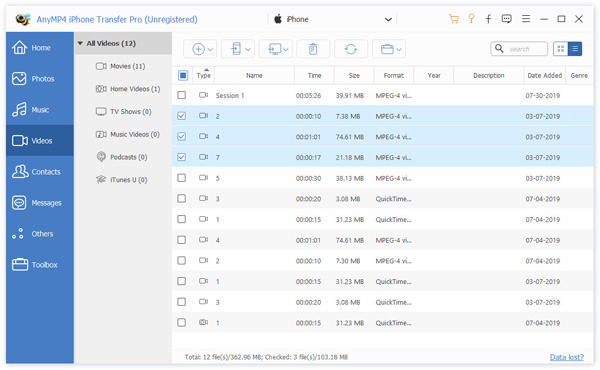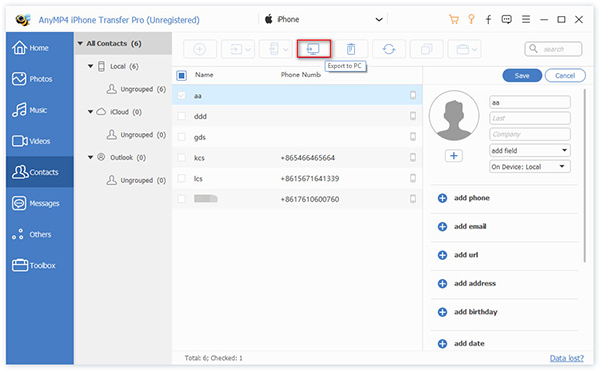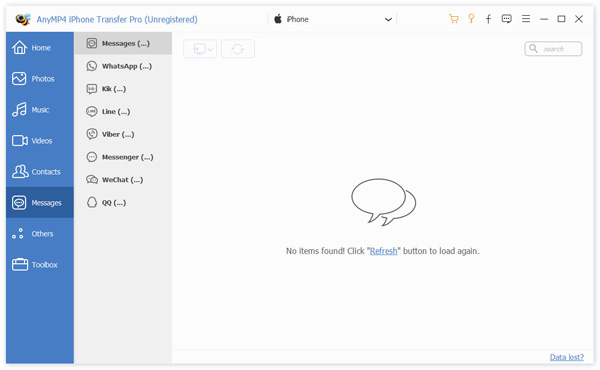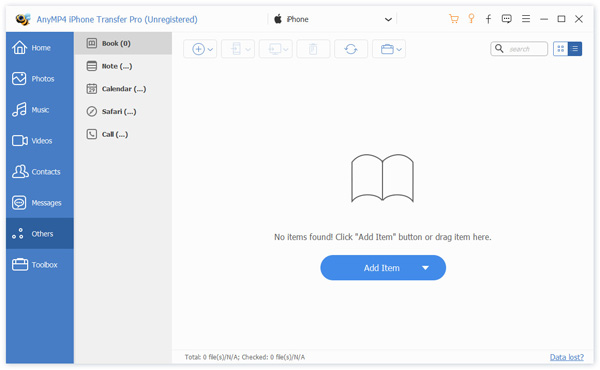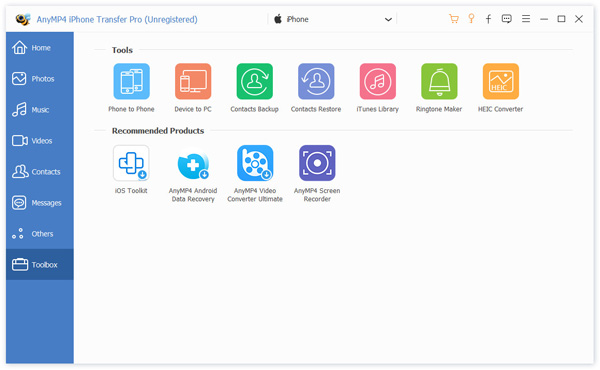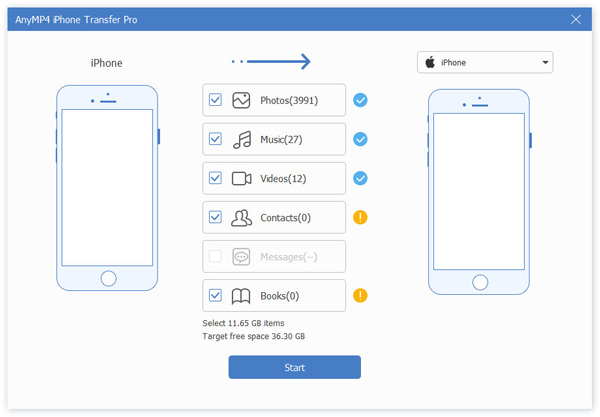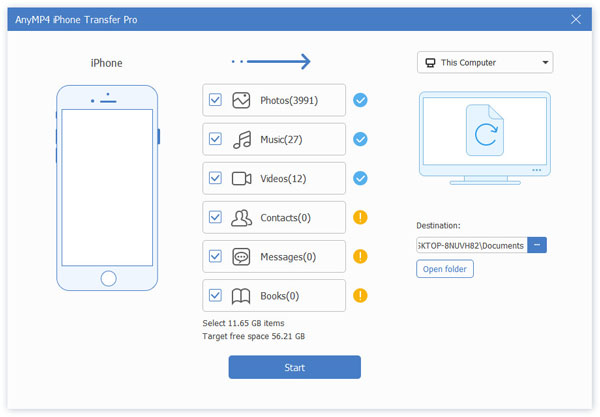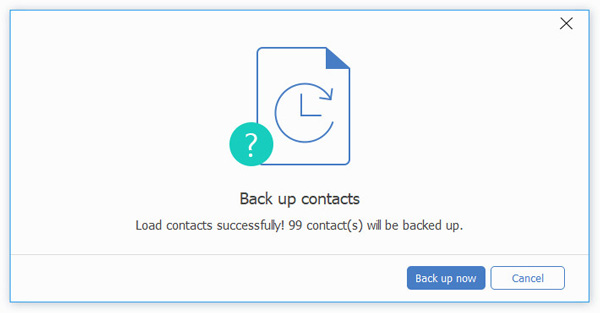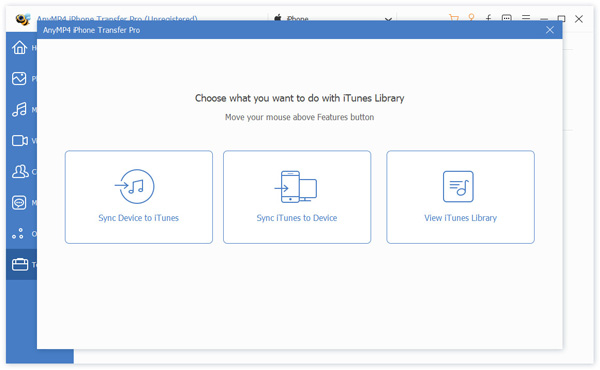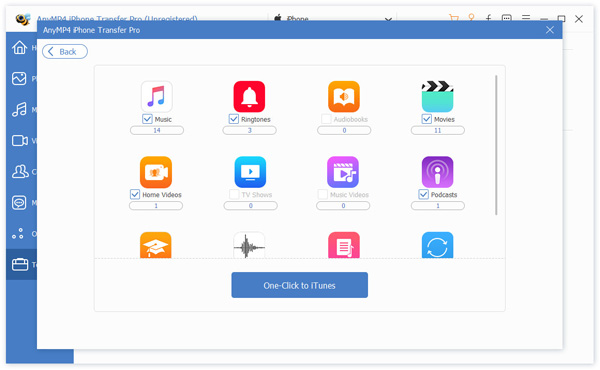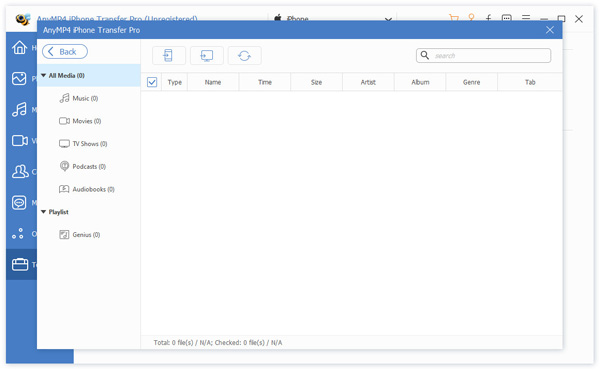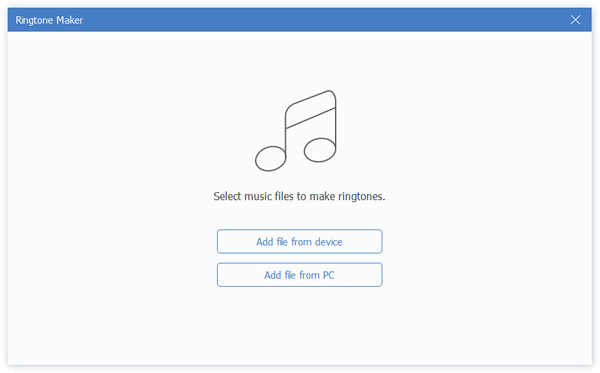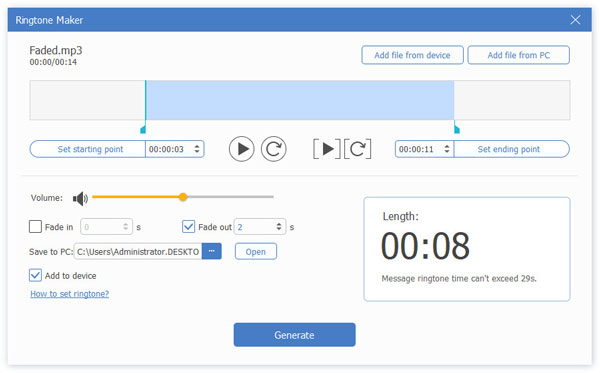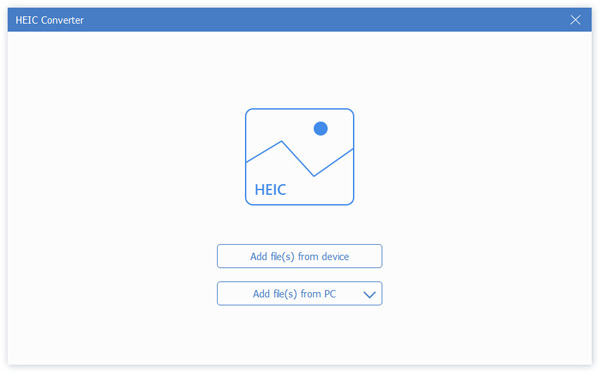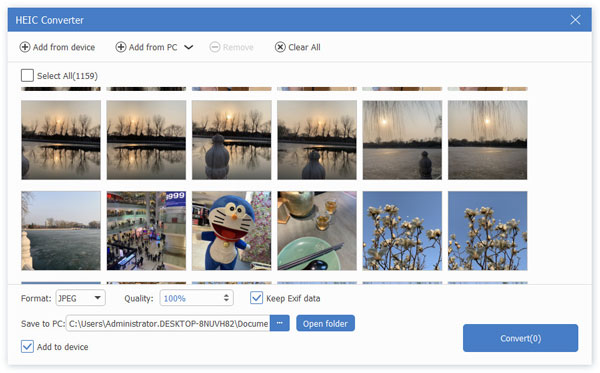Kom i gang
Last ned og installer
Last ned iPhone Transfer Pro og følg deretter instruksjonene på skjermen for å installere den på datamaskinen. Etter installering, start den og start neste prosess.
Registrere
Det er noen begrensninger i prøveversjonen av AnyMP4 iPhone Transfer Pro. Hvis du vil glede deg over alle funksjonene, kan du trenge å registrere programvaren med din e-postadresse og lisensnøkkel.
Når du åpner iPhone Transfer Pro på datamaskinen din, vises et popup-vindu der du kan legge inn din e-postadresse og registreringskode.
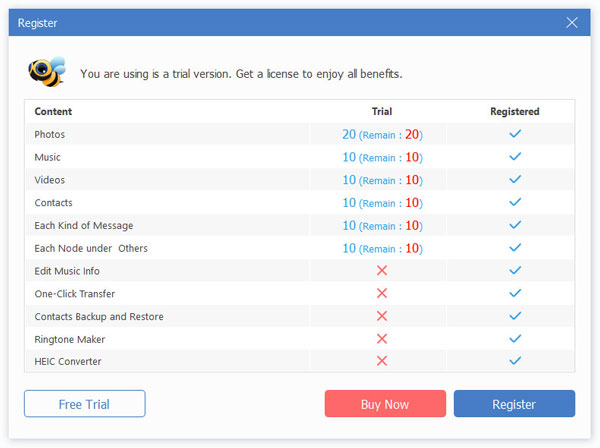
Etter å ha skrevet inn e-postadressen og lisensnøkkelen, kan du klikke Aktiver for å fullføre registreringen. Forsikre deg om at datamaskinen din har en stabil internettforbindelse mens du registrerer AnyMP4 iPhone Transfer Pro.
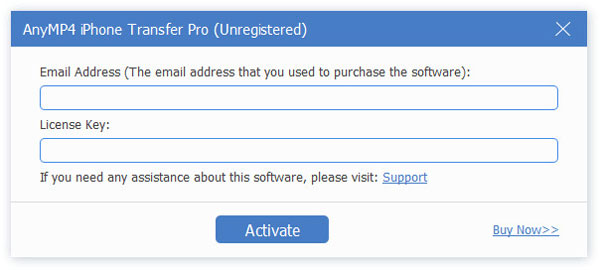
Eller du kan klikke på menyikonet øverst til høyre i grensesnittet og velge Registrere for å åpne registervinduet.
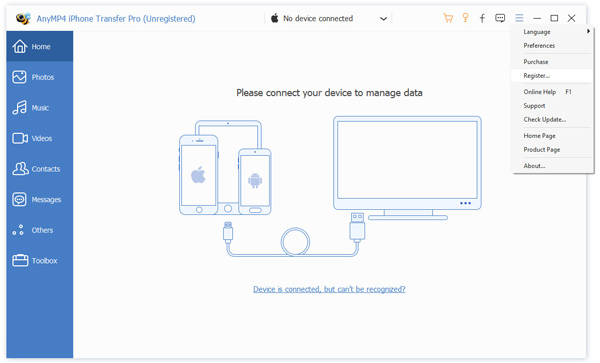
Oppdater
AnyMP4 iPhone Transfer Pro vil kontinuerlig bli oppdatert med feilrettinger og nye funksjoner. Hvis du vil ha en ny oppdatering, kan du prøve følgende metoder.
Metode 1: Klikk på menyikonet og velg Sjekk oppdatering. Når det er en oppdatering, kan du laste ned og installere den umiddelbart.
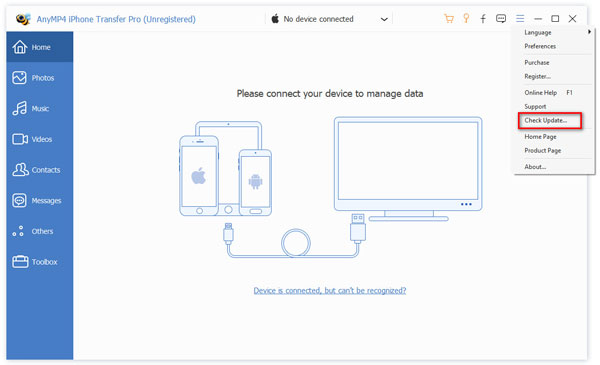
Metode 2: Klikk på menyikonet og velg Preferanser. Merk deretter av for Se etter oppdateringer automatisk. Da vil du få meldingen når en oppdatering er tilgjengelig.
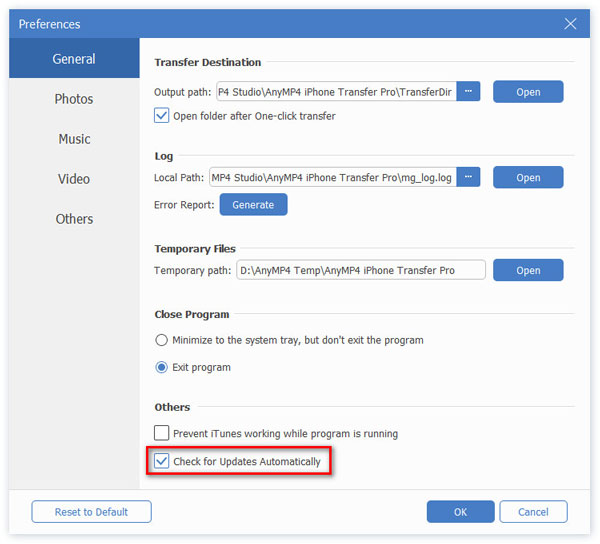
Metode 3: Du kan gå til vårt offisielle nettsted for å laste ned den nyeste versjonen av iPhone Transfer Pro.
Preferanser
De Preferanser vindu lar deg justere innstillingene på forhånd. Du får valg for å justere generelle innstillinger som destinasjon, bilder, musikk, video, kontakter og meldinger.
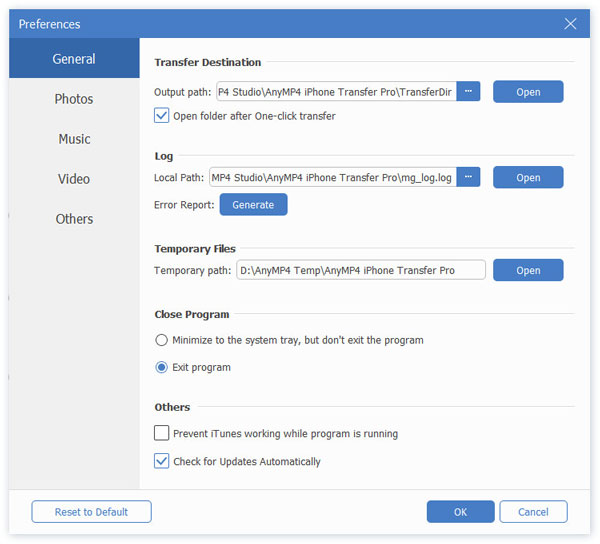
iOS 13/14/15 datakryptering
Etter iOS 13 eller nyere oppdatering har Apple forbedret sikkerheten til enhetsdata. Når du vil ha tilgang til iOS-dataene dine med iPhone Transfer, vises et popup-vindu som krever at du oppgir passordet på iOS-enheten for å bekrefte operasjonen. Du må angi passordet i ytterligere 2 ganger etter å ha trykket på Trust-knappen.
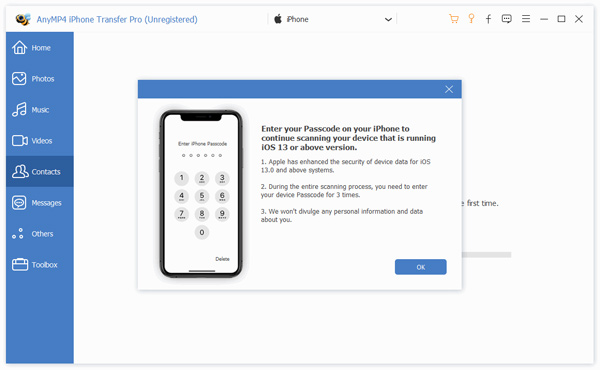
Hvis du har sikkerhetskopiert iOS-enhet med iTunes med det krypterte passordet, må du dessuten oppgi passordet på enheten etter at du har lagt inn iTunes-passordet i denne programvaren.
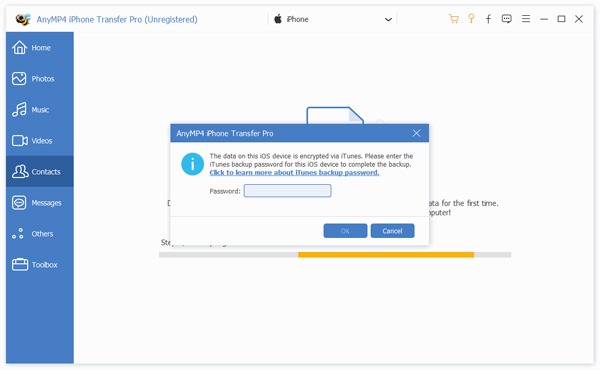
Overfør fra iDevice til iDevice / Computer / iTunes
Trinn 1 Koble iOS-enheten til datamaskinen
Etter å ha lastet ned denne programvaren, installer og kjør dette programmet på datamaskinen. I mellomtiden kobler du iPhone til datamaskin med USB-kabel.

Trinn 2 Overfør data fra iDevice til datamaskin
Den detaljerte informasjonen om iOS-enheten din vises i hovedgrensesnittet. Du kan også sjekke detaljene til bilder, musikk, videoer, kontakter, meldinger, andre eller verktøykasse i venstre rute.
Overfør data fra iOS-enhet til datamaskin
Trinn 3 Merk av for bildet du vil overføre eller administrere, klikk Eksporter til PC -knappen (datamaskinikonet) for å eksportere dataene til datamaskinen din. Hvis du vil slette bildet, klikker du bare Delete -knappen (søppelikonet) på oversiden.
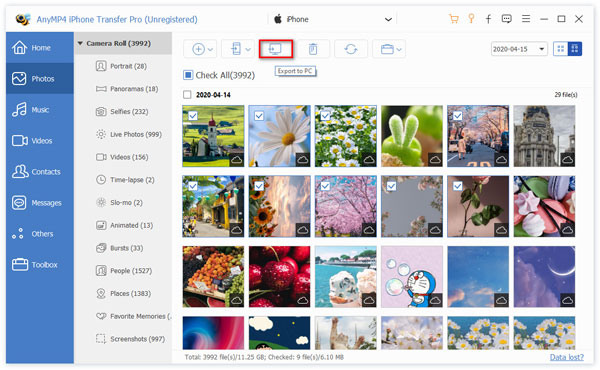
Overfør data mellom iOS-enheter
Hvis du ønsker å overføre data mellom to iOS-enheter her, må du koble en annen iOS-enhet til datamaskinen. Velg dataene og klikk Eksporter til enhet -knappen (telefonikonet) for å synkronisere data mellom de to enhetene.
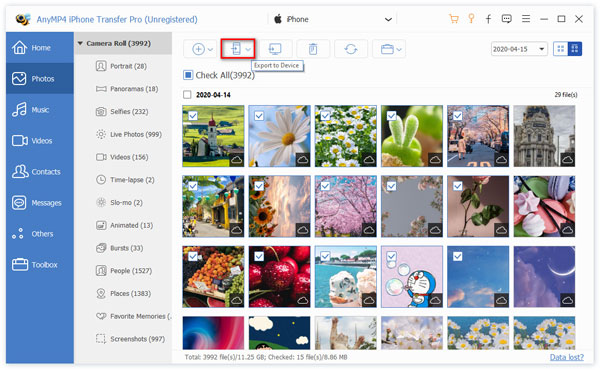
Flytt data fra iOS-enhet til iTunes direkte
Uten å kjøre iTunes, kan du også bruke denne programvaren til å overføre dataene fra iOS-enheter til iTunes direkte. Velg musikkdata du vil flytte, og klikk på datamaskinikonet> Eksporter til iTunes.
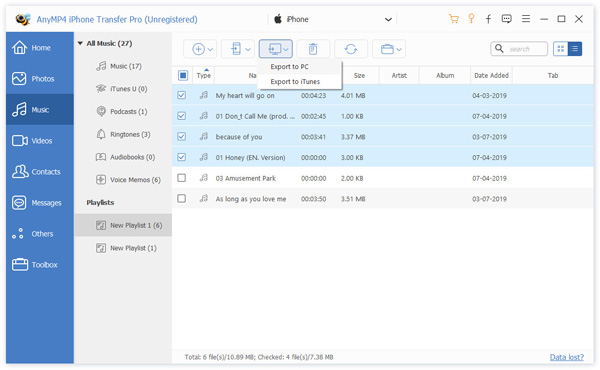
Dataoverføring og styring
Overfør og administrer bilder
Plukke ut Bilder i venstre rute, og du kan sjekke alle bildene i detaljer. Hvis du vil legge til bilder på iPhone, kan du klikke på Legg til for å importere bildet fra datamaskinen til din iPhone.
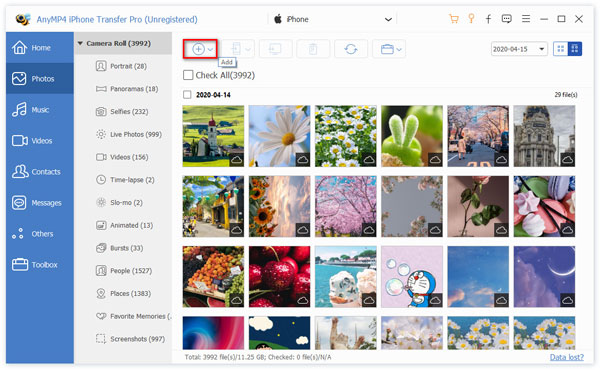
Overfør og administrer musikk
Plukke ut musikk i venstre liste, og du kan sjekke alle funksjonene nedenfor.
1. klikk Legg til element (er) for å legge til musikkfil eller mappe fra iOS-enhet til datamaskin.
2. Ved å klikke Eksporter til enhet for å overføre musikkfil fra en iOS-enhet til en annen.
3. Klikk på datamaskinikonet for å overføre musikken fra iOS-enhet til datamaskin eller iTunes.
4. Søppelikonet lar deg slette musikkstykkene du er lei av.
5. Klikk Forfriske for å oppdatere musikkfilene på din iPhone, iPad eller iPod.
6. Dette Slå sanger inn i ringetoner -knappen (klokkeikonet) lar deg raskt generere en ringetone.
7. Den Finn dupliserte sanger -funksjon søker på duplikatmusikken samtidig, slik at du raskt kan finne og slette duplikater.
8. Den verktøykasse -knappen gir deg valg om å spille, sjekke og redigere musikkinfo, legge til i spillelisten og sjekke alle musikkfiler.
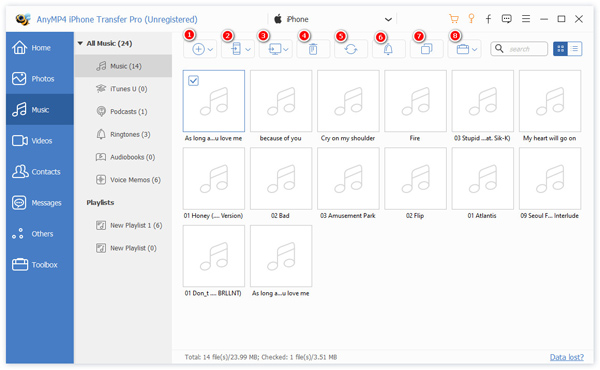
Overfør og administrer videoer
Som du velger videoer på venstre side kan du sjekke alle videofiler på iOS-enheten din. Du kan klikke Legg til element (er) for å legge til en video fra datamaskinen, eller Eksporter til enhet for å overføre videoer fra iOS-enhet til datamaskin. Selv uten å kjøre iTunes, kan du klikke på datamaskinikonet for å velge Eksporter til PC or Eksporter til iTunes.
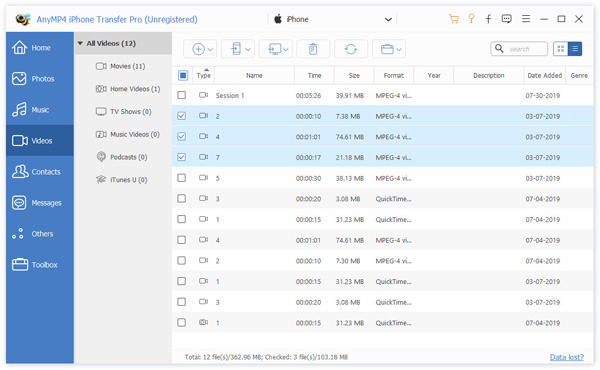
Overfør og administrer kontakter
Klikk Kontakt i venstre rute, og alle kontakter vises på grensesnittet. Hvis du vil redigere kontakten, kan du velge en kontakt og klikke på Rediger knappen til høyre område. Du kan legge til telefon, e-post, url, adresse, bursdag, dato, relatert navn, sosial profil, direktemelding og merknad.
På oversiden av grensesnittet kan du bruke disse funksjonene til å opprette kontakt, importere kontakter fra CSV-fil, vCard-fil, Outlook eller Windows-adressebok. Du kan overføre kontakter til en annen iPhone, ta sikkerhetskopi av dem til datamaskinen din, slette en kontakt eller fjerne dupliserte kontakter.
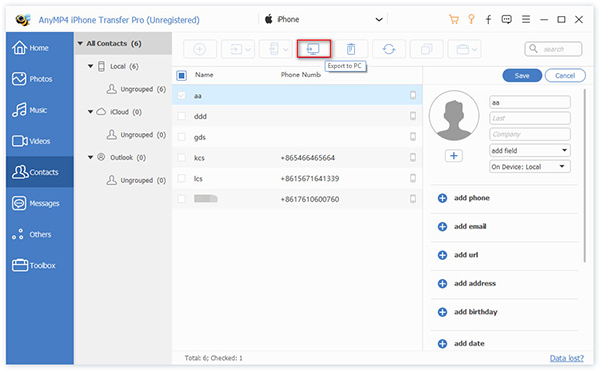
Overfør og administrer meldinger
Når du klikker meldinger i venstre rute kan du se alle meldinger, WhatsApp, Kik, Line, Viber, Messenger, WeChat og QQ meldinger på iOS-enheten din. Du kan sjekke og sikkerhetskopiere disse meldingene til datamaskinen din.
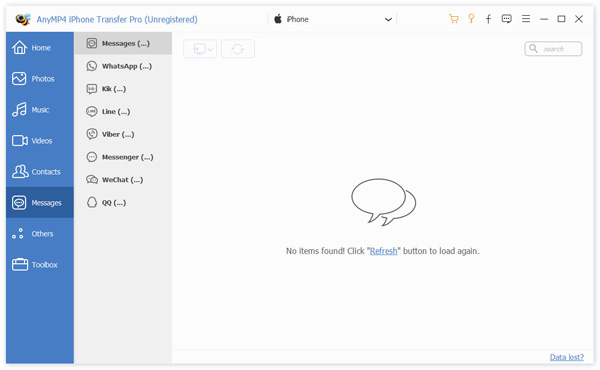
Overfør & administrer andre
Det er flere data du kan overføre, for eksempel Bok, Merk, Kalender, Safari og Samtalehistorikk andre seksjon. Du kan legge dem fra datamaskinen, overføre til iPhone / PC / iTunes eller slette dem som du ønsker.
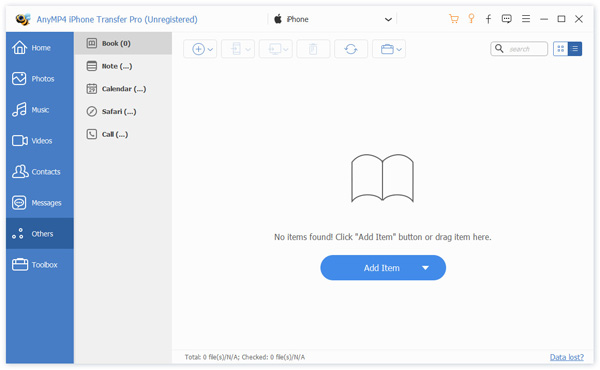
1-klikk Transfer
AnyMP4 iPhone Transfer Pro gjør det ganske enkelt å overføre bilder, musikk, videoer, kontakter, meldinger og bøker med 1 klikk. Verktøykassen gir deg følgende verktøy for å overføre data fra iPhone til iPhone eller fra iPhone til PC, sikkerhetskopiere og gjenopprette kontakter med 1 klikk.
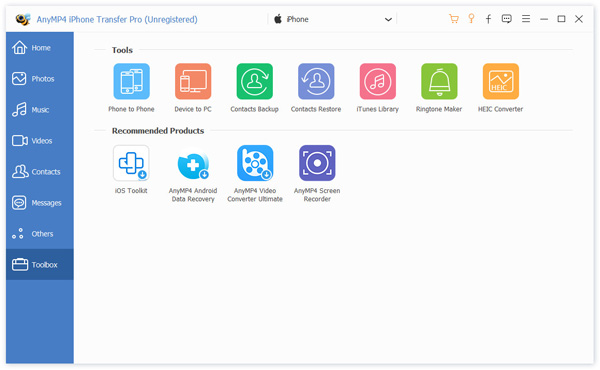
1-klikk iPhone til iPhone
Klikk Telefon til telefon verktøyet i Verktøykassen, og merk av i boksene Bilder, Musikk, Videoer, Kontakter, Meldinger og Bøker. Klikk deretter på Start for å begynne å overføre data fra en iPhone til en annen.
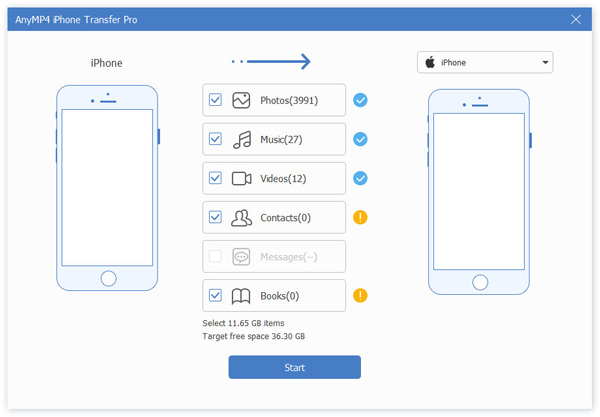
1-klikk iOS-enhet til PC
Klikk Enhet til PC verktøyet i Verktøykassen, og velg Bilder, Musikk, Videoer, Kontakter, Meldinger eller Bøker for overføring. Du kan klikke på trepunktsikonet for å angi mappen for utdatamål. Klikk deretter på Start for å starte overføring og sikkerhetskopiering av data fra iPhone til PC.
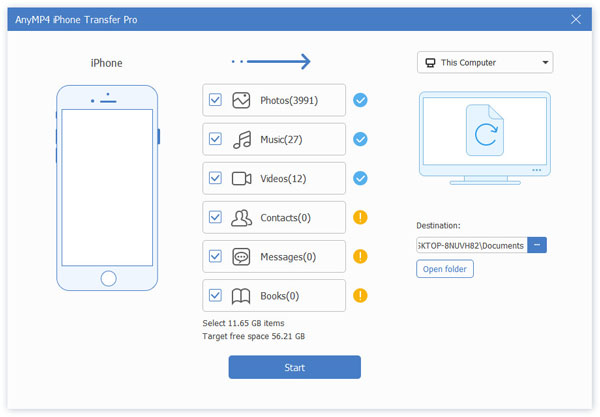
1-klikk Sikkerhetskopiering og gjenoppretting av kontakter
Klikk Kontakter Sikkerhetskopiering verktøyet i verktøykassen, og det vil ta noen minutter å laste inn kontakter. Etter at kontaktene er lastet, klikker du Sikkerhetskopier nå knappen for å sikkerhetskopiere kontakter til datamaskinen.
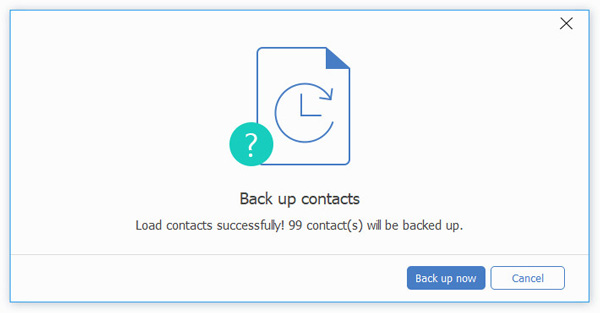
Hvis du har sikkerhetskopiert kontakter med Kontakter Sikkerhetskopiering verktøyet før, kan du velge Kontakter Gjenopprett verktøy for å gjenopprette kontakter fra sikkerhetskopien.
Toolbox
iTunes-biblioteket
De iTunes-biblioteket verktøyet lar deg synkronisere mediefilen til iTunes eller reversere med ett klikk. Dessuten kan du se iTunes-biblioteket.
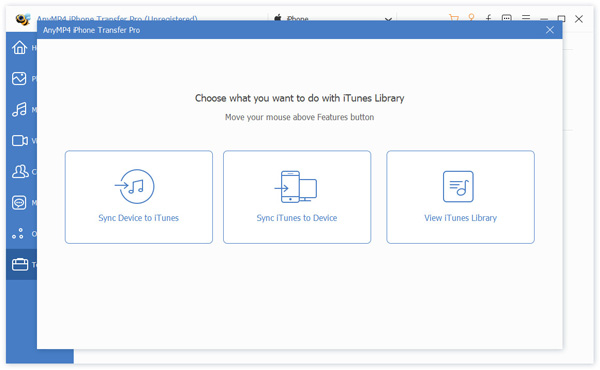
Synkroniser enhet til iTunes
Plukke ut Synkroniser enhet til iTunes , og velg Musikk, ringetone, lydbøker, filmer, hjemmevideoer, TV-show, musikkvideoer, podcaster, iTunes U, stemmemelding eller spilleliste. Klikk deretter Ett-klikk til iTunes for å synkronisere dataene fra iOS-enhet til iTunes direkte.
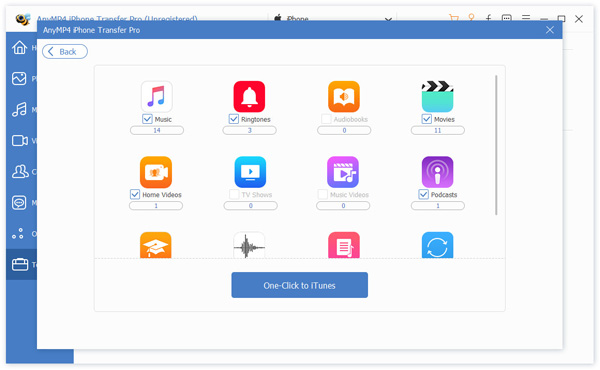
Synkroniser iTunes til enhet
Hvis du vil overføre data fra iTunes til iPhone, kan du bruke det Synkroniser iTunes til enhet alternativet for å flytte iTunes-data til iPhone med ett klikk uten problemer.
Se iTunes-biblioteket
Vil du sjekke hva som finnes på iTunes-biblioteket ditt? Bare velg Vis alternativet iTunes Library for å sjekke alle mediedataene i iTunes-biblioteket. Deretter kan du velge iTunes-data til iPhone eller datamaskin.
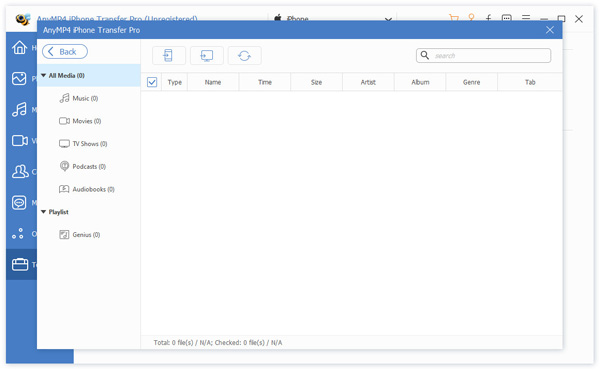
Ringtone Maker
Vil du lage din egen personlige ringetone? Ringtone Maker gir deg sjanser til å lage tilpassede ringetoner.
Trinn 1 Når du åpner Ringtone Maker, Kan du klikke Legg til fil fra enheten or Legg til fil fra PC for å legge til musikken fra iOS-enheten eller fra datamaskinen.
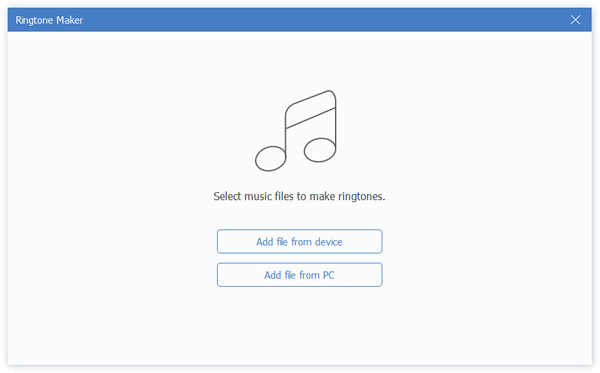
Trinn 2 Velg deretter musikkfilen du vil laste til Ringtone Maker. Du kan spille av lyden, angi startpunkt eller sluttpunkt. Det gir fade-effekter, Fade in og Fade out.
Trinn 3 Klikk Generere for å begynne å lage din egen ringetone for iPhone.
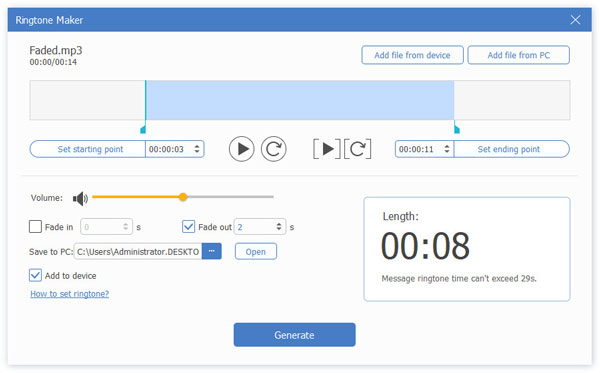
HEIC Converter
Vil du se HEIC-bildene på datamaskinen din? Denne innebygde HEIC Converter gjør det mulig å konvertere Apples HEIC-bilder til JPEG / PNG-format.
Trinn 1 Klikk HEIC Converter i verktøykassen. Du kan legge til HEIC-bilder fra iOS-enhet eller datamaskin.
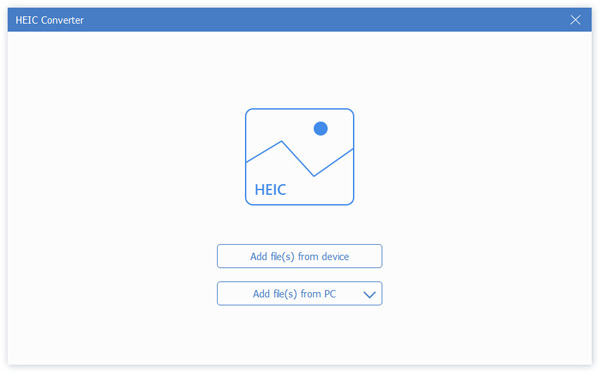
Trinn 2 Klikk på rullegardinmenyen til dannet for å velge JPEG / PNG som utdataformat. Dessuten kan du justere bildekvaliteten eller beholde den originale kvaliteten. Klikk deretter Konverter for å starte konvertering av HEIC-fil til JPEG- eller PNG-fil.
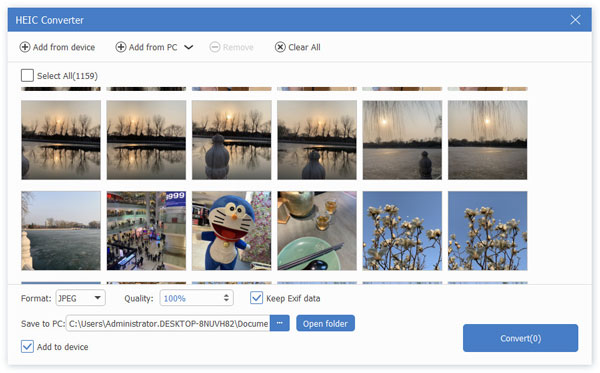

 Butikk
Butikk