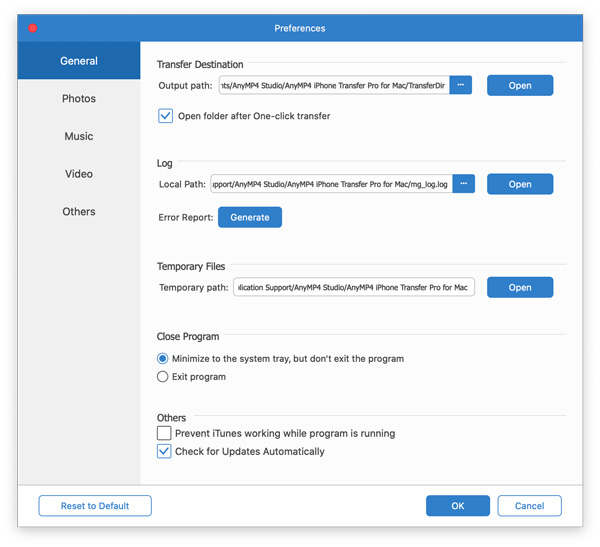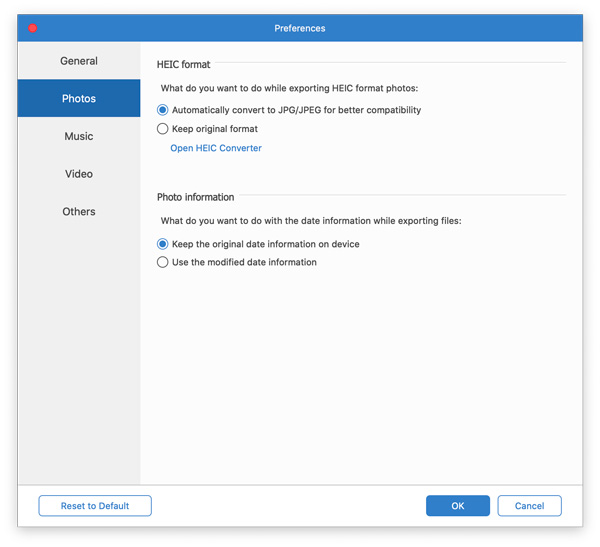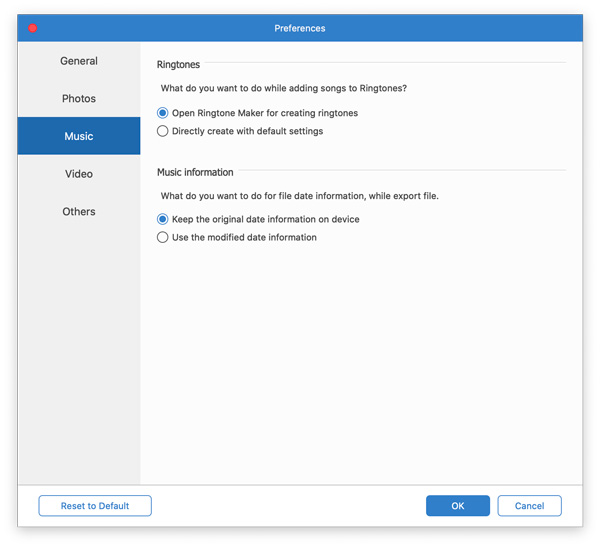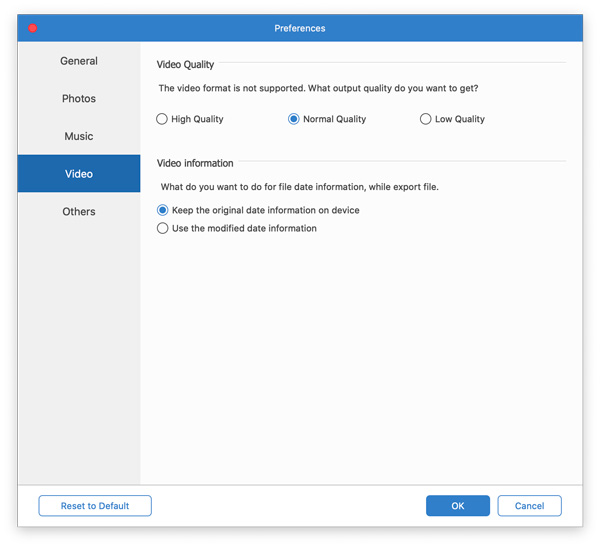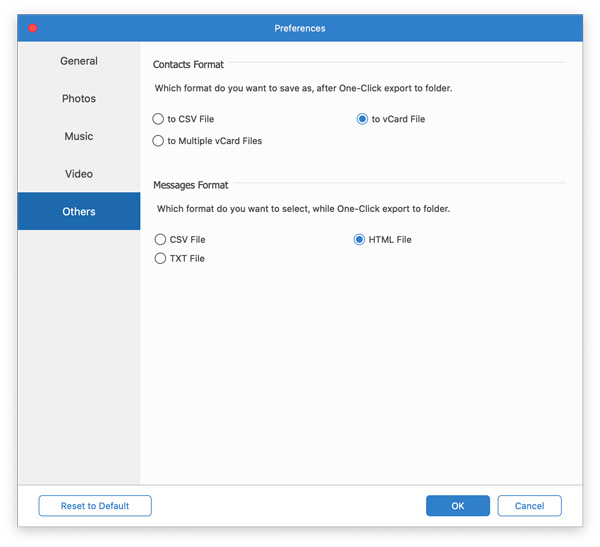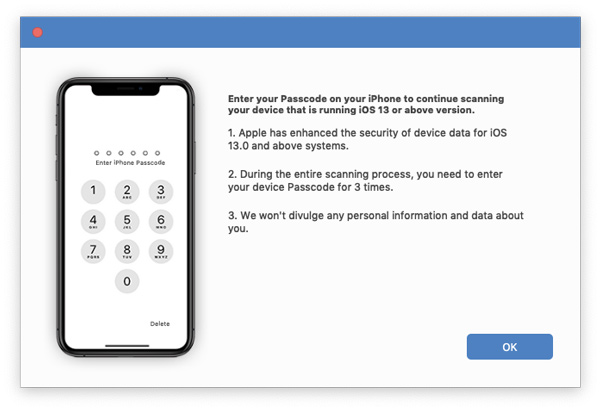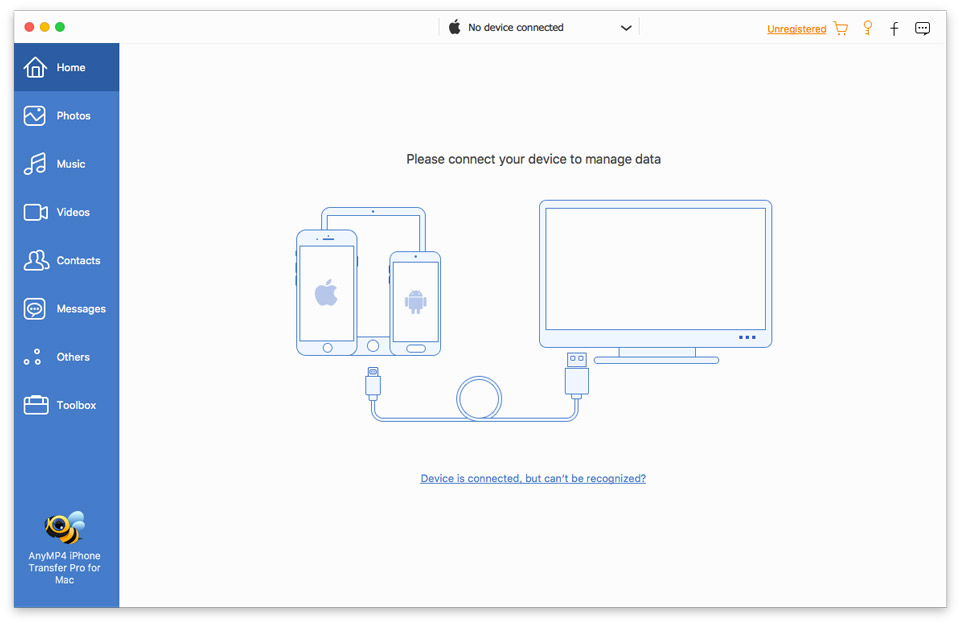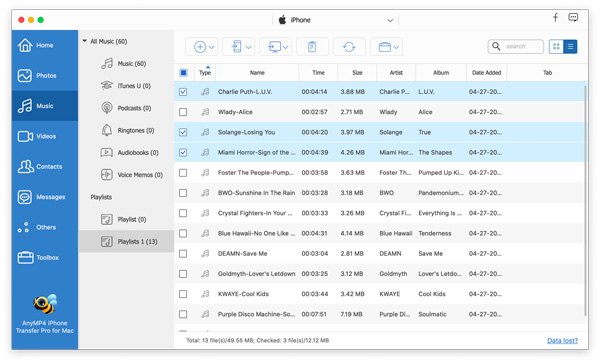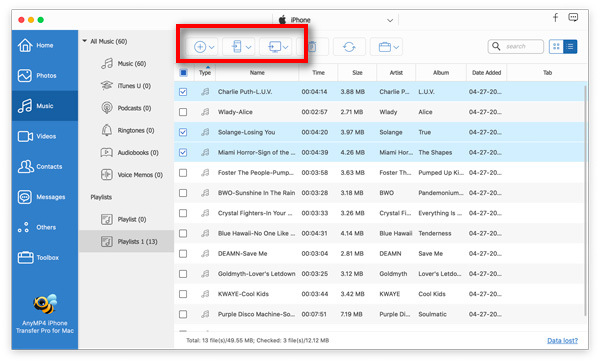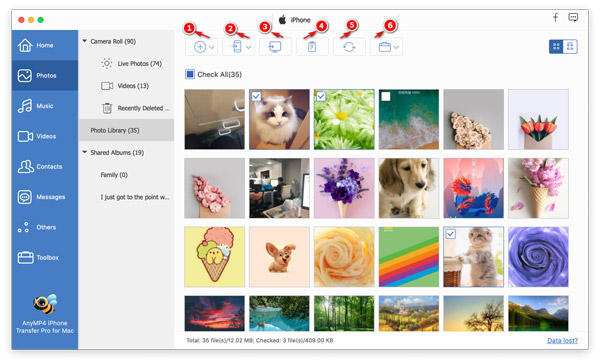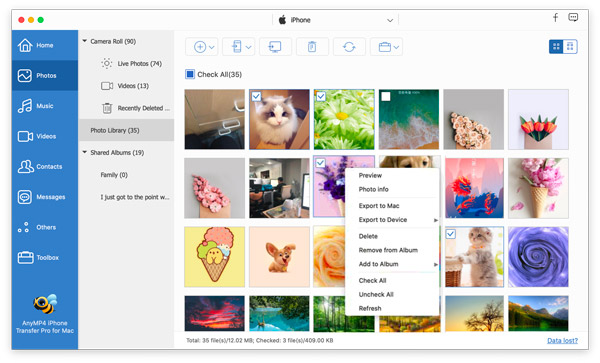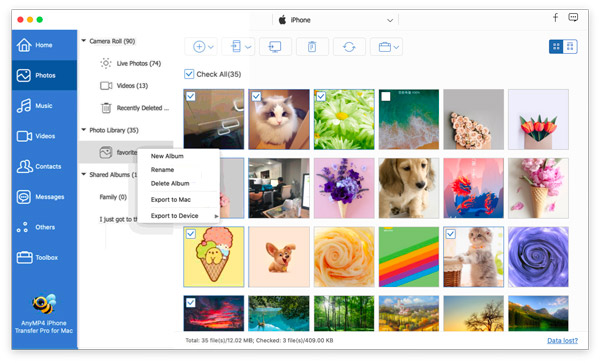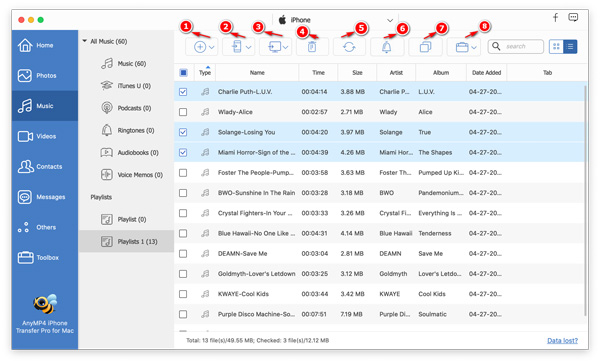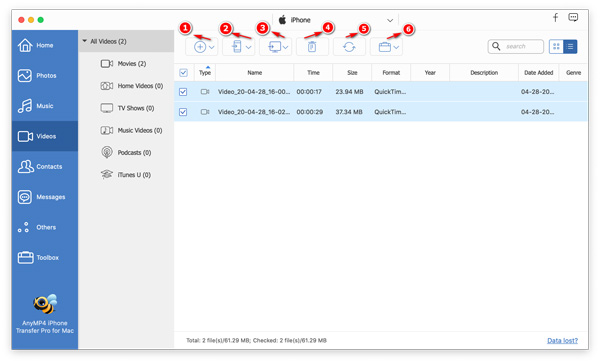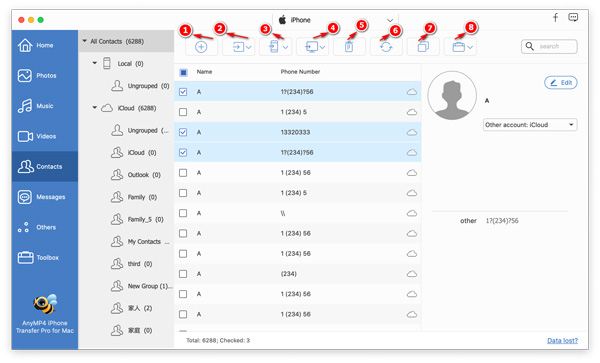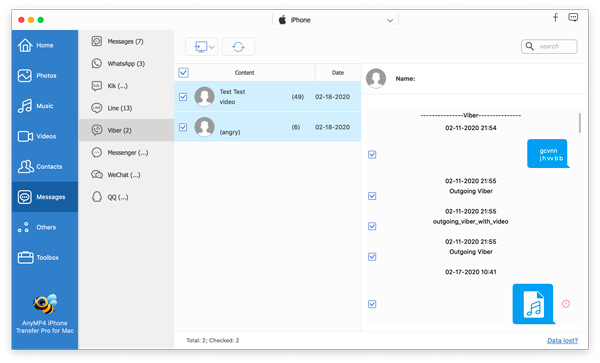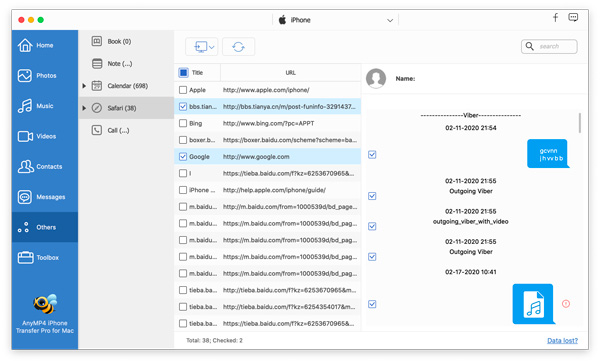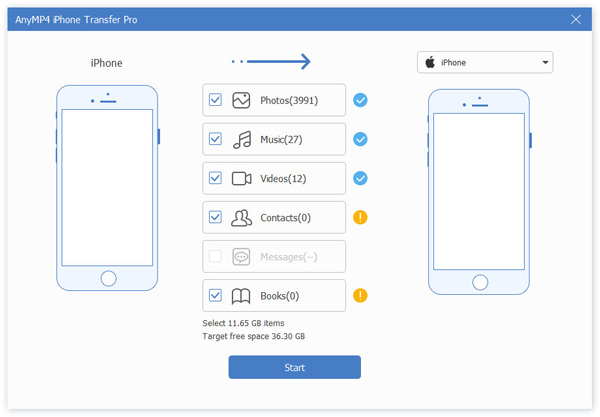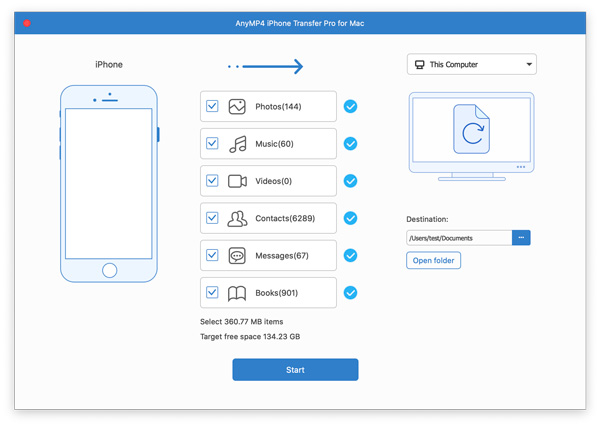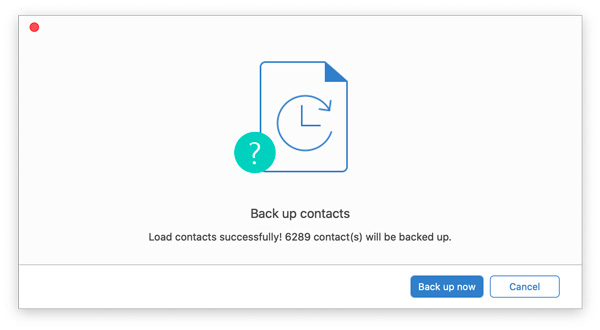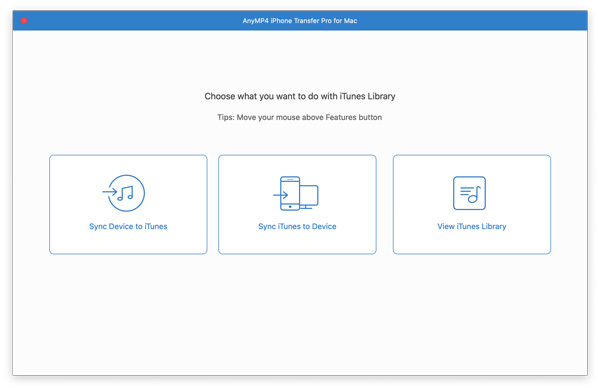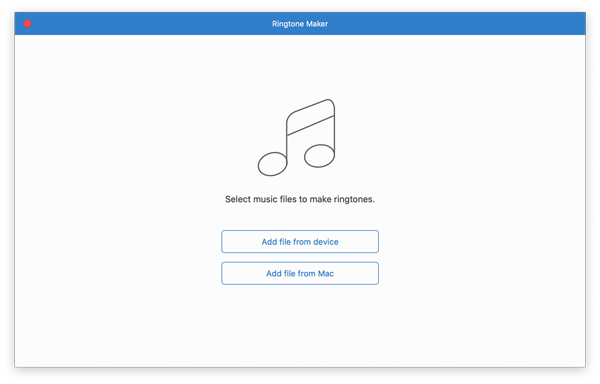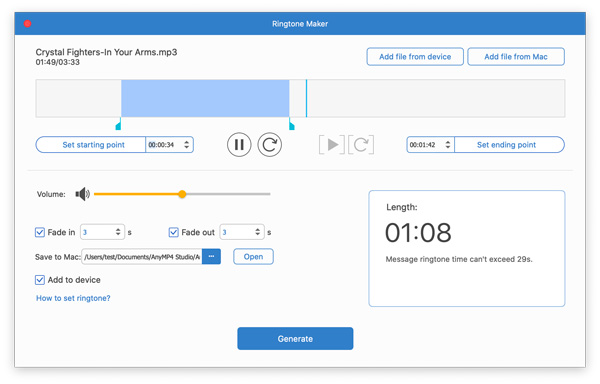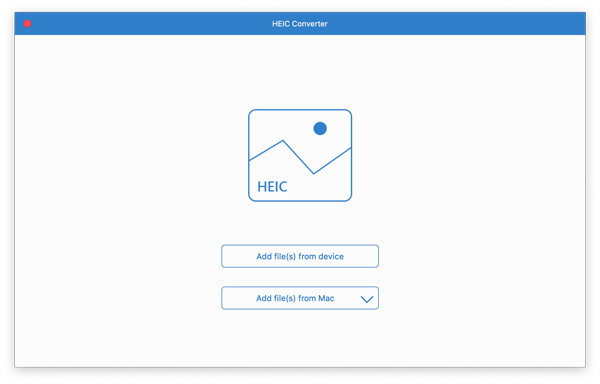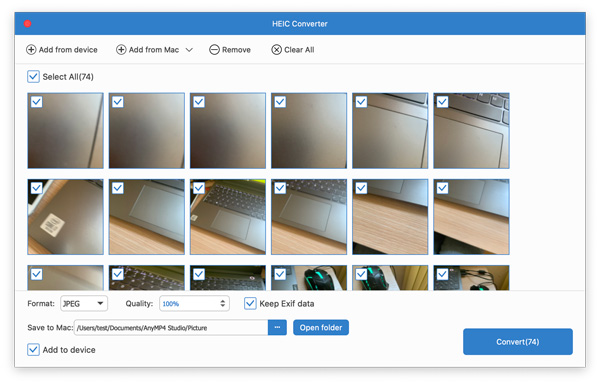Kom i gang
Last ned og installer
Last ned iPhone Transfer Pro for Mac fra den offisielle siden, og følg deretter instruksjonene på skjermen for å installere den på Mac-en. Etter installering, start den og start neste prosess.
Registrere
AnyMP4 iPhone Transfer Pro for Mac støtter Try før Buy, og du kan laste ned den gratis prøveversjonen. Imidlertid er det noen begrensninger i prøveversjonen som antall, klokkeslett, osv. Hvis du vil nyte de fulle funksjonene, kan du trenge å klikke på Registrer-knappen og deretter på Epostadresse og Lisensnøkkel å registrere denne programvaren.
Merk: Etter at du har kjøpt den vellykket, sendes registreringskoden til din e-postadresse som du har fylt ut på bestillingsskjemaet.
Epostadresse: E-postadressen er e-postadressen du bruker til å kjøpe denne programvaren.
Lisensnøkkel: En streng med tegn merket som Aktiveringsnøkkel, Lisenskode eller KEYCODE (S) i ordrebekreftelsesbrevet du mottok etter vellykket kjøp.
Kan du ikke se registervinduet? Bare klikk på Meny ikonet øverst til venstre på grensesnittet, og velg Registrer for å åpne registervinduet.
Preferanser
Før du bruker AnyMP4 iPhone Transfer Pro for Mac til å overføre iOS-data, må du ikke glemme å foreta innstillinger.
Bare klikk på programvarenavnet i venstre hjørne og velg Preferanser. Da kan du gjøre innstillingene én etter én.
general
Som standard går du til general fane som standard, der du kan velge overføringsdestinasjon for eksporterende data, angi destinasjon for loggfilen og midlertidige filer. Dessuten kan du merke av i avkrysningsruten for Avslutt-program eller Minimer til systemstatusfeltet, men ikke avslutte programmet når du klikker på kryssikonet. Dessuten kan du også merke av i avkrysningsruten for Sjekk etter oppdateringer automatisk, eller forhindre at iTunes fungerer mens programmet kjører.
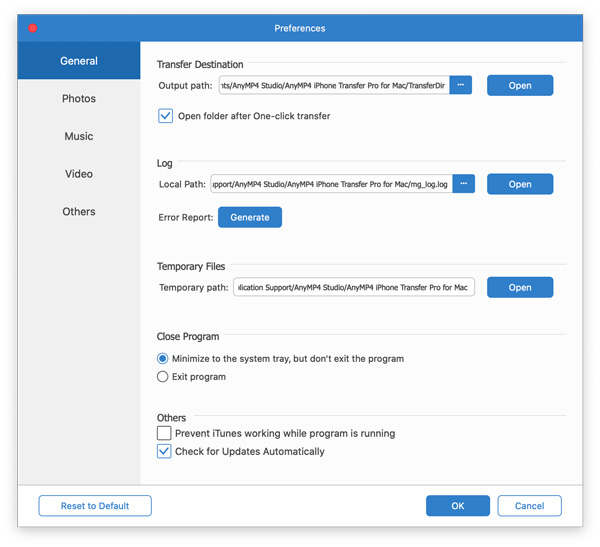
Bilder
Gå til Bilder -fanen, og du kan gjøre innstillinger for bilder når du eksporterer bildene fra iOS-enheten. Den lar deg beholde det originale formatet eller konvertere til JPG / JPEG når du vil eksportere HEIC-bildene.
Videre lar den deg beholde den opprinnelige datoinformasjonen på enheten eller den endrede datoinformasjonen etter eksport.
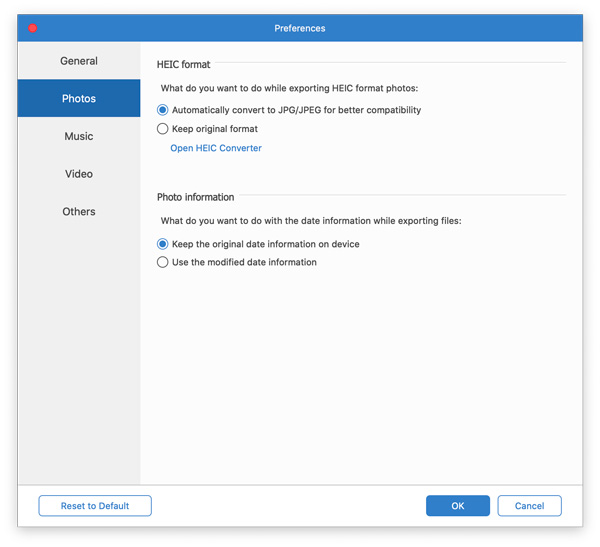
musikk
Bytt til Musikk-fanen, der du kan gjøre innstillingene for ringetoner og musikkinformasjon. Når du legger til sanger i Ringetone-mappen på iOS-enhet, slipper du å åpne ringetone-makeren for å lage ringetoner eller direkte opprette med standardinnstillingene.
For å eksportere musikkfilene fra iOS-enhet, kan du velge å beholde den opprinnelige datoinformasjonen på enheten eller bruke den endrede datoinformasjonen.
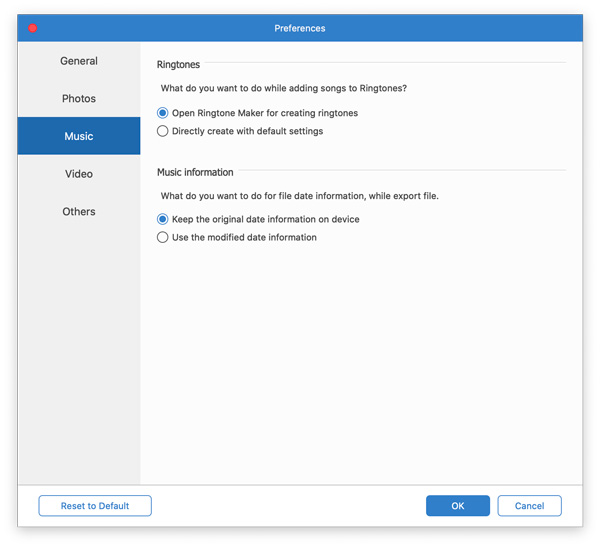
video
Under video -fanen, når du legger til de inkompatible videoene til iOS-enheten, vil denne programvaren konvertere videoene automatisk til å spilles av på iOS-enhet. Den gir deg også muligheten til å velge videokvalitet fra Høy, Normal eller Lav.
Dessuten lar den deg også beholde den originale videodatoen informasjonen fra iOS-enheten eller den endrede informasjonen når du eksporterer videoene.
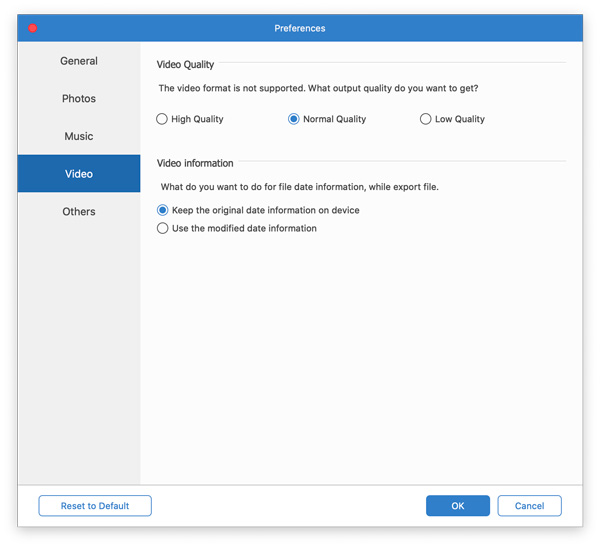
andre
Naviger på andre -fanen, der du kan angi eksportformatene for kontakter og meldinger når du bruker eksportalternativet med ett klikk for å lagre dataene i mappen.
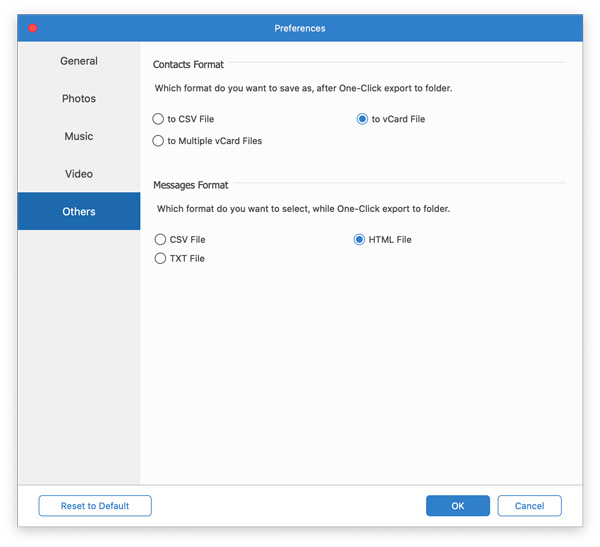
iOS-datakryptering
Etter iOS 13 eller nyere oppdatering har Apple styrket sikkerheten til enhetsdata. Når du vil ha tilgang til iOS-dataene dine med iPhone Transfer Pro for Mac, vises et popup-vindu som trenger deg å oppgi passordet på iOS-enheten for å bekrefte operasjonen.
I tillegg må du oppgi iTunes-passordet når du har laget iTunes-sikkerhetskopien på denne datamaskinen med å lage det krypterte passordet.
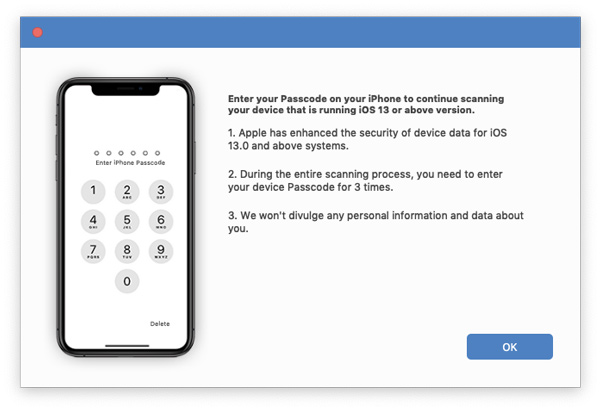
Rask dataoverføring
AnyMP4 iPhone Transfer Pro for Mac er enkel å overføre data til iOS-enheter. Følg trinnene nedenfor for å synkronisere data mellom iOS-enhet, datamaskin og iTunes raskt.
Trinn 1 Koble iOS-enheten til datamaskinen
Få USB-kabelen til å koble iOS-enheten din til denne datamaskinen, og kjør AnyMP4 iPhone transfer Pro for Mac på denne datamaskinen. Ikke glem å trykke på Tillit og låse opp enheten din for å bekrefte det. Da vil denne programvaren oppdage enheten din automatisk.
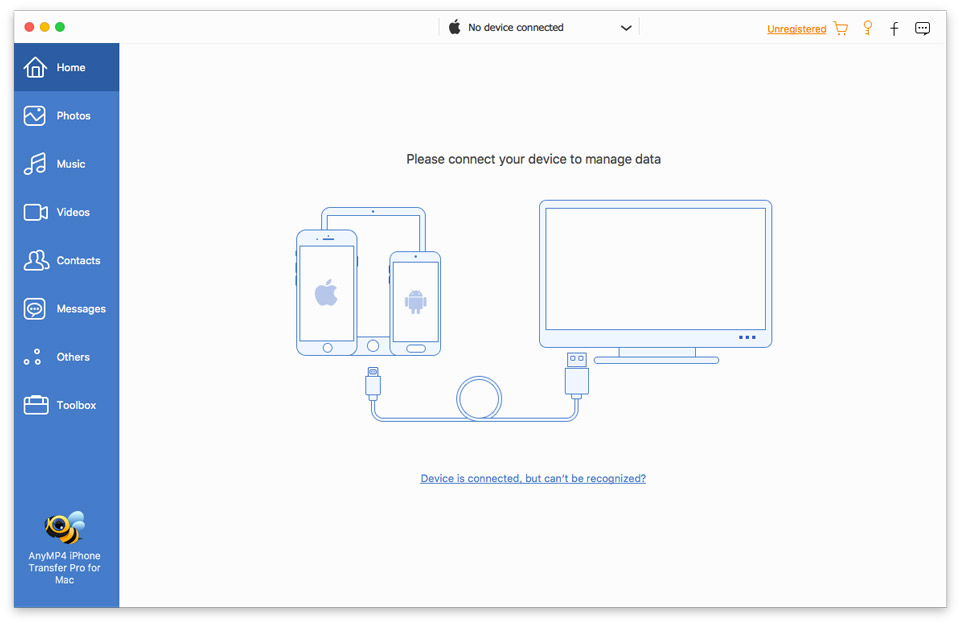
Hvis du vil dele data mellom iOS-enheter, må du koble begge enhetene til denne datamaskinen via USB-kablene.
Trinn 2 Velg data
Alle datatypene til iOS-enheten blir kategorisert i venstre sidefelt. Velg dataene du vil overføre ved å klikke på datatypen og merk av i avmerkingsruten for elementene.
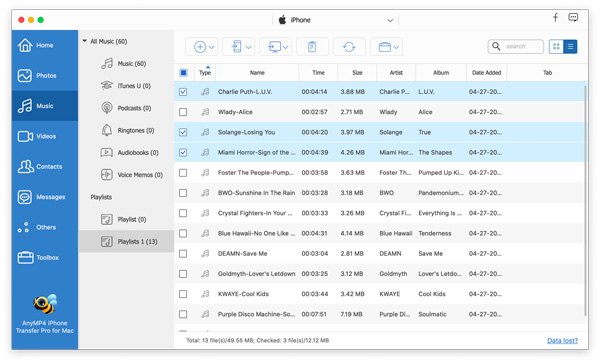
Trinn 3 Overfør data fra iOS-enhet
Klikk på Eksporter til enhet og velg mål iOS-enheten fra rullegardinlisten for å overføre filer fra en iPhone til en annen.
Klikk Eksporter til datamaskin å velge Eksporter til Mac fra rullegardinmenyen for å flytte alle filene for å kopiere dataene fra iOS-enhet til Mac-datamaskin. Eventuelt kan du velge Eksporter til iTunes å migrere mediefilene til iTunes fra iOS-enhet uten å kjøre iTunes.
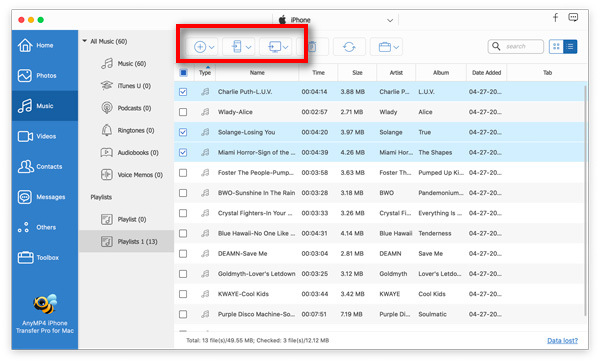
Datasynkronisering og styring
Overfør og administrer bilder
EnhverMP4 iPhone Transfer Pro for Mac kan være datahåndtering for å organisere bildene dine enkelt på iOS-enheten.
Når du klikker på Bilder på venstre sidelinje, vil du se alle fototypene vises i midten, inkludert kamera~~POS=TRUNC, Photo Library og Delte album.
Alternativene på toppmenyen lar deg gjøre følgende administrasjoner:
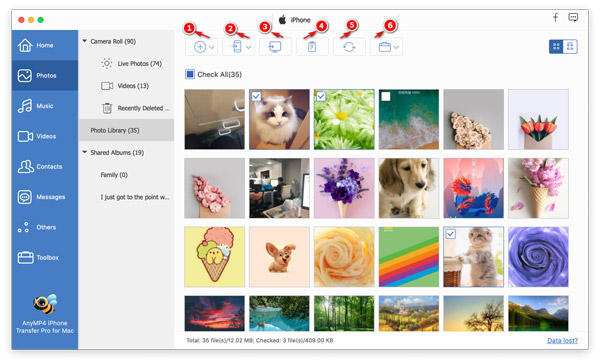
① Legg til bilder fra Mac-en din til denne iOS-enhetene.
② Eksporter bilder fra en iOS-enhet til en annen iOS-enhet.
③ Kopier bildene fra iOS-enheten til Mac-datamaskinen.
④ Slett bilder fra iOS-enhet direkte.
⑤ Oppdater dataene hvis du legger til nye data til iOS-enheten din mens du kobler til denne datamaskinen via denne programvaren.
⑥ Verktøysett lar deg legge de valgte bildene til et annet album, opprette nytt album, gi nytt navn til album, slette de valgte albumene, forhåndsvise bildene og fotoinformasjonen, sjekke eller fjerne merket for alle bildene.
Toolkit er et alternativ til høyreklikk med musen din for å administrere bildene eller albumene fra iOS-enheten din. Bare høyreklikk på de valgte bildene, og du kan også eksportere bildene, fjerne fra album osv.
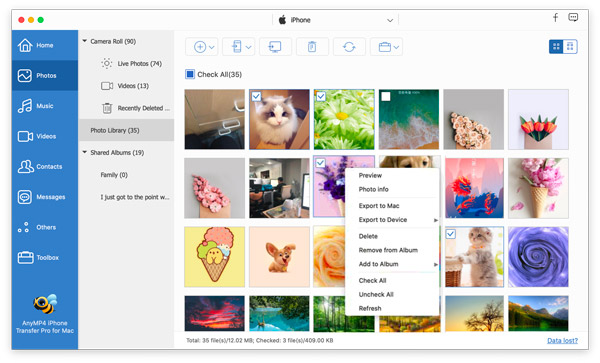
Når du høyreklikker på albumet, lar det deg også muligheten til å opprette det nye albumet, gi nytt navn til det, slette albumet eller eksportere hele albumet til Mac eller en annen iOS-enhet.
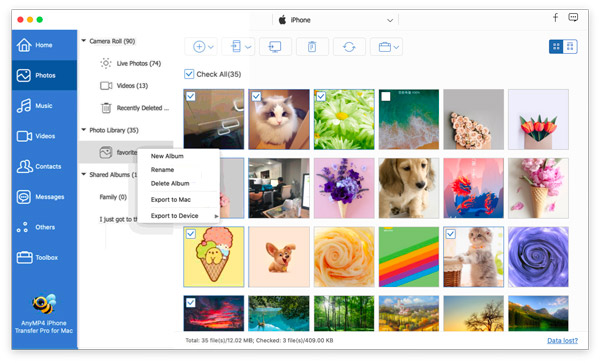
Overfør og administrer musikk
Naviger på musikk fanen, og følg denne programvaren for å organisere musikkfilene dine på iOS-enheten.
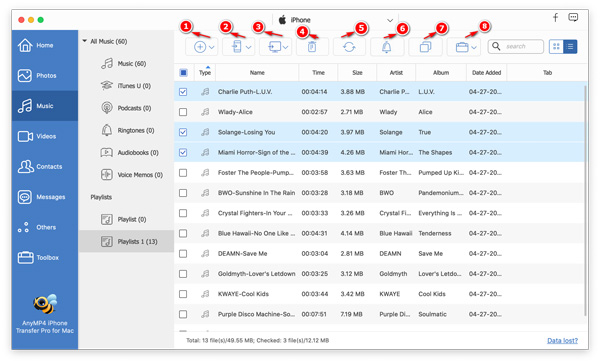
① Klikk Legg til element (er) for å legge til musikkfil eller mappe fra Mac til iOS-enhet.
② Ved å klikke Eksporter til enhet for å overføre musikkfil fra en iOS-enhet til en annen.
③ Overfør musikken fra iOS-enhet til datamaskin eller iTunes.
④ Papirkurvikonet lar deg slette musikkspor for å frigjøre mer plass.
⑤ Oppdater-knappen kan oppdatere musikkfilene i denne programvaren når du utfører handlingene på iOS-enheten mens du kobler til denne programvaren.
⑥ Lag M4R-ringetoner fra iPhone fra musikken på iOS-enheten.
⑦ Finn de dupliserte sangene og slett dem fra iOS-enheten din.
⑧ Verktøysett lar deg spille av valgt musikk, se musikkinformasjon, legge til i spillelisten, lage / slette / endre navn på spillelister, sjekke og fjerne merket for alle musikkfilene.
Alternativt kan du administrere alle funksjonene ved å høyreklikke på de valgte sangene eller spillelistene.
Overfør og administrer videoer
Bytt videoer -fanen, og du kan slette, overføre, legge til videoer for iOS-enheter.
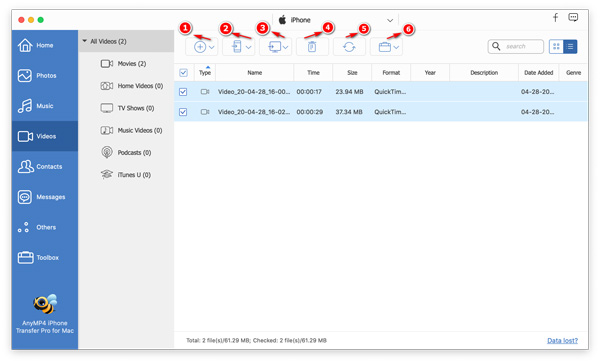
① Legg til filmer fra Mac til iOS-enhetene.
② Del videoer fra en iOS-enhet til en annen.
③ Eksporter videofiler fra iOS-enhet til Mac-datamaskin eller iTunes.
④ Slett filmer fra iOS-enheten din.
⑤ Oppdater alle dataene som vises på denne programvaren når du gjør noen endringer på iOS-enheten din mens du kobler til denne programvaren.
⑥ Verktøysett lar deg spille av den valgte videoen, se videoinformasjonen, slette videoene, eksportere til iTunes eller Mac og sjekke eller fjerne merket for alle videoene.
Høyreklikk fungerer fortsatt når du vil bruke funksjonene ovenfor.
Overfør og administrer kontakter
Bare flytt til Kontakter -fanen, der du enkelt kan administrere kontaktene dine.
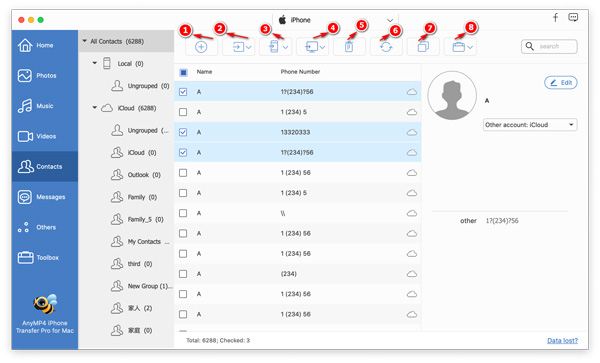
① Opprett nye kontakter på denne datamaskinen og legg direkte til iOS-enheten din.
② Importer kontakter fra CSV- eller vCard-filer på Mac til iOS-enheten din.
③ Overfør kontakter fra en iOS-enhet til en annen iOS-enhet.
④ Eksporter kontaktene fra iOS-enhet til Mac-datamaskinen din som CSV, vCard, Flere vCard, Gmail, Yahoo, CSV-filer for Hotmail eller CSV-fil for AOL.
⑤ Slett kontakter fra iOS-enhet direkte.
⑥ Oppdater kontaktdataene når du gjør endringer i kontaktene på enheten mens du kobler iOS-enheten til denne programvaren.
⑦ Finn de dupliserte kontaktene og slett duplikatene automatisk.
⑧ Verktøysett lar deg opprette nye gruppekontakter, fjerne kontakter fra gruppen, legge til kontakter i gruppen, redigere kontaktinformasjon, eksportere til Mac eller andre iOS-enheter, etc.
Du kan også bruke høyreklikkfunksjonen for å realisere alle funksjonene som er nevnt over.
Overfør og administrer meldinger
Når du klikker meldinger i venstre rute kan du se alle meldinger, WhatsApp, Kik, Line, Viber, Messenger, WeChat og QQ meldinger på iOS-enheten din. Du kan sjekke og sikkerhetskopiere disse meldingene til datamaskinen din.
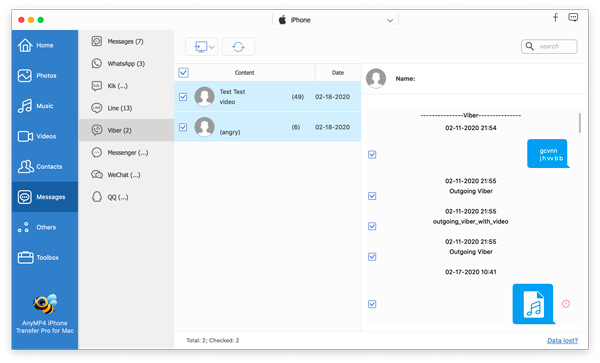
Overfør & administrer andre
Andre data, inkludert bøker, notater, kalendere, Safari og samtalelogg.
Du kan eksportere alle dataene til Macen din for sikkerhetskopiering.
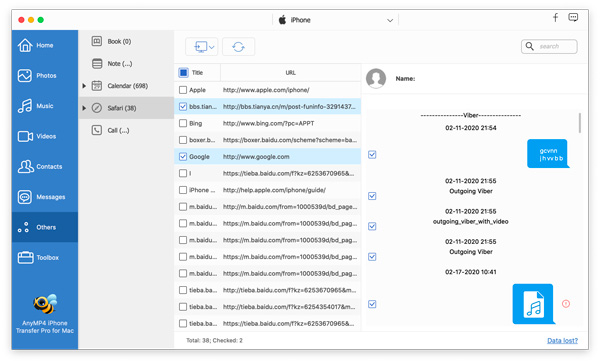
bøker: Overfør ePub- og PDF-bøker til en annen iOS-enhet eller Mac-datamaskin.
Merknader: Få notater fra iOS-enhet til Mac som CSV-, HTML- eller TXT-fil.
kalendere: Kopier kalenderne fra iOS-enhet til Mac som CSV-, HTML- eller ICS-fil.
Safari: Eksporter Safari-bokmerker og historie som CSV-, HTML- eller TXT-fil.
Samtalelogger: Synkroniser iOS-anropshistorikk til Mac som CSV-, HTML- eller TXT-fil.
Ett-klikk overføring
Ett-klikk iOS til iOS
Klikk Toolbox fra venstre sidefelt og klikk deretter Telefon til telefon og deretter kan du velge alle eller valgte data (bilder, musikk, videoer, kontakter og bøker) mellom to iOS-enheter.
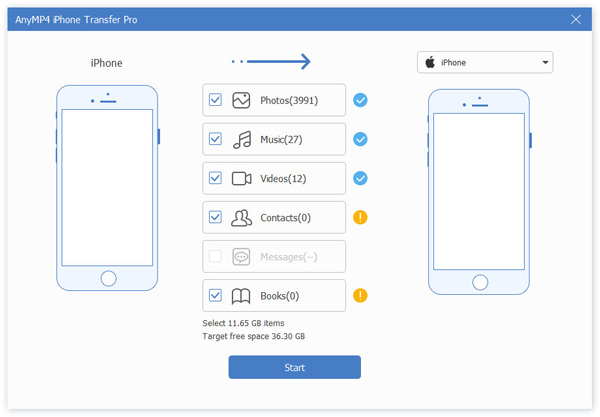
Ett-klikk iOS til Mac
Når du ikke vil hente varene og vil spare tiden din, klikker du bare på Enhet til Mac verktøyet i Verktøykassen, og velg bilder, musikk, videoer, kontakter, meldinger eller bøker for overføring på Mac. Du kan klikke på trepunktsikonet for å angi mappen for utdatamål.
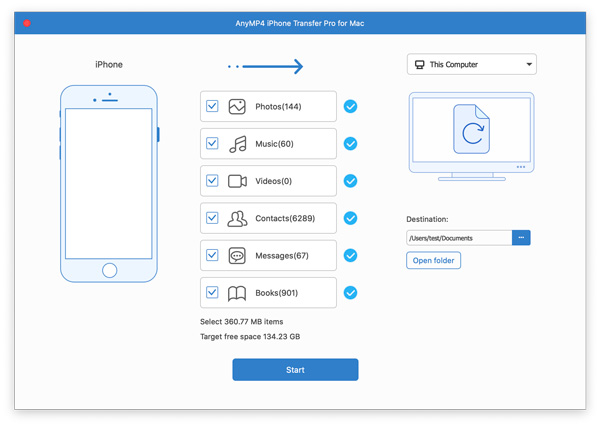
Ett-klikks sikkerhetskopiering og gjenoppretting av kontakter
Når du vil lagre alle kontaktene fra iOS-enhet til Mac for sikkerhetskopi, velger du bare Kontakter Sikkerhetskopiering verktøyet i verktøykassen, og det vil ta noen minutter å laste inn kontakter. Etter å ha blitt lastet, klikker du Sikkerhetskopier nå for å sikkerhetskopiere kontakter til datamaskinen.
For å gjenopprette sikkerhetskopien av kontakter, klikker du bare Kontakter Gjenopprett.
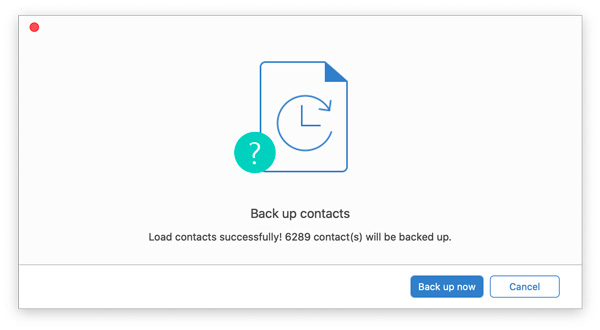
Toolbox
iTunes-biblioteket
Klikk på iTunes Library fra Verktøykassen, og deretter kan du overføre mediedataene (musikk, ringetoner, lydbøker, filmer, hjemmevideoer, TV-serier, musikkvideoer, podcaster, iTunes U, stemmememoer og plylister.) Fra iOS-enhet til iTunes , fra iTunes til iOS-enhet eller Mac enkelt.
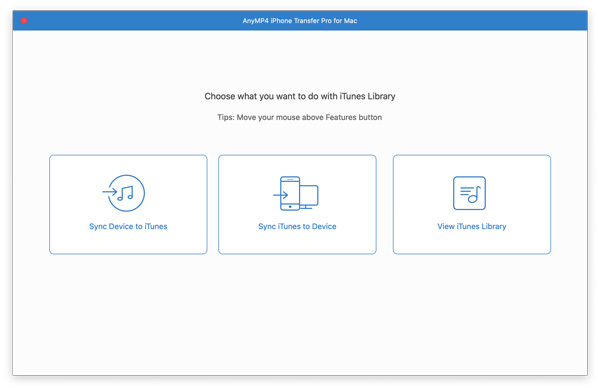
Ringtone Maker
Denne programvaren lar deg også lage ringetoner fra musikk og legge til iOS-enheten direkte.
Trinn 1 Plukke ut Ringtone Maker fra venstre sidefelt, og legg deretter til musikkfilene fra iOS-enheten din.
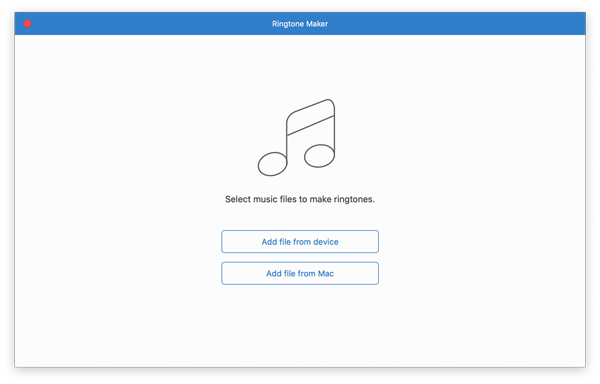
Trinn 2 Angi starttid og sluttid, så kan du legge til fade in eller fade out-effekter eventuelt og angi destinasjon for lagring av ringetoner på Mac. Merk eventuelt avkrysningsruten for Legg til enhet for å generere ringetoner til iOS-enheten din.
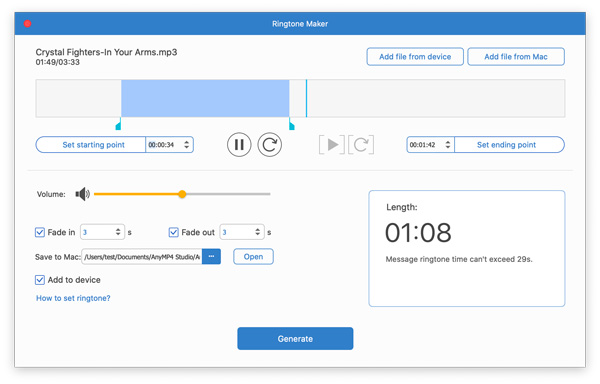
HEIC Converter
Bilder tatt av iPhone-kameraet ditt vil bli lagret som HEIC av PNG. Imidlertid kan ikke alle enhetene spille HEIC-bilder. Denne programvaren kan konvertere HEIC til JPEG eller PNG på Mac.
Trinn 1 Klikk på HEIC Converter fra verktøykassen på venstre sidefelt, og deretter bør du velge å legge til HEIC-bilder fra Mac- eller iOS-enheten.
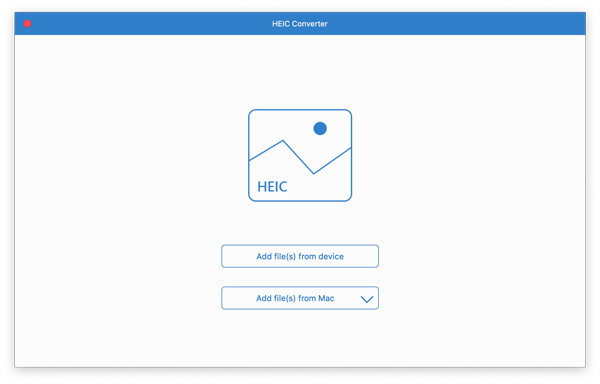
Trinn 2 Velg bildeformat for utskrift, juster bildekvaliteten, og hold Exif-dataene eller ikke, og angi deretter destinasjonen og klikk Legg til på enhet for å konvertere HEIC-bilder til JPEG eller PNG umiddelbart.
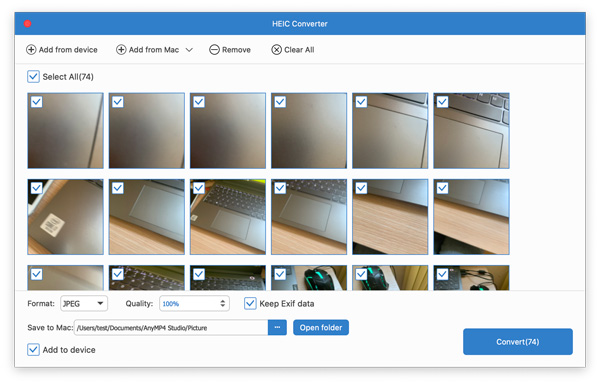

 Butikk
Butikk