Hvordan konvertere en MOV til GIF? Hvis du vil lage en GIF-fil fra en film i MOV-format, eller sende GIF-ene i chatting, er den animerte GIF-en alltid et fint alternativ. Enten du trenger å tilpasse GIF fra MOV-videoen, eller til og med bare konvertere MOV til GIF, er det de 6 mest brukte metodene for å få de ønskede filene. Bare lær mer informasjon om prosessen og velg ønsket i henhold til dine behov.
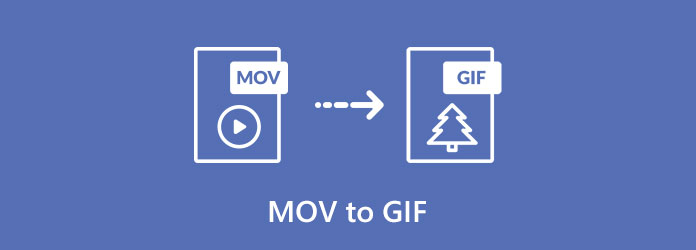
For å tilpasse GIF-filen, for eksempel bildefrekvens, loopanimasjon, kutte noen ønskede seksjoner, eller til og med bruke effekter, AnyMP4 Video Converter Ultimate er den allsidige MOV til GIF-omformeren for å gjøre MOV-videoer til GIF med forskjellige metoder. Videre kan du også forbedre videokvaliteten og trekke ut MOV-filene fra DVD- og Blu-ray-plater.
Sikker nedlasting
Sikker nedlasting
Trinn 1: Når du har installert GIF-omformeren, starter du programmet på datamaskinen og velger Converter alternativ. Klikk på Legg til filer -knappen for å laste MOV-filene inn i programmet.

Trinn 2: Klikk på formatikonet på høyre side av videofilen. Deretter kan du velge GIF som utdataformat. Du kan velge ønsket løsning eller tilpasse en med Gear ikonet.
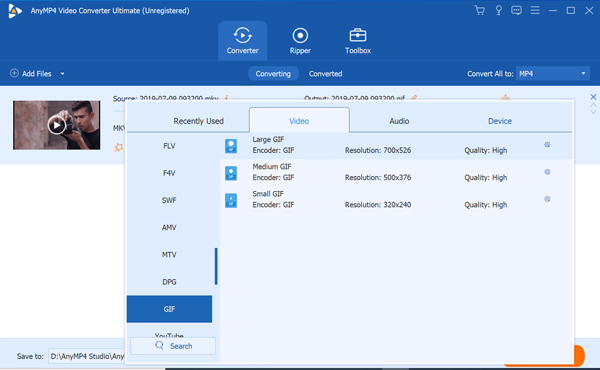
Trinn 3: Du kan også slå sammen de forskjellige MOV-filene til en GIF, eller klippe den ønskede delen med Kutt ikon. Etter det kan du klikke på Konverter alle for å konvertere en MOV til GIF-fil.
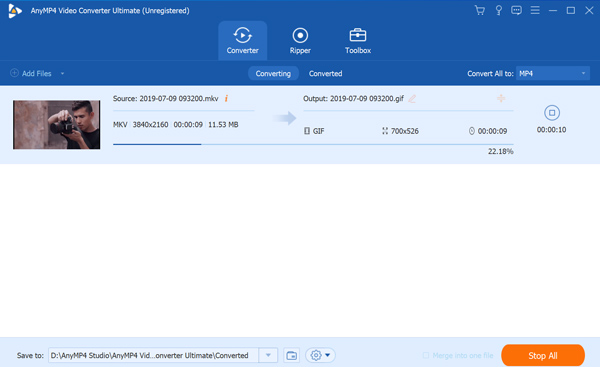
Trinn 1: Gå til Toolbox menyen og klikk på Video til GIF alternativet for å laste MOV-filen fra datamaskinen. Deretter forhåndsviser du GIF-filen, eller til og med kutter ut ønsket videodel for å bli en GIF.
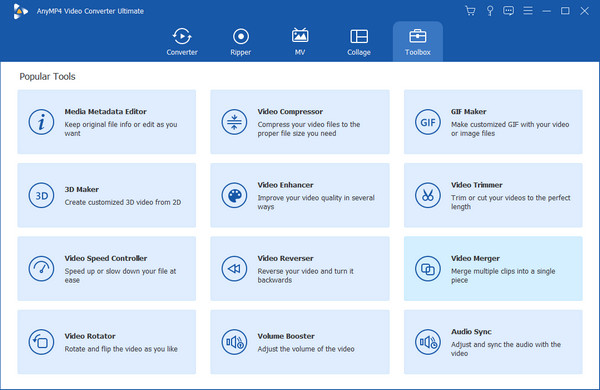
Trinn 2: Etter det kan du klikke på Rediger ikon for å rotere videoen, bruke effekter, legge til vannmerke, legge til undertekst eller til og med justere lyden. Videre kan du også sjekke Loop Animation alternativet.
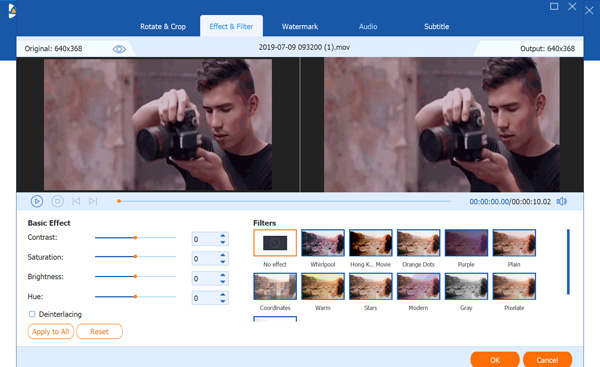
Trinn 3: Du kan klikke på Folder -knappen for å velge målmappen. Deretter kan du klikke på Generer GIF knappen for å konvertere en ønsket del av MOV til GIF i henhold til dine krav.
EZGIF er en enkel online MOV til GIF-produsent med noen grunnleggende redigeringsverktøy. Det lar deg laste opp noen populære typer mediefiler og gjøre dem til animerte GIF-er av høy kvalitet, for eksempel fra MOV, MP4 eller AVI til GIF.
Trinn 1: Når du har lastet opp MOV-videoen til Video to GIF-delen, kan du velge den delen av MOV-videoen.
Trinn 2: Det vil automatisk lage GIF-filen fra de første fem sekundene av den valgte delen av MOV-filen.
Trinn 3: For å endre målområdet til GIF eller beskjære en del av videoen, kan du også bruke størrelse og beskjæringsverktøy etter konvertering.
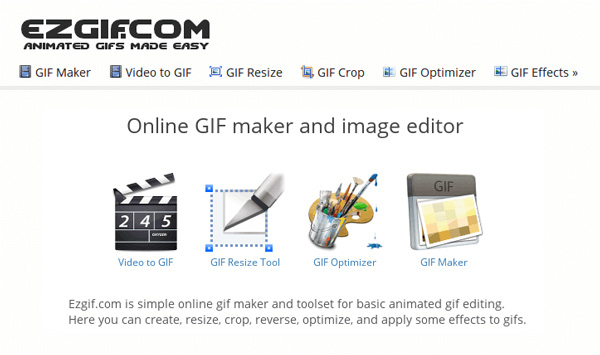
Convertio lar deg konvertere MOV til GIF direkte på Windows, Mac eller Linux. Men det er vanskelig å tilpasse sideforhold, kodeker, rotere og til og med bla til andre spesielle innstillinger.
Trinn 1: Når du går til online videokonverterer, kan du velge MOV-video fra skytjenesten.
Trinn 2: Velg utdataformat som GIF fra rullegardinlisten. Bare vent noen sekunder på konverteringsprosessen.
Trinn 3: Når MOV til GIF-konverteringen er ferdig, kan du klikke på lenken for å laste ned GIF til datamaskinen.
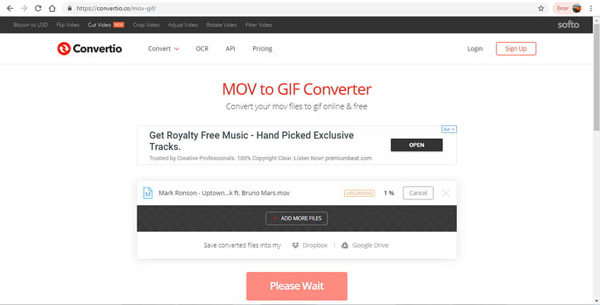
KickMyGraphics er en GIF-omformer og en GIF-redaktør som registrerer, oppretter eller redigerer GIF-bilder for å gi tilpassede resultater av høy kvalitet. Det lar deg også trimme, strekke, rotere og redigere MOV-filen for en animert GIF.
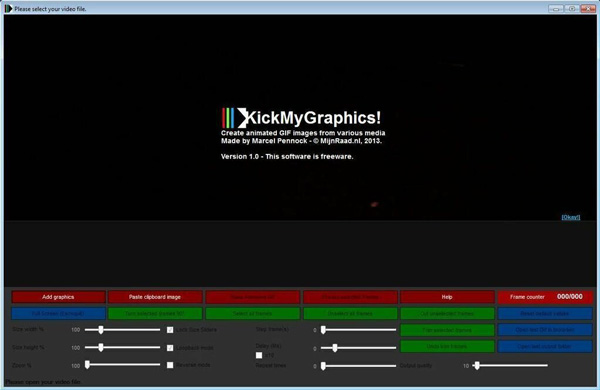
Enhver GIF-animator som genererer den animerte GIF-en fra videofiler, enten lagret lokalt eller fra et par online videopositorier. Det gir også noen grunnleggende videoinnstillinger for MOV til GIF-konvertering.
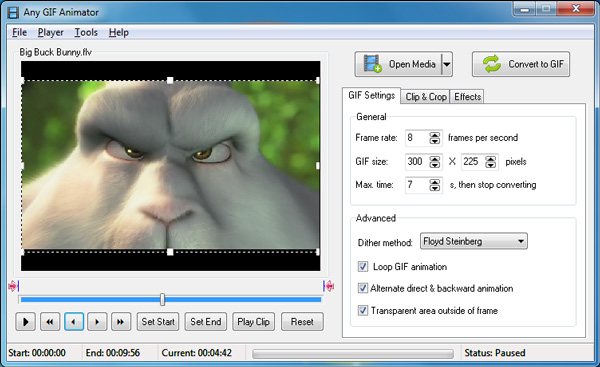
Gratis video til GIF-omformer er en lett MOV til GIF-omformer som oppfyller dine behov med sin enkle prosess. Du kan forhåndsvise MOV i sanntid under konverteringen.
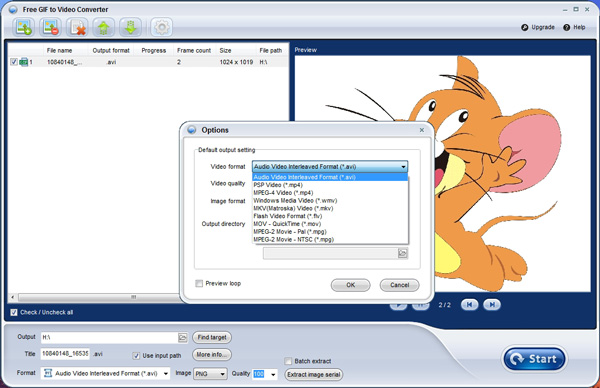
1. Hva er en animert GIF?
Den animerte GIF er en forkortelse for Graphics Interchange Format, som er et fotoformat med flere GIF-bilder i henhold til en viss regel for raskt, kontinuerlig spill av levende bilder, gjennom anvendelse av spesielle animasjonsproduksjonsverktøy eller bruk av en ramme for hver rammeopptaksteknikk.
2. Hvorfor bør du konvertere MOV til GIF?
GIF-er er i stand til å formidle mye informasjon. Når du konverterer MOV til GIF, kan informasjonsmottakerne få en bedre forståelse av ideen din. Så når du ikke klarer å imøtekomme store videofiler i verkene dine, men likevel trenger å formidle nøyaktig og levende visuell informasjon, er GIF en nyttig løsning.
3. Er det mulig å konvertere en MOV til GIF på iOS / Android-enheter?
Ja. Her er to MOV til GIF-konverteringsapper som kan gjøre deg noen fordeler. GIF Maker lar deg lage en GIF ved å beskjære en eksisterende video eller bilder. Gif Me Camera er spesielt for å lage GIF-er og til og med slette den unødvendige delen for å optimalisere GIF-ene.
Her er de 6 beste MOV til GIF-omformerne for å endre MOV til GIF-filer. Enten du trenger å konvertere hele MOV-videoen til GIF, velge ønsket del eller til og med bruke GIF-effekter, bør AnyMP4 Video Converter Ultimate alltid være det første valget.