FFmpeg er et gratis verktøy med åpen kildekode som hovedsakelig er designet for kommandolinjebasert behandling av video- og lydfilene. Den har mange nyttige funksjoner som videoavspilling, konvertering, opptak og mer. Så du kan se mange brukere som leter etter en guide til konvertere MOV til MP4 med FFmpeg på internett.
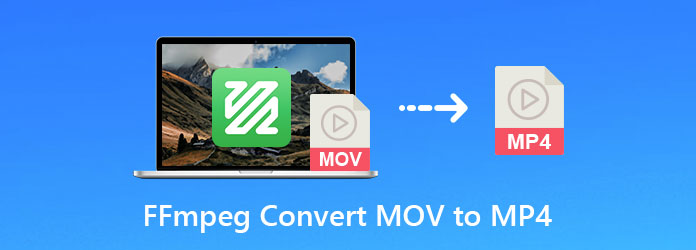
FFmpeg er kompatibel med Windows, Mac og Linux. Du kan konvertere MOV-filene dine til MP4 eller WMV på alle plattformer og systemer. Her i dette innlegget vil vi vise deg hvordan du bruker FFmpeg konverterer MOV til MP4. I tillegg vil vi introdusere deg med et flott FFmpeg-konverteringsalternativ for å få en bedre konvertering.
Som nevnt ovenfor er FFmpeg et gratis verktøy med åpen kildekode som lar deg konvertere, spille av og spille inn forskjellige mediefiler på datamaskinen din. Denne delen viser deg hvordan du bruker FFmpeg til å konvertere MOV til MP4 i detalj.
Trinn 1: Først må du gå til det offisielle nettstedet til FFmpeg og installere det på datamaskinen din. Du kan bare klikke på Last ned og deretter Last ned kildekoden for å installere en passende FFmpeg-versjon.
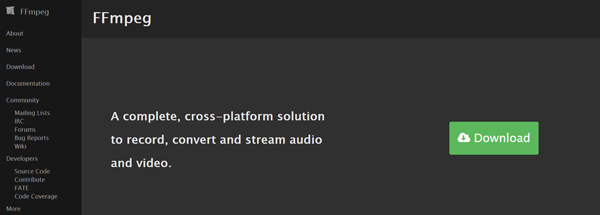
Trinn 2: Start FFmpeg og åpne terminal. Da må du skrive ffmpeg -i uten tilbud på terminalen.
Trinn 3: Nå kan du skrive inn MOV-filnavnet med filbanen, for eksempel /home/user/Desktop/XXX.mov. Skriv deretter inn navnet på MP4-utdatafilen sammen med destinasjonsstien.
Trinn 4: Trykk Kommando på Mac eller Enter på Windows PC for å bekrefte operasjonen. Da vil hele kommandoen vises som FFmpeg-i / home / user / Desktop / XXX.mov /home/user/Desktop/XXX.mp4.
Trinn 5: Trykk Enter nøkkel for å starte konvertering og koding. Når konverteringen er ferdig, kan du hente den konverterte MP4-filen fra destinasjonsfilmappen ovenfor.
FFmpeg har muligheten til å konvertere MOV-videoer. Men du kan føle deg komplisert for å gjøre videokonvertering med den. Med tanke på at vi her anbefaler et profesjonelt videokonverteringsverktøy, Video Converter Ultimate som FFmpeg-alternativet for å konvertere MOV til MP4 eller WMV for deg. Video Converter Ultimate er spesielt designet for å håndtere ulike video- og lydkonverteringer, inkludert MOV til MP4 / WMV-konvertering.
Sikker nedlasting
Sikker nedlasting
Trinn 1: Denne Video Converter Ultimate lar deg konvertere MOV til MP4, WMV eller andre lydformater du trenger på både Mac og Windows PC. Du kan velge riktig versjon basert på systemet ditt og installere det gratis på datamaskinen din.
Trinn 2: Når du går inn i MOV til MP4-omformeren, velger du Converter og klikk deretter Legg til filer for å importere MOV-video (er) til den.

Trinn 3: Plukke ut MP4 or WMV som utdataformat fra Konverter alle til. Klikk deretter på Konverter alle -knappen for å starte MOV-videokonvertering.

Som du kan se ovenfra, er denne MOV til MP4-omformeren utstyrt med mange redigeringsfunksjoner. Så før du konverterer MOV-filen din, kan du prøve disse redigeringsfunksjonene for å redigere videoen og justere utgangseffektene. I tillegg til videokonvertering, kan du også stole på det konvertere MOV til MP3 eller et annet lydformat.
Spørsmål 1. Kan håndbrems konvertere MOV til MP4?
Ja. HandBrake er i stand til å konvertere MOV til MP4. Du kan åpne HandBrake, klikke Source og deretter Video File for å importere MOV-filen du vil konvertere. Etter det kan du velge MP4 som målformat fra Container under Output Settings. Deretter kan du klikke Start-knappen for å gjøre videokonvertering fra MOV til MP4.
Spørsmål 2. Hvordan konvertere MOV til MP4 gratis online?
Det er et stort antall online videokonverterere som tilbys på internett som kan hjelpe deg med å konvertere forskjellige video- og lydfiler. Du kan bruke en til å konvertere MOV-videoene dine til MP4. Hvis du ikke vet hvilken du bør bruke, bør du gi tilliten verdig Gratis Online Video Converter et forsøk. Den lar deg konvertere video i hvilket som helst ofte brukt videoformat som MOV, MP4, AVI, FLV, MKV, MPEG, WMV og mange flere.
Spørsmål 3. Er MOV det samme som MP4?
MP4 ligner på MOV, og den er kodet med samme kodek MPEG-4. Men med samme video har MP4 en liten filstørrelse. MP4 er utviklet på grunnlag av MOV-filformat. Både MP4 og MOV er tapeformater. De kan tilby samme videokvalitet. Men MOV er hovedsakelig designet for Apple-enheter og standard mediespiller, QuickTime. Sammenlignet med MOV kan MP4 støttes av flere enheter, spillere og redaktører.
Etter å ha lest dette innlegget, kan du få en detaljert guide å bruke FFmpeg konverterer MOV til MP4. I tillegg anbefales et flott FFmpeg-konverteringsalternativ for deg å bedre konvertere MOV-filene dine. Du kan velge din foretrukne metode for å endre MOV til MP4 eller WMV.