Når du holder en presentasjon eller forelesning med PowerPoint-lysbilder, avslutter du alltid fullskjermen for å spille av videoer for publikum? Faktisk trenger du ikke å avslutte PowerPoint for å spille av videoer i det hele tatt. Det er veldig enkelt å sette inn en video i PowerPoint-lysbildene. Her skal vi introdusere de 5 trinnene for å legge inn en video i PowerPoint-lysbilder. Hvis du vil være en PowerPoint-mester, ikke gå glipp av denne veiledningen.
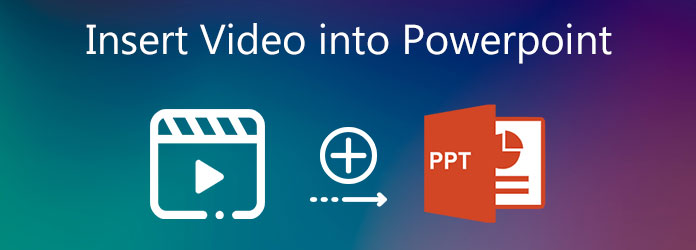
For det første er det verdt å merke seg at du bare kan sette inn videoer i PPT med PowerPoint 2010 og høyere versjoner. Hvis du bruker PowerPoint 2007 eller tidligere versjoner, må du kanskje oppdatere den til den nyeste versjonen før du fortsetter.
Trinn 1. Åpne PPT-filen din i PowerPoint og gå til siden der du vil sette inn videoen.
Trinn 2. Klikk på innfelt -knappen øverst til venstre i vinduet. Deretter kan du klikke på Media knappen og velg Film fra fil alternativet.
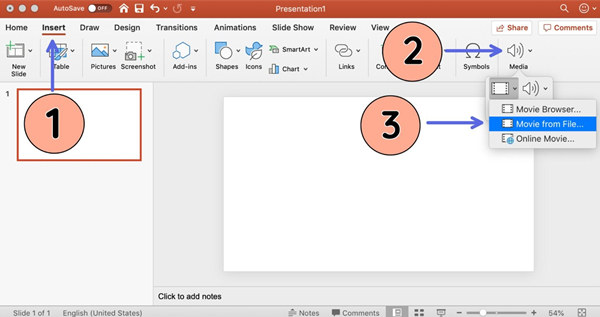
Trinn 3. Nå vil filutforskeren dukke opp, og her må du velge videoen du vil sette inn i PPT.
Trinn 4. PowerPoint vil be om et vindu som spør deg når du skal spille av videoen som er satt inn i PPT. Automatisk betyr at videoen begynner å spilles av når du blar til siden til videoen, mens Når klikket betyr at videoen ikke begynner å spilles av før du klikker på den. Du kan også endre denne innstillingen senere.
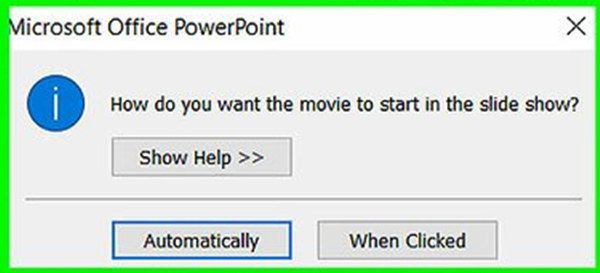
Trinn 5. Når videoen er satt inn, kan du endre størrelsen på videoen ved å dra noen av de 8 punktene på kantene av videoen. For å rotere videoen, dra bare det grønne punktet på toppen.
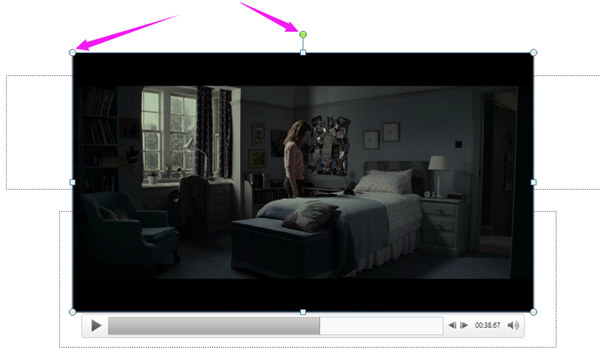
OBS: Ulike versjoner av PowerPoint kan akseptere forskjellige sett med videoformater. Jo høyere PowerPoint-versjonen er, jo flere videoformater støttes. Derfor anbefaler vi at du oppdaterer PowerPoint til den nyeste versjonen. Mac-brukere kan følge de samme trinnene som for sett inn en video i PowerPoint-filen. Flere detaljer er her.
Hva kan du imidlertid gjøre hvis videoen din ikke støttes av den nyeste PowerPoint? Bare les videre for svaret.
Hvis videoen din ikke støttes, er det nødvendig med en videokonverterer. Video Converter Ultimate kan være ditt beste valg. Den støtter 1000+ videoformater. Uansett hvilket format den originale videoen er, kan du konvertere den til et format som støttes av PowerPoint.
Viktige funksjoner
Sikker nedlasting
Sikker nedlasting
Trinn 1. Gratis nedlasting, installer og start omformeren. Klikk på Legg til filer -knappen for å legge inn videoen du vil sette inn i PowerPoint.

Trinn 2. Klikk på Konverter alle til og velg et utdataformat fra listen. For å sette inn en video i PowerPoint, er det bedre å konvertere den til WMV-format. ASF er også bra.

Trinn 3. Til slutt kan du klikke på Konverter alle knappen for å starte konverteringen. Klikk her for å lære hvordan du konverterer CDA til MP3.

Når konverteringen er fullført, kan du sette utgangsvideoen i PowerPoint.
I tillegg kan du også bruke AnyMP4 Video Converter Ultimate til å redigere (komprimere, rotere, beskjære, vannmerke, filtrere og mer) og forbedre videoen din.
AnyMP4 Gratis Online Video Converter, men ikke så perfekt som AnyMP4 Video Converter Ultimate, kan også hjelpe deg med å konvertere videoen du vil sette inn i en PPT. Det reduserer ikke bildekvaliteten eller etterlater noe vannmerke i videoen under konverteringen. Her er trinnene for å fullføre formatkonvertering med den:
Trinn 1. Gå til https://www.anymp4.com/free-online-video-converter/ i nettleseren din og klikk på Legg til filer for å konvertere knapp. I popup-vinduet legger du til videoen du vil sette inn i en PPT.
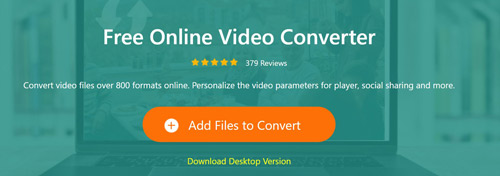
Trinn 2. Velg WMV som utdataformat, og klikk på Konverter knapp.
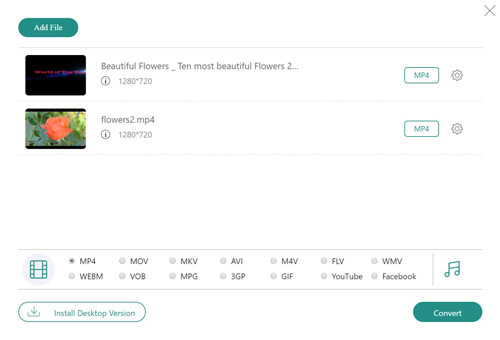
Trinn 3. Tilpass innstillingene før du konverterer videoen, og klikk deretter på OK knapp. Vi anbefaler at du lar alle innstillingene være standard.
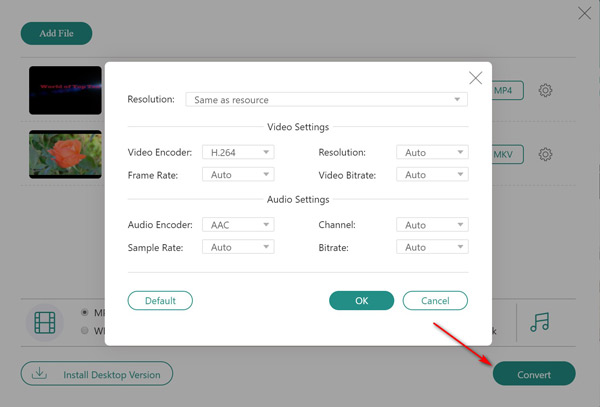
OBS: Ikke lukk nettleseren din under konverteringen.
Kan jeg kontrollere avspillingen av den innebygde videoen når jeg viser et lysbilde i fullskjerm?
Ja. Når du spiller et lysbilde med video i fullskjerm, setter du markøren på videoen, så ser du en stolpe under den. Den lar deg starte og pause avspillingen og hoppe til et bestemt punkt i videoen.
Hvordan setter jeg inn videoer i PowerPoint 2007?
Du kan ikke sette inn videoer i PowerPoint 2007, men du kan koble til dem i en PPT. Tilknyttede videoer er atskilt fra PPT. Trinnene for å koble videoer er de samme som hvordan du setter inn videoer i PowerPoint 2010 og nyere.
Hvorfor klarer jeg ikke å sette inn en video i PowerPoint?
Formatet på videoen din støttes kanskje ikke. Prøv å oppdatere til den nyeste versjonen av PowerPoint. Du kan også konvertere videoen din til akseptable formater ved å følge instruksjonene i Del 2.
Denne artikkelen introduserer de fem trinnene for å sette inn en video i PowerPoint-lysbildene. Ting er lettere når du bruker den nyeste versjonen av PowerPoint, fordi jo høyere din PowerPoint-versjon er, jo flere videoformater støttes for å settes inn. For god kompatibilitet anbefaler vi at du setter inn en WMV-video i PowerPoint. Hvis videoen din ikke støttes av PowerPoint, kan du bruke de to verktøyene som ble introdusert i Del 2 for å konvertere den. Hvilke andre problemer møtte du da du satte inn en video i PowerPoint? Legg igjen en kommentar for å gi oss beskjed.