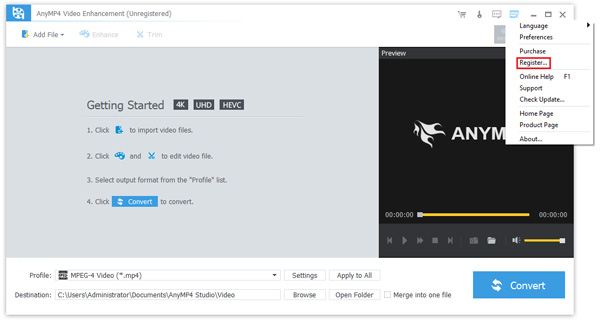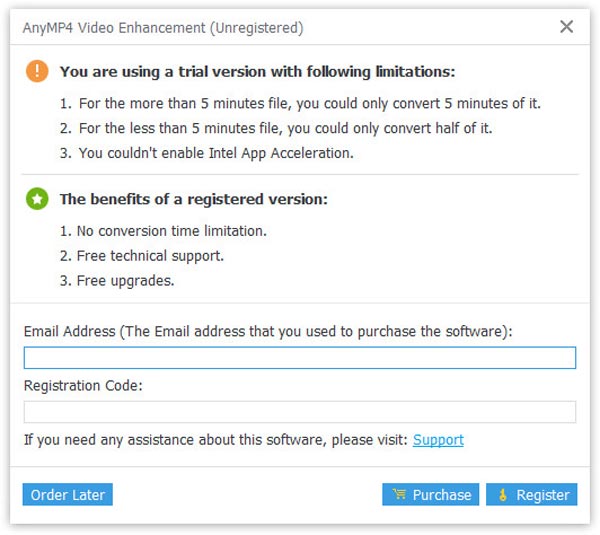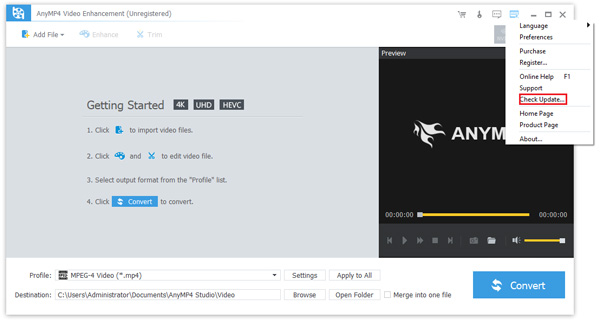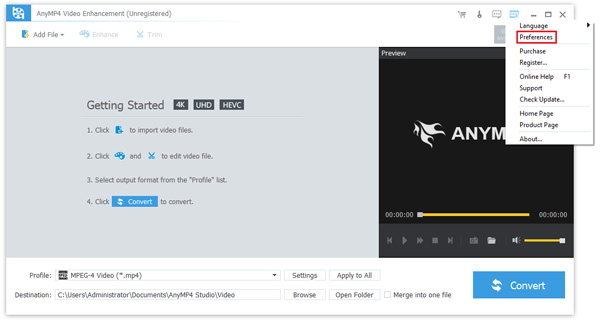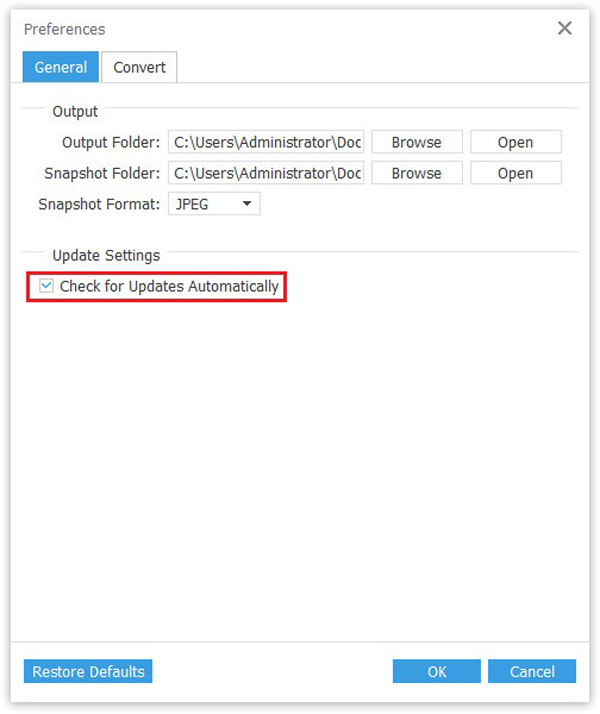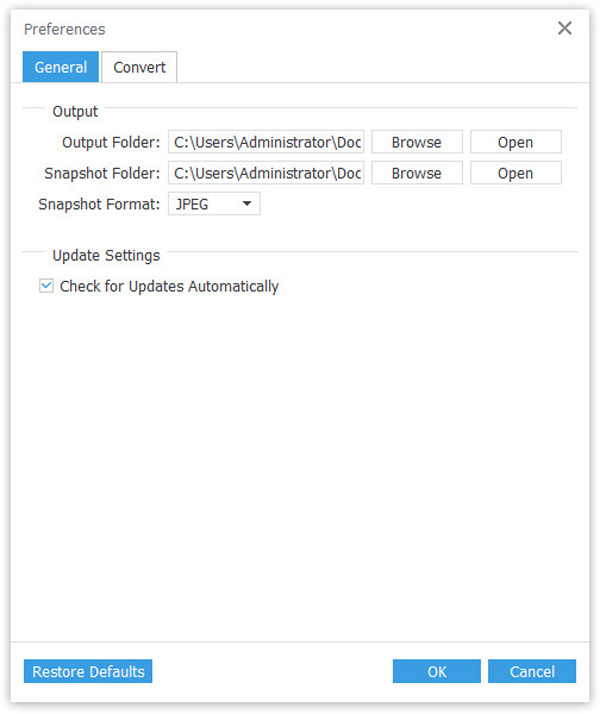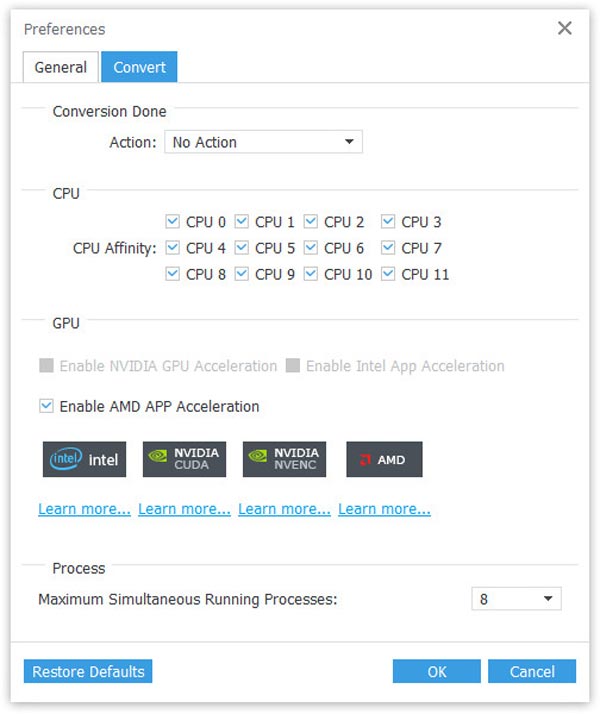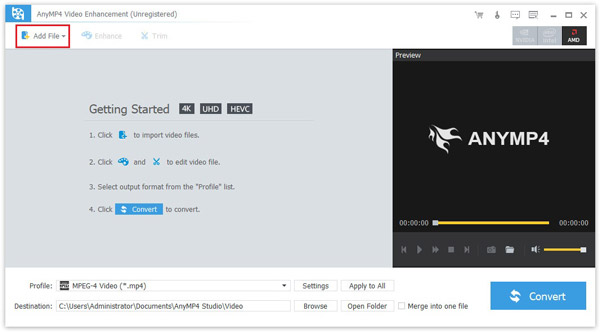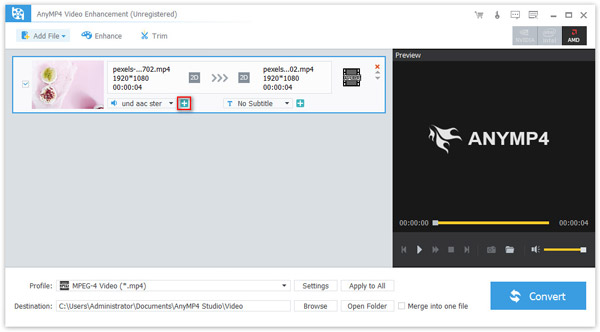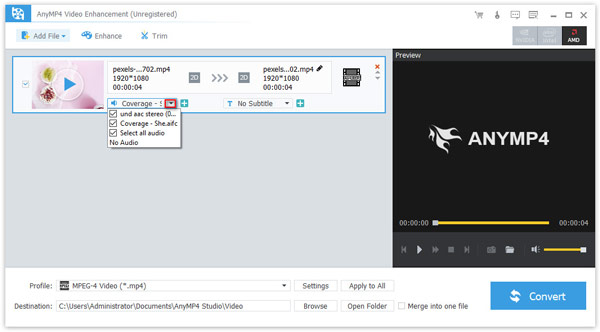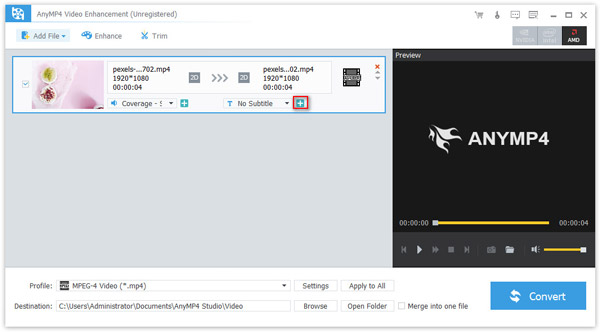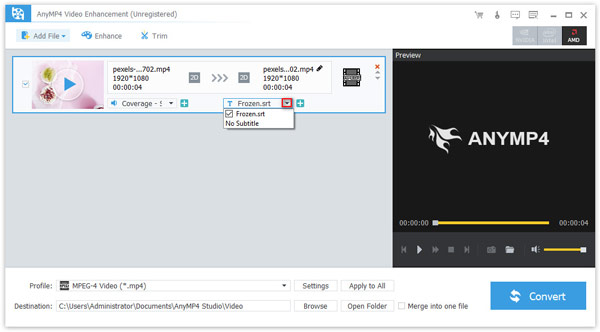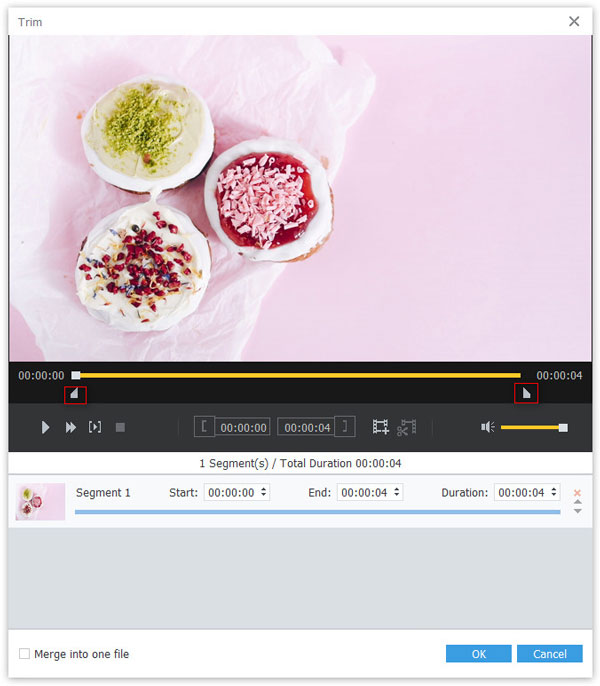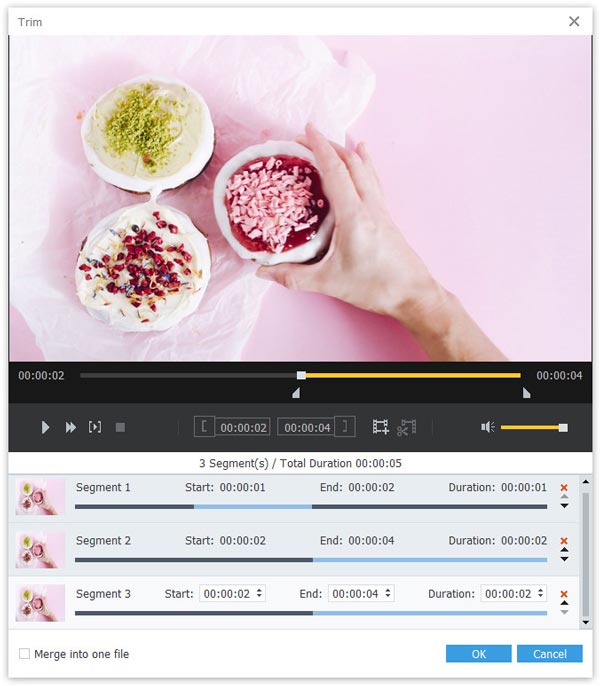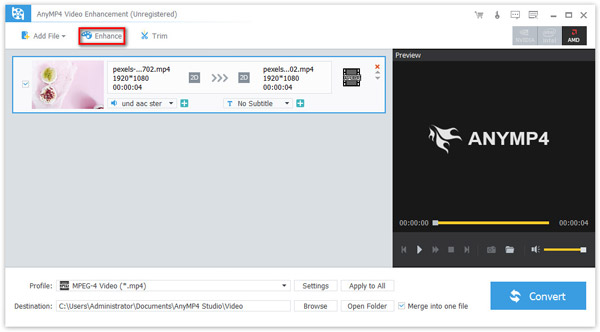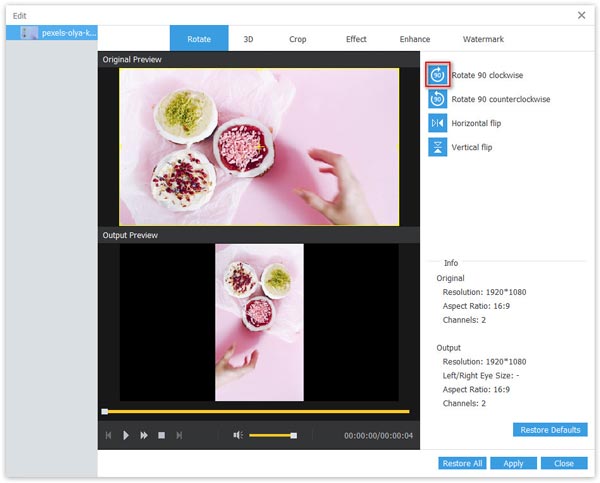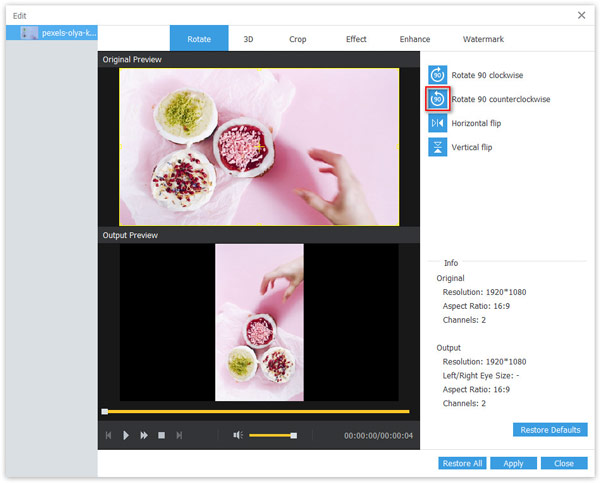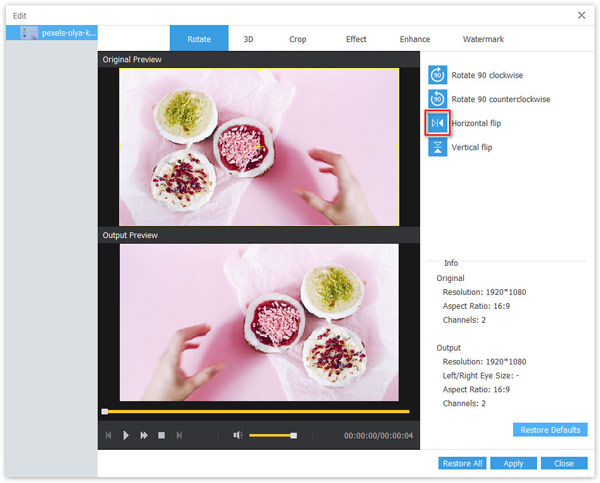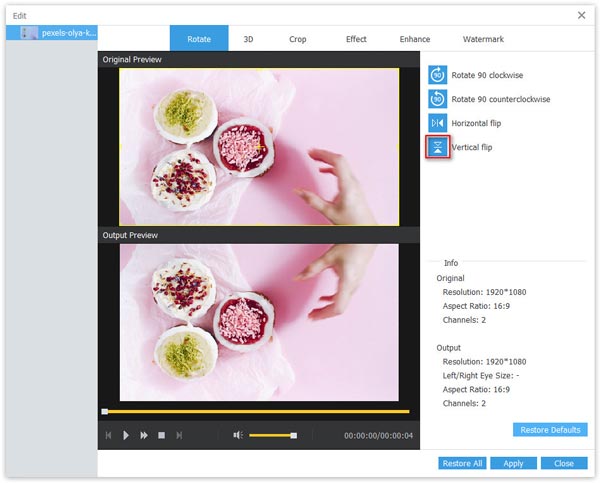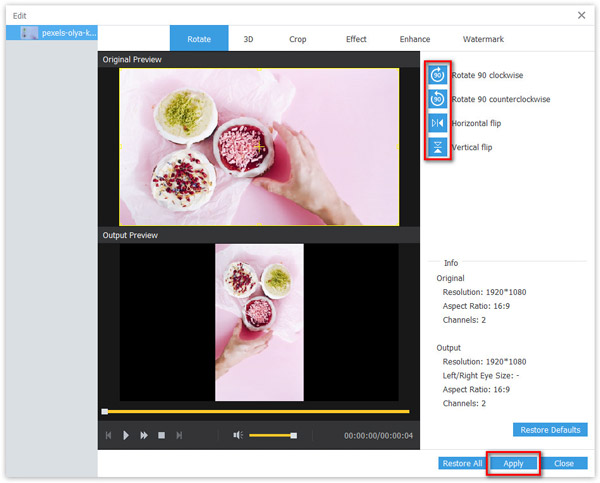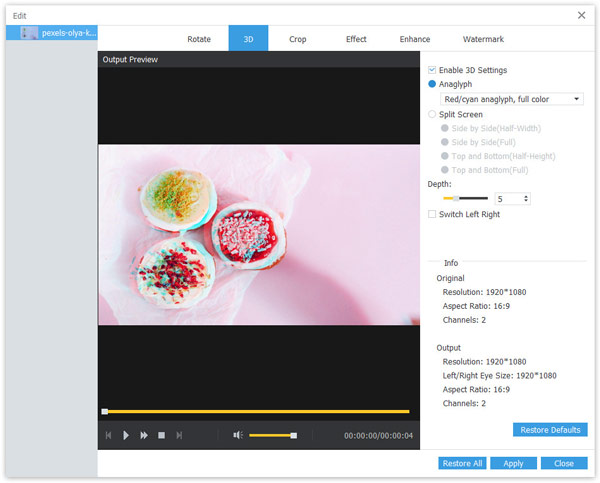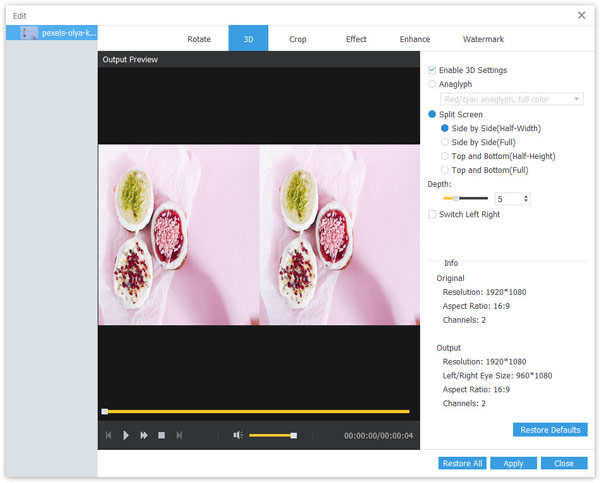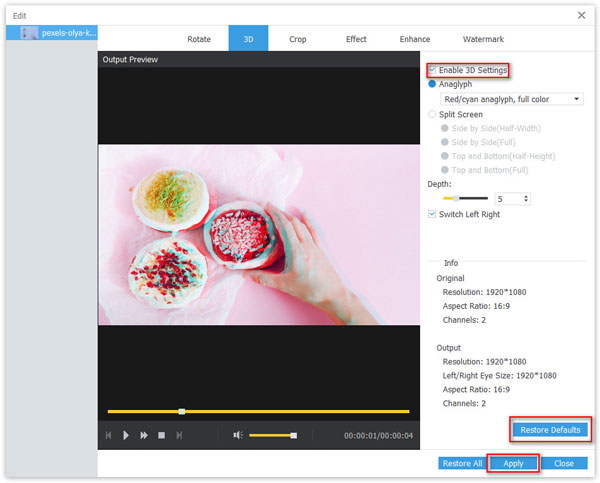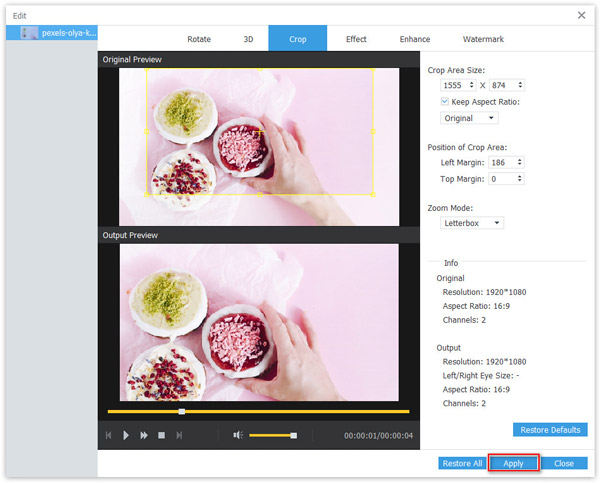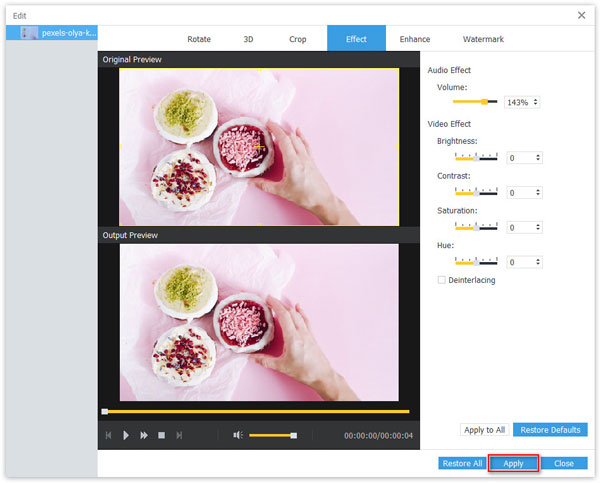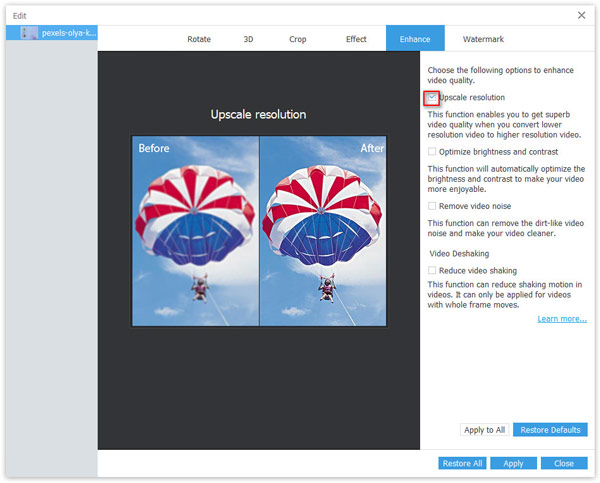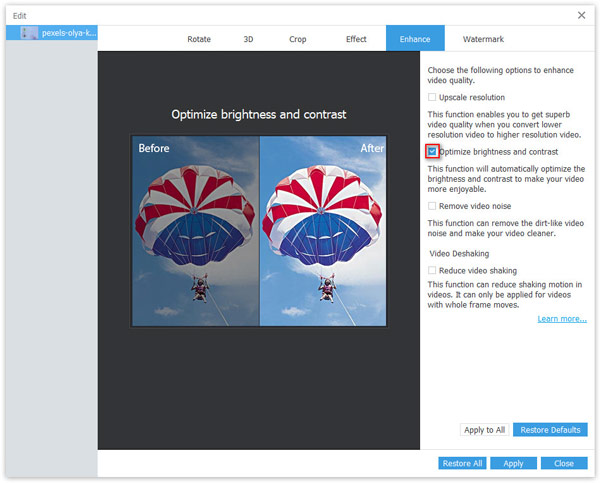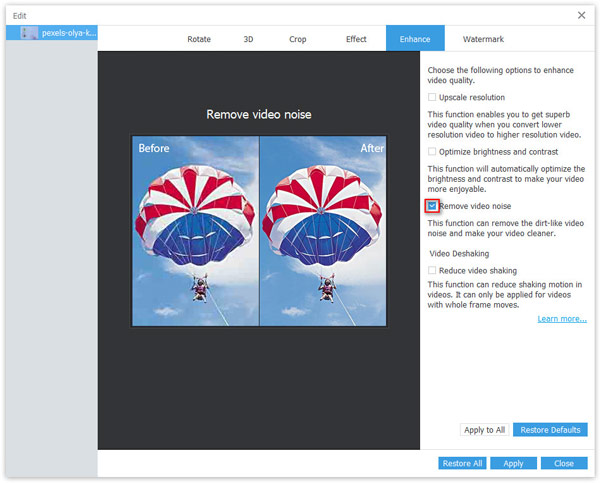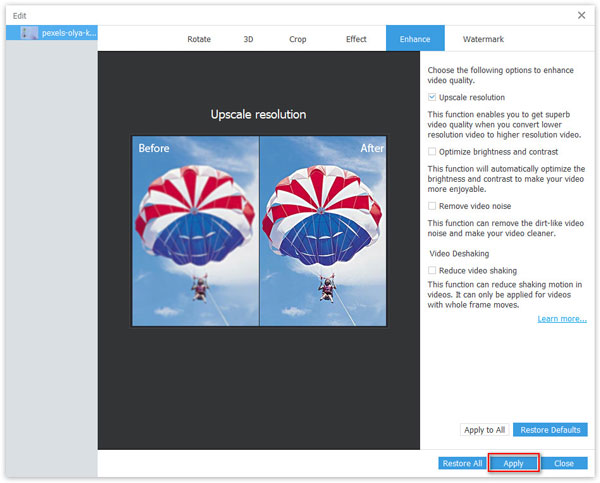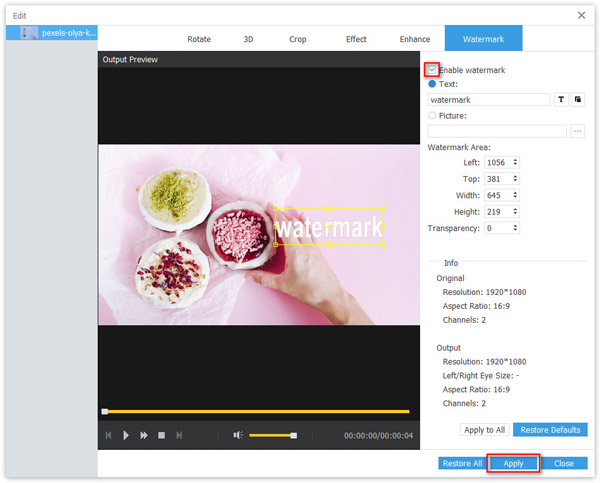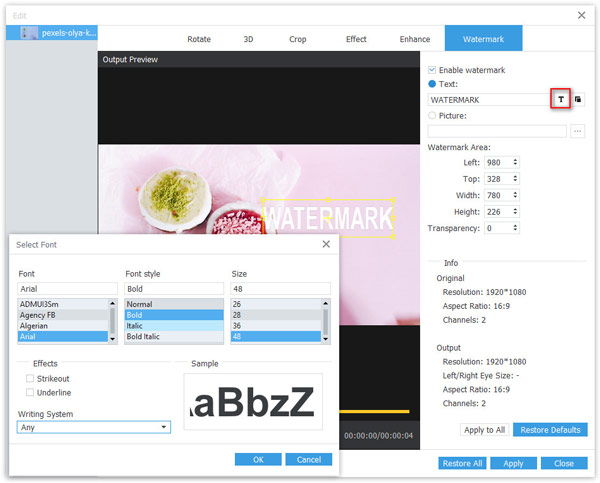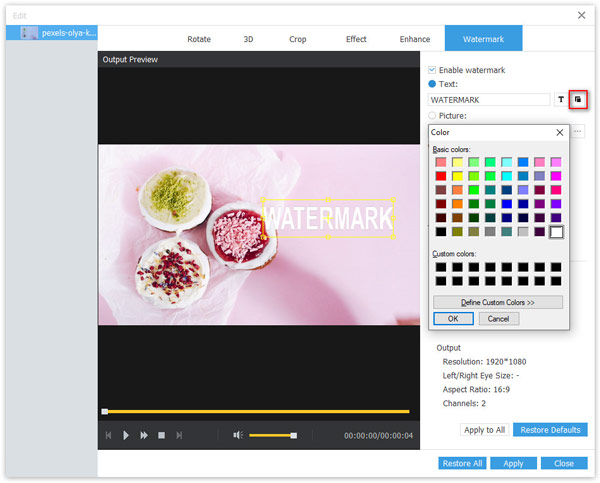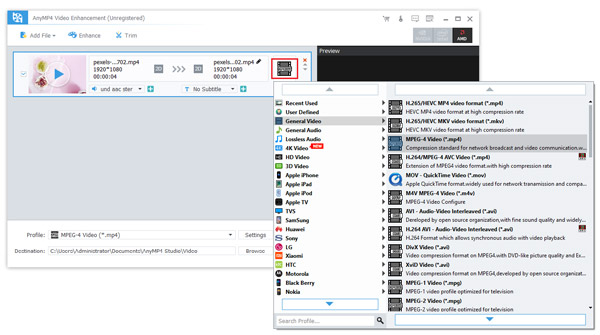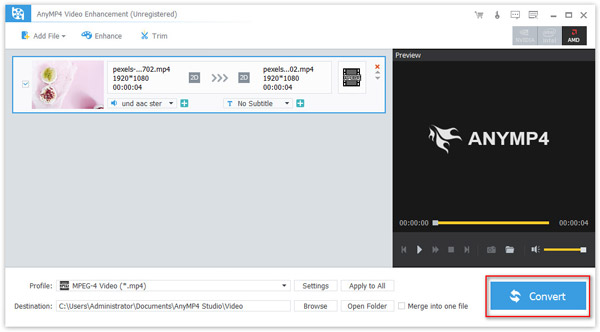Kom i gang
Hent og installer
Download softwaren AnyMP4 Video Enhancement, og installer det derefter på din computer baseret på instruktionerne på skærmen. Åbn den efter installationen.
Tilmeld
Testversionen af Video Enhancement har nogle begrænsninger, f.eks. Tidsbegrænsninger, mens du bruger den.
For at lade dig bruge alle dets funktioner uden nogen begrænsning skal du registrere Video Enhancement med din e -mail -adresse og registreringskode.
Klik på knappen Menu og vælg Tilmeld for at komme ind i registreringsgrænsefladen.
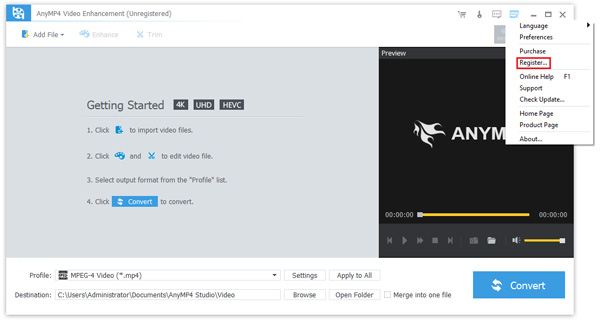
Indtast din e -mail -adresse og registreringskode, og klik derefter på Registrer for at afslutte registreringsprocessen.
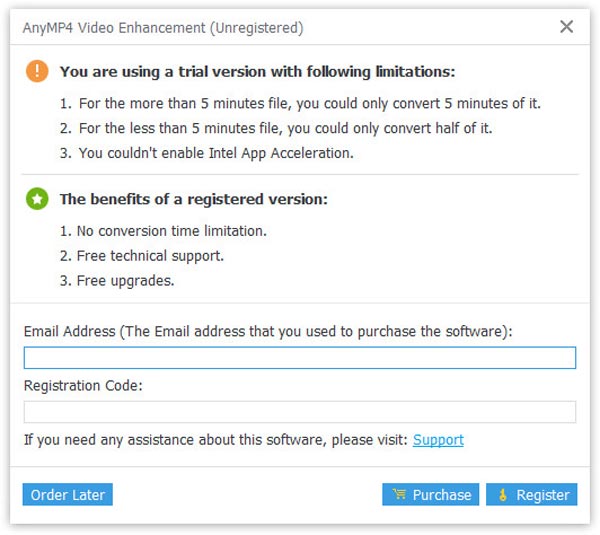
Opdatering
Vores produkt AnyMP4 Video Enhancement opdateres ofte for at rette fejl og tilføje nye funktioner. Hvis du vil have den nyeste version af denne software i tide, kan du anvende følgende tre metoder:
Metode 1: Klik på knappen Menu og vælg Tjek opdatering. Hvis der er en ny version af Video Enhancement, kan du downloade og installere den direkte.
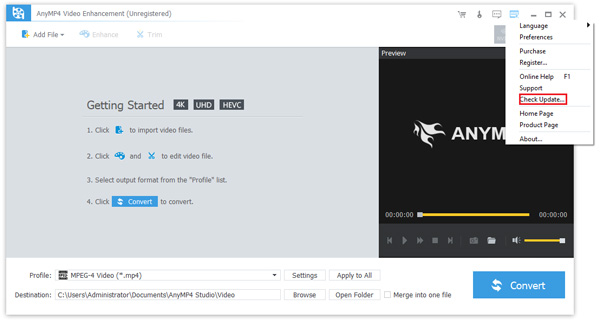
Metode 2: Klik på knappen Menu og vælg Indstillinger.
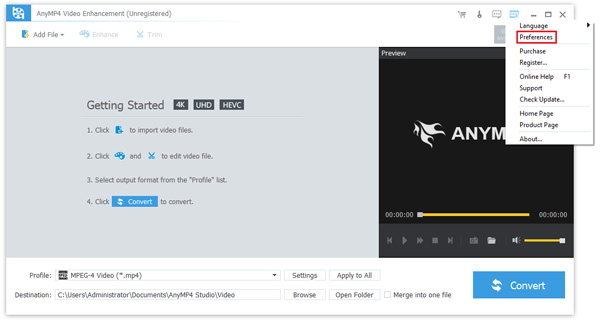
Kontroller indstillingen Check for opdateringer automatisk under Generelt. Når der er en opdatering af softwaren, modtager du en besked.
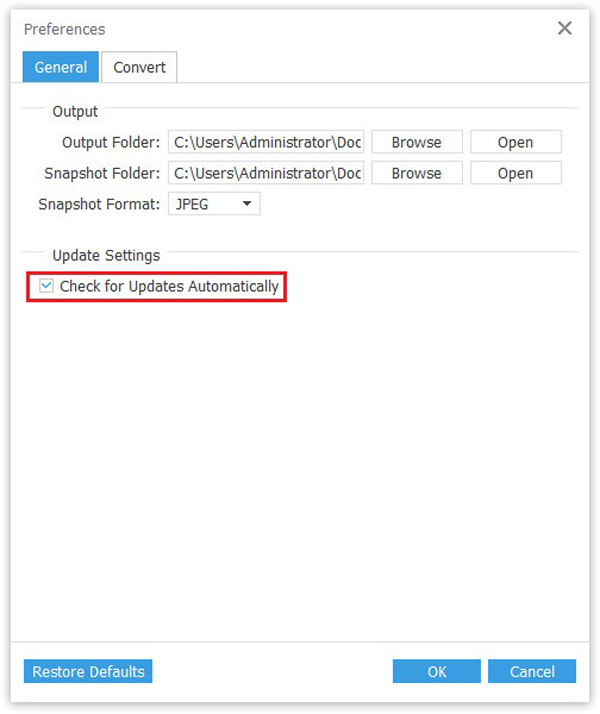
Metode 3 Du kan også gå til siden af vores produkt og downloade den nyeste version.
Indstillinger
Trin 1 Klik på knappen Menu og vælg Indstillinger. Der er Generelt , Konverter for dig at indstille i præferencer -grænsefladen.
Trin 2 Klik på knappen Generelt knappen, kan du gennemse og åbne outputmappen og snapshotmappen her ved at klikke på Gennemse , Åbne knappen øverst til højre i dette vindue. Og du har lov til at indstille snapshotformatet med tre formater: JPEG, PNG og BMP ved at klikke på rullemenuen ud for Snapshot -format. Du kan også indstille opdateringsmetoden ved at markere afkrydsningsfeltet med Check for opdateringer automatisk.
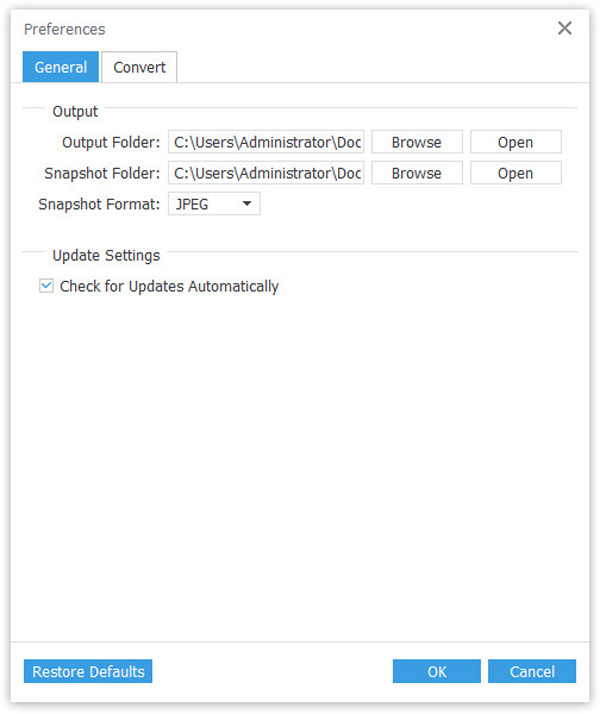
Trin 3 Klik på knappen Konverter, du kan bestemme handlingen som , Nedlægge efter at have afsluttet konverteringsprocessen ved at klikke på rullemenuen ud for Handling at vælge. Desuden kan du indstille antallet af samtidige kørende processer fra 1 til 8 ved at klikke på rullemenuen ud for Maksimale samtidige løbeprocesser.
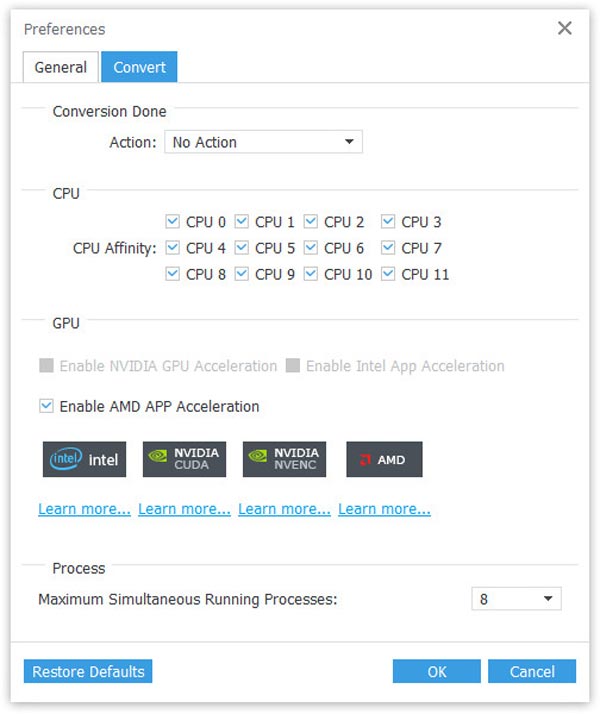
Edit Video
AnyMP4 Video Enhancement tilbyder flere grundlæggende redigeringsfunktioner til dig.
Baggrundslydindstillinger
Når du vil tilføje et stykke ny baggrundsmusik til din video eller tage den originale ud af din video, kan du gøre som følger.
Trin 1 Tilføj video
Åbn softwaren på din computer. Klik på Tilføj fil for at importere den video, du vil redigere.
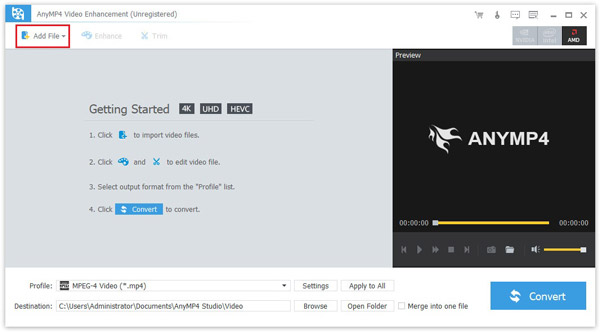
Trin 2 Klik på knappen Tilføj Audio ikon omkranset af det røde rektangel, og derefter kan du tilføje den nye baggrundsmusik til din video.
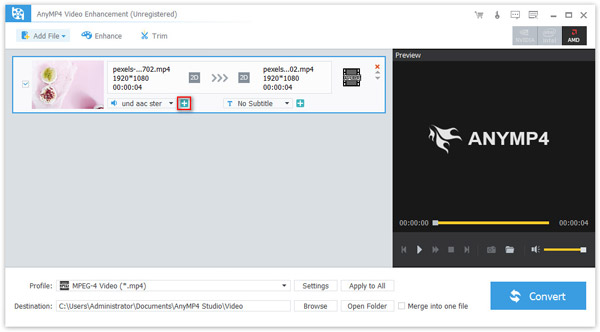
Trin 3 Klik på det venstre rullelisteikon, der er omkranset af det røde rektangel, og derefter kan du få din video til ikke at have lyd ved at klikke på Ingen lyd; Du kan få din video til at have alle de lydbånd, du vælger, ved at klikke på Vælg al lyd; du kan lave din video med den eneste lyd ved at klikke på den lyd, du vil vælge.
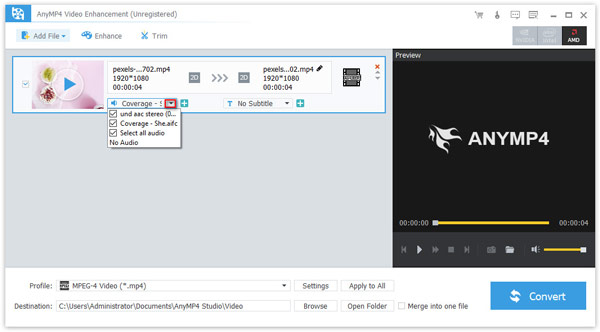
Undertekstindstillinger
Hvis der ikke er nogen undertekst i din video, eller du vil ændre en anden, kan du gøre som følger.
Trin 1 Åbn softwaren på din computer. Klik på Tilføj fil for at importere den video, du vil redigere.
Trin 2 Klik på knappen Tilføj undertekst ikon omkranset af det røde rektangel, og derefter kan du tilføje underteksten til din video.
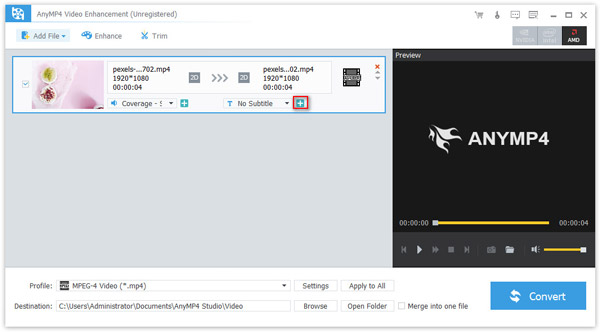
Trin 3 Klik på det højre rullelisteikon, der er omkranset af det røde rektangel, og derefter kan du vælge at tilføje en ny undertekst ved at klikke på den; Du kan også få din video til ikke at have undertekster ved at klikke på Ingen undertekst.
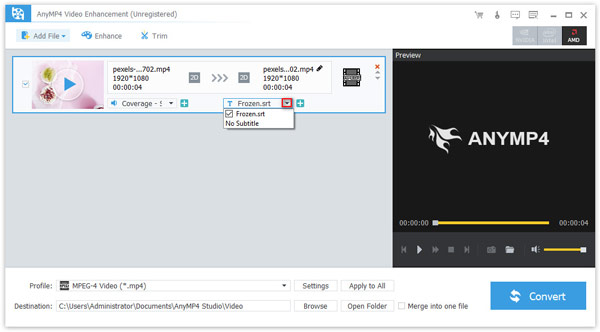
Skær video
Når du vil afskære en del af din video eller lade en del af din video blive et nyt klip, kan du gøre som følger.
Trin 1 Åbn softwaren på din computer. Klik på Tilføj fil for at importere den video, du vil redigere.
Trin 2 Klik på knappen Trimme fane, og derefter kan du klippe din video ved at flytte musen på små markører under statuslinjen.
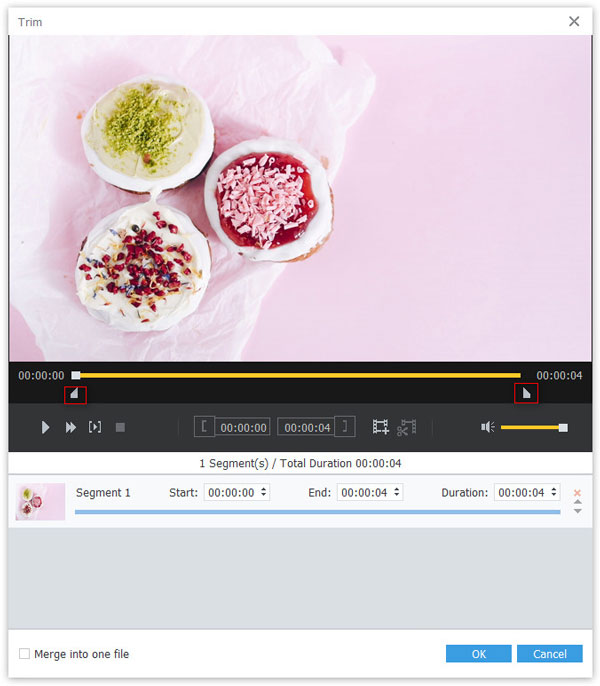
Trin 3 Klik derefter på Nyt klip ikon, vil din video blive opdelt i to segmenter: et segment er klippet mellem de to små markører og et andet segment er klippet mellem Pause mærket og Ende cursoren.
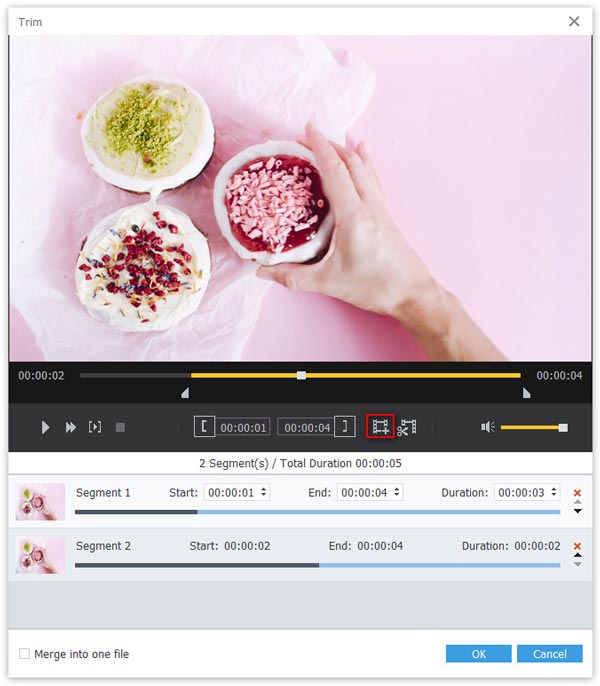
Trin 4 Når du vælger det første eller det længere segment, kan du bruge splitfunktionen ved at klikke på Dele .
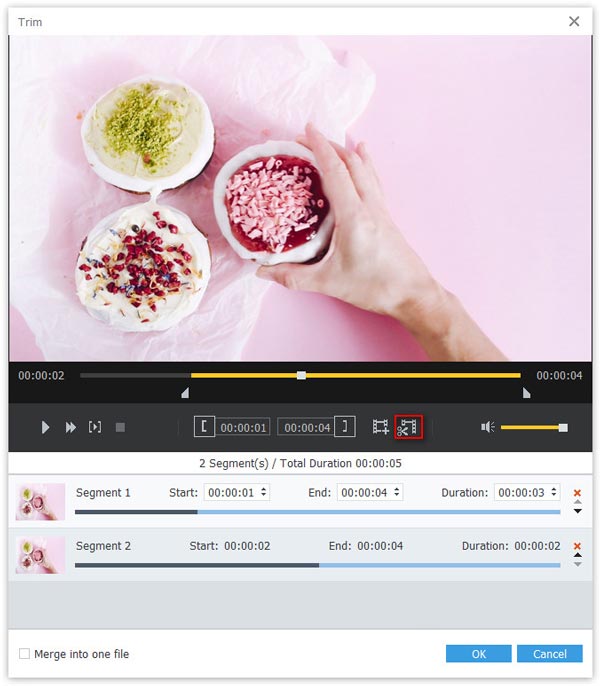
Senere kan du få segment 1 og segment 2 som billedet viser, og de to klip er delt af Pause mærke.
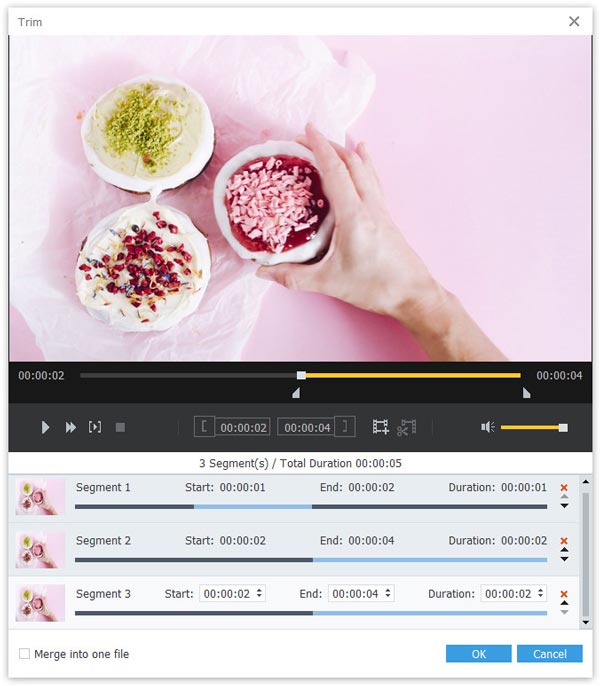
Trin 5 Efter skæring skal du klikke på OK knappen, og disse klip sættes på Tilføj fil grænseflade. Hvis du vil lade disse klip blive til en hel video, skal du markere afkrydsningsfeltet med Indsæt i en fil.
Rotér video
Hvis du vil ændre vinklen på din video, kan du gøre som følger.
Trin 1 Åbn softwaren på din computer. Klik på Tilføj fil for at importere den video, du vil redigere. Og klik derefter på forbedre funktion.
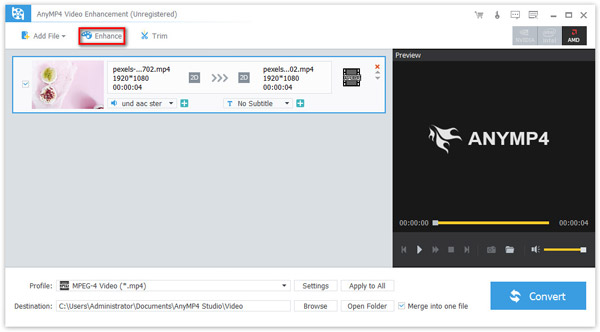
Trin 2 Gå til Roter fane.
Du kan rotere din video 90 med uret ved at klikke på det blå ikon ved siden af Drej 90 med uret her. Og du kan se et eksempel på resultatet til venstre.
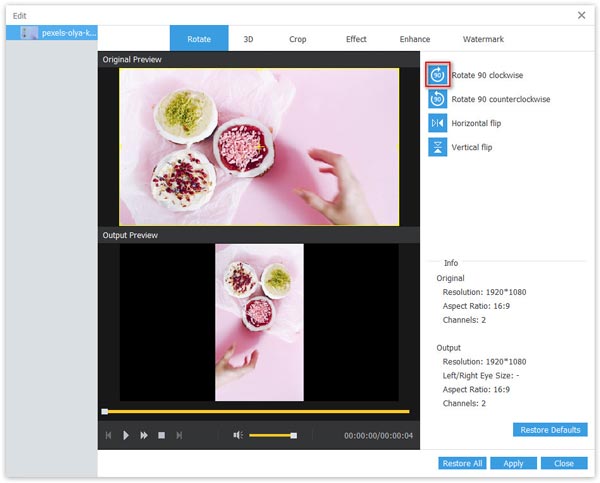
Du kan rotere din video 90 mod uret ved at klikke på det blå ikon ved siden af Drej 90 mod uret her. Og du kan se et eksempel på resultatet til venstre.
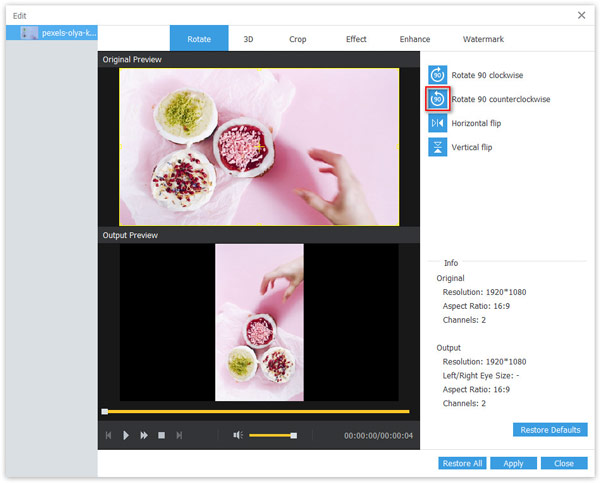
Du kan vende din video vandret ved at klikke på det blå ikon ved siden af Vandret flip her. Og du kan se et eksempel på resultatet til venstre.
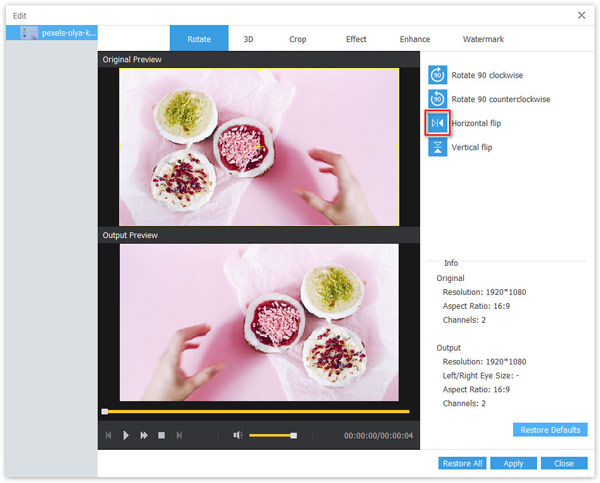
Du kan vende din video lodret ved at klikke på det blå ikon ved siden af Lodret flip her. Og du kan se et eksempel på resultatet til venstre.
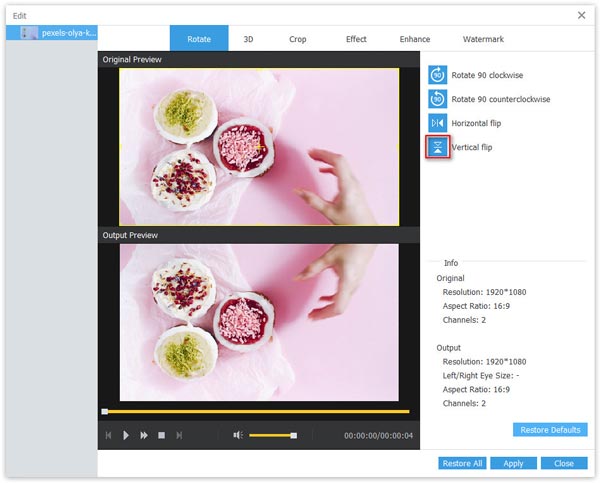
Trin 3 Klik på knappen Indløs knappen for at gemme ændringer. Hvis du vil annullere disse ændringer, har du foretaget på Roter vindue, skal du bare klikke på Gendan standarder knap. Og hvis du vil annullere alle ændringer, du har foretaget på softwaren, kan du klikke på Gendan alle .
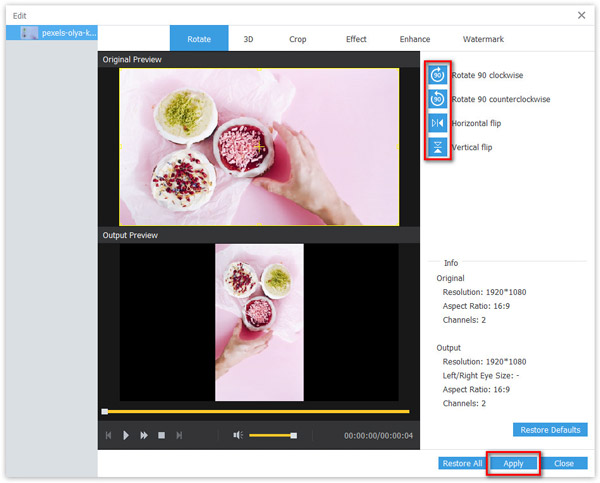
Lav 3D-video
Hvis du vil lade din 2D -video blive en 3D -video, kan du gøre som følger.
Trin 1 Åbn softwaren på din computer. Klik på Tilføj fil for at importere den video, du vil redigere. Og klik derefter på forbedre funktion og gå til 3D fane.
Trin 2 Marker boksen for Aktivér 3D-indstillinger og vælg de ønskede 3D -indstillinger. Og du kan se et eksempel på resultatet til venstre.
Tjek Anaglyph valgmulighed og klik på rullemenuen ud for det, så kan du vælge anaglyph-format og farve på den 3D-video, du vil lave. For eksempel kan du vælge Rød/cyan anaglyf, fuld farve og du vil lave din video som dette billede viser.
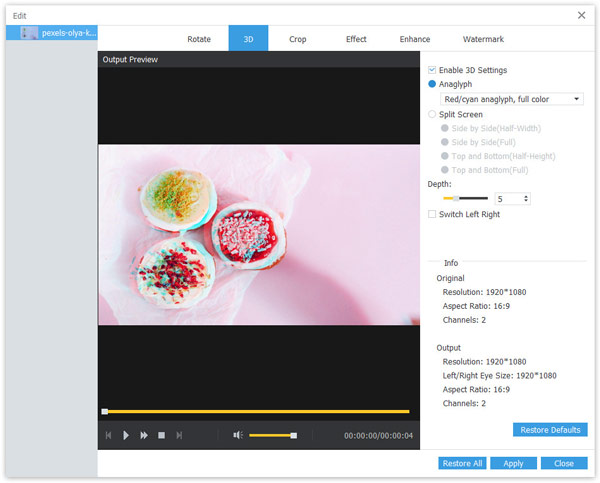
Tjek Split skærm mulighed, og derefter kan du opdele din videoskærm side om side med halv bredde eller fuld størrelse ved at kontrollere Side ved side (halvbredde) or Side ved side (Fuld) mulighed. Du kan også dele din videoskærm op og ned med halv højde eller fuld størrelse ved at kontrollere Top og bund (halv højde) or Top og Bund (Fuld) mulighed. For eksempel kan du kontrollere Side ved side (halvbredde) og du vil lave din video som dette billede viser.
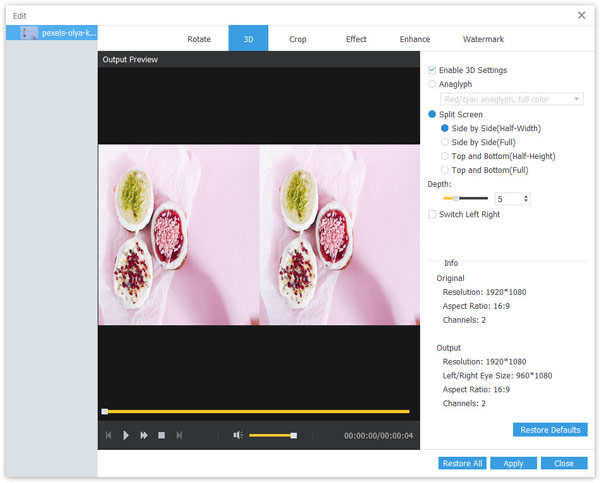
Bemærk: The Anaglyph funktion og Split skærm funktion kan ikke bruges samtidigt.
Du kan bruge Dybde bar ved at flytte markøren på den eller indtaste nummeret ved siden af den for at justere størrelsen på anaglyph -effekten eller objekterne i din video. Og du kan justere placeringen af objekterne i din video fra højre til venstre ved at markere feltet Skift til venstre til højre.
Trin 3 Klik Indløs for at gemme ændringer. Hvis du vil annullere disse ændringer, har du foretaget på Roter vindue, skal du bare klikke på Gendan standarder knap. Og hvis du vil annullere alle ændringer, du har foretaget på softwaren, kan du klikke på Gendan alle .
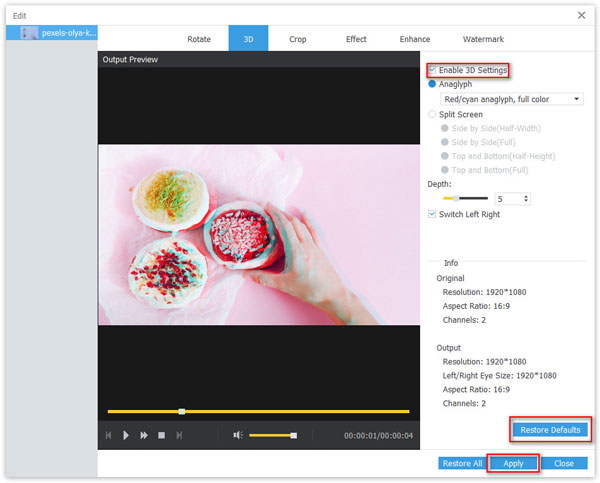
Beskær video
Når du vil vælge et nyt skærmomfang for din video, kan du gøre som følgende trin.
Trin 1 Åbn softwaren på din computer. Klik på Tilføj fil for at importere den video, du vil redigere. Og klik derefter på forbedre funktion og gå til Crop fane.
Trin 2 Du kan indstille størrelsen og placeringen af beskæringsområdet og zoomtilstanden ved at redigere dataene til højre eller bare flytte musen øverst til venstre i forhåndsvisningsvinduet. Og du kan se et eksempel på resultatet til venstre.
Trin 3 Klik Indløs for at gemme ændringer. Hvis du vil annullere disse ændringer, har du foretaget på Roter vindue, skal du bare klikke på Gendan standarder knap. Og hvis du vil annullere alle ændringer, du har foretaget på softwaren, kan du klikke på Gendan alle .
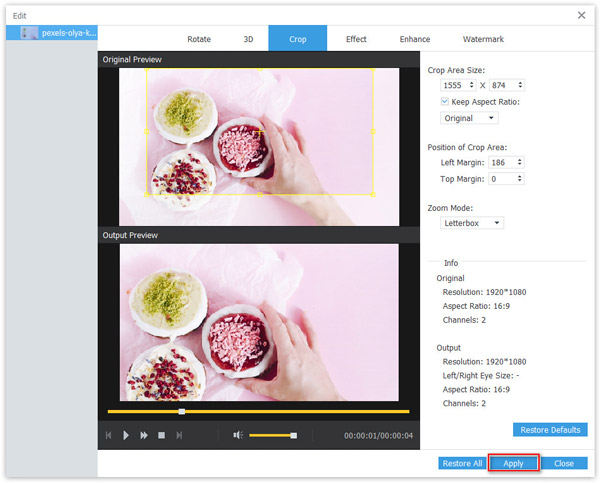
Rediger video- og lydeffekt
Hvis du vil justere lydstyrken, lysstyrken, kontrasten, mætningen og farven på din video, kan du gøre som følgende trin.
Trin 1 Åbn softwaren på din computer. Klik på Tilføj fil for at importere den video, du vil redigere. Og klik derefter på forbedre funktion og gå til Effekt fane.
Trin 2 Du kan styre lydstyrken ved at flytte musen på Bind bar til højre eller indtastning af procenttal. Du kan også justere lysstyrken, kontrasten, mætningen og farven på din video ved at flytte musen på disse søjler til højre eller indtaste tal. Desuden skal du ikke markere afkrydsningsfeltet hvis du vil justere effekten af din video frit på linjen Deinterlacing. Og du kan se et eksempel på resultatet til venstre.
Trin 3 Klik Indløs for at gemme ændringer. Hvis du vil annullere disse ændringer, har du foretaget på Roter vindue, skal du bare klikke på Gendan standarder knap. Og hvis du vil annullere alle ændringer, du har foretaget på softwaren, kan du klikke på Gendan alle .
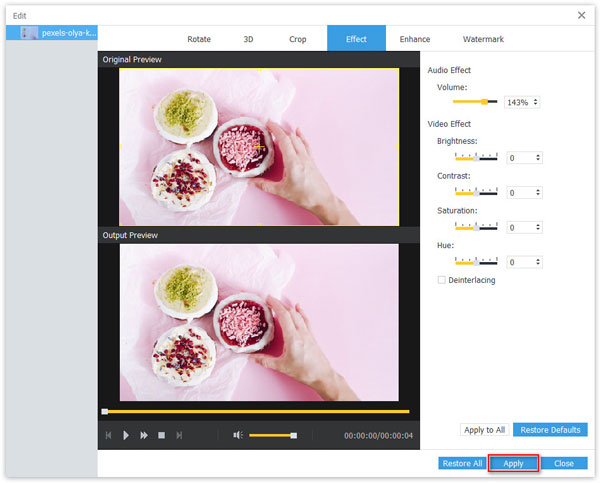
Forbedre video
Hvis du vil gøre kvaliteten af din video bedre, kan du gøre som følger.
Trin 1 Åbn softwaren på din computer. Klik på Tilføj fil for at importere den video, du vil redigere. Og klik derefter på forbedre funktion og gå til forbedre fane.
Trin 2 Vælg forbedringsformat
Marker boksen for Opskalere opløsning, kan du få fantastisk videokvalitet, når du konverterer video med lavere opløsning til video med højere opløsning.
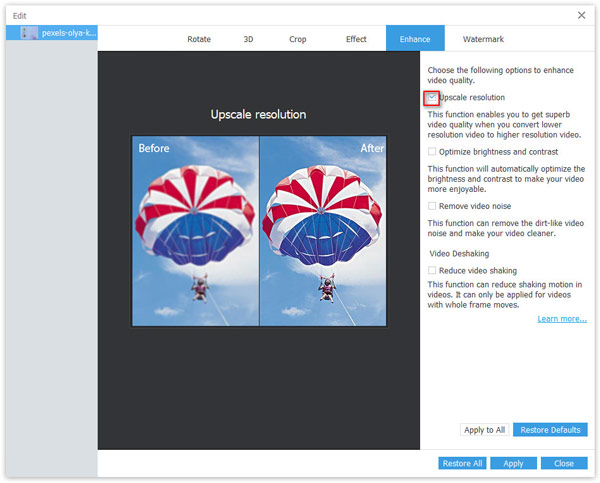
Marker boksen for Optimer lysstyrke og kontrast, og lysstyrken og kontrasten i din video optimeres automatisk for at gøre din video mere behagelig.
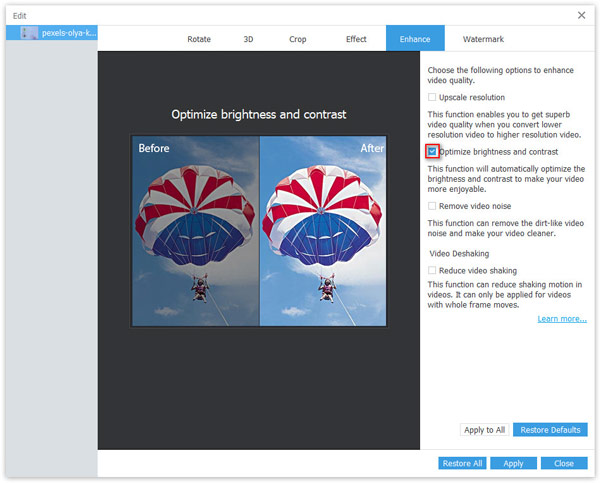
Marker boksen for Fjern videostøj, og den snavslignende videostøj i din video vil blive fjernet, hvilket gør din video renere.
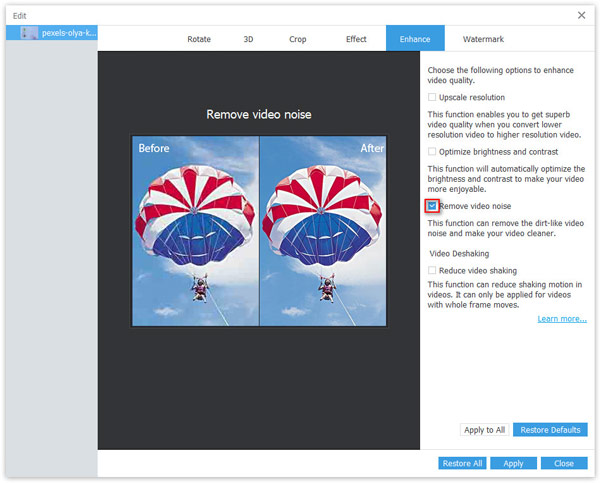
Marker boksen for Reducer video shaking, vil bevægelsen i din video blive reduceret. Men det kan kun anvendes til videoer med hele rammebevægelser.
I øvrigt kunne disse fire forbedringsformater anvendes samtidigt.
Trin 3 Klik Indløs for at gemme ændringer. Hvis du vil annullere disse ændringer, har du foretaget på Roter vindue, skal du bare klikke på Gendan standarder knap. Og hvis du vil annullere alle ændringer, du har foretaget på softwaren, kan du klikke på Gendan alle .
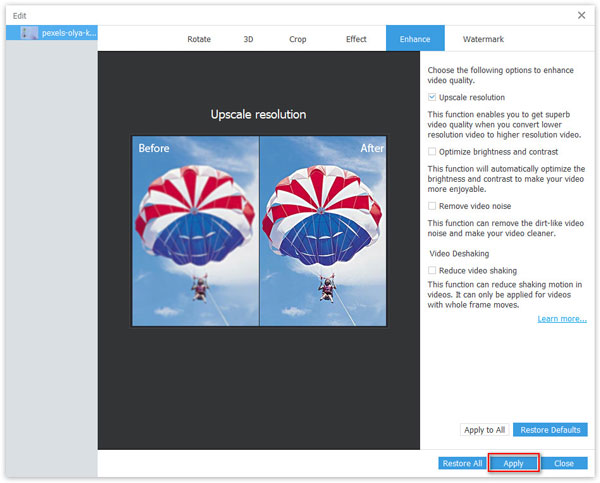
Tilføj vandmærke
Hvis du vil føje et vandmærke til din video for at lade andre vide, hvem videoen tilhører, kan du gøre som følger.
Trin 1 Åbn softwaren på din computer. Klik på Tilføj fil for at importere den video, du vil redigere. Og klik derefter på forbedre funktion og gå til Watermark fane.
Trin 2 Marker boksen for Aktivér vandmærke til højre, og så kan du tilføje vandmærke med tekst or Billede på din video. Derudover kan du justere vandmærkeområdet ved at redigere dataene i den højre sektion eller bare bruge din mus i det venstre forhåndsvisningsvindue.
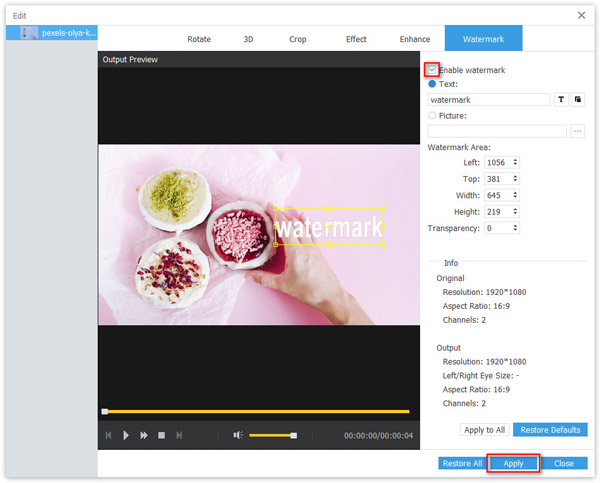
Hvis du ikke kan lide udseendet af vandmærket i tekststil, kan du desuden ændre dets skrifttype, skrifttype, størrelse og effekter ved at klikke på Vælg skrifttype .
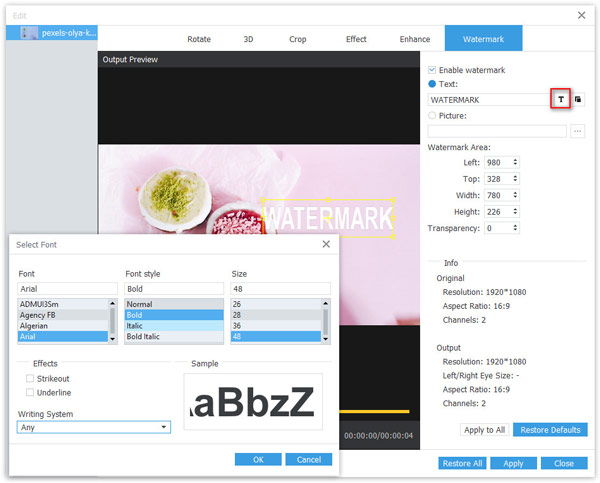
Du kan også ændre farven på vandmærket i tekststil ved at klikke på Farve skrifttype.
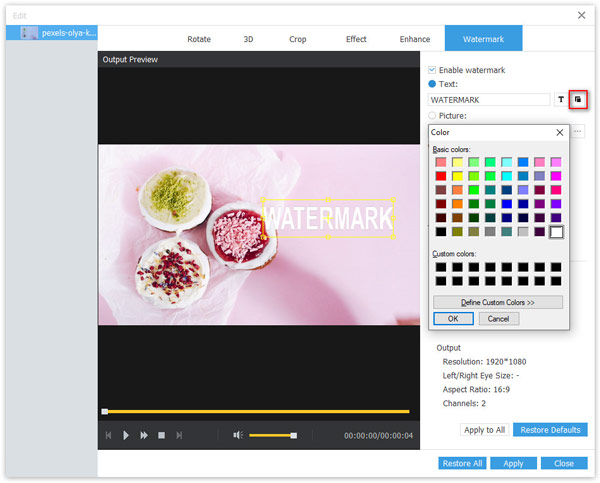
Trin 3 Klik Indløs for at gemme ændringer. Hvis du vil annullere disse ændringer, har du foretaget på Roter vindue, skal du bare klikke på Gendan standarder knap. Og hvis du vil annullere alle ændringer, du har foretaget på softwaren, kan du klikke på Gendan alle .
Konverter video
AnyMP4 Video Enhancement tilbyder også en funktion, der lader dig konvertere dine videoer til forskellige video- og lydformater. Efter redigering af dine videoer kan du konvertere dine videoer til andre formater.
Trin 1 Åbn softwaren på din computer. Klik på Tilføj fil for at importere den video, du vil konvertere.
Når du har tilføjet video- eller lydfiler til denne software, skal du bare klikke på en fil for at vælge den.
Trin 2 Vælg format
Klik på formatsymbolet til højre for videolinjen. Og så kan du vælge det format, du vil konvertere.
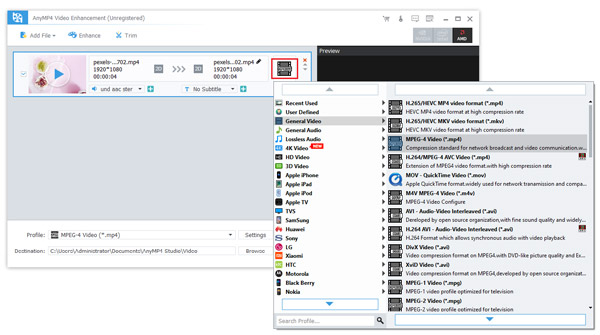
Trin 3 Konverter video
Når du har valgt formatet, skal du klikke på Konverter knappen, og du får den sidste video, du har forbedret.
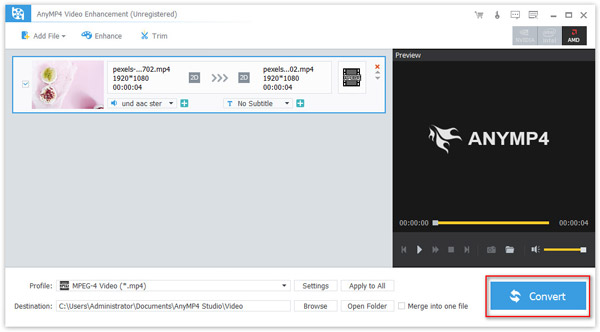

 Butik
Butik