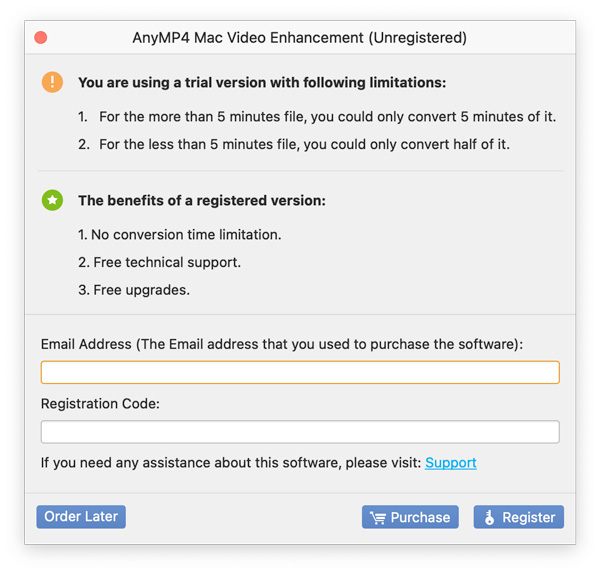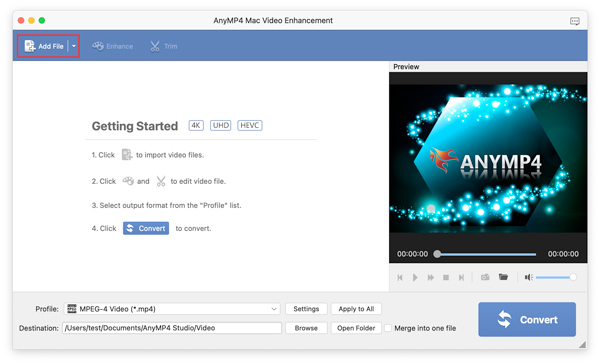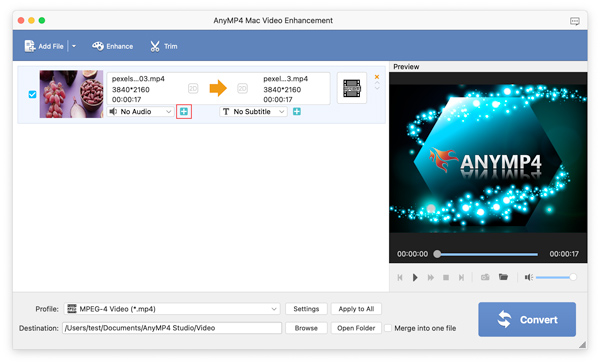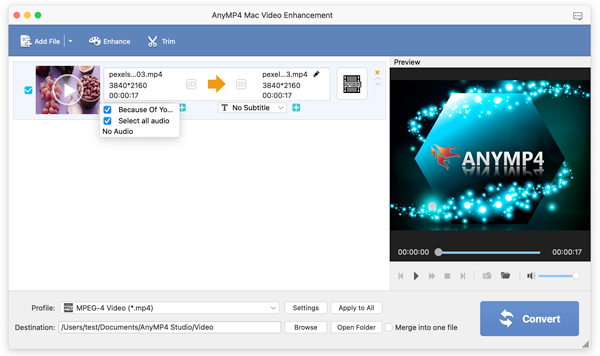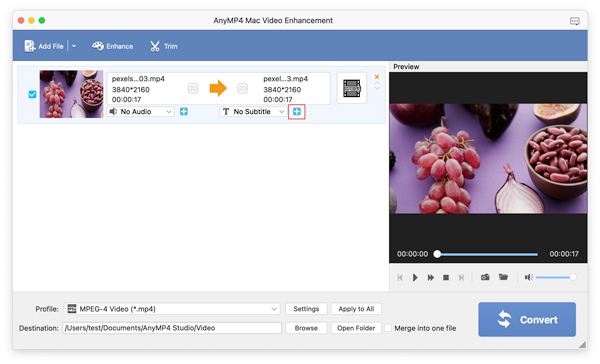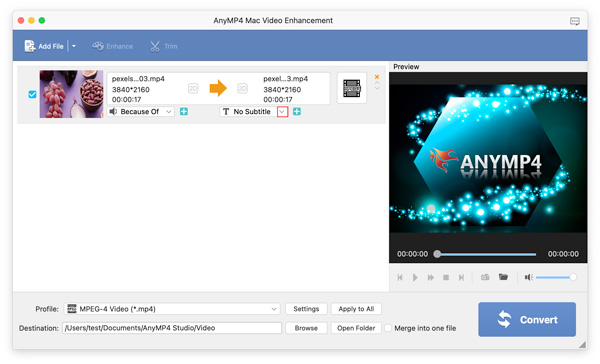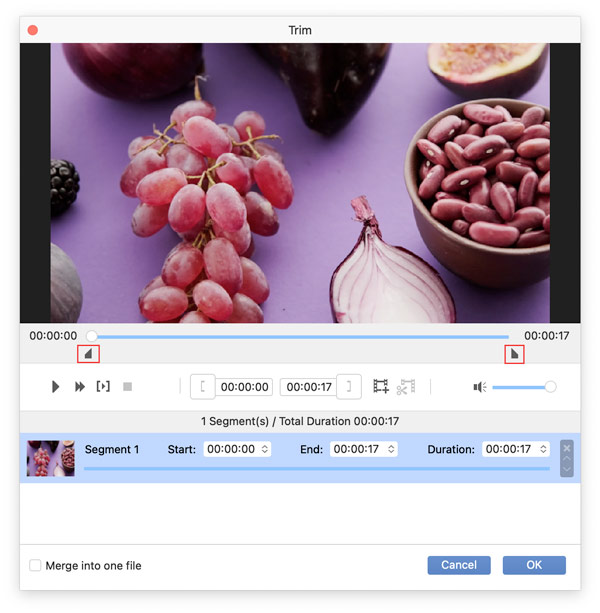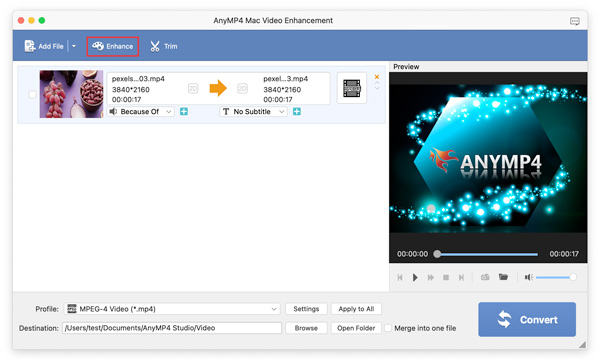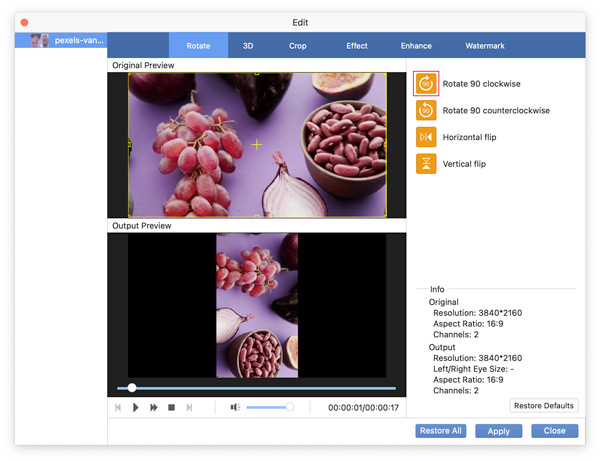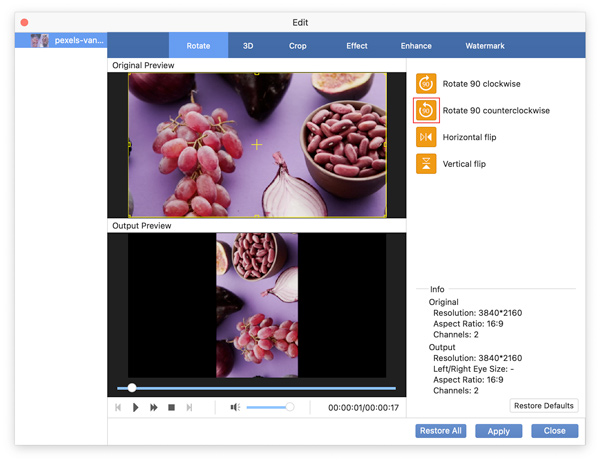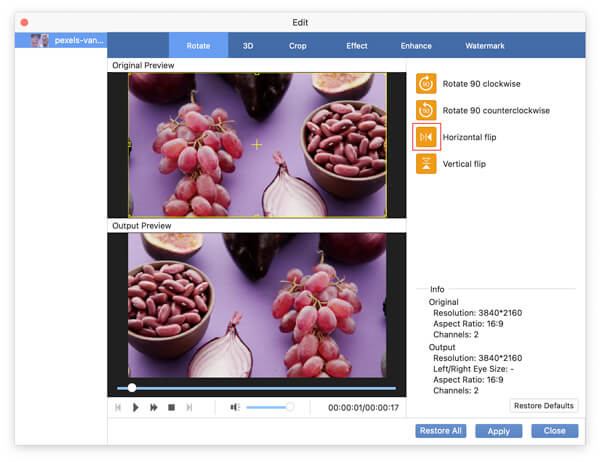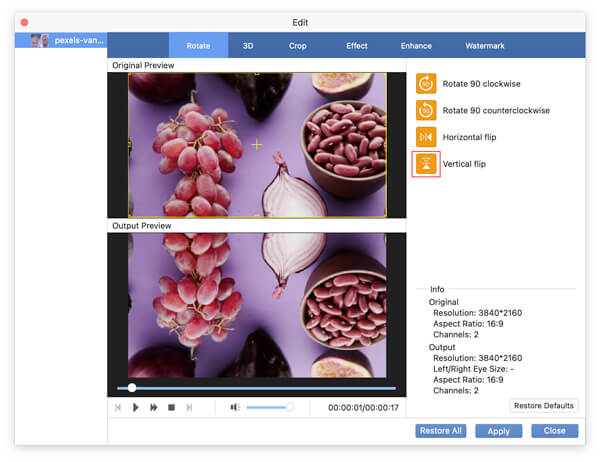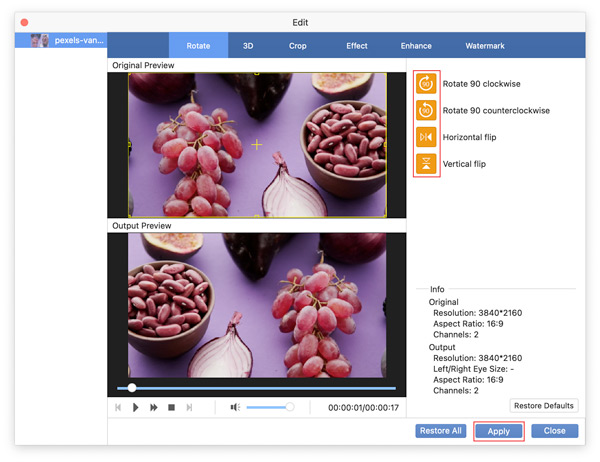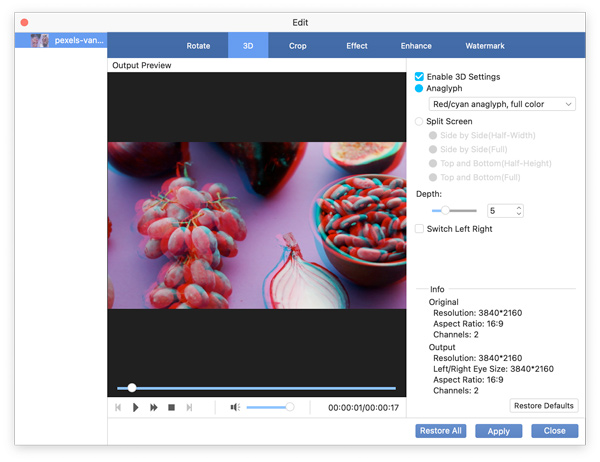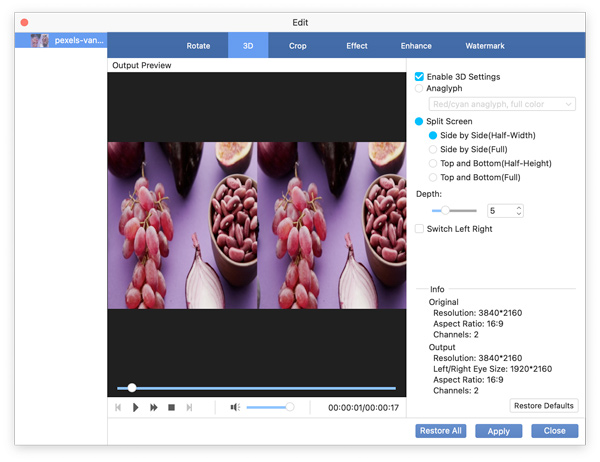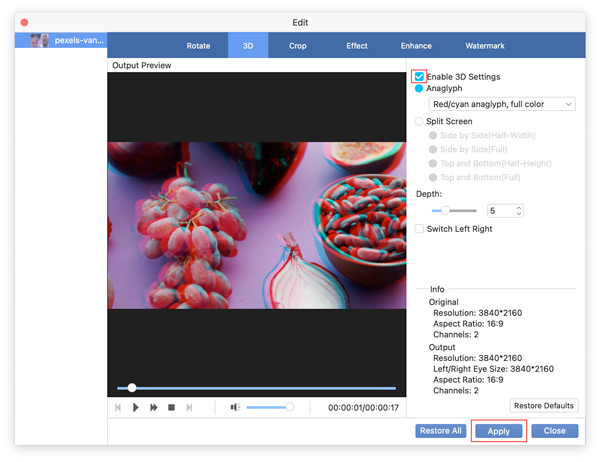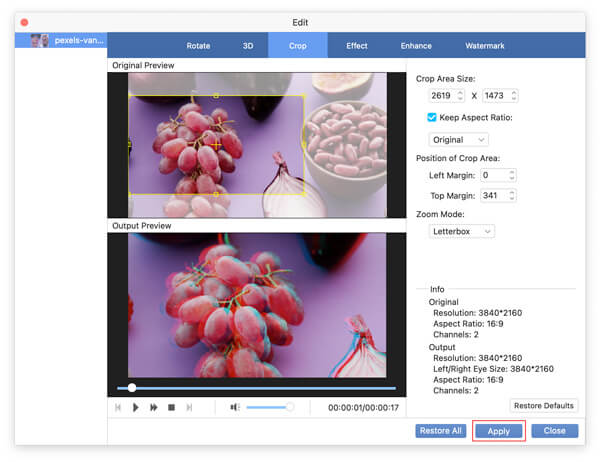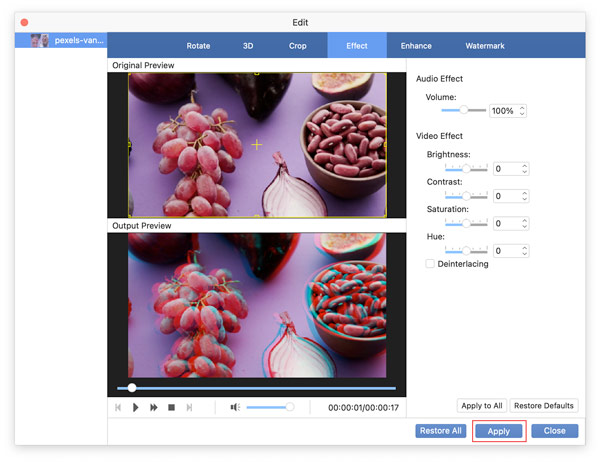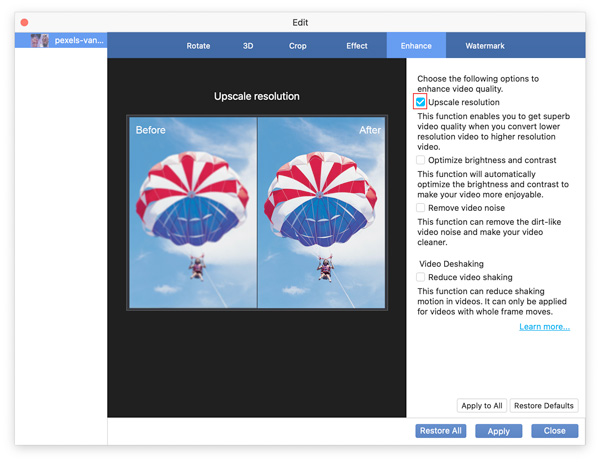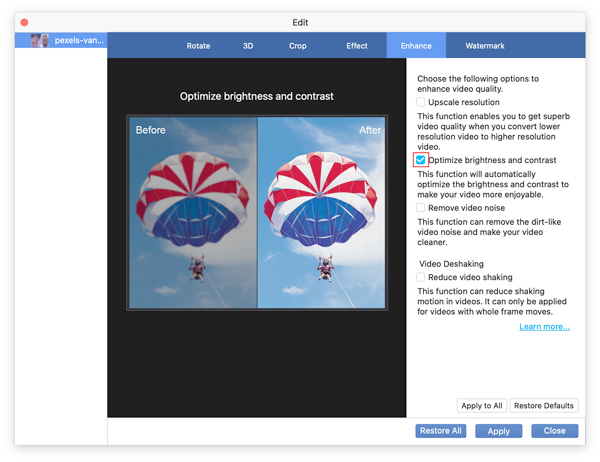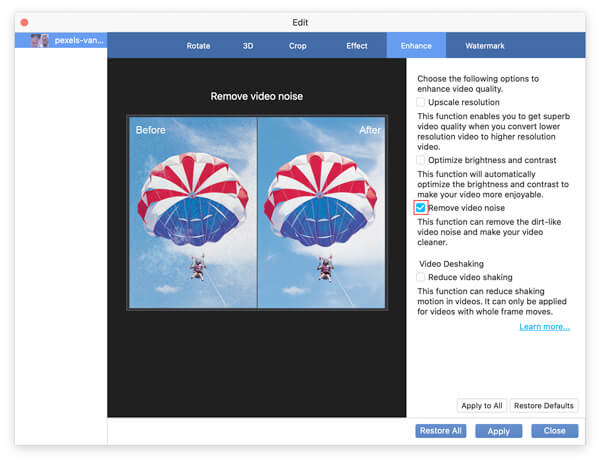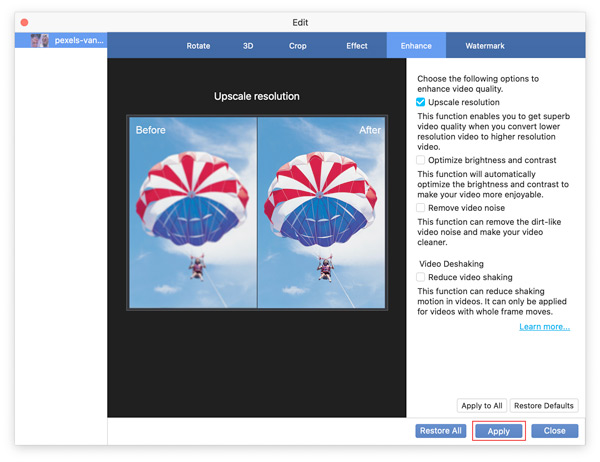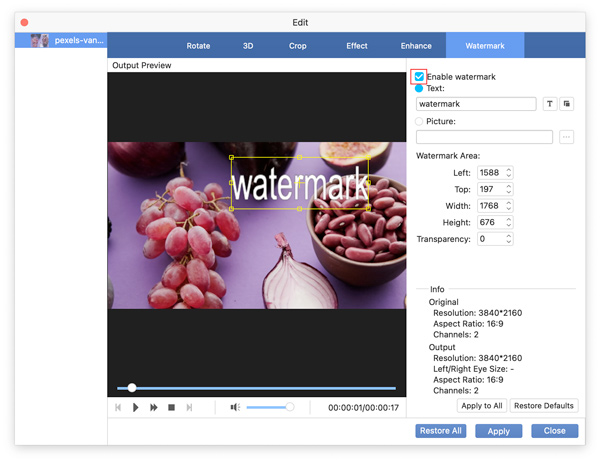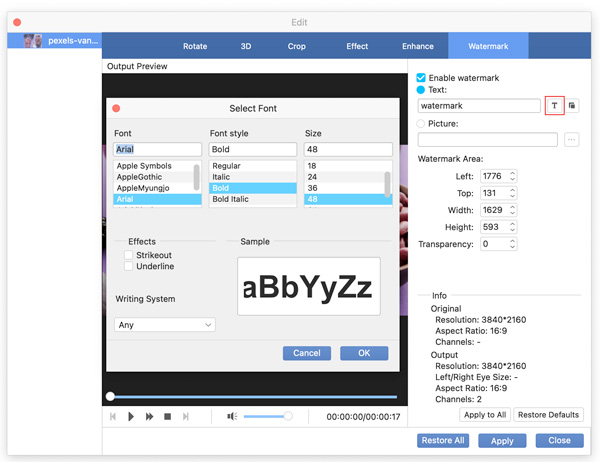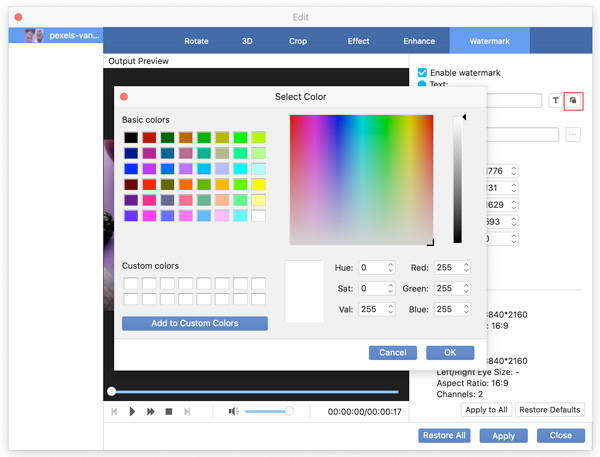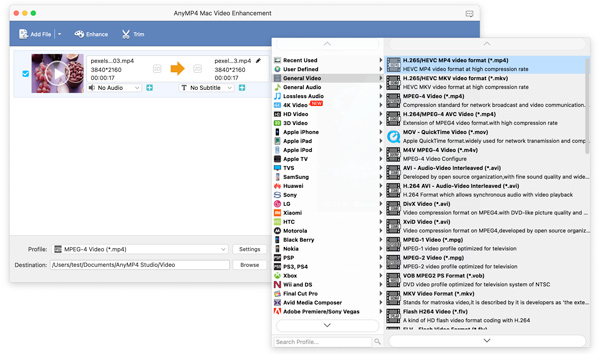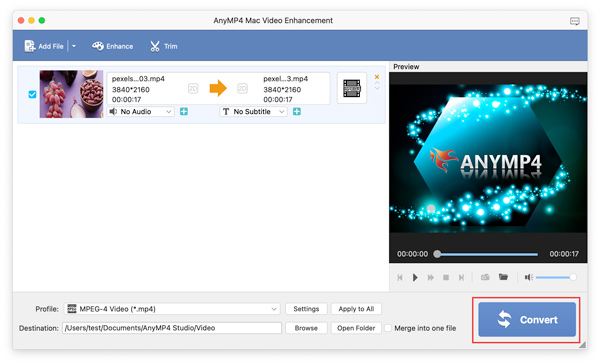Kom i gang
Hent og installer
Download softwaren AnyMP4 Mac Video Enhancement fra det officielle websted, og installer det derefter på din Mac -computer. Åbn den efter installationen.
Tilmeld
For at nyde alle funktioner i AnyMP4 Mac Video Enhancement skal du registrere det. Fordi prøveversionen af Mac Video Enhancement har nogle begrænsninger som tidsbegrænsninger, når du bruger den.
Klik på knappen Registrer dette produkt ikonet øverst til højre i grænsefladen for at gå til registreringsvinduet.
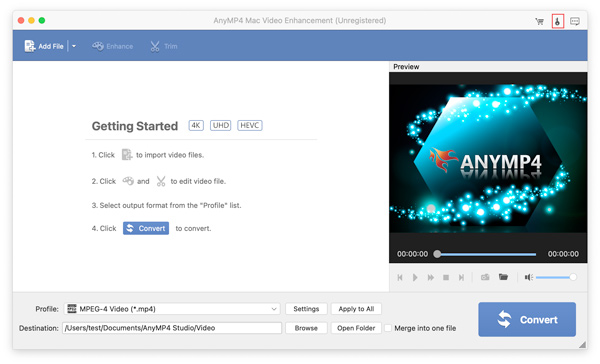
Vælg derefter Tilmeld knappen efter indtastning af din e -mail -adresse og registreringskode for at afslutte registreringsprocessen.
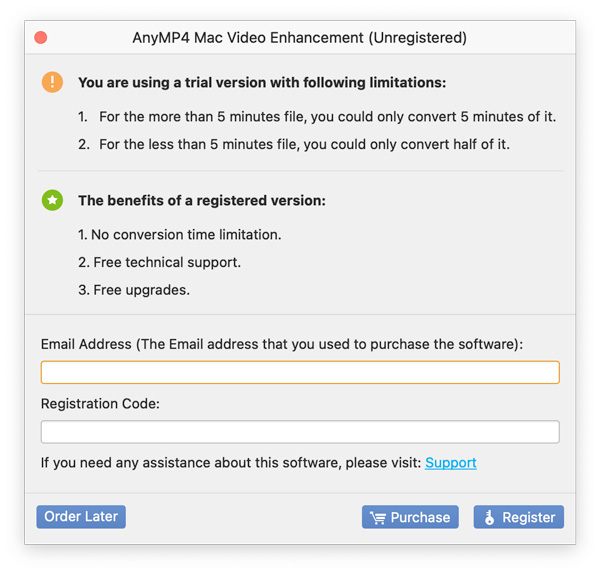
Opdatering
Du kan gå til det officielle websted for vores AnyMp4 Mac Video Enhancement og downloade den nyeste version for at opdatere.
Rediger videofil
Der er nogle grundlæggende redigeringsfunktioner, du kan bruge i AnyMP4 Video Enhancement.
Indstil baggrundsmusik
Hvis du vil tage den originale lyd ud af din video eller tilføje et stykke ny baggrundsmusik til din video, kan du gøre som følgende instruktioner.
Trin 1 Tilføj videofil
Kør programmet på din Mac -computer. Og tilføj den video, du skal redigere, ved at klikke på Tilføj fil valgmulighed.
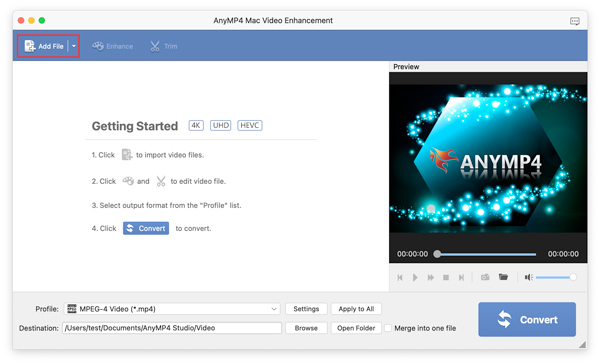
Trin 2 Tilføj baggrundsmusik
Du kan tilføje den nye baggrundsmusik til din video ved at klikke på ikonet Tilføj lyd.
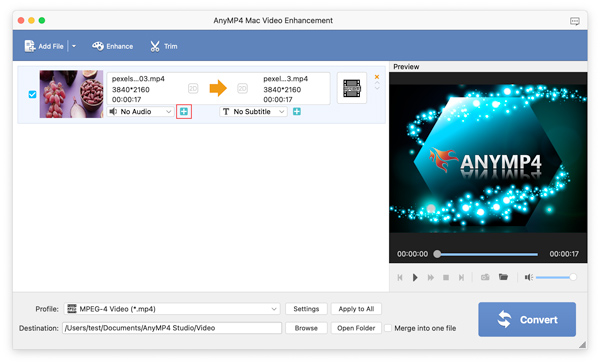
Trin 3 Indstil baggrundslyd
Vælg det venstre rullelisteikon. Og klik derefter på Ingen lyd at få din video til ikke at have lyd; klik på Vælg al lyd at få din video til at have alle lydbånd, du vælger; klik på den lyd, du vil vælge for at lave din video, har den eneste baggrundslyd.
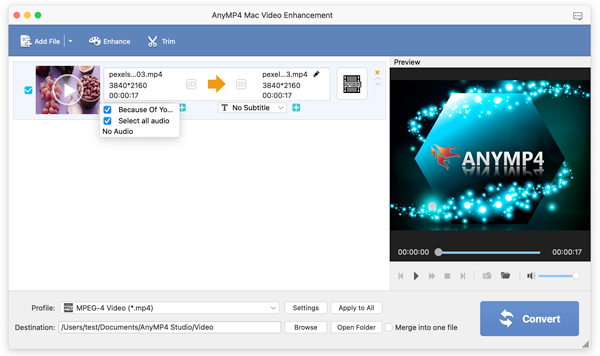
Indstil undertekst
Når din video ikke har nogen undertekst, eller du vil tilføje en ny undertekst til din video, kan du gøre det baseret på følgende instruktioner.
Trin 1 Tilføj videofil
Kør programmet på din Mac -computer. Og tilføj den video, du skal redigere, ved at klikke på Tilføj fil valgmulighed.
Trin 2 Tilføj undertekst
Derefter kan du tilføje underteksten til din video ved at klikke på Tilføj undertekst .
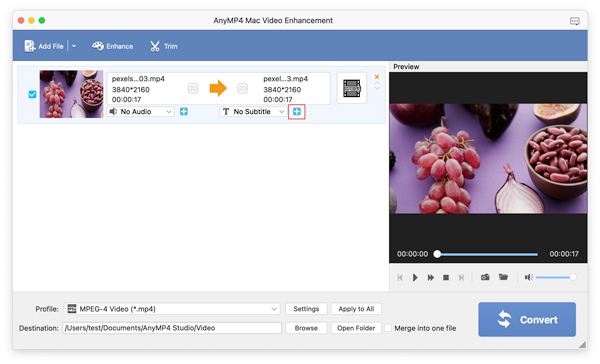
Trin 3 Indstil undertekst
Senere kan du vælge at tilføje en ny undertekst ved at klikke på det højre rullelisteikon; du kan også klikke på Ingen undertekst for at lave din video uden undertekster.
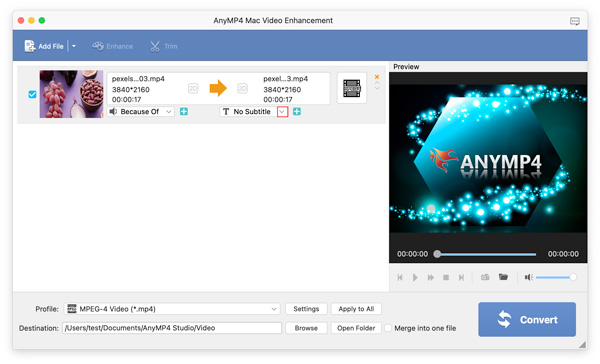
Trim Video
Hvis du vil lade en del af din video blive til et nyt klip eller afskære en del af din video, kan du gøre i henhold til følgende instruktioner.
Trin 1 Tilføj videofil
Kør programmet på din Mac -computer. Og tilføj den video, du skal redigere, ved at klikke på Tilføj fil valgmulighed.
Trin 2 Klip videofil
Vælg den Trimme fane, og derefter kan du flytte musen på små markører under statuslinjen for at klippe din video.
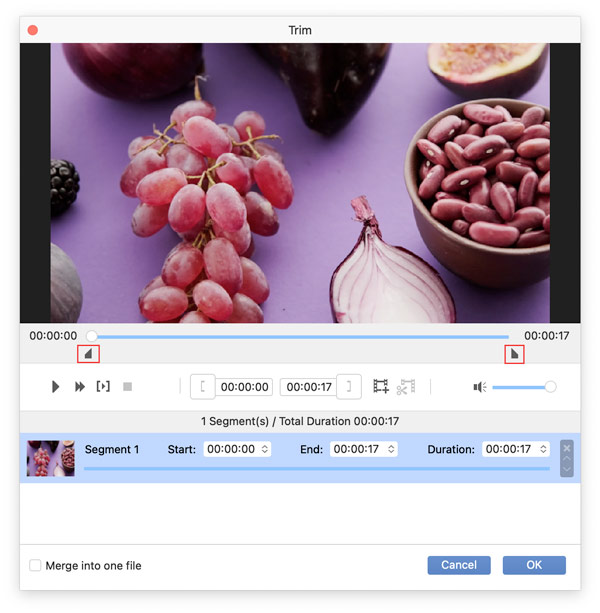
Trin 3 Gør video til to segmenter
Klik senere på Nyt klip ikon, og din video vil blive opdelt i to dele: en del er klippet mellem de to små markører og en anden del er klippet mellem Pause mærket og Ende cursoren.
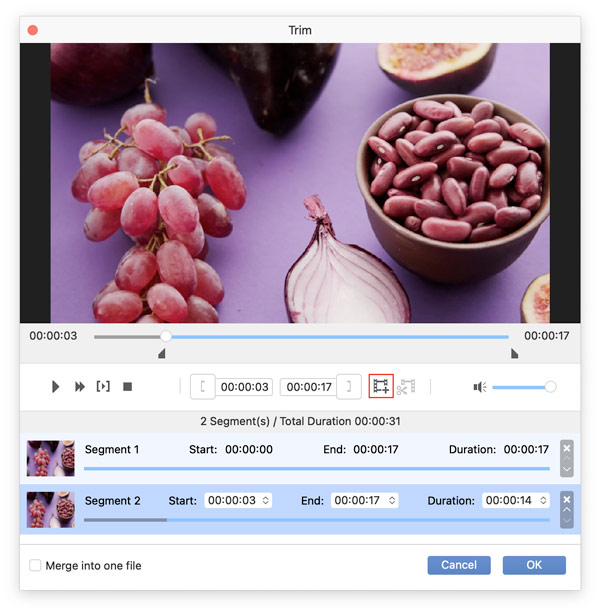
Trin 4 Opdel det længere segment
Mens du klikker på det længere segment, kan du klikke på Dele ikon for at bruge splitfunktionen.
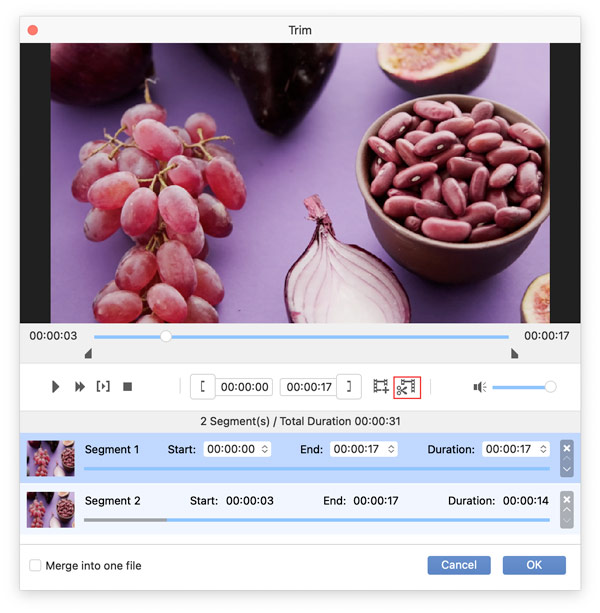
Trin 5 Afslut beskæringsprocessen
Efter trimning kan du aktivere disse klip til at blive en hel video ved at markere feltet Indsæt i en fil. Til sidst skal du vælge OK knappen, og disse segmenter sættes på Tilføj fil vindue.
Roter videofil
Nogle gange bruger du din mobiltelefon til at tage en video, mens videoen har en forkert vinkel, når du afspiller den på din computer. Så hvis du vil ændre vinklen på din video, kan du gøre i henhold til følgende instruktioner.
Trin 1 Gå til vinduet Roter funktion
Kør programmet på din Mac -computer. Og tilføj den video, du skal redigere, ved at klikke på Tilføj fil mulighed. Senere kan du vælge forbedre fanen og indtast Roter funktion.
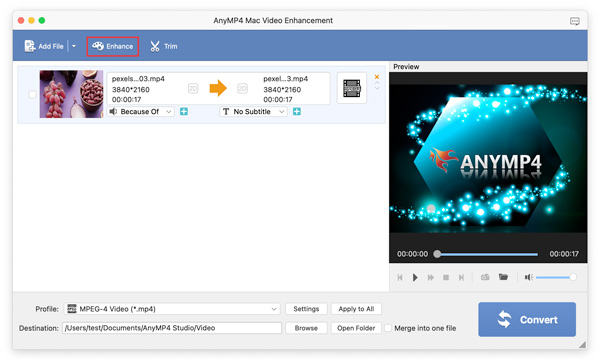
Trin 2 Roter videofilen
Du kan klikke på det orange ikon ved siden af Rotere 90 med uret for at rotere din video 90 med uret her. Og i venstre halvdel af vinduet kan du se et eksempel på resultatet.
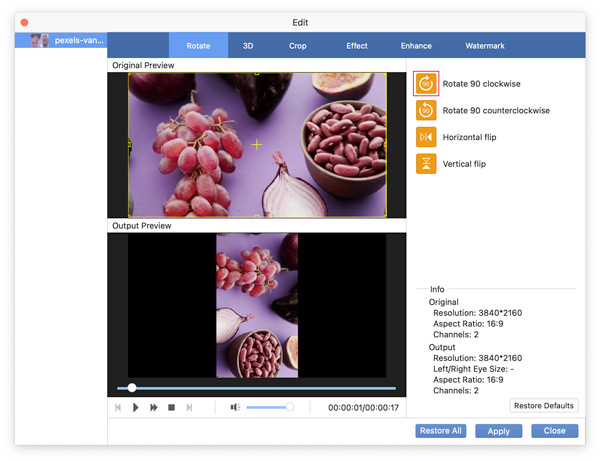
Du kan klikke på det orange ikon ved siden af Drej 90 mod uret for at rotere din video 90 mod uret her. Og i venstre halvdel af vinduet kan du se et eksempel på resultatet.
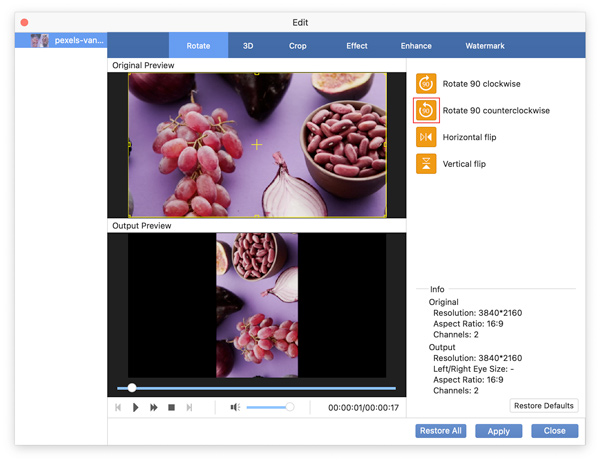
Du kan klikke på det orange ikon ved siden af Vandret flip for at vende din video vandret her. Og i venstre halvdel af vinduet kan du se et eksempel på resultatet.
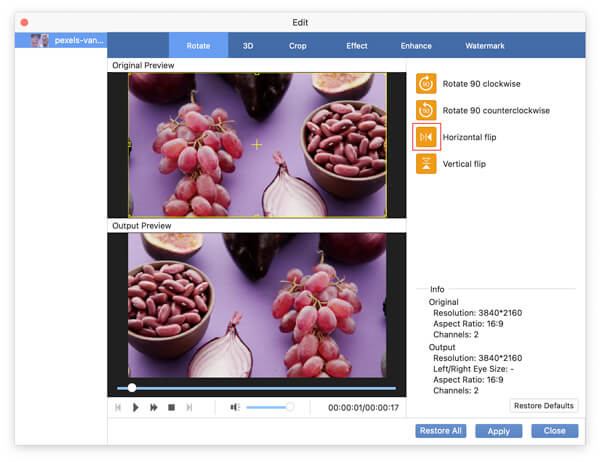
Du kan klikke på det orange ikon ved siden af Lodret flip for at vende din video lodret her. Og i venstre halvdel af vinduet kan du se et eksempel på resultatet.
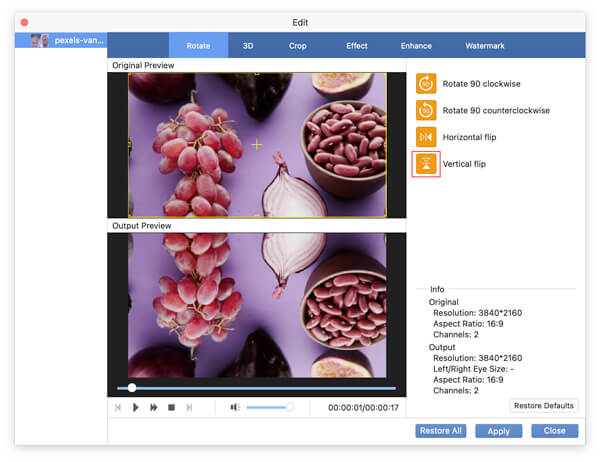
Trin 3 Afslut den roterende proces
For at gemme ændringer kan du klikke på Indløs knap. Vælg Gendan standarder knappen, når du skal fjerne de ændringer, du har foretaget på Roter grænseflade. Desuden kan du vælge Gendan alle knappen, når du skal fjerne de ændringer, du har foretaget i softwaren.
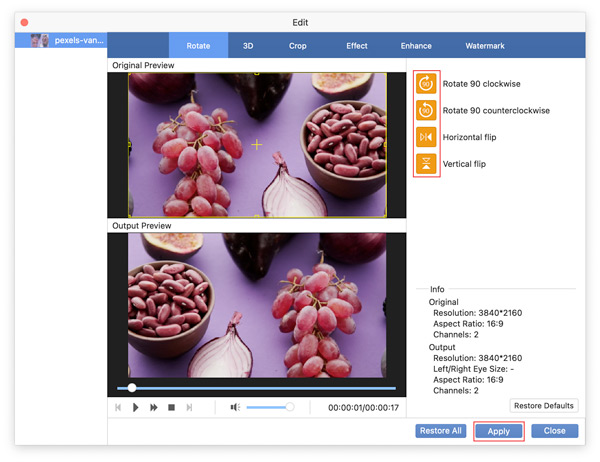
Gør 2D -video til 3D
Når du skal gøre din 2D -video til en 3D -video, kan du gøre det baseret på følgende instruktioner.
Trin 1 Gå til 3D -funktionsvinduet
Kør programmet på din Mac -computer. Og tilføj den video, du skal redigere, ved at klikke på Tilføj fil mulighed. Senere kan du vælge forbedre fanen og indtast 3D funktion.
Trin 2 Gør 2D -videoen til 3D
Efter at have markeret feltet Aktivér 3D-indstillinger, kan du vælge de 3D -indstillinger, du har brug for. Og i venstre halvdel af vinduet kan du se et eksempel på resultatet.
Når du vil vælge anaglyph -stilen for den 3D -video, du vil lave, skal du klikke på Anaglyph valgmulighed, og klik på rullemenuen ved siden af den. For eksempel, for at gøre din video som dette billede viser, kan du vælge Rød/cyan anaglyf, fuld farve.
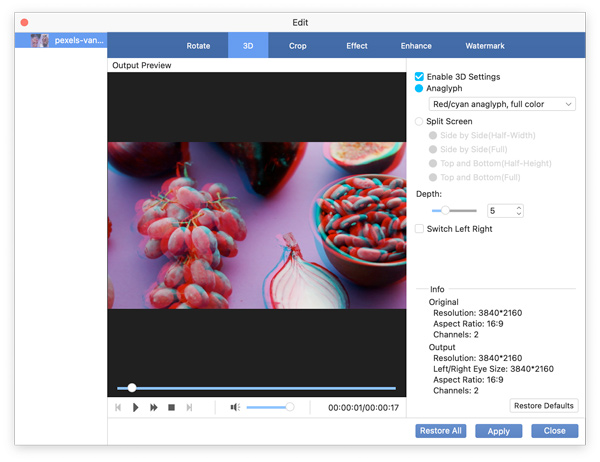
Hvis du har brug for at opdele din videoskærm, kan du kontrollere Split skærm mulighed. Klik på knappen Side ved side (halvbredde) or Side ved side (Fuld) mulighed, og du kan opdele din videoskærm side om side med halv bredde eller fuld størrelse. Du kan også klikke på Top og bund (halv højde) eller top og bund (fuld) mulighed for at dele din videoskærm op og ned med halv højde eller fuld størrelse. For eksempel for at få din video til at se ud som dette billede viser, kan du kontrollere Side ved side (halvbredde).
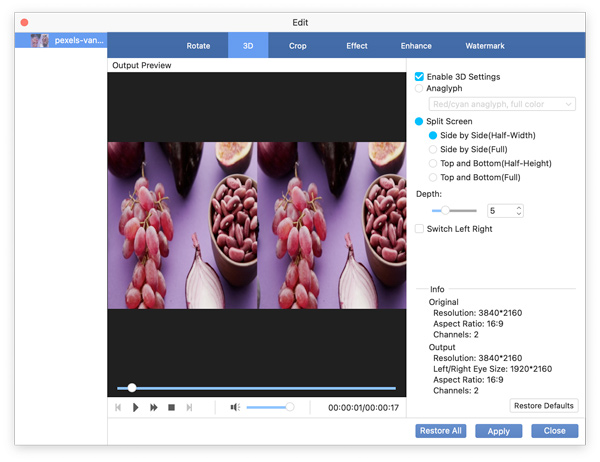
Bemærk: The Anaglyph funktion og Split skærm funktion kan ikke bruges samtidigt.
Du kan flytte markøren på Dybde bar eller indtast nummeret ved siden af Dybde bar for at ændre størrelsen på anaglyph -effekten eller objekterne i din video. Desuden kan du markere afkrydsningsfeltet med Skift til venstre til højre for at justere placeringen af objekterne i din video fra højre til venstre.
Trin 3 Afslut 3D -videofremstillingsprocessen
For at gemme ændringer kan du klikke på Indløs knap. Vælg Gendan standarder knappen, når du skal fjerne de ændringer, du har foretaget på Roter grænseflade. Desuden kan du vælge Gendan alle knappen, når du skal fjerne de ændringer, du har foretaget i softwaren.
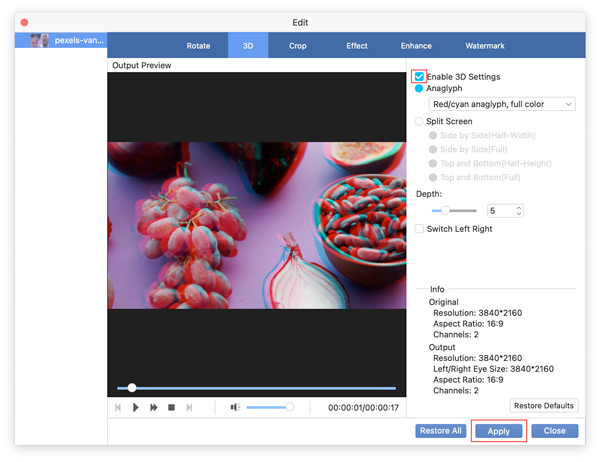
Beskær videoområde
Hvis du skal vælge et nyt skærmomfang for din video, kan du gøre det baseret på følgende instruktioner.
Trin 1 Gå til vinduet Beskær funktion
Kør programmet på din Mac -computer. Og tilføj den video, du skal redigere, ved at klikke på Tilføj fil mulighed. Senere kan du vælge forbedre fanen og indtast Crop funktion.
Trin 2 Beskær videoområdet
Du kan redigere tallene til højre eller bare flytte musen øverst til venstre i forhåndsvisningsvinduet for at indstille størrelsen og placeringen af beskæringsområdet og zoomtilstanden. Og i venstre halvdel af vinduet kan du se et eksempel på resultatet.
Trin 3 Afslut beskæringsprocessen
For at gemme ændringer kan du klikke på Indløs knap. Vælg Gendan standarder knappen, når du skal fjerne de ændringer, du har foretaget på Roter grænseflade. Desuden kan du vælge Gendan alle knappen, når du skal fjerne de ændringer, du har foretaget i softwaren.
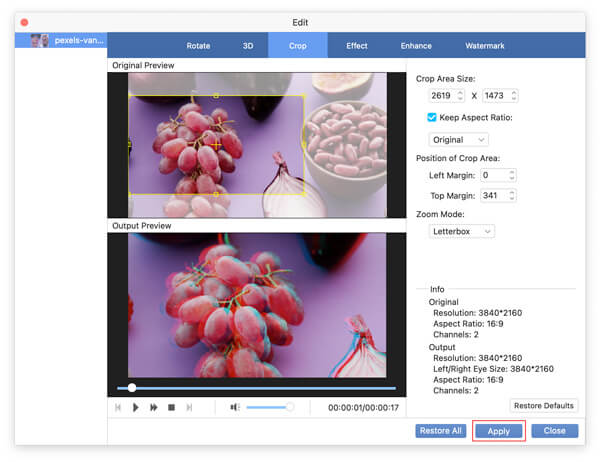
Juster video- og lydeffekt
Når du skal redigere lydstyrken, lysstyrken, kontrasten, mætningen og farven på din video, kan du gøre baseret på følgende instruktioner.
Trin 1 Gå til vinduet Effektfunktion
Kør programmet på din Mac -computer. Og tilføj den video, du skal redigere, ved at klikke på Tilføj fil mulighed. Senere kan du vælge forbedre fanen og indtast Effekt funktion.
Trin 2 Rediger effekterne af video og lyd
Du kan flytte musen på Bind bar til højre, eller indtast procenttalet for at styre lydstyrken på din video. Du kan også bruge den samme måde til at justere lysstyrken, kontrasten, mætningen og farven på din video. Bortset fra dem, skal du ikke markere afkrydsningsfeltet, når du vil justere effekten af din video frit på linjen Deinterlacing. Og i venstre halvdel af vinduet kan du se et eksempel på resultatet.
Trin 3 Afslut effektredigeringsprocessen
For at gemme ændringer kan du klikke på Indløs knap. Vælg Gendan standarder knappen, når du skal fjerne de ændringer, du har foretaget på Roter grænseflade. Desuden kan du vælge Gendan alle knappen, når du skal fjerne de ændringer, du har foretaget i softwaren.
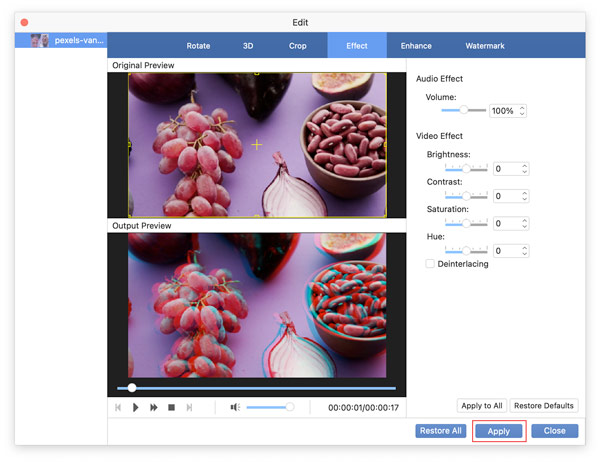
Forbedre videokvaliteten
Når du skal gøre kvaliteten af din video bedre, kan du gøre baseret på følgende instruktioner.
Trin 1 Gå til vinduet Forbedre funktion
Kør programmet på din Mac -computer. Og tilføj den video, du skal redigere, ved at klikke på Tilføj fil mulighed. Senere kan du vælge forbedre fanen og indtast forbedre funktion.
Trin 2 Vælg forbedringsstil
Hvis du vil have en vidunderlig videokvalitet, kan du markere afkrydsningsfeltet med Opskalere opløsning.
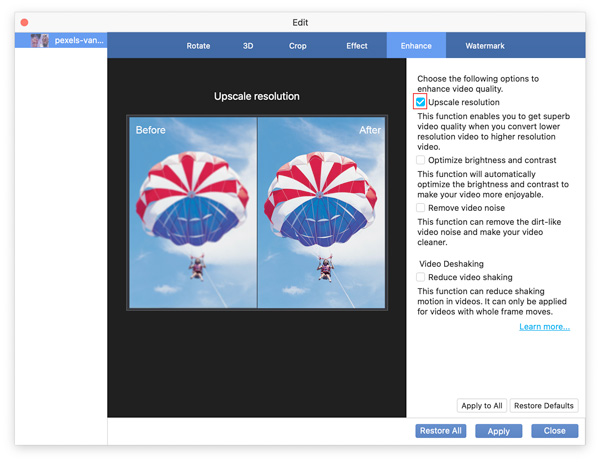
For at gøre din video sjovere kan du automatisk optimere lysstyrken og kontrasten i din video ved at markere feltet Optimer lysstyrke og kontrast.
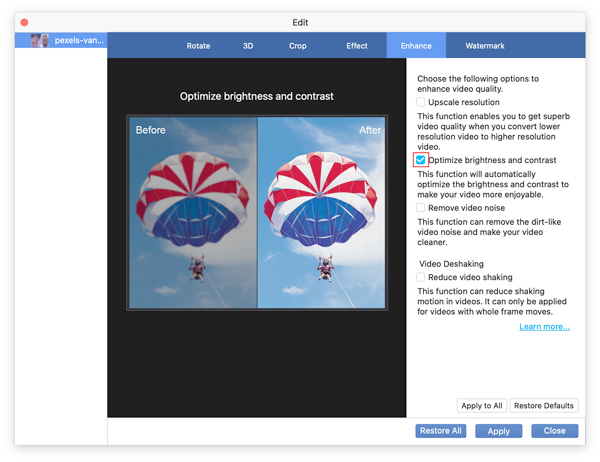
For at gøre din video renere kan du markere afkrydsningsfeltet med Fjern videostøj for at fjerne den snavslignende videostøj i din video.
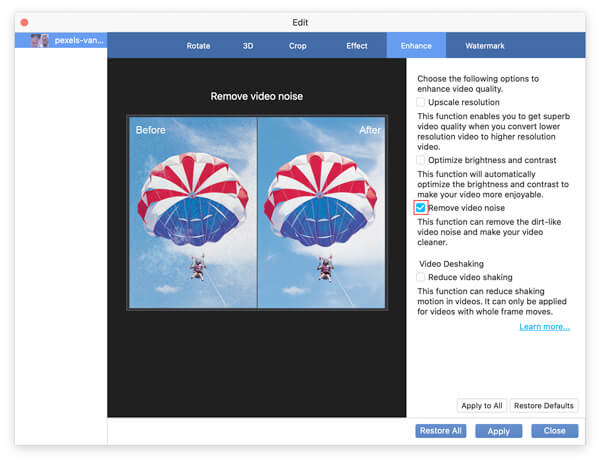
Denne funktion giver dig mulighed for at reducere rystelsesbevægelsen i din video ved at markere feltet Reducer video shaking. Det kan dog kun anvendes til videoer med hele rammebevægelser.
I øvrigt kunne disse fire forbedringsformater anvendes samtidigt.
Trin 3 Gennemfør videoforbedringsprocessen
For at gemme ændringer kan du klikke på Indløs knap. Vælg Gendan standarder knappen, når du skal fjerne de ændringer, du har foretaget på Roter grænseflade. Desuden kan du vælge Gendan alle knappen, når du skal fjerne de ændringer, du har foretaget i softwaren.
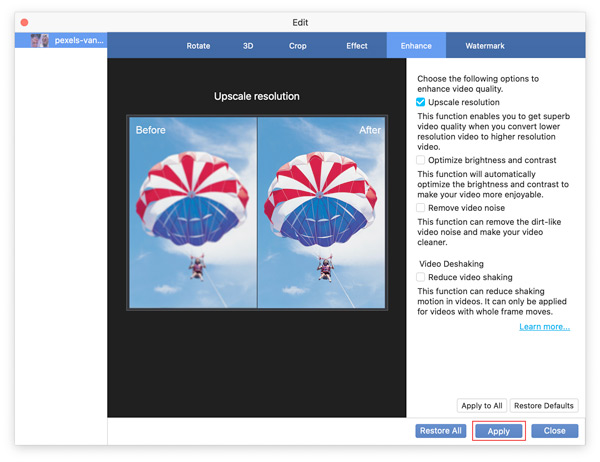
Tilføj vandmærke til video
Når du uploader din video til videoens websteder, kan du tilføje et vandmærke til din video for at lade andre vide, hvem videoen tilhører, kan du gøre baseret på følgende instruktioner.
Trin 1 Gå til vinduet Vandmærkefunktion
Kør programmet på din Mac -computer. Og tilføj den video, du skal redigere, ved at klikke på Tilføj fil mulighed. Senere kan du vælge forbedre fanen og indtast Watermark funktion.
Trin 2 Føj teksten eller billedvandmærket til videoen
For at tilføje vandmærke med tekst or Billede på din video, kan du markere afkrydsningsfeltet med Aktivér vandmærke til højre. Desuden kan du redigere dataene i den højre sektion eller bare flytte musen i venstre forhåndsvisningsvindue for at justere vandmærkeområdet.
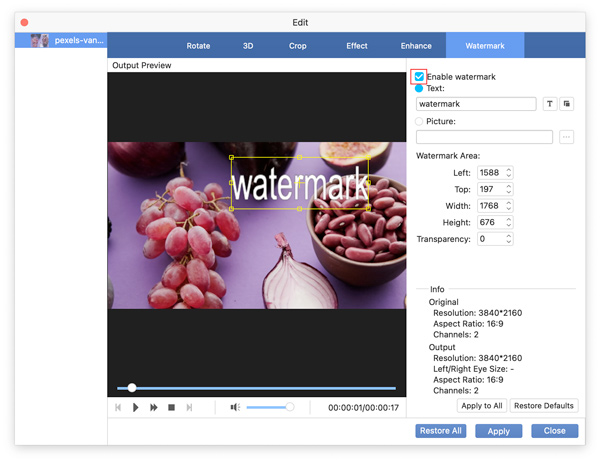
Derudover kan du ændre skrifttype, skrifttype, størrelse og effekter af dit vandmærke ved at klikke på Vælg skrifttype ikon, hvis du ikke kan lide udseendet af vandmærket i tekststil.
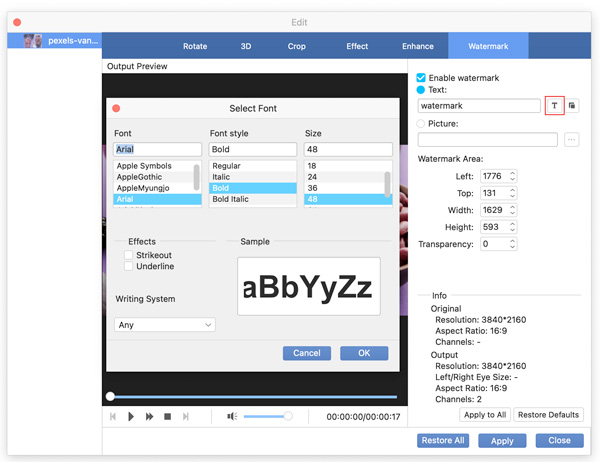
Du kan også klikke på Farve ikon for at ændre farven på vandmærket i tekststil.
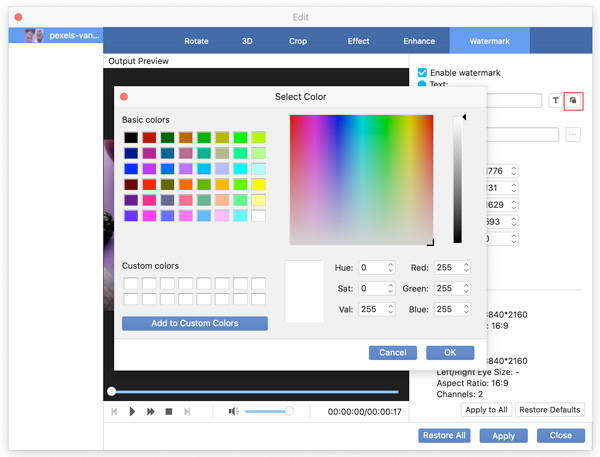
Trin 3 Afslut processen med tilføjelse af vandmærke
For at gemme ændringer kan du klikke på Indløs knap. Vælg Gendan standarder knappen, når du skal fjerne de ændringer, du har foretaget på Roter grænseflade. Desuden kan du vælge Gendan alle knappen, når du skal fjerne de ændringer, du har foretaget i softwaren.
Konverter videoformater
AnyMP4 Mac Video Enhancement understøtter også konvertering af dine videoer til andre video- eller lydformater. Efter at have forbedret din video kan du konvertere den til andre formater her
Trin 1 Tilføj videofil
Kør programmet på din Mac -computer. Og tilføj den video, du skal redigere, ved at klikke på Tilføj fil valgmulighed.
Trin 2 Vælg format til videoen
Du kan klikke på formatsymbolet til højre for videobjælken for at vælge det format, du vil konvertere.
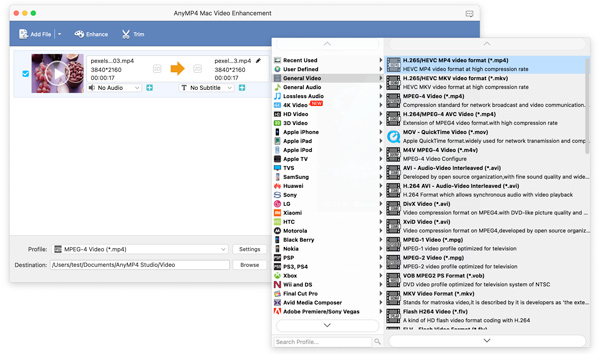
Trin 3 Konverter videoen
For at få den sidste forbedrede video, skal du klikke på Konverter knappen efter valg af format.
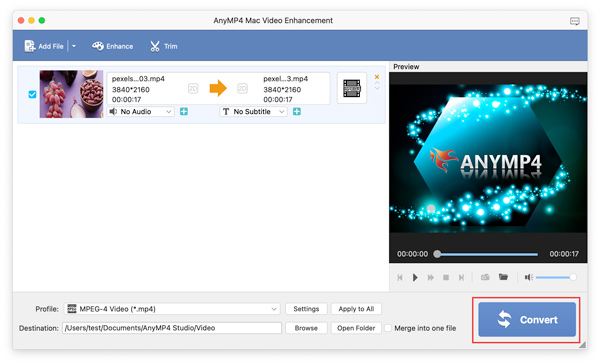

 Butik
Butik