Selvom tekst-til-tale bestemt ikke er ny teknologi, er TikTok et af de få sociale medier, der inkluderer det som en indbygget funktion. Denne funktion er fantastisk. Den læser, hvad end du skriver i videoen, og gør dit indhold mere tilgængeligt. Dit publikum kan få din historie uden at stirre på skærmen. Desuden udvider det dit publikum. Denne tutorial vil forklare, hvordan man lav tekst-til-tale på TikTok i en række forskellige situationer.
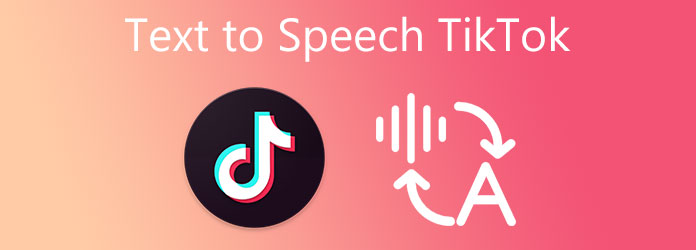
TikTok-tekst-til-tale-funktionen er ikke kun et fantastisk værktøj til at gøre dine videoer inkluderende for flere seere, men bruges også til at skabe underholdende indhold. Her er den komplette guide til brug af tekst-til-tale på TikTok.
Trin 1: Tænd din TikTok-app på dit håndsæt. Arbejdsgangen er tilgængelig for både iPhone og Android-telefoner.
Trin 2: Tryk på ikonet Ny knappen nederst for at åbne den nye videoskærm. Her kan du optage en ny video eller uploade en eksisterende video fra dit galleri eller kamerarulle.
Trin 3: Tryk Afkrydsning ikonet for at gå ind i redigeringsskærmen. Vælg tekst menuen nederst, og skriv hvad du vil sige i videoen.
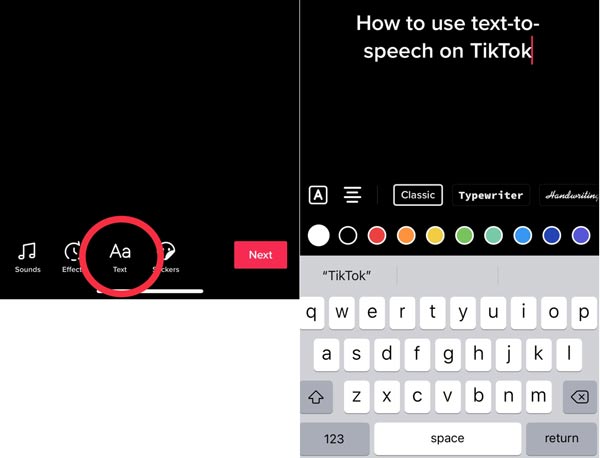
Trin 4: Tryk på Udført efter at have skrevet. Tryk derefter på teksten igen for at aktivere kontekstmenuen, og vælg Tekst-til-tale på TikTok. Nu bør du høre din tekst læst højt, når du ser en forhåndsvisning af videoen.
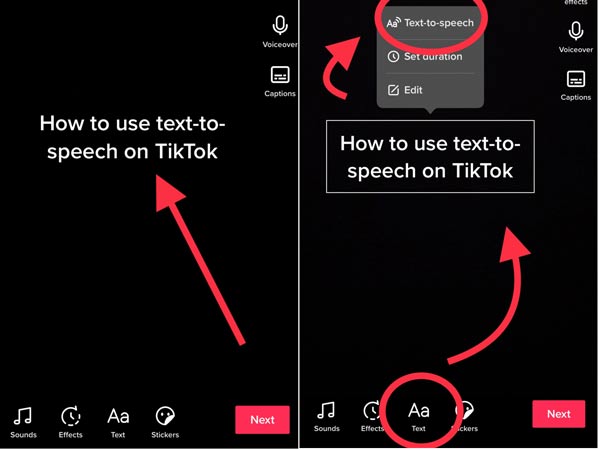
Trin 5: Hvis du ikke kan lide standardstemmen, skal du trykke på Tale ikon og skift til din yndlingsstemme. Tryk på Udført at bekræfte det.
Bemærk: Som standard vises din tekst gennem hele videoen. Det samme gør tekst-til-tale-stemmen. For at ændre dette skal du trykke på teksten og vælge Indstil varighed. Derefter kan du nulstille startpunktet for teksten og tekst-til-tale-stemmen på TikTok.
Hvis du vil sætte tekst til tale på TikTok med din stemme, skal du bruge AnyMP4 Screen Recorder , AnyMP4 Video Converter Ultimate. Førstnævnte er det bedste værktøj til at fange din stemme, og sidstnævnte er i stand til at tilføje stemmen til en TikTok-video.
Hovedfunktioner i AnyMP4 Screen Recorder
Sikker download
Sikker download
Hovedfunktioner i AnyMP4 Video Converter Ultimate
Sikker download
Sikker download
Trin 1: Konfigurer stemmeoptageren
Start den bedste stemmeoptager, når du har installeret den på din computer. Vælg Lydoptager at lave tekst-til-tale for TikTok. Der er to sektioner, Systemlyd og mikrofon. Førstnævnte optager enhver lyd fra din computer, og sidstnævnte optager din stemme gennem mikrofonen. Aktiver Mikrofon mens du deaktiverer System Sound at optage stemme. Slå begge dele til for at optage stemme med baggrundsmusik.
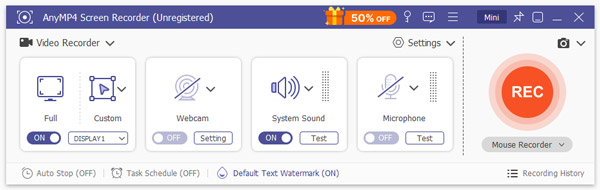
Trin 2: Optag stemme
Klik på knappen REC knappen og tal til din mikrofon. Din tekst til tale for TikTok vil blive fanget. Når optagelsen er færdig, skal du klikke på Stands .

Trin 3: Gem stemme
Derefter dukker forhåndsvisningsvinduet op. Her kan du forhåndslytte til stemmen og fjerne uønskede dele. Til sidst skal du klikke på Gem knappen for at gemme den på din harddisk.

Trin 1: Åbn video
Start videoredigerings- og konvertersoftwaren, når du skal ændre tekst til tale-stemme til TikTok. Klik på menuen Tilføj filer, og vælg Tilføj filer or Tilføj mappe for at åbne målvideoen.

Trin 2: Tilføj tekst og tale
Klik på knappen Redigere knappen under videotitlen for at åbne redigeringsvinduet. Gå til Undertekster fanebladet, og klik på knappen + knappen for at sætte tekst på TikTok-videoen. Skift derefter til Audio fanen, og tryk på + knappen for at tilføje den stemmefil, du lige har optaget. Juster lydstyrken og startpunktet med Bind , Forsinke muligheder. Forhåndsvis videoen og klik OK når du er tilfreds.

Trin 3: Konverter videoer
Gå tilbage til hjemmegrænsefladen, klik på Konverter alle til menuen øverst til højre. Indtast i profildialogen video fanebladet, vælg MP4 eller MOV, og vælg en korrekt forudindstilling. For at justere opløsningen skal du klikke på Gear ikon. Indstil endelig en mappe i Gem til boksen nederst og klik på Konverter alle knap. Et par sekunder senere vil du finde TikTok-videoen med tekst-til-tale på din computer. Du kan sende det til TikTok med en browser.
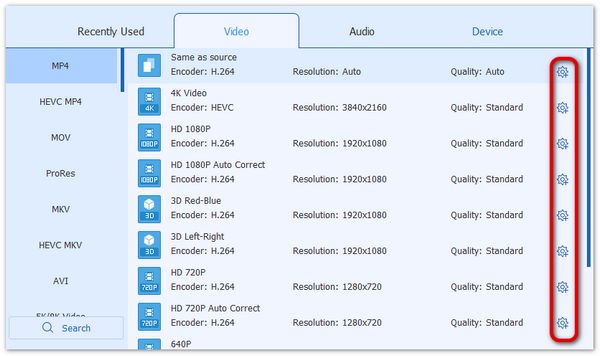
Yderligere læsning:
Sådan konverteres tekst til tale med MP3-output
Top 4 metoder til at konvertere MP3 til tekst til forskellige sprog
Spørgsmål 1. Er TikTok Text-to-Speech det samme med Instagram automatiske billedtekster?
Nej, de automatiske undertekster ændrer stemmen i videoen til tekst. Tekst-til-tale på TikTok konverterer på den anden side din tekst til stemme. De er et par modsatte processer.
Spørgsmål 2. Hvorfor kan jeg ikke ændre tekst-til-tale-stemmen i TikTok?
Stemmeindstillingerne er kun tilgængelige for visse regioner. Hvis du ikke kan ændre det, er funktionen måske ikke frigivet i dit område. Du kan lave en personlig stemme med en stemmeoptager.
Spørgsmål 3. Hvem er stemmen til TikTok tekst-til-tale?
Den originale stemme i TikToks tekst-til-tale-funktion antages at være en stemmeskuespiller ved navn Bev Standing. TikTok har dog opdateret funktionen og har nu en række stemmer på grund af juridiske problemer.
Denne guide har talt om, hvordan du bruger TikTok Green Screen-effekten på din mobile enhed. Det er svært at fjerne videobaggrund, men TikTok udstyrer denne funktion til at hjælpe dig med at gøre din video sjov. Før du laver Green Screen, må du hellere retouchere og konvertere dine videoer med AnyMP4 Video Converter Ultimate. Hvis du har andre spørgsmål, bedes du skrive dem nedenfor.