Nogle gange, når vi optager en video, er der dele, vi gerne vil fremhæve. Måske for at fokusere på små detaljer, som vores øjne ikke kan se klart. Eller for at understrege noget vigtigt i videoen. For eksempel ser du en bueskydning og ønsker at fremhæve, hvor pilen ramte målet. Du kan dog ikke opnå dette uden hjælp fra en fremhæve video maker. Dette indlæg vil skitsere to værktøjer til at fremhæve en video på ingen tid. Så hvis du vil finde ud af, hvad de er, så læs videre for at lære mere!
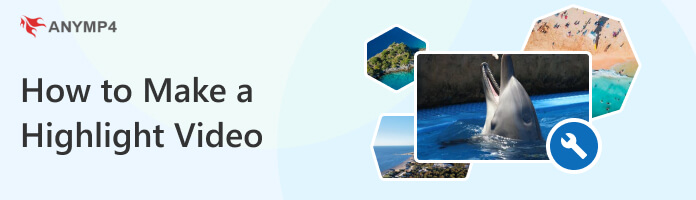
AnyMP4 Screen Recorder er en skærmoptager, der lader dig fremhæve videoer, såsom sport, spil, makeup-tutorials og mere. Dette program giver dig mulighed for at optage videoer i høj kvalitet på din skærm, lyd fra systemlyd eller en mikrofon, optage et webcam og endda tage skærmbilleder på din Windows eller Mac.
Desuden giver AnyMP4 Screen Recorder dig mulighed for at redigere optagelsen, mens du optager, som f.eks. tilføje tilpasset tekst, billeder og billedforklaringer og endda fokusere og forstørre klippet, mens du fremhæver en video. Og det bedste ved dette program er, at det lader dig trimme unødvendige dele af dine optagelser efter optagelse.
Anbefaling
Hvis du er en ivrig fan af sport og ønsker at fremhæve det, kan du følge trinene nedenfor og lære, hvordan du laver en video om sportsfremhævning.
1.Først og fremmest skal du downloade gratis highlight video maker ved at ramme Gratis download knappen nedenfor. Installer og start derefter AnyMP4 Screen Recorder på din computer.
Sikker download
Sikker download
2.Vælg den Video-optager fanebladet, og klik derefter på REC for at starte optagelsen.
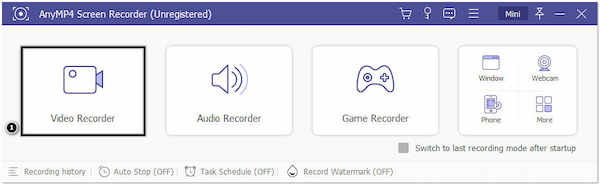
Efter at have valgt Video-optager, viser den Rød stiplet linje regionsboks på din skærm, som angiver dit optagelsesområde, og optageindstillingerne, som f.eks system lyd , mikrofon valgmuligheder.
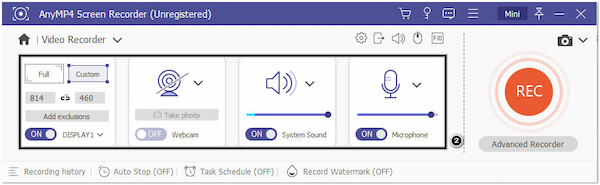
3.Klik derefter på knappen Værktøjskasse ikonet, vælg Forstørrelsesglas ikonet, og placer det på den sportsvideo, du ønsker at fremhæve. Du kan også ændre linse zoom gange for luppen op til 6 gange. Udover det kan du klikke på T ikon for at tilføje tekst, billedet ikon for at tilføje et billede, og Billedtekst ikon for at tilføje en sekvens.
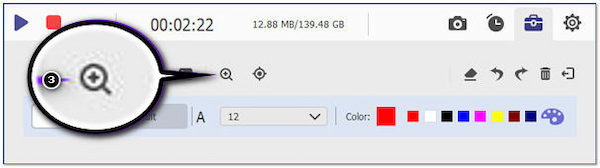
Bemærk: Placer regionsboksen på den video, du vil fremhæve, før du optager.
4.Når du er færdig, skal du klikke på Stands knappen for at gemme og forhåndsvise den fremhævede video, du har optaget.
5.Du kan trimme unødvendige dele på forhåndsvisningsskærmen ved at justere Skydestænger fra begge sider. Og hvis du tror, du er tilfreds med resultatet, så klik på Udført knappen for at gemme den fremhævede video på din computer.
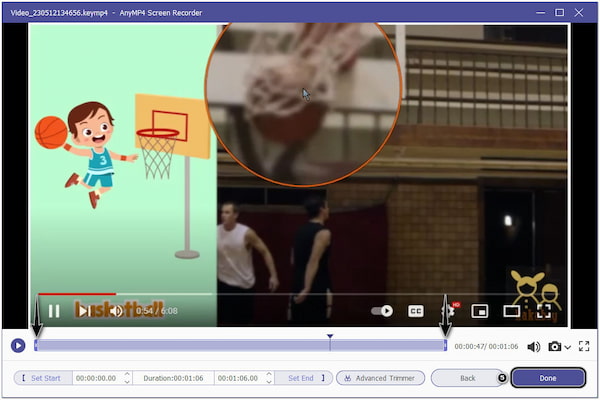
Området med rød stiplet linje kan tilpasses på to måder: Indstil først størrelsen på optageområdet ved at trække markørerne til den ønskede størrelse. Ellers skal du indtaste længden og bredden på feltet for at vælge størrelsen.
AnyMP4 Video Converter Ultimate er en Highlight Video Maker tilgængelig på Windows og macOS. Udover dens primære funktion, konvertering af videoer til flere formater, fungerer AnyMP4 Video Converter Ultimate som en MV-maker, Collage Maker og DVD-ripper. Programmet har også et værktøjskassesæt, der tilbyder over 20+ kraftfulde redigeringsværktøjer, såsom Beskær, Trim, Flet, Vend, Roter og mere.
Desuden er det relativt nemt at fremhæve en video med dette fantastiske program. Alt du skal gøre er at beskære den bestemte del af videoen, du ønsker at fremhæve ved hjælp af Video Cropper-værktøjet. Dette værktøj tilbyder forskellige billedformater for nemt at beskære din video til 1:1, 16:9, 16:10, 4:3, 21:9, 5:4, 9:16 og frit.
Anbefaling
1.Klik først på Gratis download knappen for at besidde AnyMP4 Video Converter Ultimate. Derefter skal du installere det på din computer og derefter køre det.
Sikker download
Sikker download
2.Naviger musemarkøren hen over programmets Værktøjskasse fanen og se efter Video Cropper værktøj.
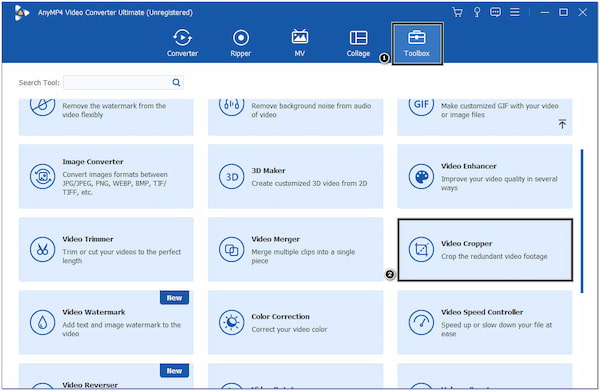
Et nyt vindue på din skærm, der indeholder + ikonet giver dig mulighed for at uploade din video fra din lokale fil.
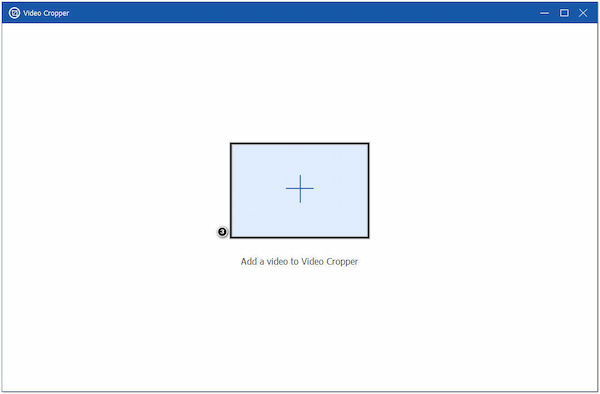
3.Når videoen er uploadet, kan du beskære den video, du ønsker at fremhæve, på tre måder.
Afgrødeområde: Du kan indtaste en bestemt værdi i feltet eller bare beskære video til firkant.
Aspect Ratio: Du kan vælge mellem forudindstillingerne af forhold.
Justerbar ramme: Træk markørerne til den ønskede størrelse.
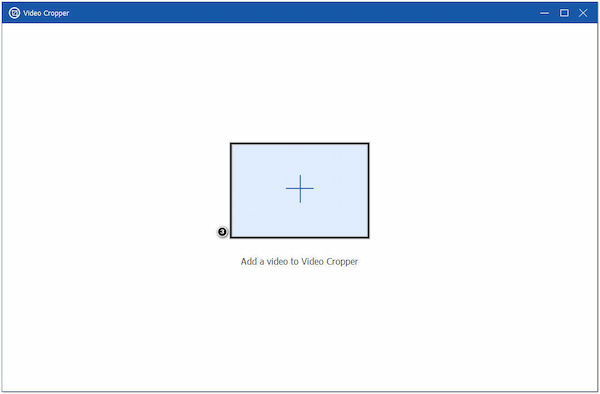
I denne tutorial bruger vi Justerbar ramme for at beskære den del af videoen, du ønsker at fremhæve.
4.Når du har fremhævet videoen, skal du klikke på Produktion fanen og ændre indstillingerne efter dit behov. Du kan ændre videoen format, resolution, billedhastighed, encoderosv. Klik til sidst på eksport knappen i nederste højre hjørne for at gemme den fremhævede video.
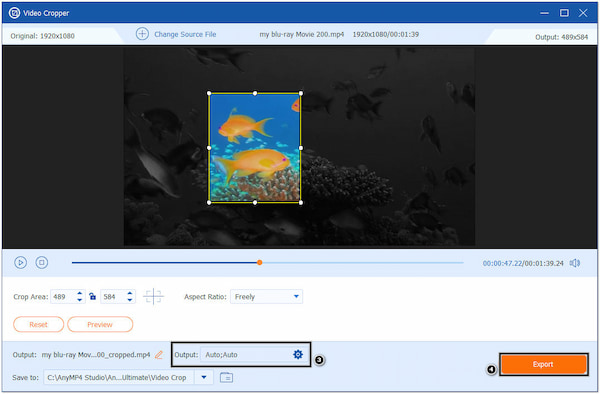
Inden du gemmer den video, du fremhæver, skal du klikke på Eksempel knap for et snig med udgangen. På denne måde kan du stadig justere rammen, hvis du ikke er tilfreds med resultatet.
Desuden kan du også loop videoklippet for at fremhæve det for at tiltrække flere visninger med AnyMP4 Video Converter Ultimate.
Hvad er de bedste sange til highlight-videoer?
At vælge den bedste sang til videoer er en glimrende måde at udtrykke os på, og der er en masse musik, du kan vælge imellem. Du kan bruge "Beautiful in White" af Shane Filan til at fremhæve en bryllupsvideo. Du bruger "Eye of the Tiger" af Survivor til at fremhæve sportsvideoer. Sikkert, hvis du søger over internettet, kan du få et hav af resultater.
Er der nogen apps til at lave highlight-videoer?
Selvfølgelig ja! Der er masser af mobilapplikationer, du kan bruge til at fremhæve en video. For Android-brugere kan du besøge den officielle butik, Google Play Butik, og søge efter appen. Ellers, hvis du er Apple-bruger, går du gennem App Store og får din app i butikken.
Hvordan laver man en fodbold highlight-video?
Du kan stole på trinene ovenfor for at fremhæve en fodboldkamp fra din video. Begge er funktionelle, når det kommer til at fremhæve en video. Streaming online kan du bruge AnyMP4 Screen Recorder-trinnene. På den anden side, hvis den video, du ønsker at fremhæve, er på din computer, skal du bruge vejledningen i AnyMP4 Video Converter Ultimate.
Hvordan laver man en highlight-video? Denne opgave er nu let ved hjælp af de trin, der er angivet tidligere. De to kraftfulde værktøjer, der er nævnt tidligere, gør det nemt at fremhæve en video. Hvis videoen afspilles online, kan du bruge AnyMP4 Screen Recorder. Men hvis du har downloadet videoen, kan du fremhæve den ved hjælp af AnyMP4 Video Converter Ultimate.