Det er intuitivt at uploade en video til TikTok. I første omgang kan brugere kun tilføje et videoklip på op til 15 sekunder, men udvikleren udvidede for nylig grænsen til 60 sekunder, når du sætter fire 15-sekunders segmenter sammen. Dette gælder kun for de videoer, der er optaget på TikTok-appen. Hvis du uploader en video, der er oprettet et andet sted, er tidsgrænsen mindre begrænset. I hvert fald fortæller denne guide dig hvordan man tilføjer flere videoer til TikTok fra din mobile enhed eller computer.
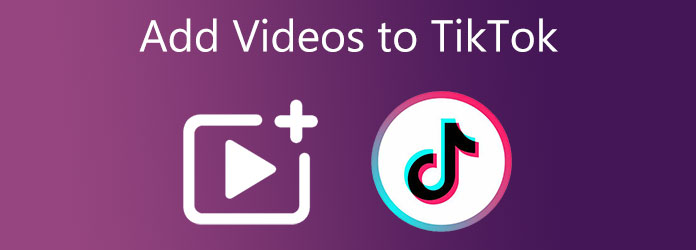
For nylig har TikTok tilføjet understøttelse af publicering til desktopversionen. Det betyder, at du kan poste en TikTok i en browser på pc'er eller Mac. Webgrænsefladen er dog ikke perfekt og kommer kun med begrænsede funktioner. Heldigvis, AnyMP4 Video Converter Ultimate er et fantastisk hjælpeværktøj.
Hovedfunktioner i det bedste TikTok-hjælpeværktøj
Sikker download
Sikker download
TikTok er primært et mobilt socialt medie. De fleste brugere får adgang til og poster videoer på deres mobile enheder. Faktisk svarer arbejdsgangen til at tilføje flere videoer på TikTok til at uploade et individuelt klip.
Trin 1: Tænd din TikTok-app fra din startskærm eller appskuffe. Arbejdsgangen er den samme på enten iPhone eller Android-telefoner.
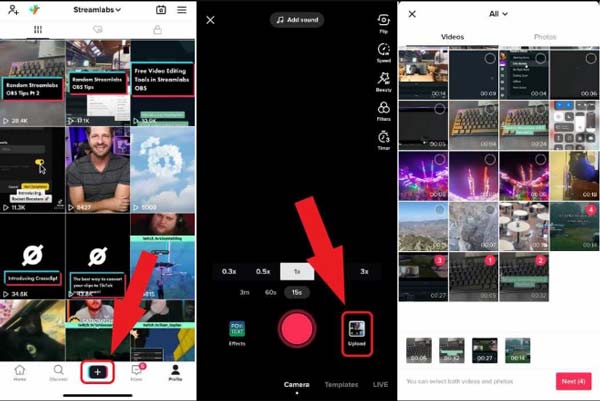
Trin 2: Tryk på ikonet + ikonet i bunden for at gå ind i skabe ny skærm. Her kan du optage en video eller uploade videoer til TikTok.
Trin 3: Tryk på ikonet Upload knappen for at få adgang til din kamerarulle eller galleri. Gå til Videoer fanen, rul ned og tryk på hvert segment, du vil udgive.
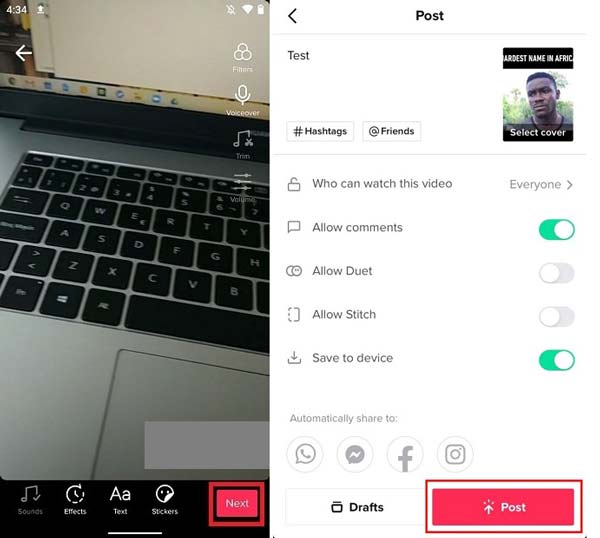
Trin 4: Når valget er udført, skal du trykke på Næste knappen for at åbne redigeringsskærmen. Her kan du retouchere TikTok-videoerne med tekst, klistermærker, baggrundslyd, effekt osv.
Trin 5: Tryk på ikonet Næste knappen, udfyld indlægsskærmen, såsom tags, og tryk på Indlæg knappen for at tilføje videoer på TikTok med det samme, hvis din mobilenhed er online
En anden måde at tilføje videoer på TikTok er den indbyggede green screen-effekt. Det giver dig mulighed for at lægge en video oven på en anden og poste dem sammen. Vi viser proceduren i nedenstående trin.
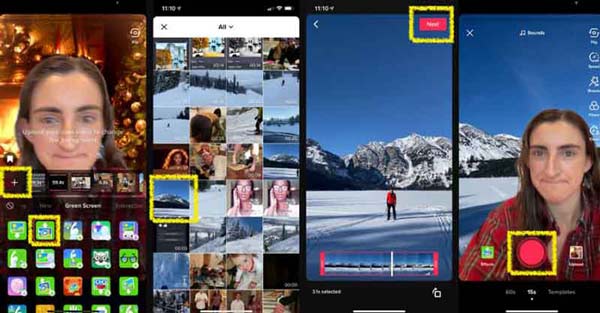
Trin 1: Lav en baggrundsvideo på din iPhone eller Android-telefon.
Trin 2: Naviger for at oprette en ny skærm i TikTok-appen, tryk på Effekter ikon i nederste venstre hjørne, og gå til Grøn skærm. Find den rigtige effekt, og tryk på den for at downloade effekten.
Trin 3: Når du bliver bedt om det, trim baggrundsvideoen, tryk på Næste for at vende tilbage til skærmbilledet Opret ny. Optag eller upload nu videoen på det øverste lag. Udgiv derefter TikTok som normalt.
Hvorfor blev mit indlæg ikke vist som mit ønske, efter at jeg tilføjede flere videoer på TikTok? Hvorfor trimmer TikTok-appen mine videoer? Hvorfor kan jeg ikke uploade flere videoer på TikTok fra en browser? Der er mange problemer omkring tilføjelse af videoer på TikTok. Vi foreslår, at du flette dine videoer vha AnyMP4 Video Converter Ultimate, og send derefter historien til TikTok.
Vigtigste funktioner i den bedste TikTok Video Editor
Sikker download
Sikker download
Trin 1: Tilføj videoer
Start den bedste TikTok-editor, når du har installeret den på din pc. Der er en anden udgave til Mac-brugere. Naviger til MV-vinduet fra det øverste bånd. Klik på Tilføj menuen over storyboardet, og åbn målvideosegmenterne fra din harddisk.
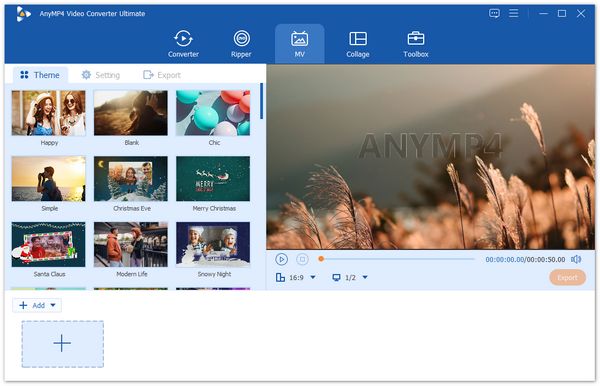
Trin 2: Retoucher TikTok-historien
Arranger segmenterne på storyboardet med menuen Frem og Tilbage. Rediger derefter hver af dem med menulinjen. Gå til Lokal område panel på venstre side, og find
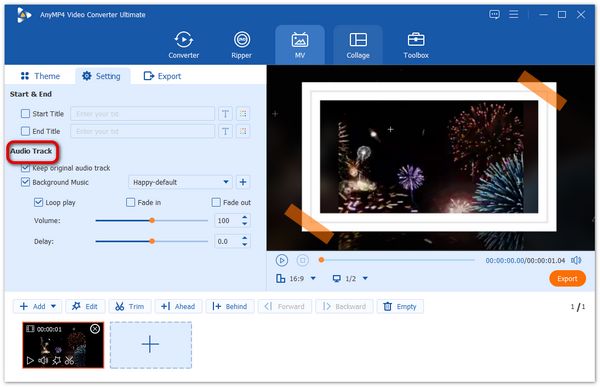
Trin 3: Eksporter TikTok-video
Se et eksempel på historien i den indbyggede medieafspiller. Når du er tilfreds, skal du trække ned i Format-menuen under tidslinjen og vælge MP4 eller MOV, som er det anbefalede TikTok-format. Gå til eksport panel, klik på Folder knappen, og indstil destinationsmappen. Klik til sidst på eksport .
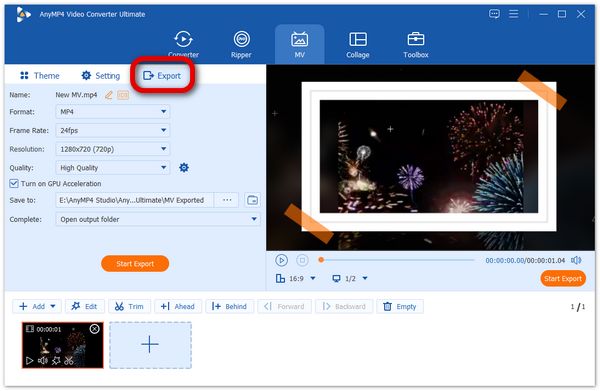
Trin 4: Tilføj videoer til TikTok på skrivebordet
Besøg https://tiktok.com/ i din browser, og log ind på din konto. Tryk på Upload video ikonet øverst til højre for at åbne uploade video dialog. Klik på boksen i venstre side, og tilføj videoer til TikTok fra din harddisk. Indtast en sætning i Caption boks, vælg en ramme som omslag til indlægget, og indstil privatlivets fred. Når du klikker på Indlæg knappen, vil videoen gå til din TikTok-konto.
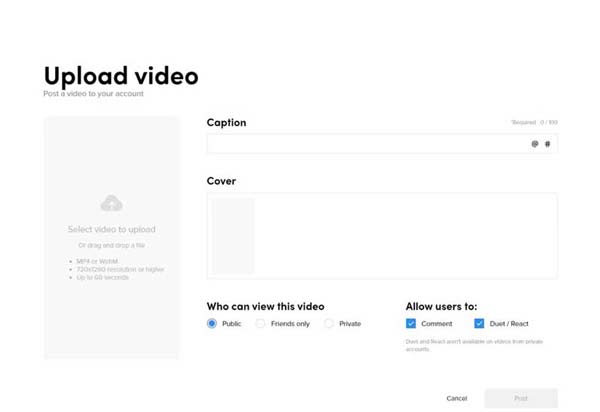
Gå ikke glip af:
Sådan tilføjer du musik til TikTok
Sådan laver du Siri Voice på TikTok
Hvordan sætter man flere videoer på én skærm på TikTok?
Den grønne skærm-effekt giver dig mulighed for at sy eller overlejre to videoer på én skærm og poste på TikTok. Du skal dog downloade den korrekte effekt, når du bruger den.
Hvordan gør man TikTok længere end 15 sekunder?
TikTok giver dig nu mulighed for at uploade en video på ikke mere end 60 sekunder. Når du optager en ny video på TikTok, skal du vælge 60'erne i bunden og trykke på knappen Optag. Appen stopper med at optage efter 60 sekunder.
Kan jeg lave et diasshow på TikTok?
Ja, du kan lave et diasshow med flere billeder og videoer på TikTok-appen. Plus, appen udstyrer et sæt skabeloner til at lave diasshows hurtigt og nemt.
Denne guide har talt om, hvordan du tilføjer flere videoer på TikTok fra din kamerarulle, galleri eller skrivebord. Det sociale netværk gør det muligt for dig at uploade flere videoer. Plus, de indbyggede green screen-effekter giver dig mulighed for at få to videoer sammen. Vi foreslår, at du kombinerer videosegmenter med AnyMP4 Video Converter Ultimate til upload til TikTok. Det giver alt hvad du behøver for at retouchere og efterproducere TikTok-videoer. Hvis du har andre spørgsmål, er du velkommen til at efterlade en besked under dette indlæg, så svarer vi hurtigt med det.