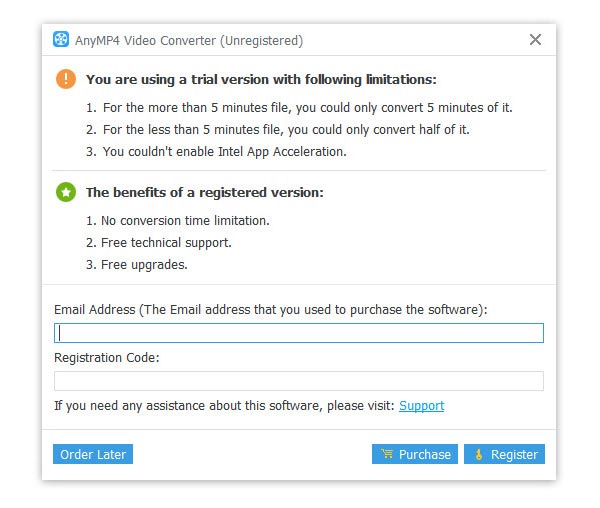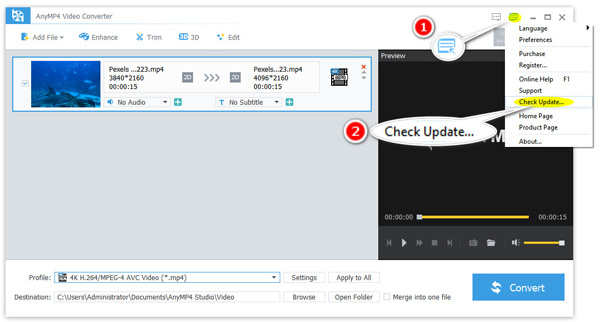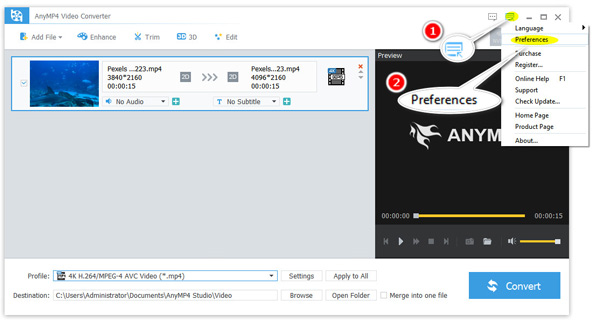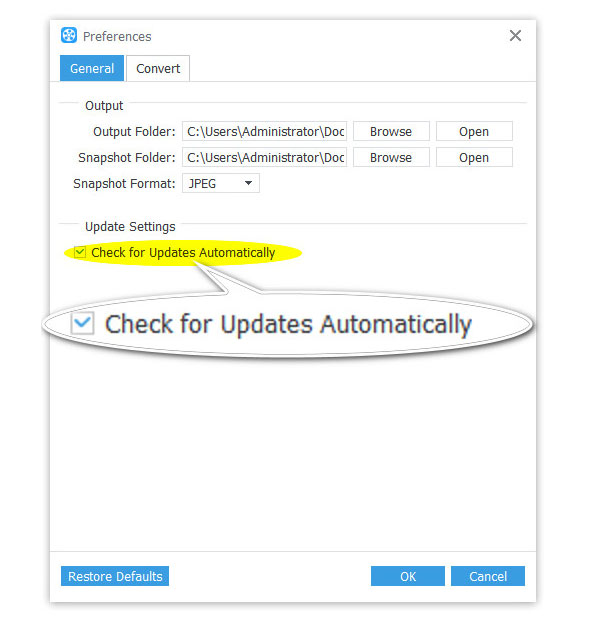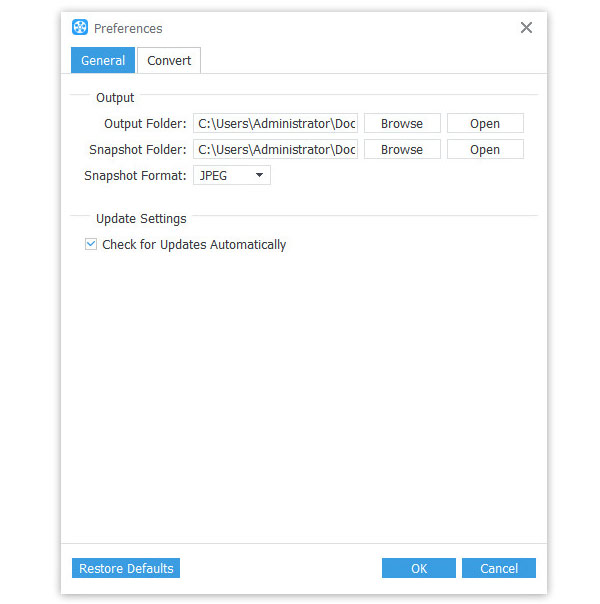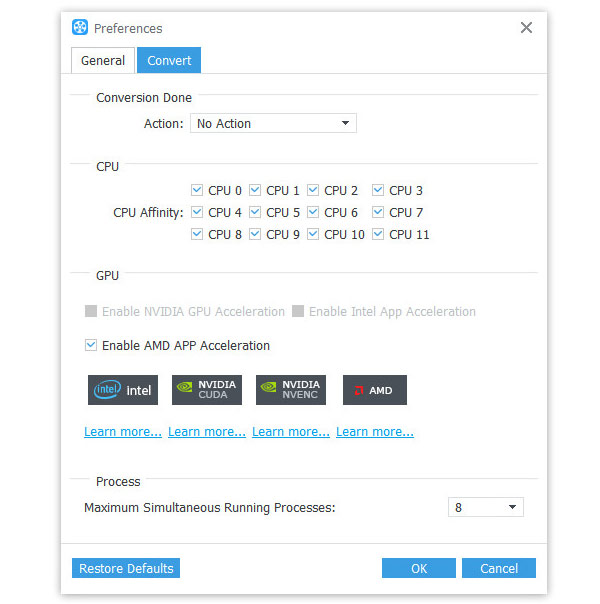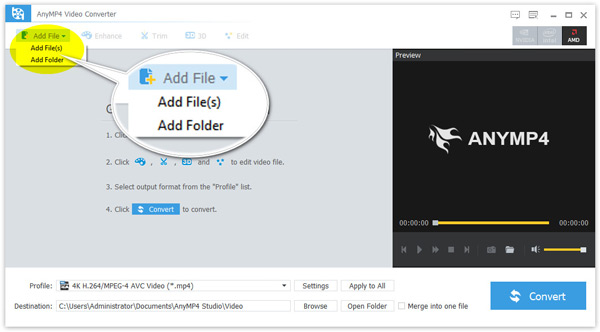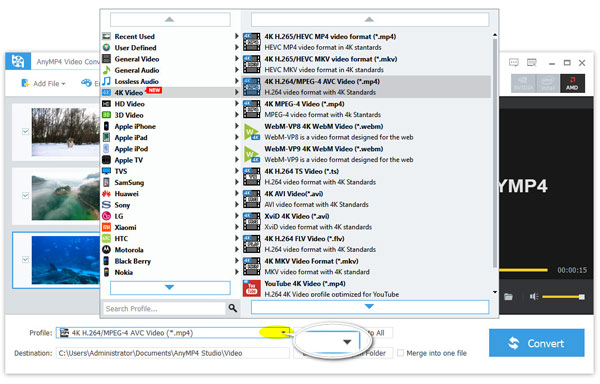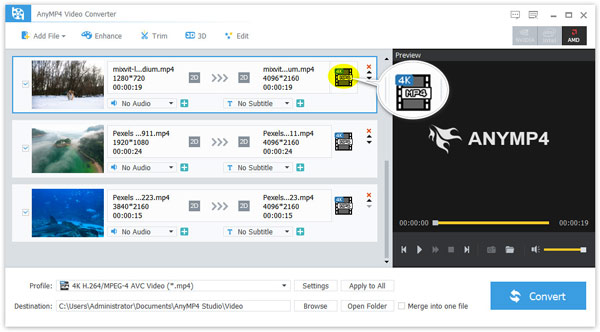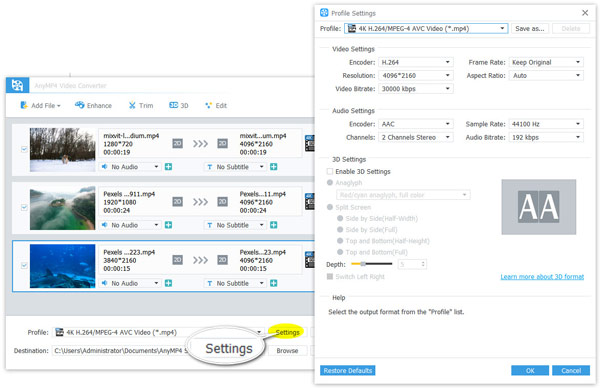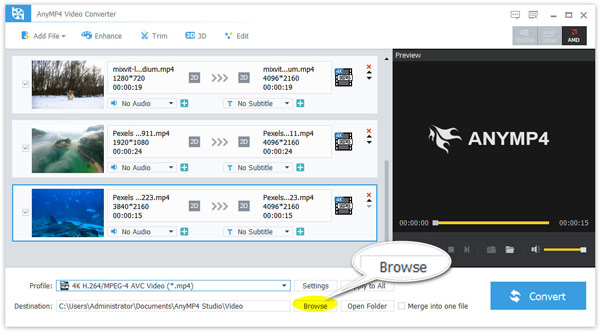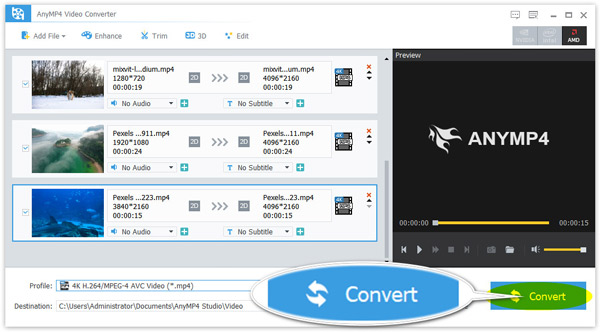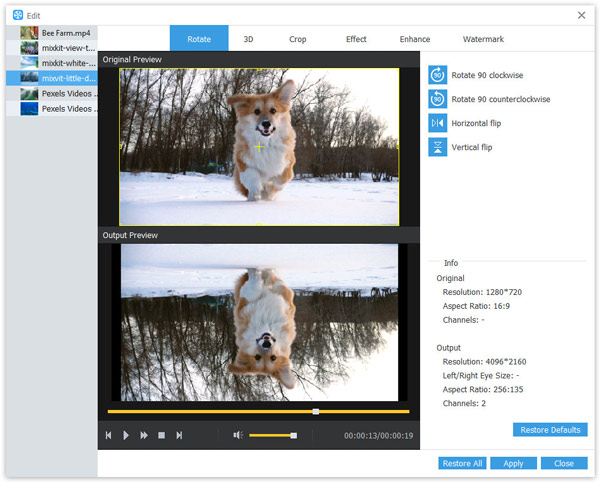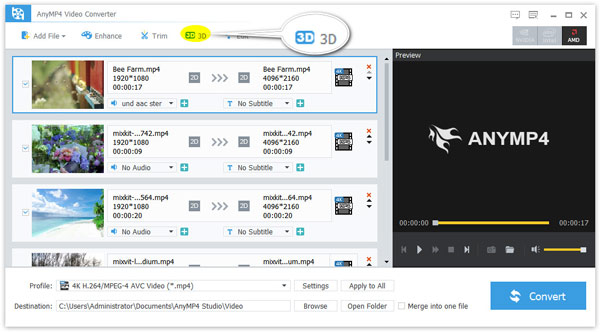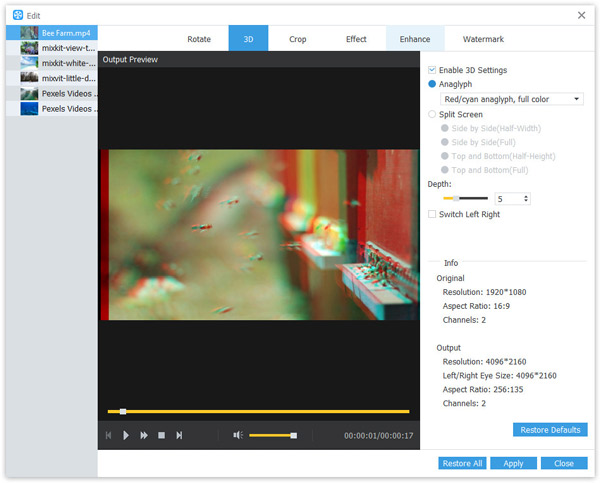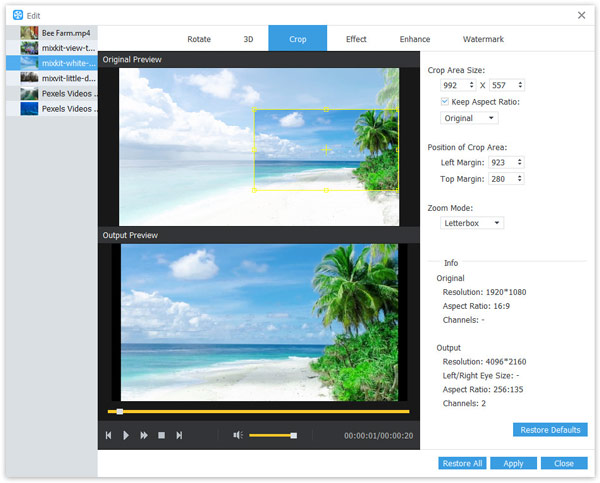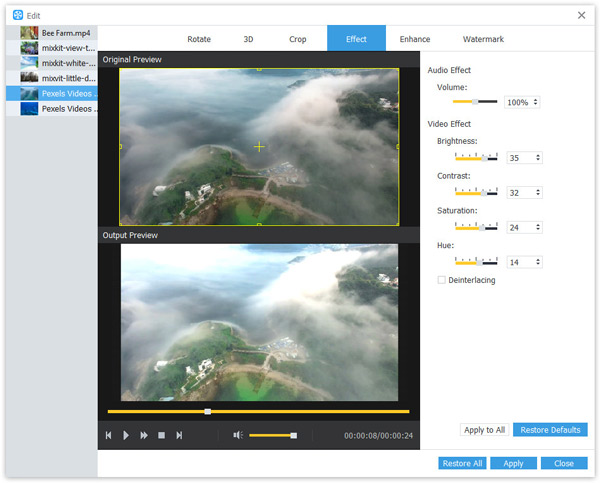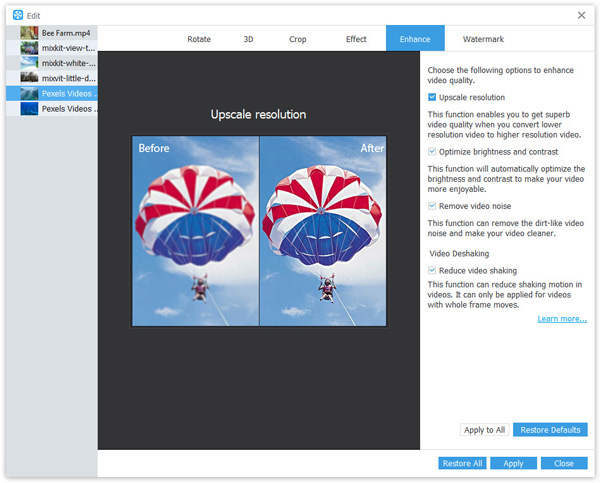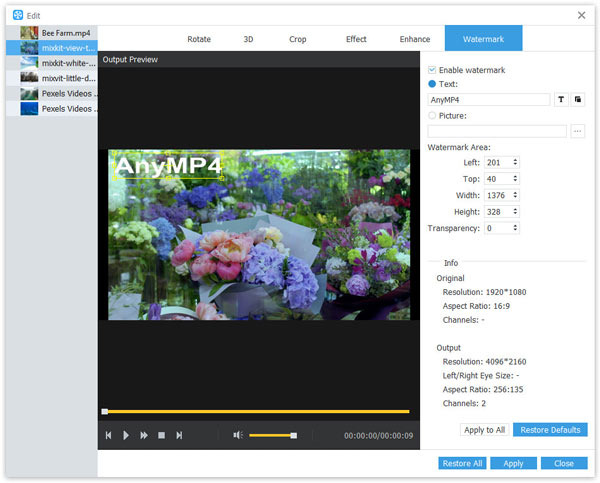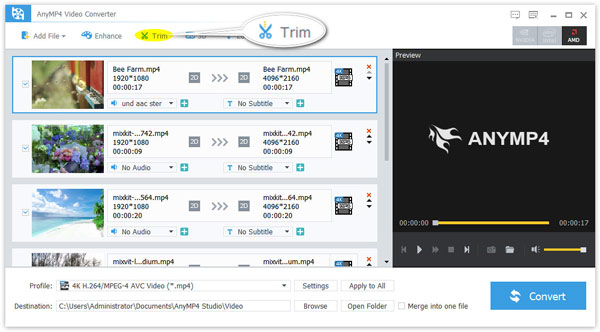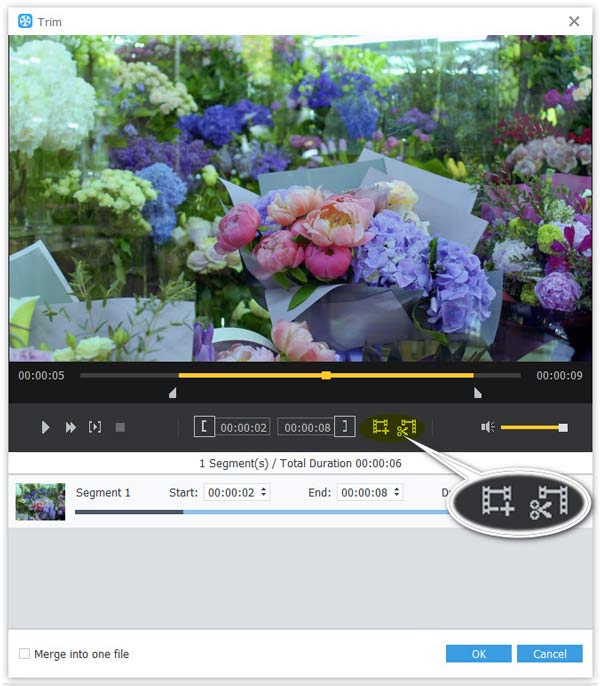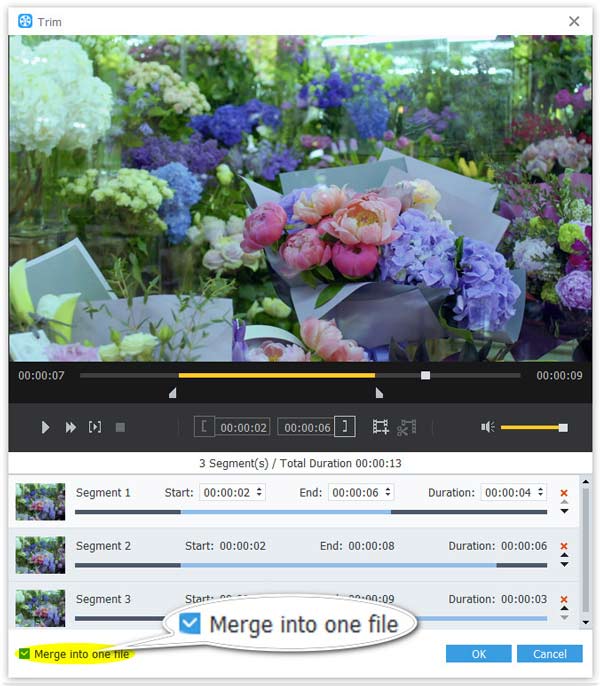Kom i gang
AnyMP4 Video Converter er et videokonverteringsværktøj, der giver dig mulighed for hurtigt at konvertere videoer til en bred vifte af videoformater uden kvalitetstab. Tjek denne tutorial og lær hvordan du konverterer videoer med AnyMP4 Video Converter.
Hent og installer
Download AnyMP4 Video Converter ved at klikke på download-knappen i den flydende bjælke, og følg derefter instruktionerne på skærmen for at installere det på din computer. Det er kompatibelt med Windows 11, Windows 10, Windows 8.1 / 8, Windows 7, Windows Vista, Windows XP (SP2 eller nyere), og du kan hurtigt installere det.
Efter den vellykkede installation skal du starte den og fortsætte de næste trin for at bruge den.
Tilmeld
Der er begrænsede funktioner, der tilbydes i prøveversionen af AnyMP4 Video Converter. For at låse op for alle funktionerne frit, skal du registrere det.
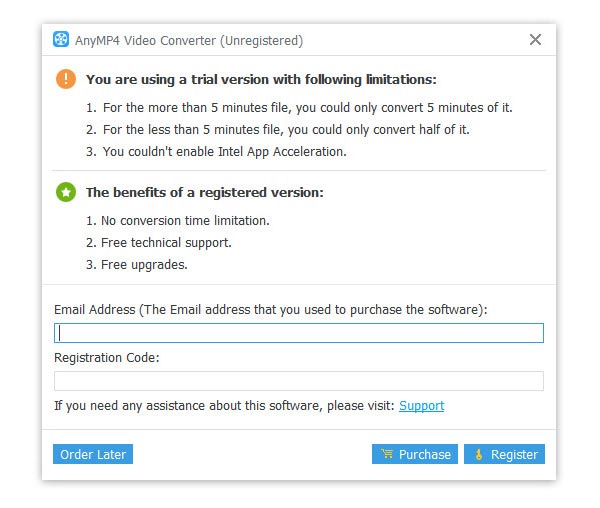
Registervinduet vises ved din første kørsel. Derudover finder du registreringsikonet fra menuen øverst til højre (A lock image) og klikker på det for at registrere denne software med din e-mail-adresse og registreringskode.
Bemærk: Når du har købt den med succes, sendes registreringskoden til den e-mail-adresse, som du udfyldte ordreformularen.
Email adresse: Den e-mail-adresse, du brugte til at købe denne software og udfylde ordreformularen.
Registreringskode: En række tegn markeret som aktiveringsnøgle, licenskode KEYCODE (S) i det ordrebekræftelsesbrev, du modtog efter det vellykkede køb.
Når du har skrevet e-mail-adressen og registreringskoden, skal du klikke på Tilmeld knappen i nederste højre hjørne for at aktivere denne software i fulde funktioner.
Opdatering
AnyMP4 arbejder altid hårdt for at opdatere softwaren, så brugere kan rette nogle fejl og bringe nye funktioner. Hvis du vil opdatere AnyMP4 Video Converter, er du tilbage på to måder.
Opdater AnyMP4 Video Converter manuelt:
Klik på knappen Menu ikon øverst til højre. Vælg derefter Tjek opdatering .... Når der er en opdatering af denne software, dukker den op og spørger dig, om du vil downloade og installere den nyeste version.
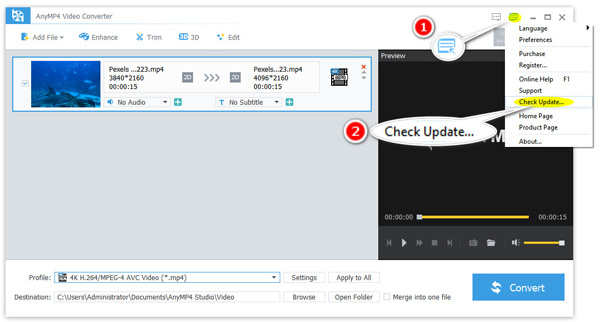
Trin 1
Find Menu indstilling fra øverste højre bjælke, og vælg Indstillinger fra rullelisten.
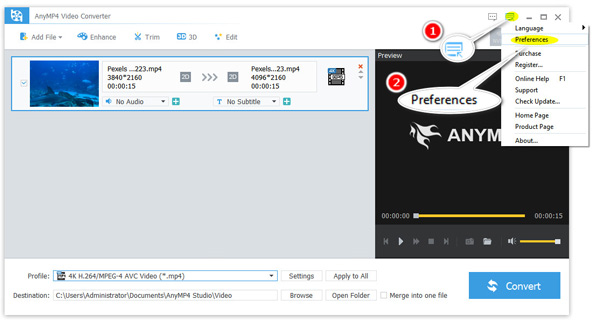
Trin 2
På standardfanen Generelt skal du markere afkrydsningsfeltet for Check for opdateringer automatisk. Klik derefter på OK. Når der er en opdatering, downloades den nyeste version automatisk, når din computer er en internetforbindelse.
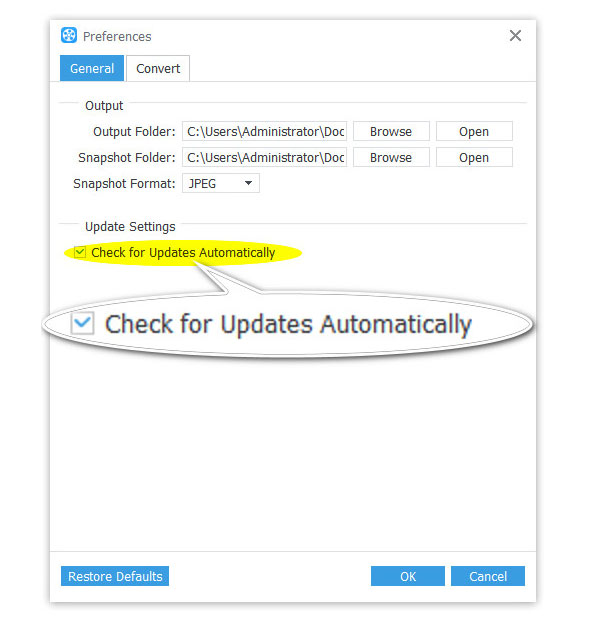
Indstillinger
Inden du starter en video- eller lydkonvertering, kan du foretage dine præferencer for at ændre outputmappen, CPU-acceleration osv.
Trin 1
Find Menu indstilling fra øverste højre bjælke, og vælg Indstillinger fra rullelisten.
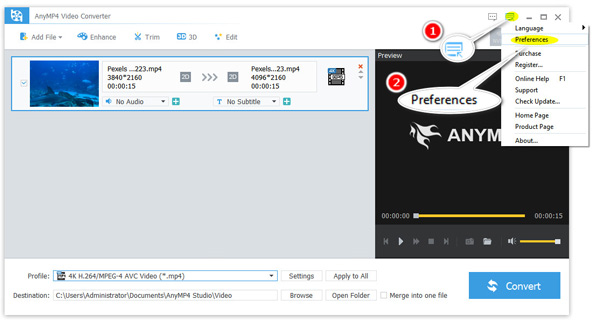
Trin 2
Find Menu indstilling fra øverste højre bjælke, og vælg Indstillinger fra rullelisten.
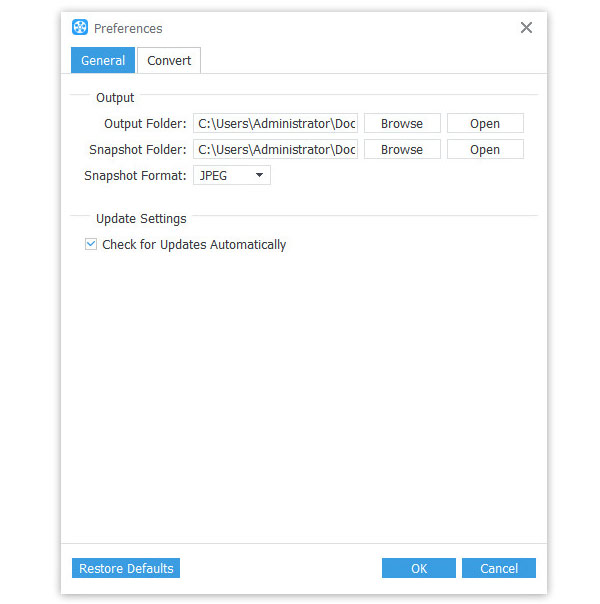
Trin 3
Skift derefter til Konverter fanen. Du kan ændre Handling når konverteringen er færdig. Du kan også indstille Maksimal samtidig køringsproces ved konvertering af flere filer. CPU- og GPU-accelerationen fremskynder din video- og lydkonvertering meget, hvis du aktiverer det.
Endelig skal du klikke OK for at gemme indstillingerne.
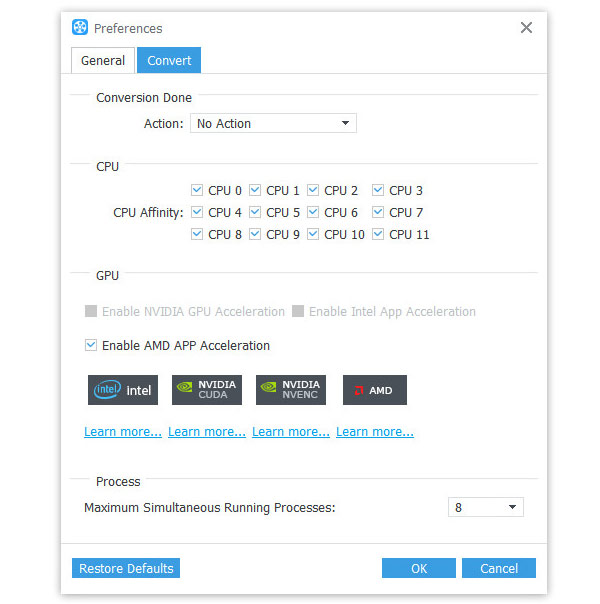
Konverter video / lyd
AnyMP4 Video Converter er et værktøj til videokonvertering. Følg trinene her for at starte en hurtig video- og lydkonvertering på din computer.
Trin 1 Kør AnyMP4 Video Converter på din pc.
Trin 2 Klik Tilføj fil knappen øverst til venstre i menuen for at vælge Tilføj filer) or Tilføj mappe.
Denne software lader dig også trække og slippe video- eller lydfiler fra din computers harddisk til denne videokonverter.
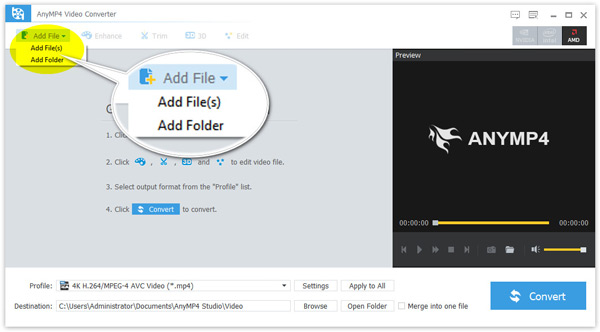
Trin 3 Klik på knappen Profil rulleliste, og vælg målformatet.
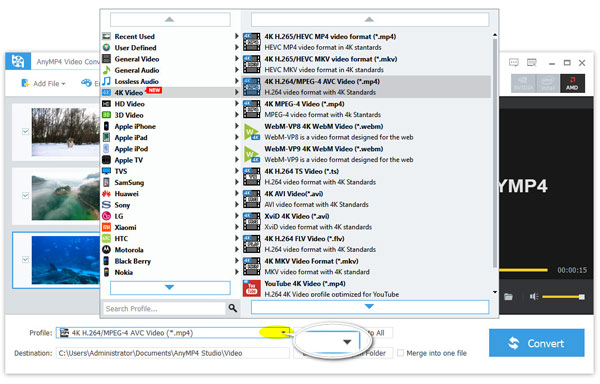
For at tilpasse hver outputfil kan du også finde profilen ved at klikke på outputikonet i højre side.
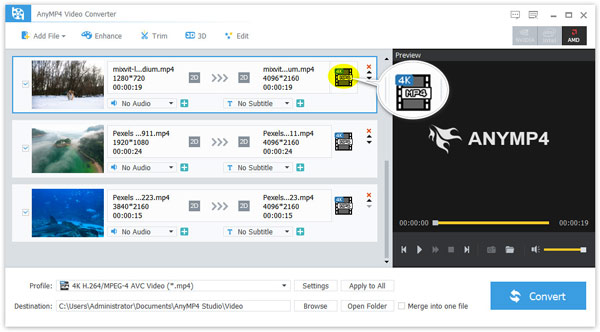
Indstillinger indstilling ved siden af Profil lader dig tilpasse profilvideokodec, samplingshastighed, bithastighed, opløsning og mere.
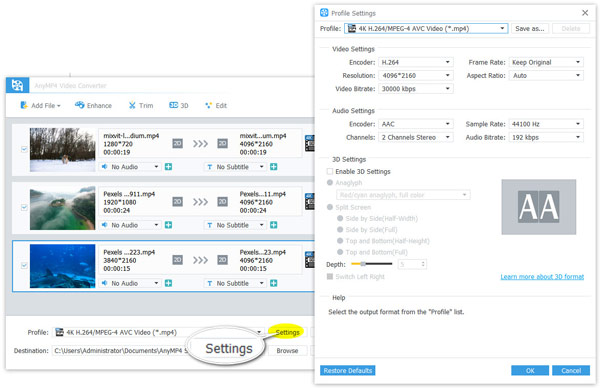
Klik på knappen Gennemse indstilling nederst for at ændre outputmappen.
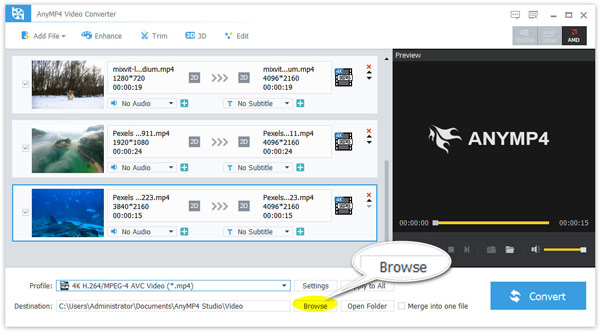
Trin 4
Mens alle ændringer er foretaget godt, skal du klikke på Konverter for at starte video- og lydkonvertering.
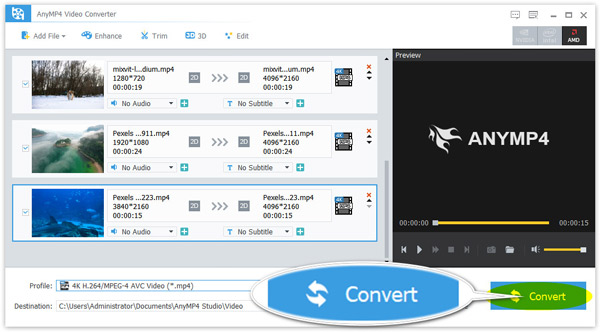
Edit Video
AnyMP4 Video Converter tilbyder alsidige video- og lydredigeringsfunktioner til at finjustere dine video- og lydfiler.
Rotér video
Trin 1
Vælg en videofil
Vælg en videofil, efter at du har importeret videofiler til Video Converter, og klik på ikonet Rediger øverst i værktøjslinjen.
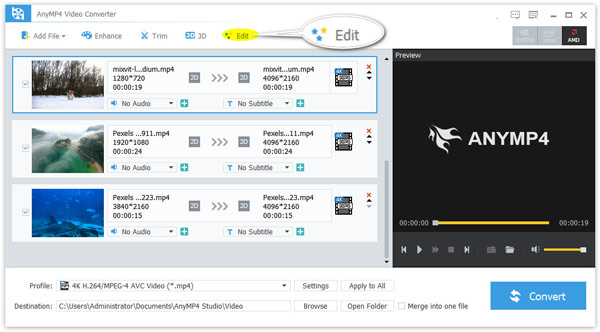
Trin 2
Drej og vend en video
Så vil du gå til Redigere vindue, og der er 4 muligheder øverst til højre. Med indstillingerne kan du rotere en video 90 med uret eller 90 mod uret eller vende en video lodret eller vandret.
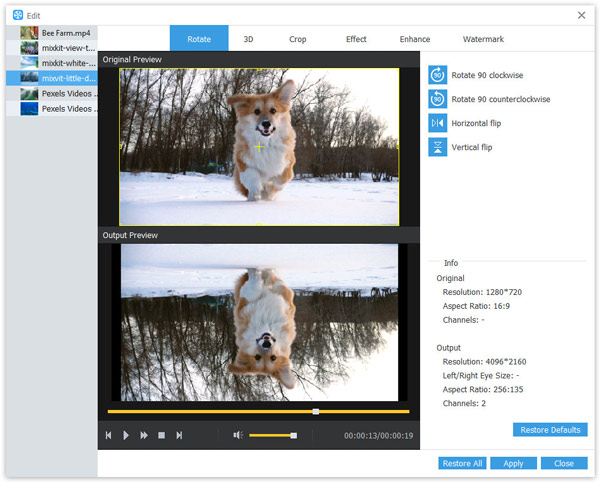
For at rotere en anden videofil skal du bare vælge den fra venstre sidepanel.
Gendan alle mulighed lader dig slippe af med alle de anvendte redigeringseffekter og få en original videofil.
Konverter 3D-video
Trin 1
Vælg en video
Vælg en videofil fra de importerede videofiler, og klik på 3D indstilling i topmenuen.
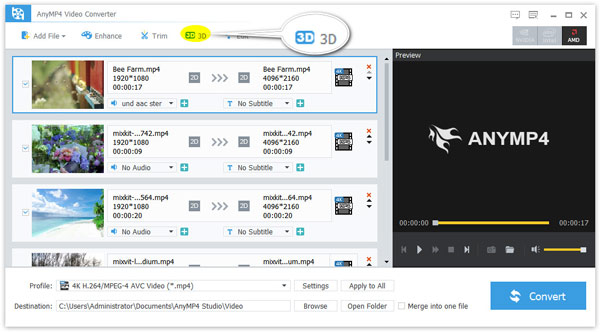
Trin 2
Konverter 3D-video
Derefter kan du starte 3D-videoredigering via Anaglyph eller Split Screen.
Aktivér muligheden for Aktivér 3D-indstillinger i den øverste boks, og vælg 3D-tilstand fra Anaglyph or Split skærm.
Baseret på dine behov for at vælge 3D-tilstand. Til sidst skal du klikke på Indløs.
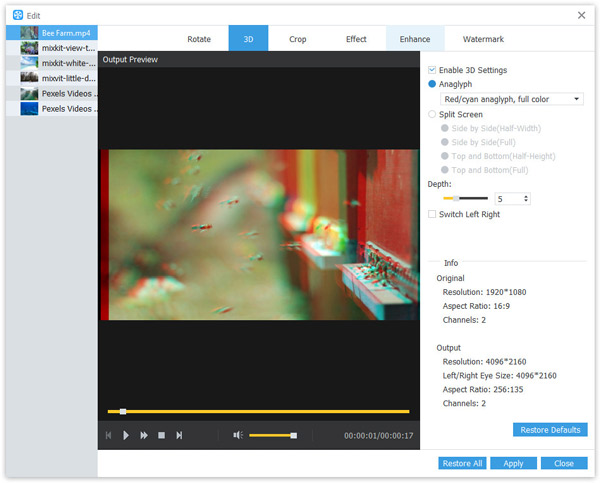
Beskær video
Trin 1
Vælg en videofil
Vælg en videofil, når du har tilføjet videofiler til dette program, og klik på Redigere ikon øverst på værktøjslinjen.
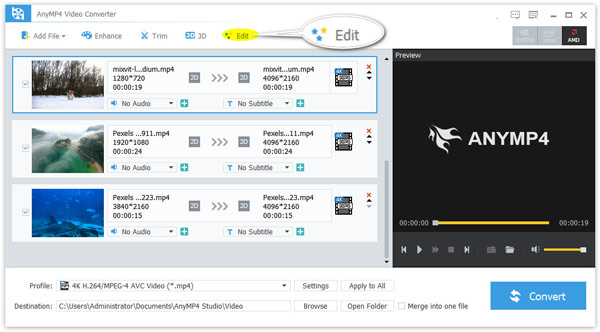
Trin 2
Beskær video
Skift til Crop fane, hvor du kan flytte den gule rammekant i eksempelvinduet for at justere beskæringsområdet.
Alternativt kan du indstille afgrødens værdi ved at vælge fra de rigtige indstillinger for at bekræfte det.
Mens afkrydsningsfeltet Behold billedformat forbliver beskæringsområdet altid det valgte billedformat.
Endelig Zoom-tilstand lader dig hente de foretrukne zoomtilstande fra Letterbox, Medium, Pan & Scanog Fuld.
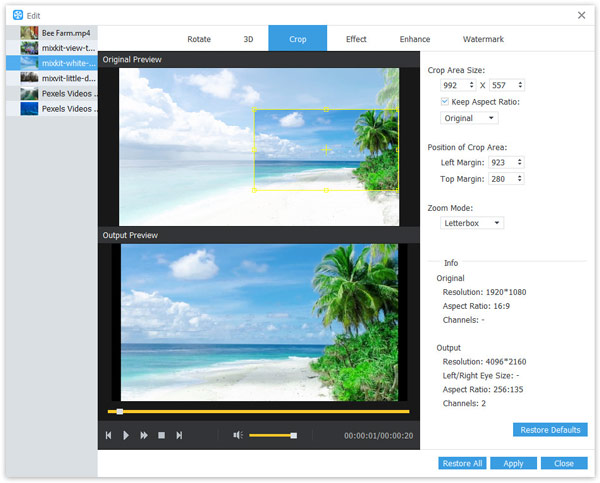
Effekt
Trin 1
Vælg en videofil
Vælg en videofil, når du har tilføjet videofiler til dette program, og klik på ikonet Rediger øverst i værktøjslinjen.
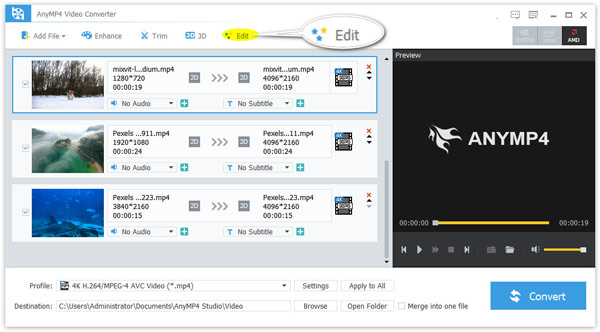
Trin 2
Juster videoeffekter
Her skal du skifte til fanen Effekt.
Her kan du justere videoens lysstyrke, kontrast, mætning og nuance for at ændre hele videoeffekten.
Hvis du vil, kan du også ændre lydstyrken for at stille en video lydløs eller gøre en video høj.
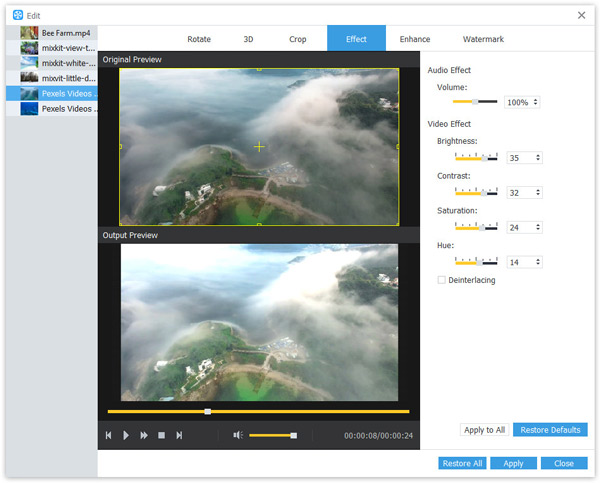
Forbedre video
Trin 1
Tilføj en videofil
Efter import af videofiler til dette program skal du klikke på ikonet Forbedring i topmenuen.
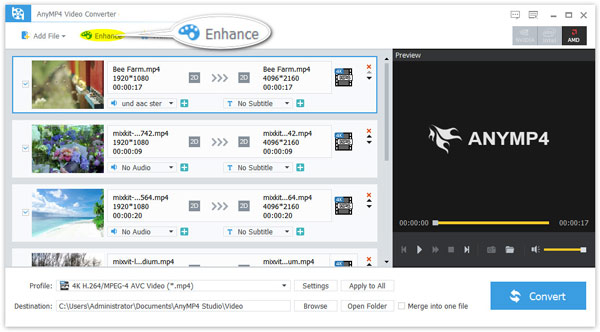
Trin 2
Forbedre video på 4 måder
Her er 4 måder at forbedre en videofil på, Opskalere opløsning, Optimer lysstyrke og kontrast, Fjern videostøjog Reducer video shaking.
Marker afkrydsningsfeltet for disse muligheder, og din videokvalitet forbedres meget.
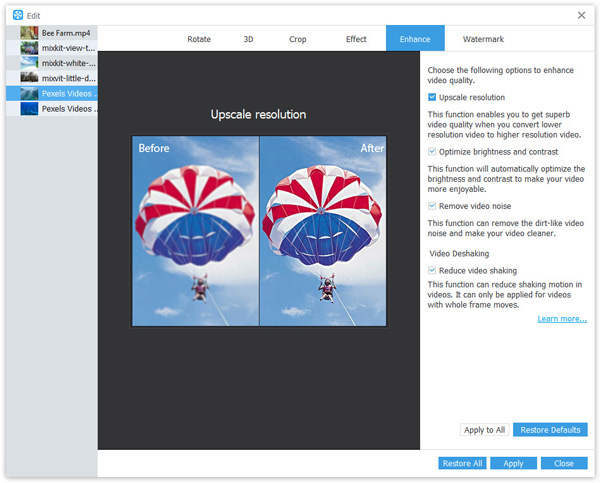
Vandmærkevideo
Trin 1
Tilføj en videofil
Efter indlæsning af videofilerne til dette program skal du vælge den, du vil vandmærke, og klikke på ikonet Rediger øverst i værktøjslinjen.
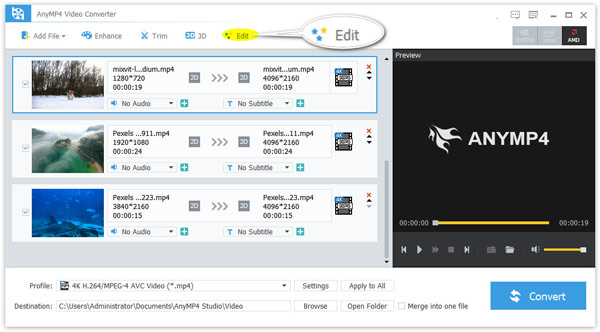
Trin 2
Vandmærke video
Naviger til Watermark fanen, og afkryds indstillingen for Aktivér vandmærke.
Marker derefter afkrydsningsfeltet med tekst or Billede for at indsætte en tekst eller et billede som dit videovandmærke.
De andre muligheder giver dig mulighed for at justere skrifttypestil, størrelse, farve og indstille vandmærkeposition og gennemsigtighed med mere.
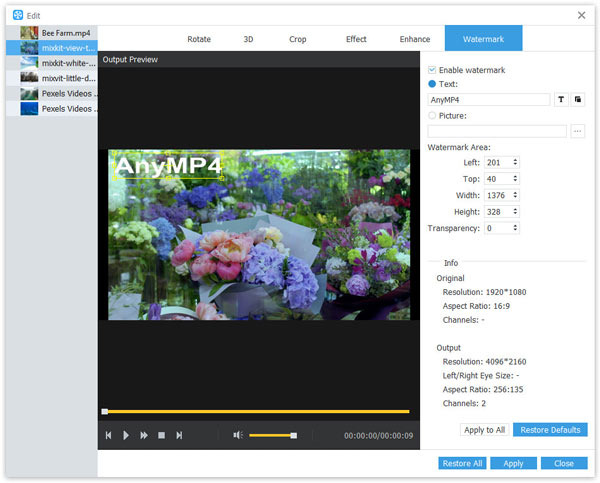
Trim & Flet
Trin 1
Vælg video- eller lydfilen
Efter at have importeret video- eller lydfiler til dette program, skal du bare klikke og vælge det.
Klik derefter på Trimme indstilling i topmenuen for at gå til Trimme vindue.
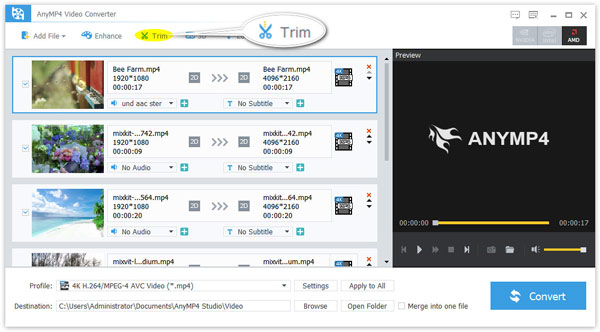
Trin 2
Opdel eller trim video eller lyd
Her kan du flytte statuslinjen for at indstille start- og slutpunktet.
Desuden kan du bekræfte klipdelen ved at indstille Starten , Ende værdi.
Brug derefter Ny klip or Dele mulighed for at oprette et nyt video / lydklip eller opdele en fil i 2 klip.
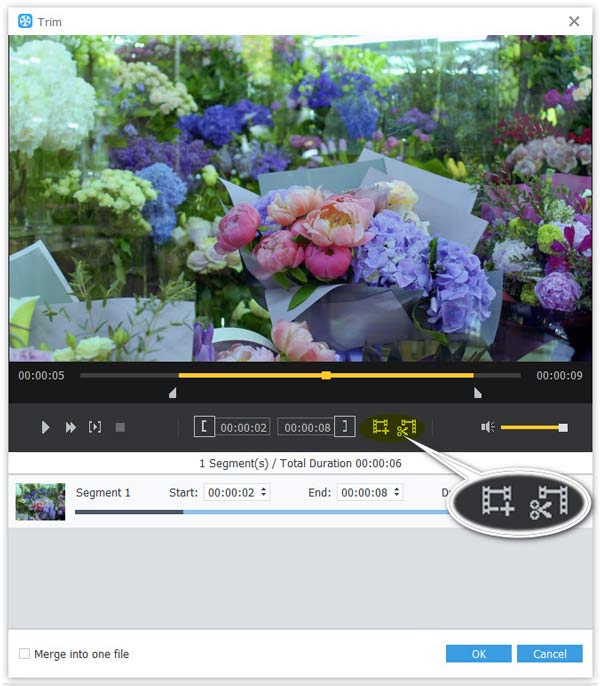
Indsæt i en fil mulighed hjælper dig med at kombinere flere filer i en ny rækkefølge, efter at du har justeret kliprækkefølgen ved at klikke på ikonet for at flytte op eller nedad i højre side.
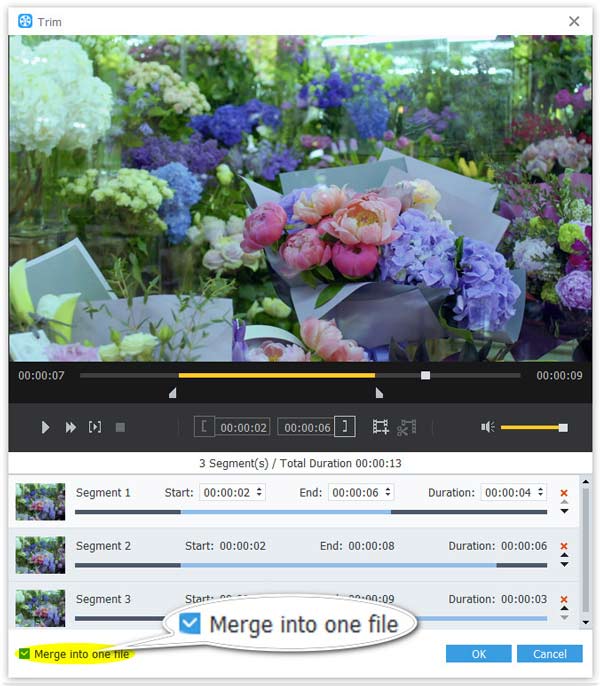

 Butik
Butik