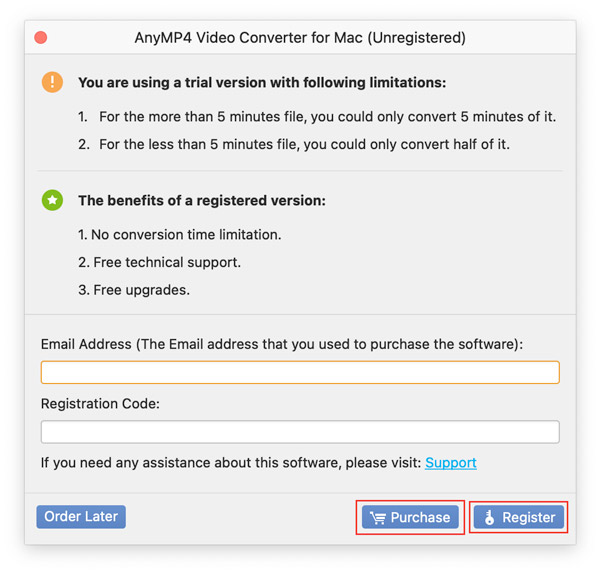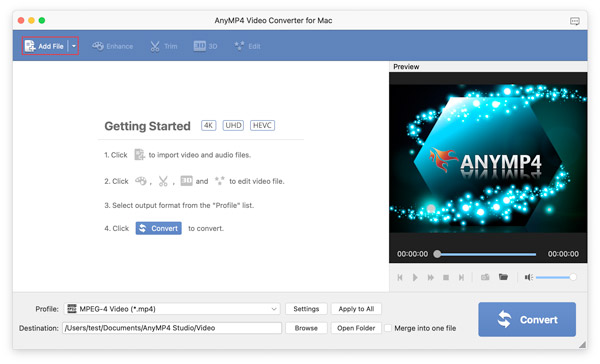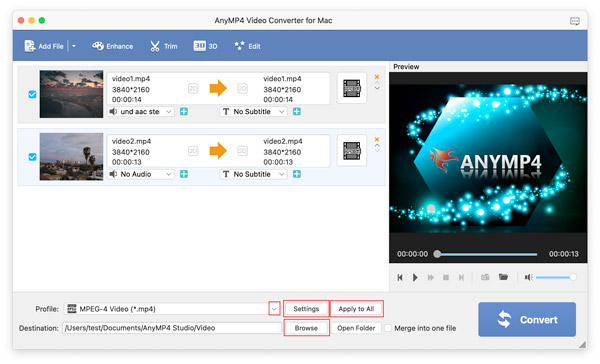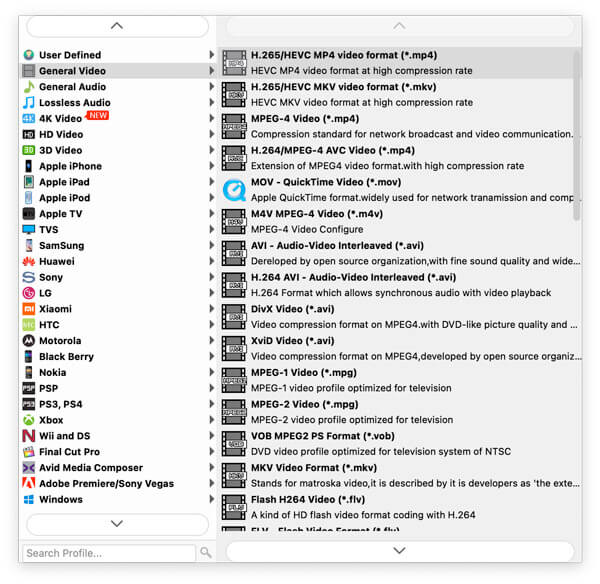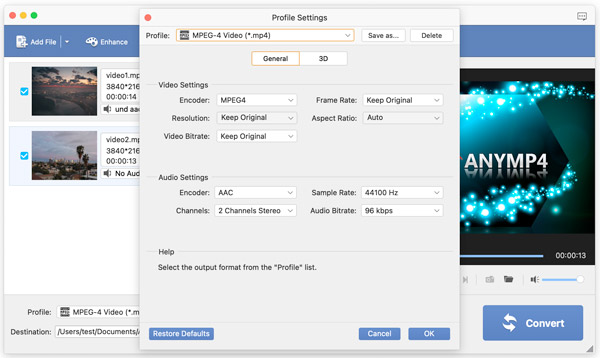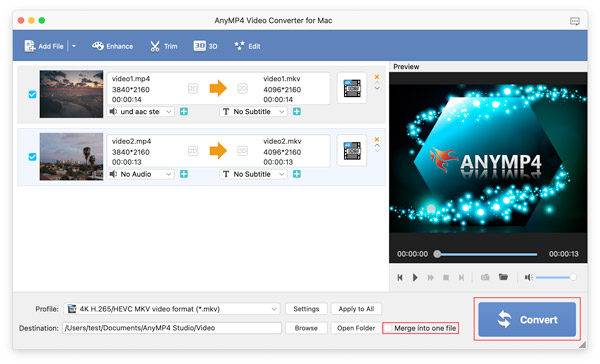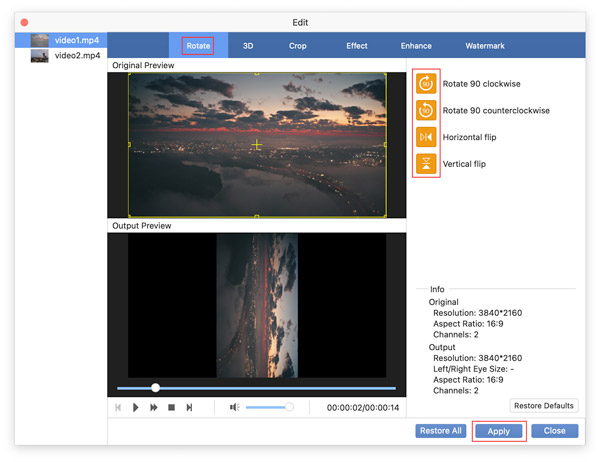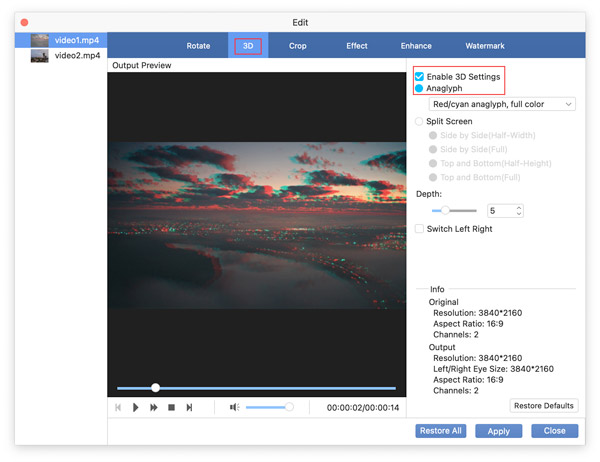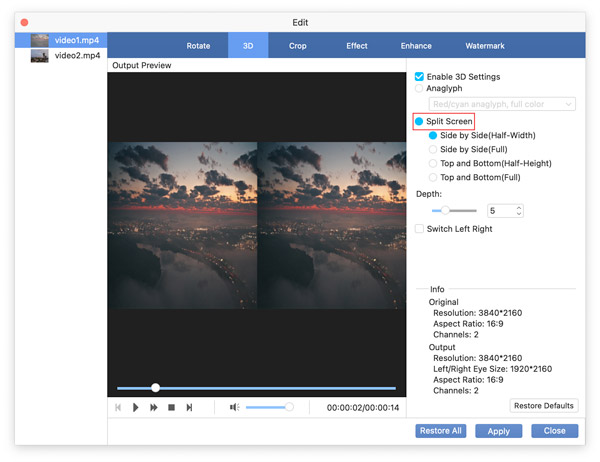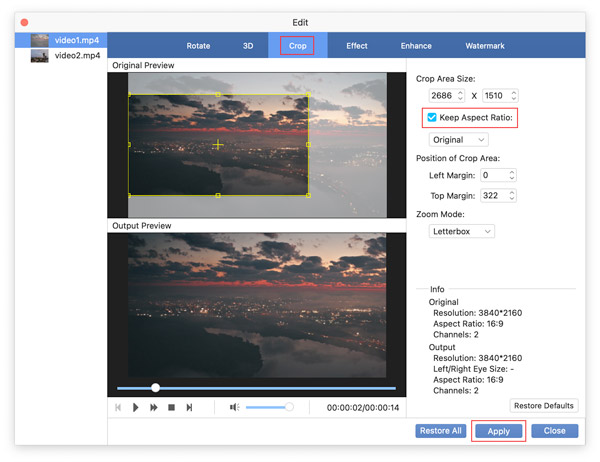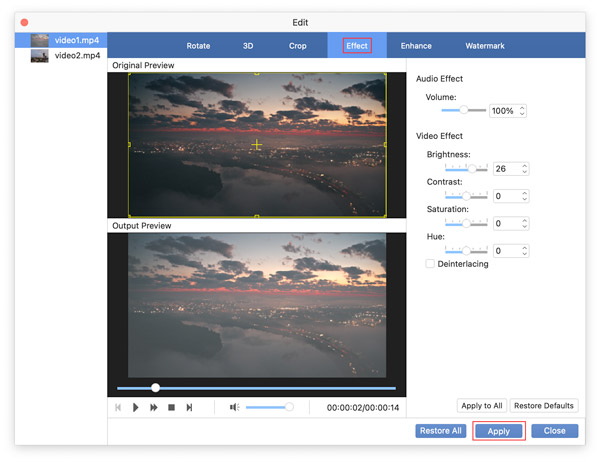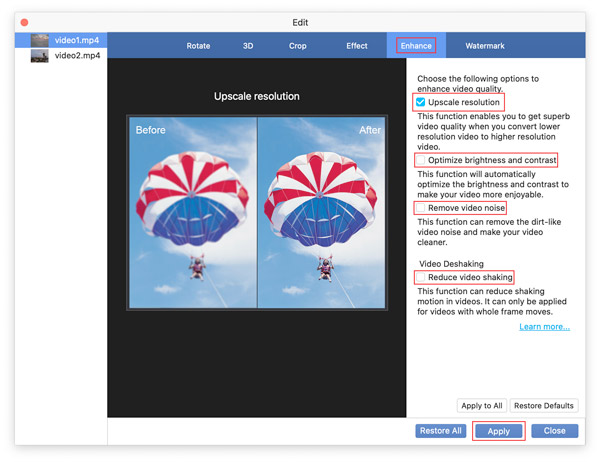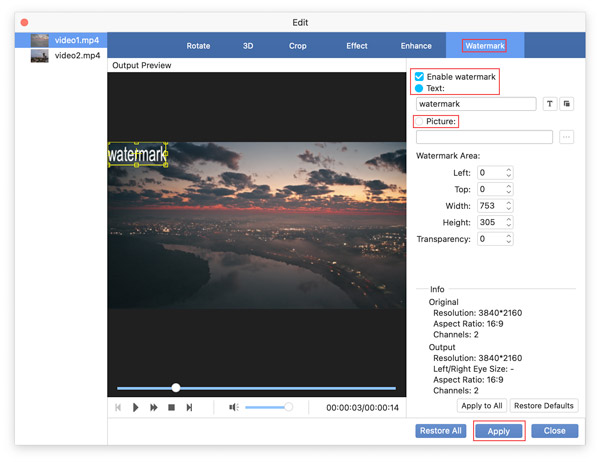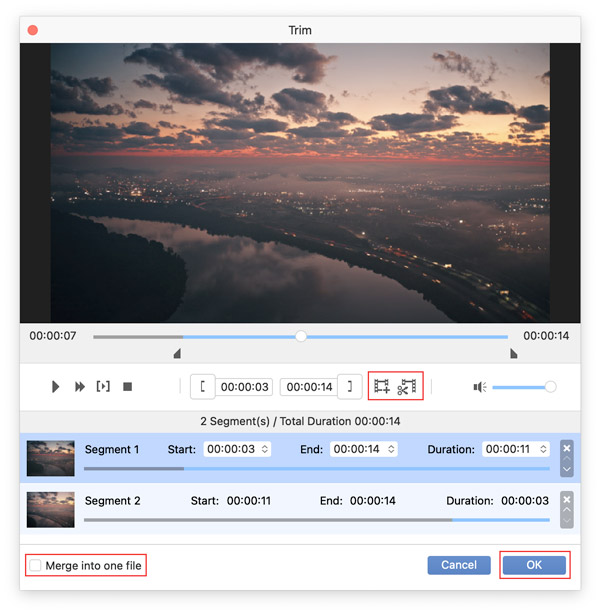Kom i gang
AnyMP4 Video Converter til Mac er et praktisk værktøj til at konvertere filformater på Mac-computere. Og det tilbyder mange nyttige og populære funktioner som redigering, klipning osv. Du kan lære, hvordan du bruger denne software fra følgende indhold.
Hent og installer
Gå til den officielle hjemmeside for AnyMP4 Video Converter til Mac og download den. Klik derefter på .dmg-pakken for at åbne installationspakken. Senere kan du trække AnyMP4 Video Converter til Mac til applikationerne for at afslutte installationen.
Tilmeld
På grund af de begrænsede funktioner, der tilbydes af den gratis prøveversion, kan du klikke på knappen Køb for at få den registrerede version. Efter køb af licensen modtager du din registreringskode i din postkasse. Og så kan du indtaste din e-mailadresse og registreringskode og klikke på knappen Registrer for at fuldføre registreringen.
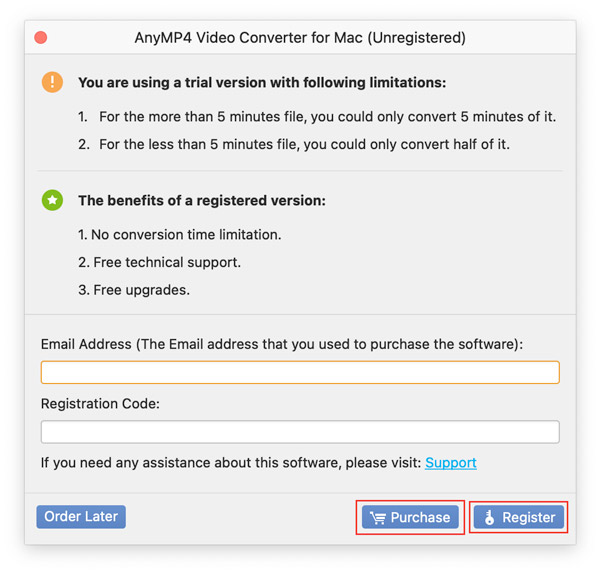
Konvertering af video/lyd
Du kan gøre som de følgende trin siger, når du vil konvertere din video eller lyd til andre formater.
Trin 1
Start AnyMP4 Video Converter til Mac på din Mac-computer.
Trin 2
Importer filer, du gerne vil konvertere ved at klikke på Tilføj fil .
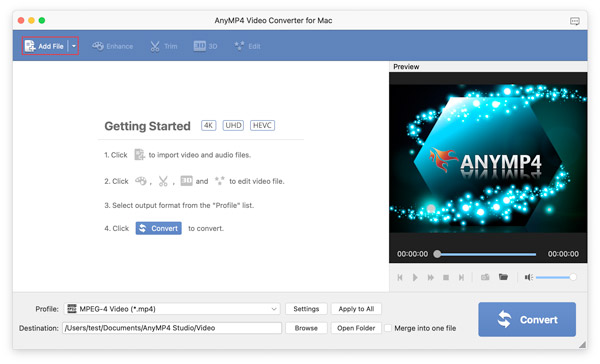
Trin 3
For at vælge formatet til dine filer i henhold til dine behov, skal du klikke på rullemenuen Profil.
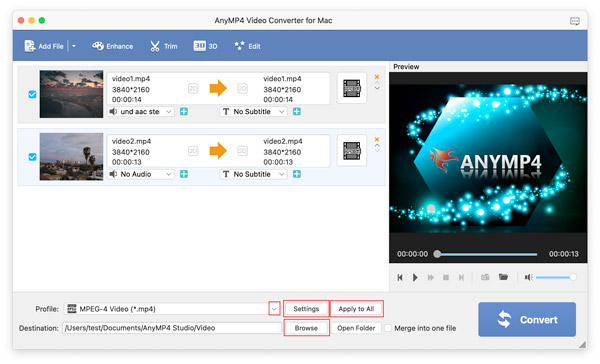
Her er outputformatvinduet, og du kan vælge formater ved at tabulere dem.
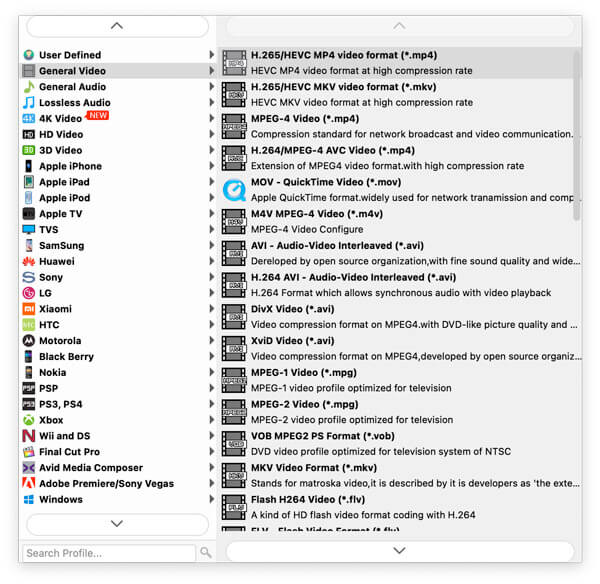
Hvis du har brug for at tilpasse billedhastigheden, opløsningen, billedformatet, bithastigheden og flere af dine filer, kan du klikke på Indstillinger knappen for at ændre dem.
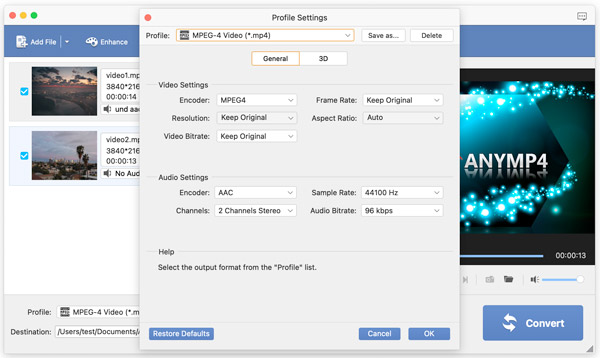
For at ændre output-mappen for dine filer, kan du klikke på Gennemse knap. Senere kan du klikke på Anvend på alle knappen for at få alle filer til at have de samme indstillinger.
Trin 4
Endelig skal du klikke på Konverter knappen for at afslutte konverteringsprocessen. Hvis du skal omdanne alle filer til én hel fil, skal du markere afkrydsningsfeltet for Indsæt i en fil.
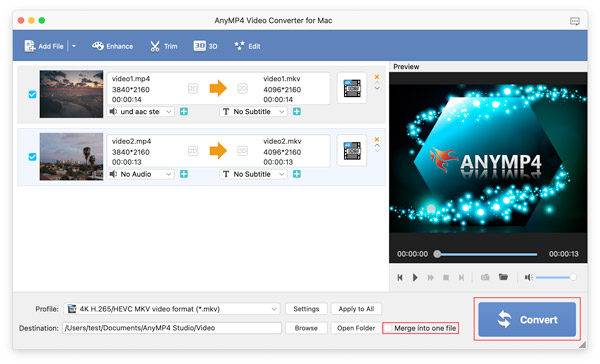
Videoredigering
Der er forskellige videoredigeringsfunktioner i AnyMP4 Video Converter til Mac.
Drej & vend
Trin 1
Start softwaren og tilføj din video til den, og klik derefter på Redigere .
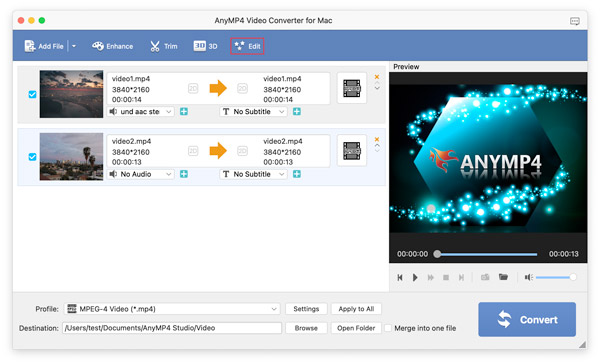
Trin 2
Efter indtastning af Redigere vindue, skal du klikke på Roter mulighed. Du kan bruge denne funktion til at ændre retningen på din video, som optages af din mobiltelefon med en uovertruffen retning. Og denne funktion giver dig mulighed for at rotere din video 90 med uret/mod uret og vende din video vandret/lodret.
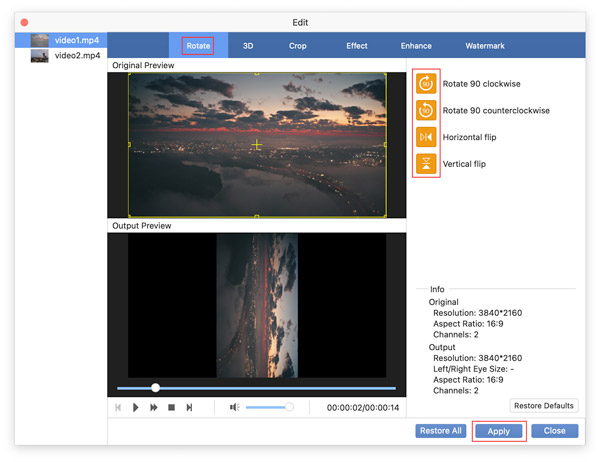
Trin 3
Klik på knappen Indløs knappen for at gemme alle dine ændringer. Klik på Gendan alle knappen for at fjerne alle anvendte ændringer.
Tilføj 3D-effekter
Trin 1 Start softwaren og tilføj din video til den, og klik derefter på 3D ikon. Desuden kan du også klikke på 3D valgmulighed i Redigere vindue.
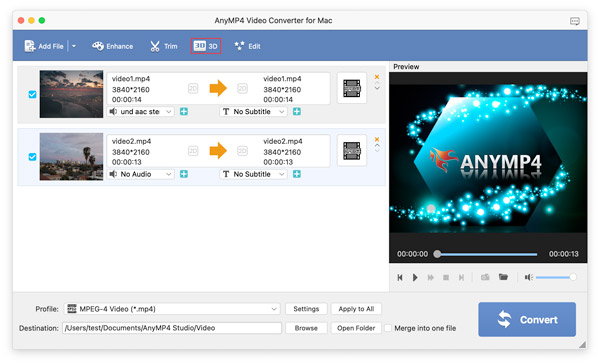
Trin 2 Du bør afkrydse afkrydsningsfeltet Aktivér 3D-indstillinger for det første. Og der er to tilstande, du kan vælge imellem.
Hvis du vil lade din video ligne en anaglyf, kan du markere dens boks. Og softwaren tilbyder flere effekter for brugerne.
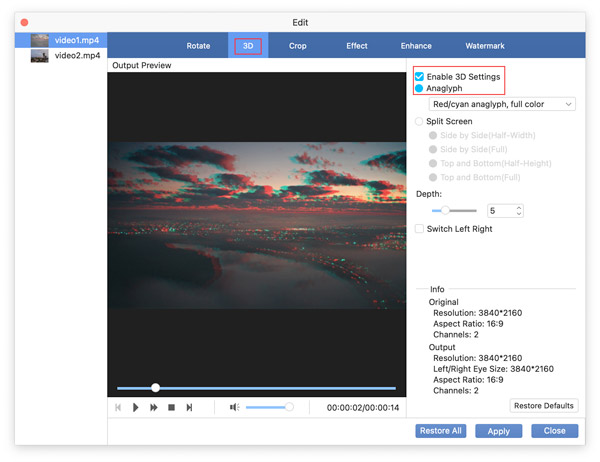
Du kan også tjekke Split skærm boks for at adskille din videoskærm side om side eller top og bund.
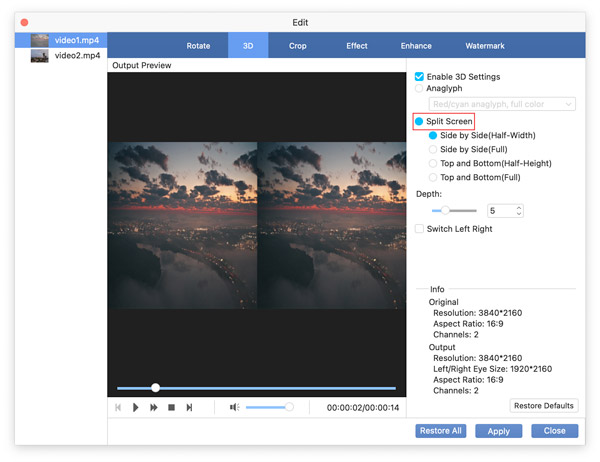
Trin 3 Klik på knappen Indløs knappen for at gemme alle dine ændringer. Klik på knappen Gendan alle for at fjerne alle anvendte ændringer.
Crop
Trin 1
Start softwaren og tilføj din video til den, og klik derefter på Redigere ikon. Og skift derefter til Crop fane.
Trin 2
For at beholde det indhold, du ønsker, kan du ændre områdestørrelsen ved at ændre tal eller flytte markøren på Original forhåndsvisning vindue. Desuden kan du vælge at beskære din video med et fast billedformat eller ej ved at markere afkrydsningsfeltet Hold aspektforhold eller ikke. Desuden giver beskæringsfunktionen fire zoom-tilstande som Letterbox, Medium og så videre for brugerne.
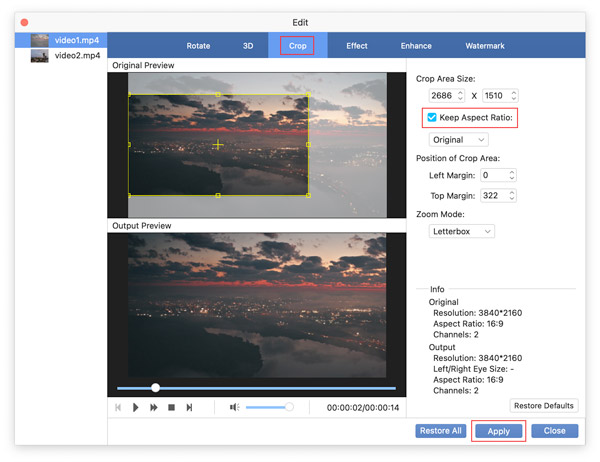
Trin 3
Klik på knappen Indløs knappen for at gemme alle dine ændringer. Klik på knappen Gendan alle for at fjerne alle anvendte ændringer.
Juster effekter
Trin 1
Start softwaren og tilføj din video til den, og klik derefter på Redigere ikon. Og skift derefter til Effekt fane.
Trin 2
Du kan styre lydstyrken og ændre din videos lysstyrke, kontrast, mætning og nuance. Og i venstre Output -forhåndsvisning vindue, kan du se, hvordan din video vil se ud.
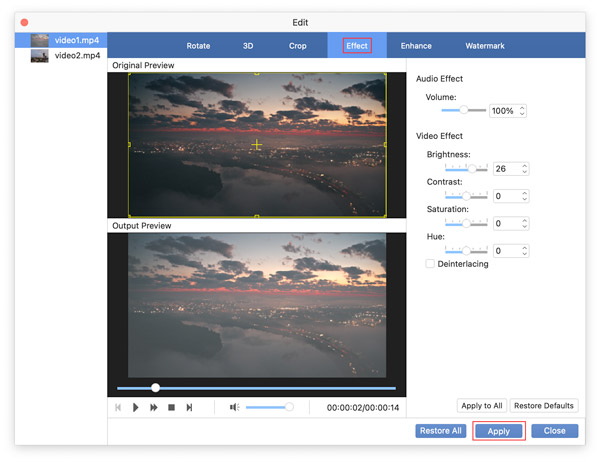
Trin 3
Klik på knappen Indløs knappen for at gemme alle dine ændringer. Klik på Gendan alle knappen for at fjerne alle anvendte ændringer.
forbedre
Trin 1
Start softwaren og tilføj din video til den, og klik derefter på forbedre ikon. Desuden kan du også klikke på forbedre valgmulighed i Redigere vindue.
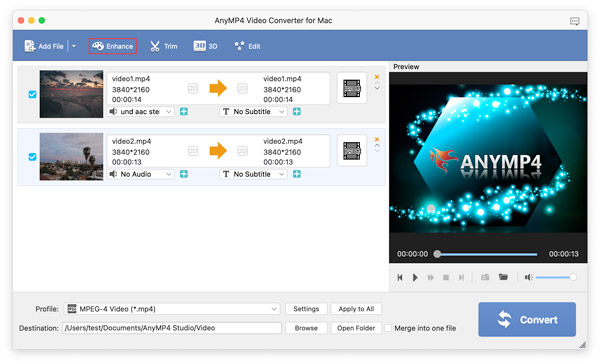
Trin 2
forbedre funktionen giver dig fire løsninger til at forbedre din videokvalitet: Opskalere opløsning, Optimer lysstyrke og kontrast, Fjern videostøjog Reducer video shaking. Du kan vælge at anvende hvilken løsning til din video efter dit behov.
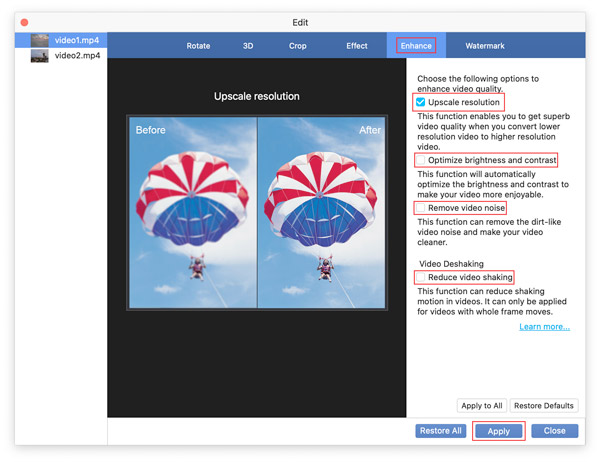
Trin 3
Klik på knappen Indløs knappen for at gemme alle dine ændringer. Klik på Gendan alle knappen for at fjerne alle anvendte ændringer.
Tilføj vandmærke
Trin 1
Start softwaren og tilføj din video til den, og klik derefter på Redigere ikon. Og skift derefter til Watermark fane.
Trin 2
Når du uploader din video til sociale netværkswebsteder, kan du bruge denne funktion til at tilføje et unikt vandmærke til din video. Sæt kryds i boksen Aktivér vandmærke, og vælg tekst or Billede som form for dit vandmærke. Desuden kan du tilpasse tekststilen, størrelsen, farven og justere placeringen og gennemsigtigheden af dit vandmærke.
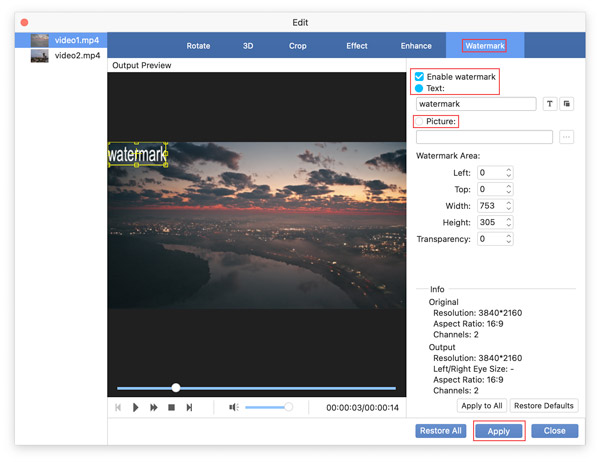
Trin 1
Klik på knappen Indløs knappen for at gemme alle dine ændringer. Klik på Gendan alle knappen for at fjerne alle anvendte ændringer.
Trimme
Trin 1
Start softwaren og tilføj din video til den, og klik derefter på Trimme .
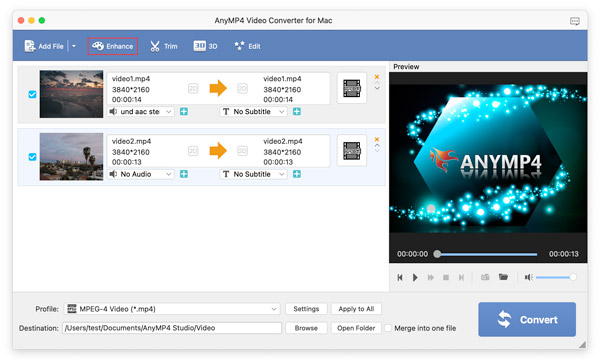
Trin 2
Du kan indstille start- og slutpunktet ved at flytte forløbet eller redigere tiden. Så kan du klikke på Ny klip ikon for at få et video-/lydklip fra det originale. Eller du kan klikke på Dele ikon for at adskille din fil i to klip.
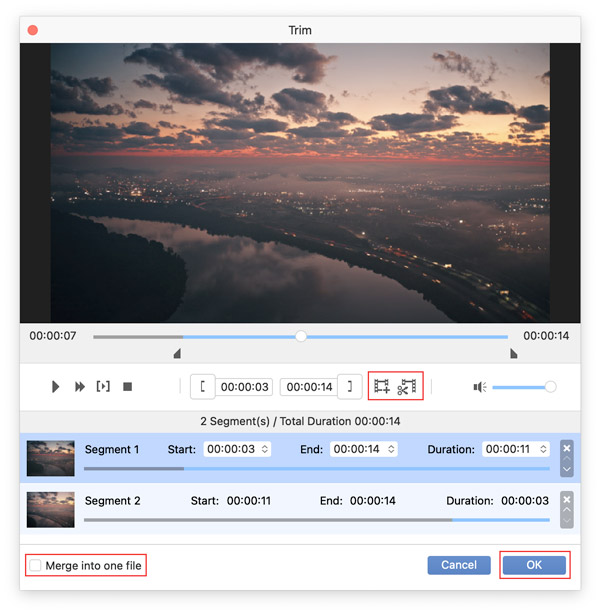
Derudover kan du markere afkrydsningsfeltet for Indsæt i en fil at omdanne alle disse segmenter til en hel fil.
Trin 3
Endelig skal du klikke på OK knappen for at gemme din fil.

 Butik
Butik