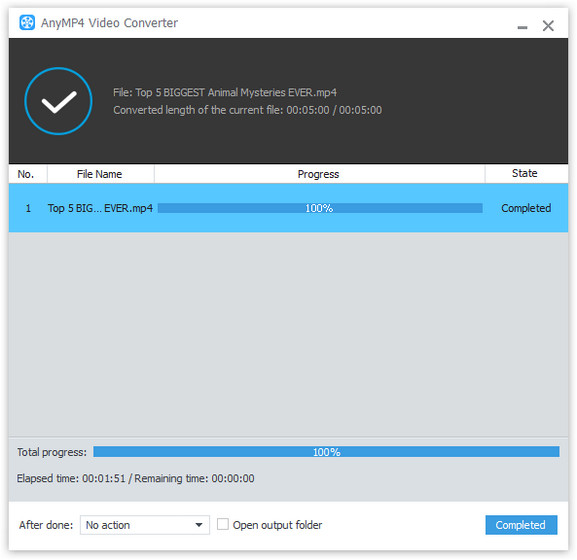Designet til hurtig hastighed, høj kvalitet og universel anvendelse, AnyMP4 Video Converter tilbyder de mest effektive måder for video fans at konvertere ethvert videoformat, herunder MP4, MKV, VOB, FLV og WMV til XviD kodede formater. Det hjælper også brugerne med at tilpasse videoeffekt for at bringe videokvaliteten et skridt tættere på perfektion.
XviD er et videokodecbibliotek, der følger MPEG-4-standarden, som er en primær konkurrent til DivX Pro Codec. Det er et program (codec) til komprimering og dekomprimering til MPEG-4 ASP-format. XviD bruger MPEG-4 Advanced Simple Profile (ASP) -komprimering til at gemme alle slags digitale filer.
Sikker download
Sikker download
Du kan downloade AnyMP4 Video Converter fra hjemmesiden og produktsiden på vores websted eller ved at klikke på knappen "Gratis prøveversion". Hvis installationen er en succes, kan du åbne softwaren og tjekke grænsefladen.
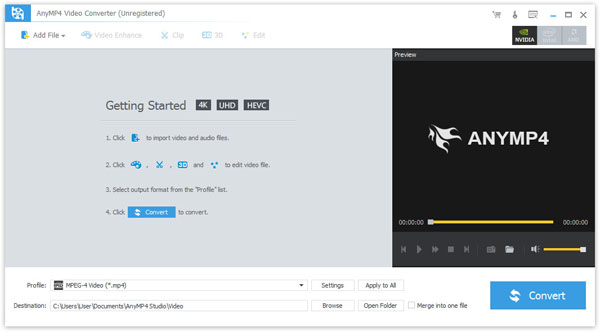
Du skal tilføje din MKV-videofil til softwaren for at konvertere den. Klik på knappen "Tilføj fil" på værktøjslinjen, eller vælg "Fil> Tilføj fil (er)" for at tilføje din AVI-video til softwaren. Hvis du har brug for at tilføje mere end en videofil, skal du vælge "File> Add Folder".
Klik på rullelisten "Profil" og indtast "XviD" i tekstområdet, så får du XviD-kodet AVI-format. Du kan endda konvertere MKV-video til XviD HD-video.
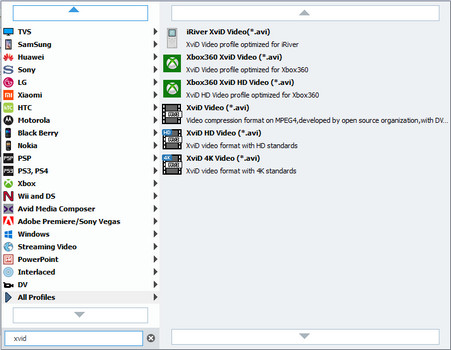
Når du har valgt outputprofilen, skal du tilpasse videoeffekten ved at klikke på knappen "Effekt". Du kan bruge redigeringsværktøjerne leveret af AnyMP4 Video Converter til at trimme video i din foretrukne længde, beskære videoramme for at slippe af med uønskede sorte kanter, flette videoklip sammen og tilføje tekst / billede vandmærker. Du kan også justere videolysstyrke, mætning, nuance, kontrast og lydstyrke.
For at bringe videoeffekten et trin tættere på perfektion kan du også justere videooutputparametre ved at klikke på "Indstillinger" -knappen, såsom Video Encoder, Opløsning, Bitrate, Frame Rate, Aspect Ratio samt lydparametre som Encoder , Kanaler, prøvehastighed og bitrate.

Nogle videofiler indeholder flere lydspor indenfor dem. Du har lov til at vælge dit foretrukne lydspor og tilføje downloadede undertekstfiler til videoen.
Du kan klikke på knappen "Konverter" for at begynde at konvertere MKV-videoen til XviD-format.