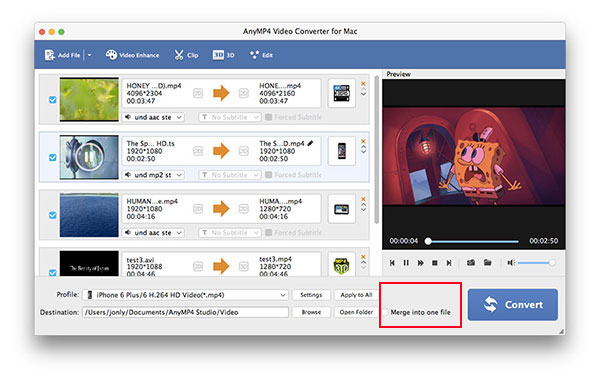MKV er et åbent standardfrit containerformat, der kan indeholde et ubegrænset antal video-, lyd-, billede- eller undertekstspor i en fil. Det er beregnet til at fungere som et universelt format til lagring af almindeligt multimedieindhold, som film eller tv-shows. Nu er MKV meget populært format, der understøttes af flertallet af medieafspillere. MKV understøttes imidlertid ikke godt af Mac, og Mac ejer ikke en indbygget konverter til at konvertere MKV til MOV, som understøttes af QuickTime. For Mac-brugere er det bedre at bruge et tredjepartsværktøj til at konvertere MKV til QuickTime på Mac.

AnyMP4 MKV til QuickTime Converter til Mac er en alt-i-én mac-videokonverter, der kan konvertere MKV til QuickTime med lynkonverteringshastighed og bedste kvalitet på Mac. Det kan også udpakke lydfiler fra videoerne og gemme dem som ethvert lydformat, som du vil. Udover kraftig konverteringsfunktion ejer den mange redigeringsfunktioner, som du kan tilpasse videoeffekten. Du kan trimme videolængden, beskære videorammen, sammenføje flere filer i en enkelt fil og tilføje vandmærke til videoen. Alt i alt er AnyMP4 MKV til QuickTime Converter til Mac den bedste video-konverteringssoftware. Du kan prøve en gratis prøve. Før det skal du downloade programmet her og installere det på din Mac.
Sikker download
Sikker download
Når du har installeret AnyMP4 MKV til QuickTime Converter til Mac, skal du dobbeltklikke på programmet for at starte det. Klik derefter på knappen "Tilføj video" for at åbne vinduet "Vælg videofil", og du kan vælge de MKV-filer, du vil tilføje til programmet.

Klik på rullemenuen til højre ved siden af kolonnen "Profil", og du vil se vinduet "Profil". Her kan du vælge "QuickTime Movie Format" og derefter vælge de formater, du ønsker.

Med den bedste AnyMP4 MKV til QuickTime Converter til Mac kan du skære din uønskede videodel ud. Vælg den video, du vil redigere, og du kan klikke på "Trim" -knappen på værktøjslinjen for at åbne "Rediger" -vinduet. Du kan trække glideblokken for at indstille starttid og sluttid; eller du kan direkte indtaste den ønskede tid i det tilsvarende felt.
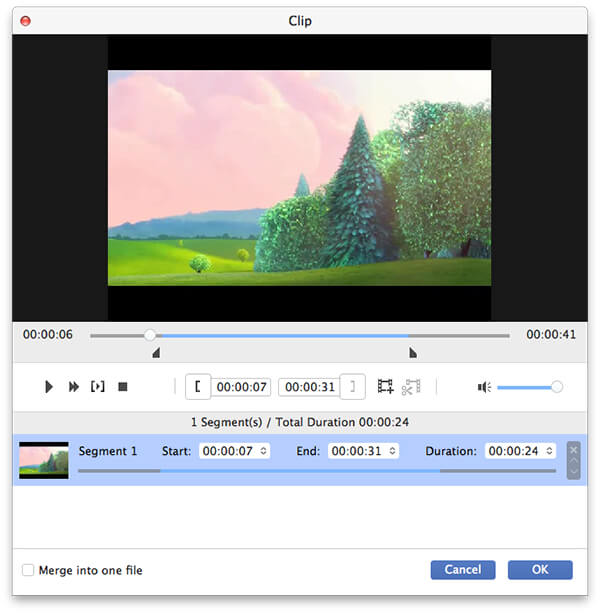
Vil du gøre din video mere speciel? Du kan tilføje tekst / billede vandmærke til videoen. I vinduet "Rediger" kan du klikke på "Vandmærke" -tagget og derefter markere "Aktivér vandmærke" -muligheden. Derefter kan du markere "Tekst" eller "Billede" for at tilføje tekst eller vandmærke til videoen til videoen. Derudover kan du klikke på pil op eller pil ned til "Venstre", "Top", "Bredde" og "Højde" for at justere placering af vandmærket.
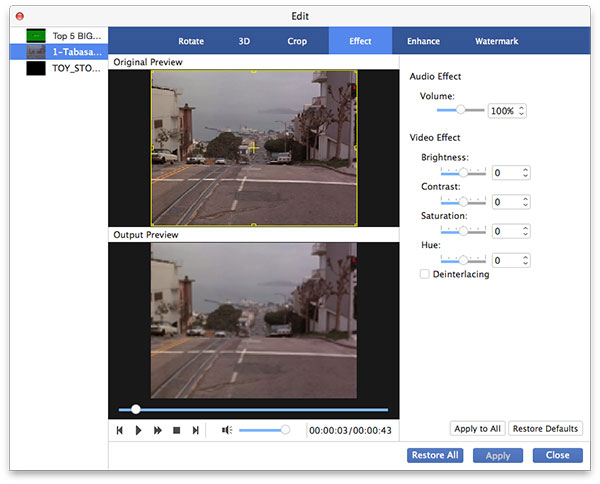
EnhverMP4 MKV til QuickTime Converter til Mac giver dig mulighed for at flette flere filer til en ny enkelt fil. Vælg de filer, du vil lægge i en enkelt fil, og klik derefter på "Flet" -knappen. Derefter kan du se den fusionerede fil på videolisten. Du kan også klikke på "Gennemse" -knappen for at specificere destinationen for den fusionerede fil. Når du gør alt, kan du klikke på "Konverter" -knappen for at konvertere MKV til QuickTime.