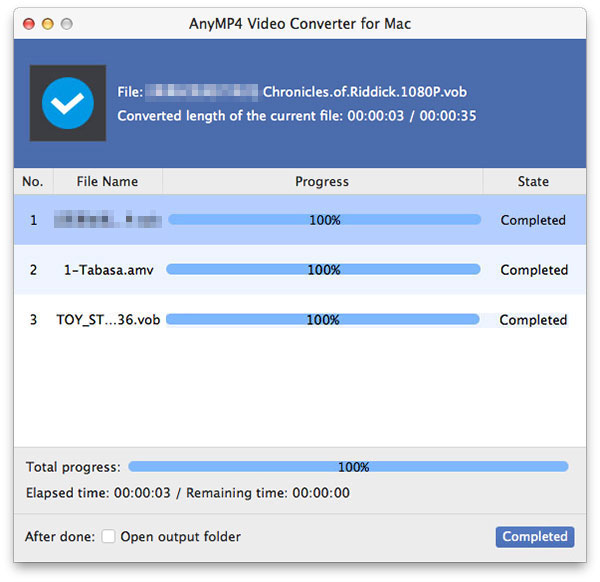IPod er designet med fremragende mobilitet og enorm kapacitet og er en af de mest populære mobile musikafspillere i hele verden. Det har også en fantastisk videoafspilningsfunktion og kan afspille videofiler i høj kvalitet. Men det har et begrænset antal understøttede videoformater.
Tjek den splinternye AnyMP4 Video Converter til Mac! AnyMP4 Video Converter til Mac er designet til hastighed, kvalitet og universel anvendelse og kan konvertere enhver video til alle slags videoformater og endda bærbare enhedskompatible formater. Det kan også konvertere video til iPod-kompatibelt MP4-, MOV- og M4V-format.
Sikker download
Sikker download
Du skal installere AnyMP4 Video Converter til Mac på din Mac PC. Vælg din foretrukne installationssti, eller brug bare standardstien.

Indlæs derefter den videofil, du har brug for til at konvertere til softwaren, ved at klikke på knappen "Tilføj video". Du kan også tilføje flere videofiler ved at klikke på knappen "Tilføj mappe". Du har tilladelse til at fjerne filer fra listen "Filnavn" ved at vælge dem og trykke på knappen "Slet" på tastaturet.
Vælg målvideoformatet fra listen "Profil". Du kan vælge iPod-profil eller vælge hvilket format du har brug for.

AnyMP4 Video Converter til Mac er designet med en samling af alsidige redigeringsværktøjer og kan hjælpe dig med at tilpasse videoeffekt på de nemmeste måder. Det kan hjælpe dig med at trimme videolængde, beskære videoramme, sammenføje videoklip sammen, tilføje vandmærke for at tilpasse videoen og justere videolysstyrke, nuance, kontrast, mætning og lydstyrke for bedre videoeffekt.

Hvis du kun har brug for en bestemt del af videoen, kan du bruge funktionen "Trim" til at klippe den ud. Vælg videofilen, og klik på knappen "Trim", og træk derefter de to skyderblokke under tidsbjælken for at definere den nødvendige del af videoen. Du kan også indtaste det nøjagtige start- og sluttidspunkt for at definere delen på en mere præcis måde.
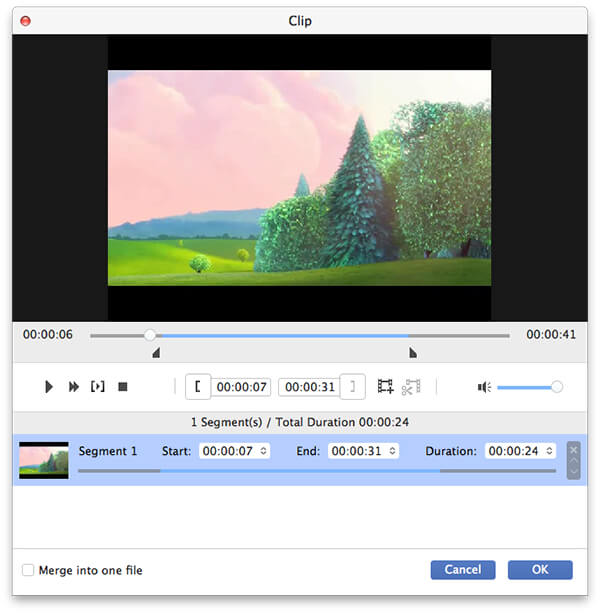
Hvis du har brug for at fjerne de sorte kanter på videoen, kan du prøve funktionen "Beskær". Her kan du se en gul ramme i venstre vindue, og beskæringsresultatet i højre vindue. Træk de 4 kanter og 8 kontrolpunkter på den gule ramme for at definere din nødvendige ramme, og træk hele rammen for at ændre dens position.
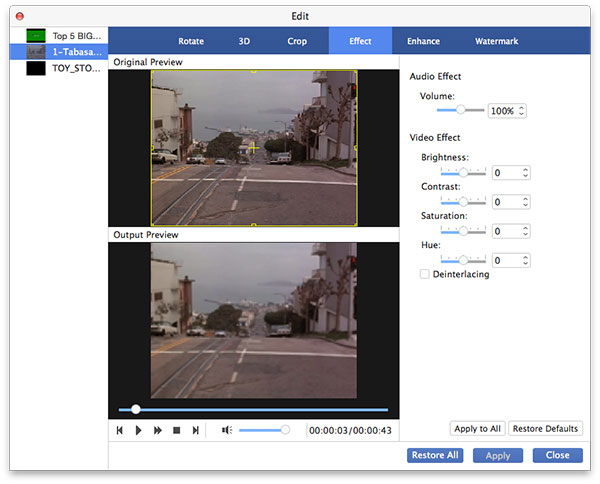
Du kan også føje vandmærke til videoen for at personalisere den med det ord, du foretrækker. Klik på knappen "Vandmærke" og vælg afkrydsningsfeltet "Aktivér vandmærke", så kan du oprette dit unikke, personlige vandmærke. Indtast dine foretrukne ord i tekstområdet, og tilpas derefter farve, størrelse, skrifttype, skriftstørrelse, placering og gennemsigtighed. Du er også aktiveret til at tilføje billedvandmærke til videoen.
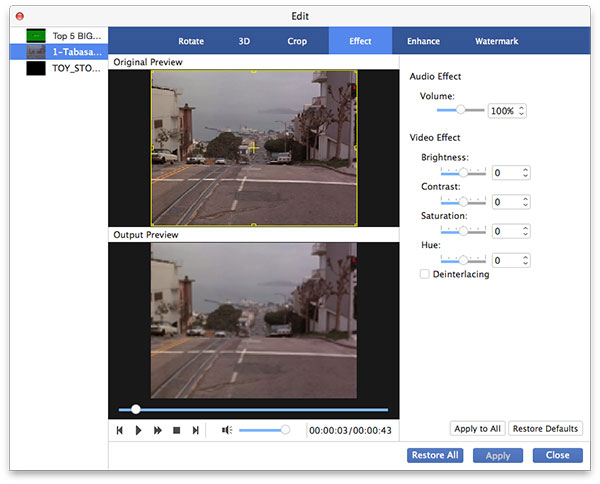
For at få bedre videoeffekt kan du også justere outputparametre som Video Encoder, Opløsning, Bitrate, Frame Rate og Aspect Ratio. Lydparametre såsom Audio Bitrate, Channels, Encoder og Sample Rate kan også justeres.
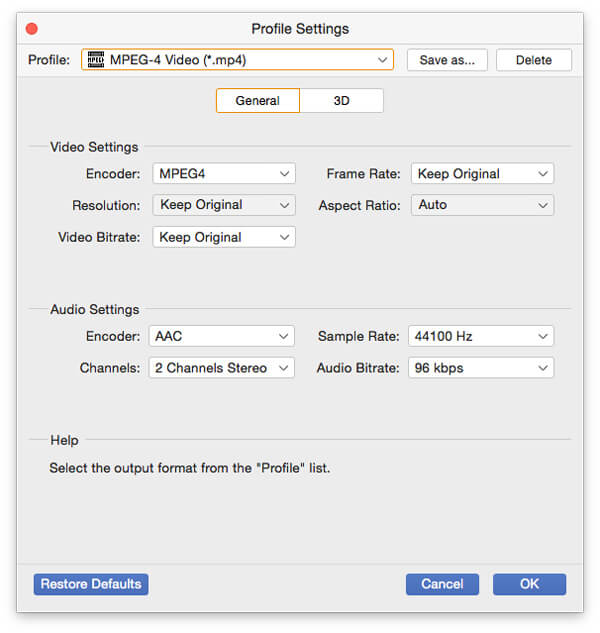
Vælg dit foretrukne lydspor, da mange videofiler indeholder mere end et lydspor. Du kan også tilføje downloadet undertekst til videoen for mere sjov.

Her kommer det sidste trin. Klik på knappen "Konverter" for at konvertere din originale video til iPod-kompatibelt videoformat.

Konverteringsopgaven afsluttes snart. Når statuslinjen når 100%, kan du nyde den konverterede video med din iPod nu.