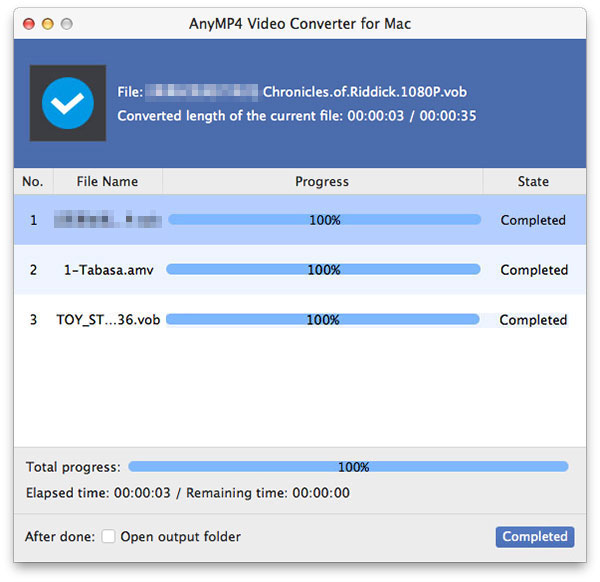Mange mobiltelefonbrugere foretrækker iPhone, da den er designet med højt avancerede teknikker. Det har ikke kun en samling af flere forbløffende applikationer, men har også en utrolig videoafspillingsfunktion, som er favoriseret af mange mobile video-fans. Den understøtter dog kun flere videoformater som MP4, M4V og MOV, og kan ikke understøtte andre videoformater.
Specialiseret i video konvertering, AnyMP4 Video Converter til Mac er i stand til at konvertere enhver videofil til alle populære video og lydformater og flere bærbare enhed kompatible videoformater, som omfatter flere iPhone kompatible formater som MP4, M4V og MOV.
Sikker download
Sikker download
Først installer AnyMP4 Video Converter til Mac til din Mac PC. Hvis du ikke vil selv vælge installationssti, skal du bare bruge standardbanen.

Klik på knappen "Tilføj video" på værktøjslinjen for at indlæse den originale video til softwaren. Softwaren genkender alle populære videoformater og viser dem på listen "Filnavn". Du har tilladelse til at fjerne en fil fra listen ved at vælge den og klikke på knappen "Fjern".
Klik på rullelisten "Profil" for at vælge iPhone-profil, og vælg derefter det videoformat, du vil konvertere dine filer til. Hvis du har problemer med at finde det ønskede format, skal du indtaste det i tekstområdet, og softwaren finder det til dig.

Video effekt tilpasning er en af de mest featured funktioner i AnyMP4 Video Converter til Mac. Du kan bruge redigeringsværktøjerne, der leveres af softwaren, til at trimme videolængde, beskære videoframe, sammenføje videoklip til et, tilføje vandmærke til videoen og justere videokontrast, mætning, lysstyrke, nuance og lydstyrke.

Brug "Trim" -funktionen til at klippe din nødvendige del af videoen ud. Vælg en fil, og klik på knappen "Trim" på værktøjslinjen, så kan du trimme videolængden. Du kan trække de to skyderblokke under tidsbjælken for at definere, at du har brug for del. Hvis du vil gøre dette mere præcist, kan du indtaste den nøjagtige start- og sluttid.
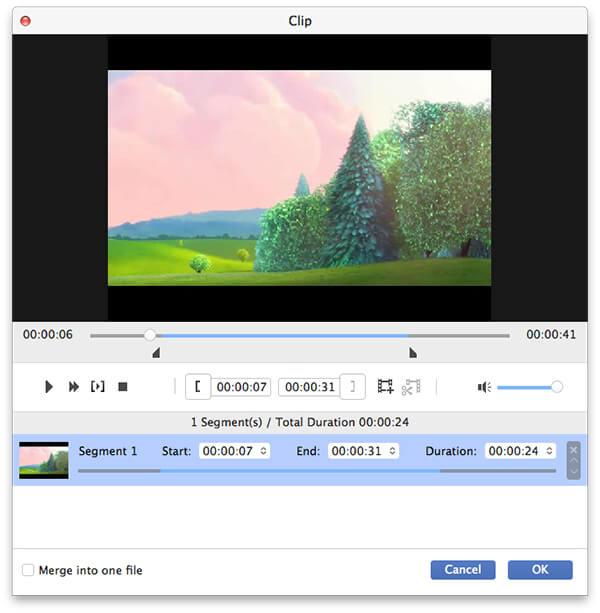
Hvis du har brug for at fjerne nogle dele af en ramme, kan du bruge funktionen "Beskær". Her ser du en gul ramme i venstre vindue. Du kan trække de 4 kanter og 8 kontrolpunkter for at definere den nødvendige del af rammen og trække rammen for at justere dens position. Resultatet vises i højre vindue.
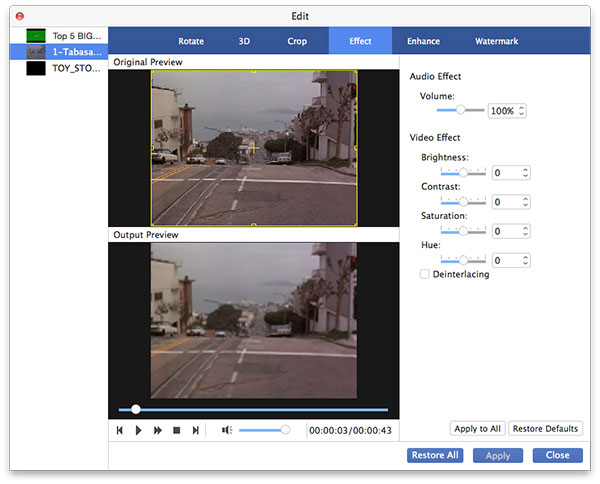
Har du nogensinde drømt om at tilpasse videoen med dit navn? Brug derefter vandmærke-funktionen! Klik på knappen "Vandmærke", og marker afkrydsningsfeltet "Aktivér vandmærke", indtast derefter dine foretrukne ord, sætninger eller dit navn i tekstområdet, så vandmærket oprettes. Du har lov til at justere dens farve, skrifttype, størrelse, skriftstørrelse, placering og gennemsigtighed.
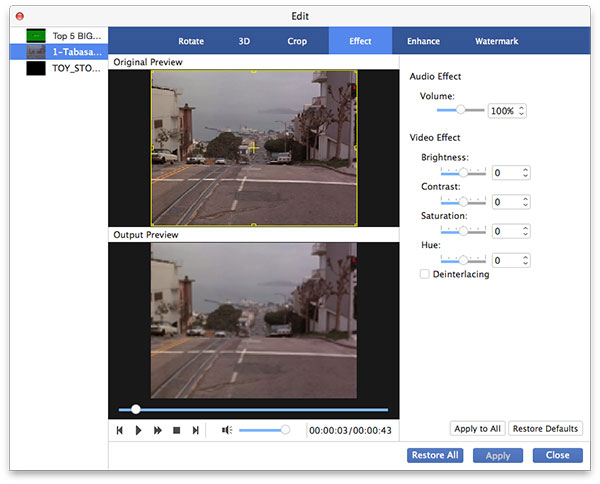
Outputparametre som Videoopløsning, Encoder, Bitrate, Frame Rate, Aspect Ratio samt Audio Encoder, Channels, Bitrate og Sample Rate er også indstillelige.
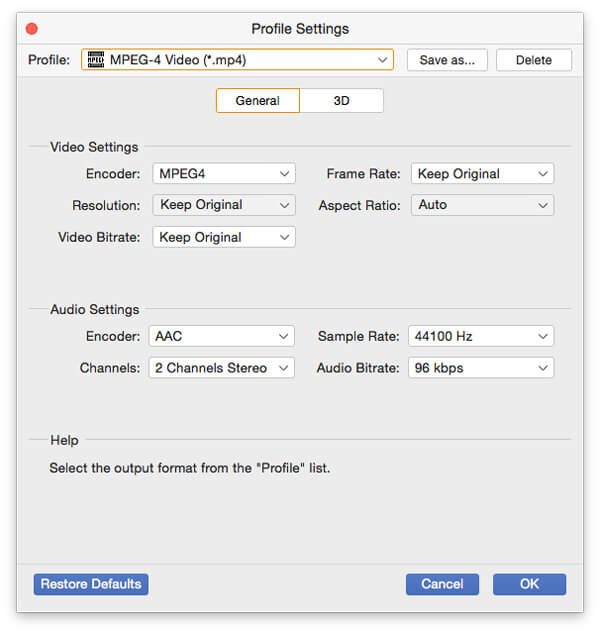
Med AnyMP4 Video Converter til Mac kan du vælge dit foretrukne lydspor eller tilføje downloadede undertekster til videoen, hvis de er valgfrie.

Du kan begynde at konvertere video til iPhone-kompatibelt format ved at klikke på knappen "Konverter". AnyMP4 Video Converter til Mac er designet til hastighed og præcision og kan opnå enhver konvertering inden for kort tid.

Når fremdriftslinjen når 100%, får du iPhone-kompatibel video. Du kan nyde det når som helst og hvor som helst du ønsker.