Da iPhone kun understøtter flere videoformater og andre populære videoer som MKV, DivX, RMVB, MOD, FLV, WMV, MTS, TS og VOB og mere, ikke kan afspilles direkte på din iPhone. Vil du gerne spille nogen form for video på din iPhone uden nogen begrænsning, og du kan nyde dem når og hvor du går? AnyMP4 iPhone Converter til Mac er den bedste og alsidige iPhone Konverteringssoftware til Mac-brugere, som har en kraftig konverteringsfunktion, der ikke kun konverterer DVD til iPhone, men også konverterer et videoformat til iPhone MPEG, H.264 og MP4 video til afspilning. Med de mange redigeringsfunktioner kan du tilpasse videoen til at være perfekt. Denne artikel er for dig at vise de detaljerede trin for at konvertere video til iPhone på Mac.
Sikker download
Sikker download
Her kan du gratis downloade AnyMP4 iPhone Converter til Mac og derefter installere den på din Mac, start programmet for at åbne hovedgrænsefladen.
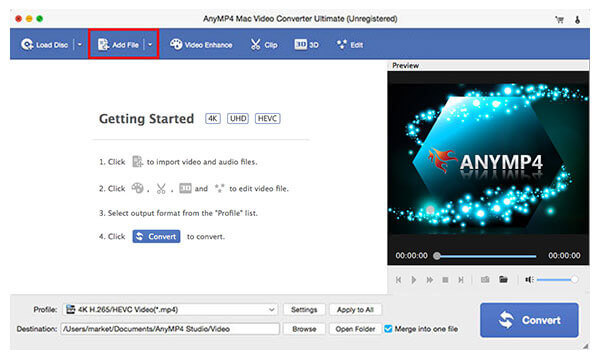
Klik på knappen "Tilføj video" for at vælge den video, du vil konvertere, og tilføj den til programmet, og du kan klikke på "Tilføj video" rullemenuen for at vælge "Tilføj mappe" og tilføje flere videoer til programmet.
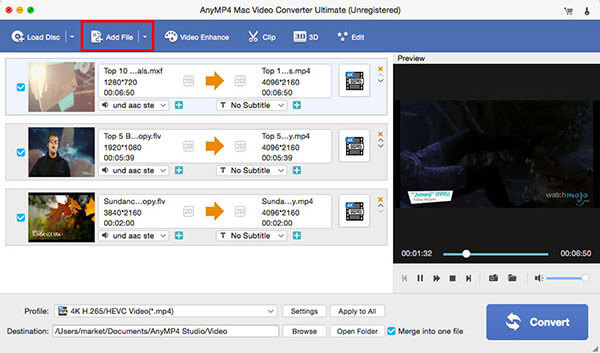
Klik på "Profil" rullemenuen for at åbne listen "Profil" og vælg "Apple iPhone> iPhone H.264 Video (* .mp4)" som outputformat. Og så kan du klikke på "Indstillinger" -knappen for at åbne vinduet "Profilindstillinger" og definere video- og lydindstillingerne som Videoopløsning, Bitrate, Encoder, Frame Rate, Aspect Ratio samt Audio Encoder, Channels, Bitrate og Sample Rate.
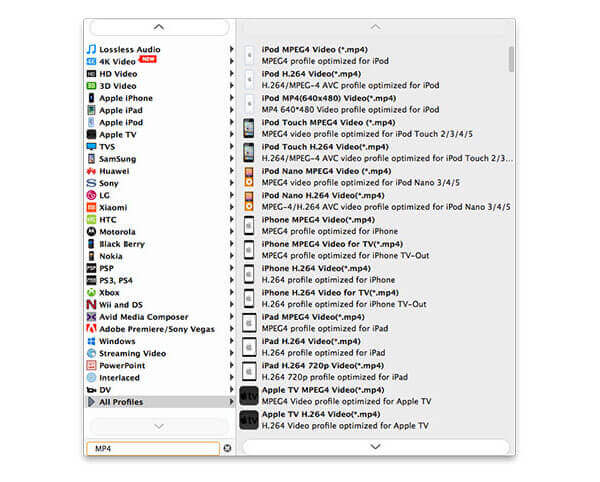
Klik på "Rediger" -knappen for at åbne vinduet "Rediger", og derefter kan du justere videoeffekten direkte som videoens lysstyrke, mætning, kontrast, farvetone og lydstyrke ved at trække rullepanelet for at indstille den tilsvarende værdi.
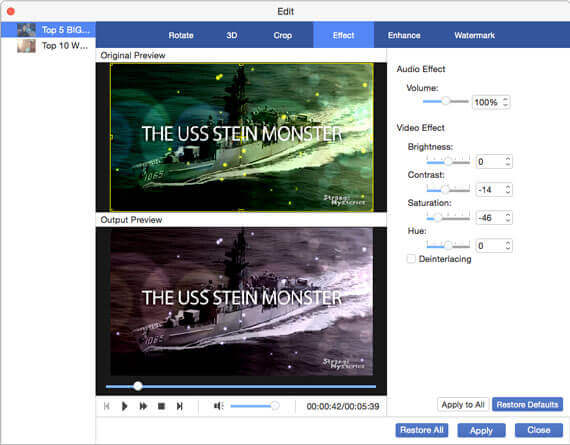
Klik på "Trim" -knappen for at komme ind i "Trim" -kolonnen, og du kan trimme videolængden for at afskære den uønskede del ved at trække glidebjælken for at nulstille start- og sluttidspunktet i henhold til dig selv.
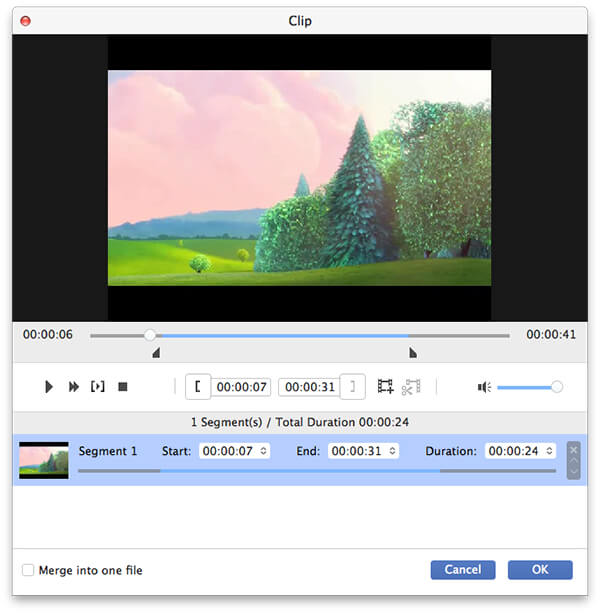
Endelig kan du klikke på "Konverter" -knappen og begynde at konvertere video til iPhone på Mac og derefter nyde den interessante video på din iPhone med familie og venner.