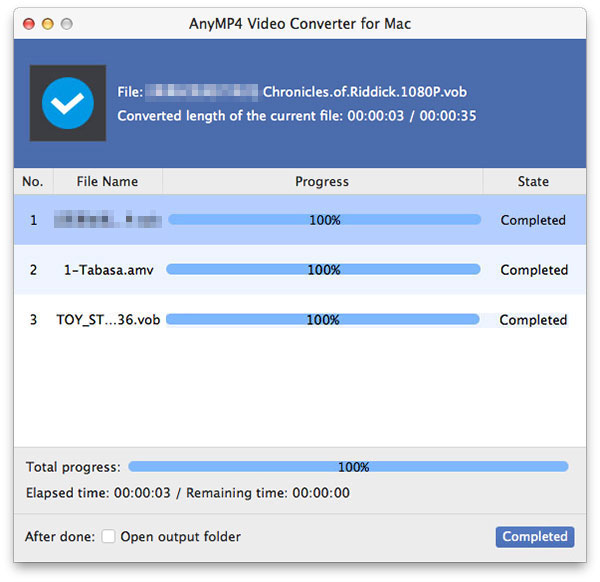Hvis du ofte bruger Apple-enheder, skal du vide noget om M4V-videoformatet. Det er et videoformat, der er specielt designet til iTunes-applikation. AnyMP4 Video Converter til Mac er udstyret med avancerede teknikker og kan konvertere en hvilken som helst videofil til alle populære video- og lydformater, såsom AVI til M4V.
M4V er et filbeholderformat, der bruges af Apples iTunes-applikation. Det er et videoformat udviklet af Apple og ligner meget MP4 format. Apple bruger M4V-filer til at kode tv-episoder, film og musikvideoer i iTunes Store. M4V kan også bruges som et online videoformat.
Sikker download
Sikker download
Du kan installere AnyMP4 Video Converter til Mac til standardinstallationsstien eller til din valgte sti. Hvis installationen er vellykket, kan du normalt åbne softwaren og tjek dens interface.

Føj din originale AVI-video til softwaren ved at klikke på knappen "Tilføj video". Hvis du har brug for at tilføje mere end en fil, skal du vælge "Filer> Tilføj mappe". Derefter vises de tilføjede videofiler på listen "Filnavn".
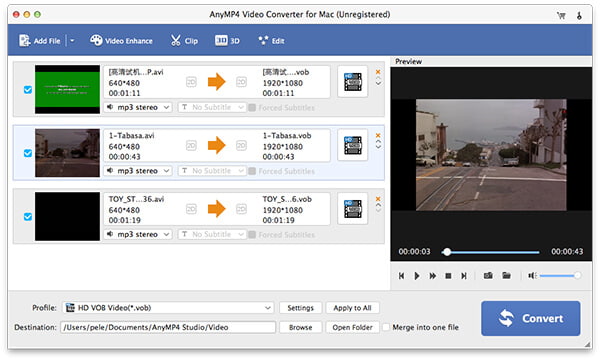
Vælg M4V-format fra rullelisten "Profil", eller indtast bare "M4V" i tekstområdet, så finder softwaren det til dig. M4V kan ikke kun bruges på iTunes, men også som et online videoformat.

AnyMP4 Video Converter til Mac er designet til spektakulær videokvalitet og giver dig mulighed for at tilpasse videoeffekt efter dine behov. Du har tilladelse til at trimme video i den nødvendige længde, beskære videoramme for at fjerne sorte kanter, sammenføje videoklip sammen, tilføje tekst / billede vandmærke for at tilpasse videoen eller justere videolysstyrke, mætning, kontrast, nuance og lydstyrke for at få din foretrukne videoeffekt.

Stadig ikke indhold med videoeffekten? Prøv at justere videooutputparametre som Video Encoder, Bitrate, Opløsning, Frame Rate og Aspect Ratio. Du kan også justere lydkoder, kanaler, bitrate og prøvehastighed.
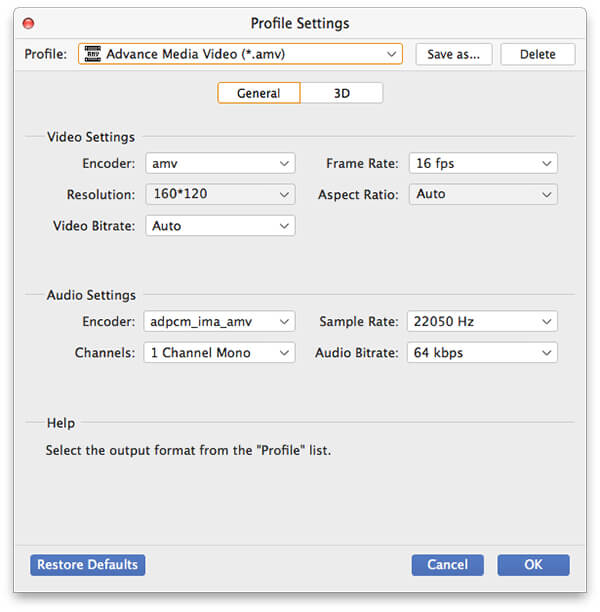
Vælg dit foretrukne lydspor, da nogle videofiler har flere lydspor, du kan vælge. Du kan også tilføje downloadet undertekst til videoen.

Klik på knappen "Konverter" for at konvertere AVI-video til M4V-format.

Når fremdriftslinjen når 100%, får du din nødvendige M4V-videofil.