Specielt designet til video fans, der bruger Mac-system, AnyMP4 Video Converter til Mac er i stand til at konvertere alle slags videofiler til ethvert populært videoformat som AVI, WMV, FLV, 3GP, VOB og WebM. Denne vejledning viser dig, hvordan du konverterer meget brugt AVI-video til DV-format.
DV er et format til optagelse og afspilning af digital video. Det blev lanceret i 1995 med fælles bestræbelser fra førende producenter af videokameraoptagere. DV-aktiverede filmskabere til at producere film billigt og er berømt for sin høje videokvalitet og lille videostørrelse.
Sikker download
Sikker download
Download og installer AnyMP4 Video Converter til Mac på din Mac PC for at bruge den. Du kan vælge din foretrukne installationssti eller bare bruge standardstien til at installere softwaren.

Indlæs den originale AVI-video til softwaren ved at klikke på knappen "Tilføj video". De indlæste filer vises på listen "Filnavn". Hvis du har brug for at fjerne nogle filer fra listen, skal du vælge dem og klikke på knappen "Fjern".
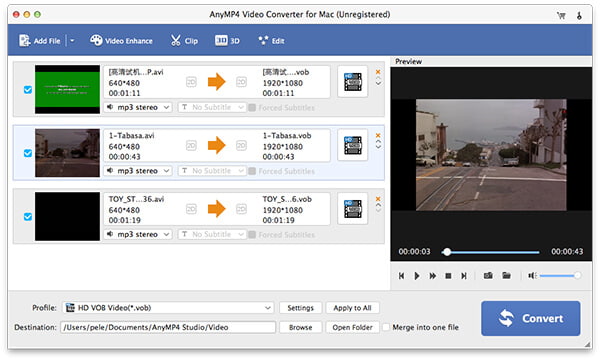
Klik på rullelisten "Profil" for at vælge det nødvendige DV-format. Hvis du har problemer med at finde det nødvendige format, skal du indtaste det i tekstområdet, og softwaren finder det automatisk til dig.

En af de mest eksklusive funktioner i AnyMP4 Video Converter til Mac er dens imponerende videoredigeringsfunktion. Du kan bruge redigeringsværktøjerne, der leveres af denne software til at trimme videolængde, beskære videoramme for at fjerne sorte kanter, sammenføje videoklip sammen og tilføje vandmærke for at tilpasse videoen. Du kan også prøve at justere videolysstyrke, nuance, mætning, kontrast og lydstyrke.
Udgangsparametre som videoopløsning, kodning, bitrate, billedhastighed, billedformat og lydparametre såsom lydkanaler, kodning, bitrate og samplingsfrekvens kan også justeres.
Nogle videofiler indeholder mere end et lydspor. Med AnyMP4 Video Converter til Mac kan du vælge dit foretrukne lydspor og tilføje downloadet undertekst til videoen for bedre fornøjelse.

Her kommer det sidste trin. Klik på knappen "Konverter" for at konvertere AVI-video til DV-format. Konverteringen afsluttes snart.
Når statuslinjen når 100%, kan du nyde DV-video med dit DV-kamera.
