Det er en god idé at øge omsætningen ved at lave videoer til vloggere. Hvis du er en af dem, kender du muligvis OBS Studio. Det er et open source-udsendelsesprogram, der er i stand til at optage gameplay, videoundervisning og mere. En nyttig funktion i OSB Studio er at gemme optagelser. Mange brugere sagde imidlertid, at de ikke kunne finde optagelserne. Derfor vil denne artikel fortælle dig hvor man finder OBS-optagelser på Windows og Mac.
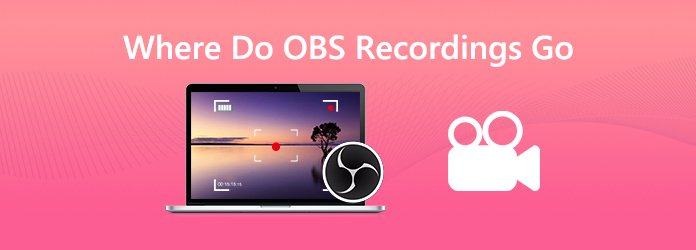
Generelt sagt, OSB Studio gemmer dine optagelser, hvor de er installeret på din computer.
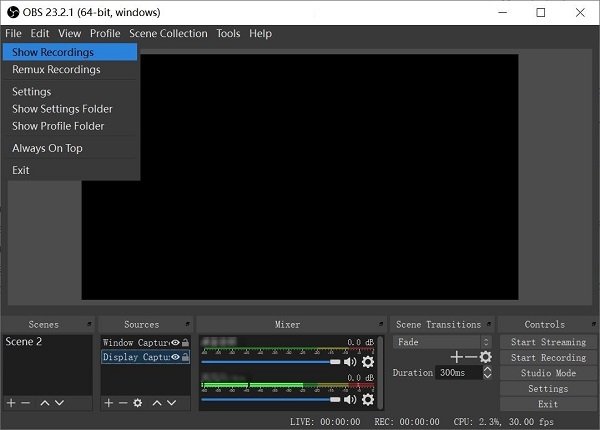
Hvis du ikke kan finde OBS-placering, skal du åbne tv-softwaren og gå til File (Felt) og vælg Vis optagelser mulighed. Så dukker et fil Explorer-vindue op og viser dig alle optagelser produceret af OBS. Som standard gemmer OBS optagelser som FLV-videofiler.
OBS -optagelserne kan tage meget plads på din harddisk, hvis din optagelse varer i timevis. Desuden er den bedste måde at stoppe med at spørge, hvor OBS -optagelser går hen, ved selv at indstille placeringen. Her er trinene.
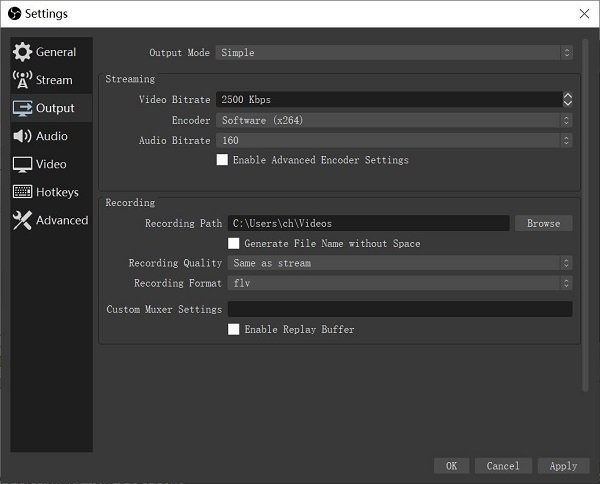
Trin 1: Klik på Indstillinger knappen nederst til højre i OBS Studio. Det åbner dialogboksen Indstillinger.
Trin 2: Gå til Produktion fanen fra venstre kolonne og find til Indspilning område.
Trin 3: Klik på Gennemse -knappen, og indstil derefter, hvor OBS gemmer optagelser. Skift derefter andre indstillinger. Hit OK at bekræfte det.
Der er dog nogle ulemper ved OBS, som sort skærm, lydoptagelse sidder fast med mere. I betragtning af dette samler vi også de bedste alternativer til OBS, så du kan udføre den jævne optagelse.
Det er klart, det er svært at finde, hvor gemmer OBS optagelser. Den bedste alternative løsning er at finde en brugervenlig skærmoptager, f.eks AnyMP4 Screen Recorder. Det giver pro-niveau-funktioner på den måde, som alle nemt kan mestre.
Grundlæggende funktioner til det bedste alternativ til OBS
Kort sagt, det er det bedste alternativ til OBS og slippe af med at spørge, hvor går OBS-optagelser.
Sikker download
Sikker download
Sådan optages skærmen let
Trin 1: Opret det bedste alternativ til OBS
Start skærmoptageren, når du har installeret den på din pc. Der er en anden version til Mac. Plukke Video-optager for at åbne hovedgrænsefladen.
Hvis du ønsker at indstille, hvor optagelserne skal gå manuelt, skal du klikke på Indstillinger ikon for at åbne Indstillinger Dialogen. Gå til fanen Output, og indstil Placering af midlertidige filer , Placering af outputfiler. Du kan også tilpasse optageformat i indstillingen Videoformat. Efter indstilling skal du klikke på OK for at lukke popup-dialogen.

Trin 2: Optageskærm
Du kan få fire muligheder i grænsefladen:
Skærm: Fang alt på dit skrivebord.
Webcam: Føj dit ansigt til skærmoptagelse.
System Sound: Optag lyd fra dit system.
Mikrofon: Optag din stemme gennem mikrofonen.
Tænd eller deaktiver hver mulighed baseret på dit behov. Klik derefter på REC for at starte optagelse af din skærm.

Trin 3: Se en forhåndsvisning og gem skærmoptagelse
Når du optager skærmen, skal Pen værktøj på værktøjslinjen giver dig mulighed for at tilføje malerier og tekst i realtid. Desuden kan du lave skærmbilleder på et vigtigt tidspunkt med Kamera ikon. Klik på knappen Stands -knappen når skærmoptagelsen er færdig.
Derefter vises preview-vinduet. Her kan du kontrollere optagevideoen og fjerne unødvendige rammer med Clip værktøj. Klik til sidst på Gem -knappen, og du bliver mindet om at indstille gemte stien og få alle optagelser.

AnyMP4 gratis online skærmoptager er en anden alternativ måde at optage skærmen på. Ligesom OBS er det helt gratis at bruge uden grænser. Desuden kan det gøre, hvad du vil uden at installere nogen software.
Nøglefunktioner i den bedste gratis skærmoptager
Sådan optages skærmen online gratis
Trin 1: Åbn https://www.anymp4.com/free-online-screen-recorder/ i en browser. Klik på Start gratis optager knappen for at hente løfteraketten.
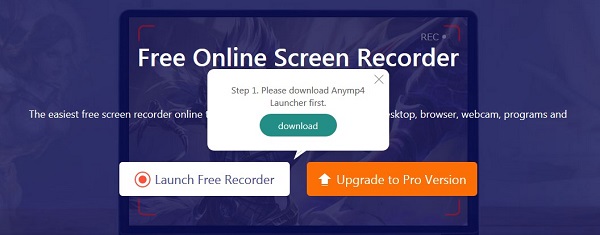
Trin 2: Klik på Gear ikon for at åbne Lokal område Dialogen. Klik på Folder ikonet nederst til højre for at indstille Placering af outputfiler. Tilpas andre indstillinger og tryk OK at bekræfte det.
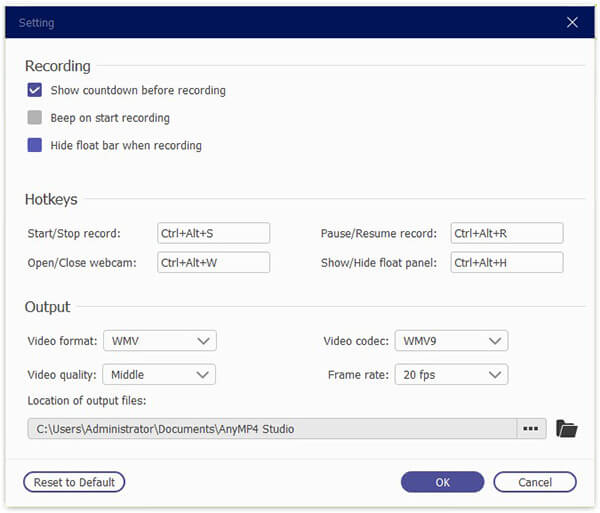
Trin 3: Tænd for at optage skærmen sammen med lyd Overvåg , System lyd ikoner, og indstil optagelsesområdet. Hvis du vil føje dit ansigt og din stemme til optagelsen, skal du aktivere Webcam , Mikrofon også.
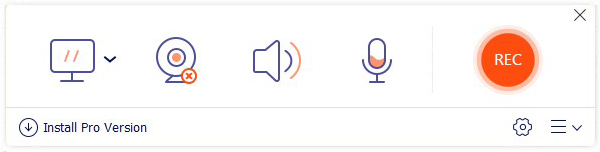
Trin 4: Klik på REC knap. Når nedtællingen slutter, begynder skærmoptagelse. Når optagelsen er afsluttet, skal du ramme Stands at gemme det direkte.
Optager OBS lyd?
OBS er i stand til at optage lyd fra dit system og gennem mikrofon sammen med skærmoptagelse, men du skal indstille den korrekt. Hvis din optagelse er lydløs, skal du kontrollere din enhed og indstilling i OBS.
Hvordan spiller jeg OBS-optagelser?
OBS-optagelser gemmes som flashvideofiler, og du kan afspille dem i enhver medieafspiller, f.eks. VLC.
Sådan konverteres OBS-optagelser til MP4?
Som standard gemmer OBS dine optagelser i FLV-format; Du kan dog ændre outputformatet til MP4 i dialogboksen Indstillinger i OBS. Hvis du allerede har FLV-optagefiler, har du brug for en videokonverter til at udføre jobbet.
Denne vejledning har fortalt dig, hvor du kan finde OBS -optagelser på Windows, Mac og Linux. Det er irriterende, hvis du ikke kan finde optagelserne i OBS. Den gode nyhed er, at du kan kontrollere og indstille placering manuelt. Mange mennesker klagede over, at OBS er svært at lære. AnyMP4 Screen Recorder er et let alternativ til at optage din skærm og hurtigt finde optagelserne. AnyMP4 Free Online Screen Recorder er online -alternativet til OBS. Hvis du har flere spørgsmål, skal du efterlade en besked under dette indlæg, og vi vil besvare det hurtigst muligt.