Når du har brug for at registrere TeamViewer-sessioner til gennemgang, især er der vigtige oplysninger, hvad skal de bedste metoder være, du kan tage i betragtning? Selvfølgelig kan du bruge den indbyggede metode til at fange filerne, men den kan ikke optage alt, såsom lydfiler, handlinger og flere andre. Hvad er det bedste alternativ til at fange TeamViewer-sessioner med lyd? Lær bare flere detaljer om standardmetoden samt det bedste alternativ fra artiklen.
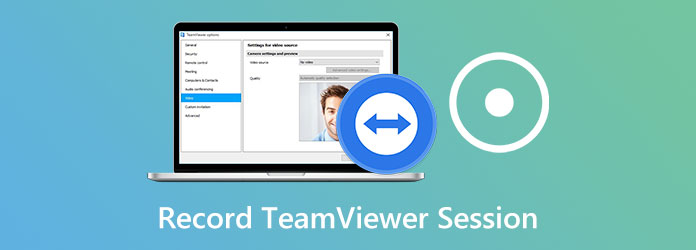
TeamViewer har standardmetoden til at optage fjernstyringssessioner og møder, herunder lyd-, VoIP-, video- og webcam-billeder. Det integrerer også en intern optagefunktion for at lave aktiviteter. Lær bare flere detaljer om de to metoder til registrering af TeamViewer-sessioner som nedenfor.
Trin 1 Start TeamViewer, og opret forbindelse til andre brugere. Derefter kan du klikke på Filer & Ekstra tag på det øverste banner og vælg Start sessionoptagelse .

Trin 2 Derefter kan du se tilstanden for din optagelse vist under værktøjslinjen. Når du har fanget TeamViewer-sessioner, kan du klikke på Stop og gem for at gemme optagelsen.

Trin 1 I hovedgrænsefladen til din TeamViewer, når du starter programmet, kan du klikke på ekstrakt -knappen, og indtast derefter Indstillinger knappen for at optage videoerne.
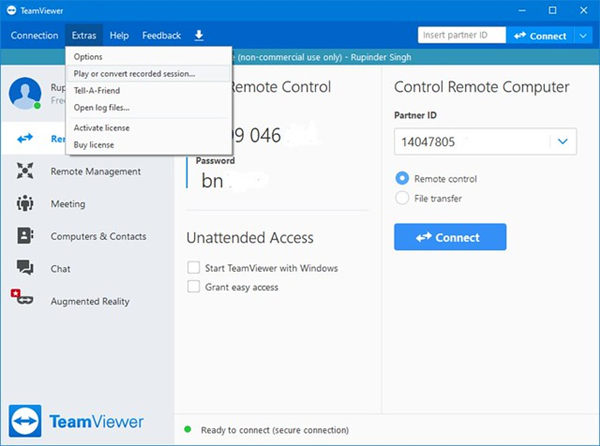
Trin 2 Skift til Møde fanen og markér afkrydsningsfeltet for Autooptag møde. Derefter optager din TeamViewer sessioner automatisk, hver gang du starter eller deltager i et nyt møde.
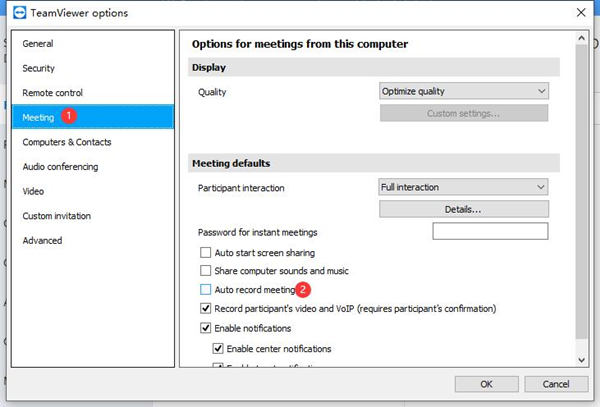
Bemærk: TeamViewer indbyggede mødeoptager har to ulemper. Den ene er, at outputfilen er i TVS (TeamViewer Session) -format. Du kan kun gennemgå det i TeamViewer, hvilket ikke er praktisk at dele med andre. Den anden ulempe er, at når mødeprogrammet går ned, så mistes den optagede TeamViewer-session.
AnyMP4 Screen Recorder er en professionel TeamViewer-sessionoptager, som giver dig mulighed for at optage TeamViewer-videoer, optage lydfiler og få webcam-optagelser. Det giver dig mulighed for at optage videoen som MP4 og andre videoformater, især når du vil dele dem med andre. Desuden kan du tilføje kommentarer og former til handlingerne i TeamViewer.
Sikker download
Sikker download
Trin 1 Når du har installeret skærmoptageren, kan du starte programmet på din computer. Klik på knappen Videooptager til venstre for grænsefladen. Derefter kan du optage hele skærmen eller justere optagelsesområdet i henhold til TeamViewer.
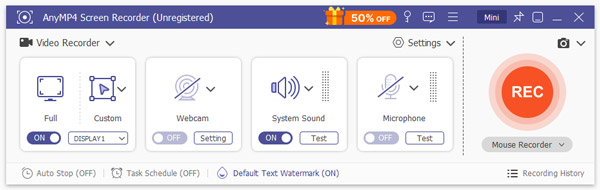
Trin 2 Når du har brug for at optage en TeamViewer-session med lydfiler, kan du aktivere System Sound knap til at indfange TeamViewer-sessionens lyd og Mikrofon for at optage din stemme. Derefter kan du klikke på REC knappen, før du opretter forbindelse til TeamViewer.

Trin 3 Under optagelsesprocessen kan du tegne kant, linje, pile og enhver form, du har brug for. Det giver dig mulighed for at tilføje vandmærke og forklaringer for at sikre, at du kan få alt i detaljer, når du gennemgår den indspillede TeamViewer-session.
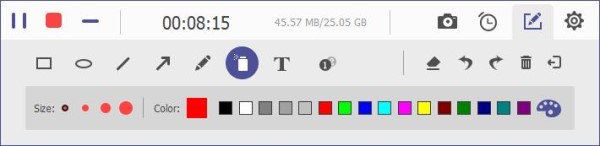
Trin 4 Når du har taget den ønskede TeamViewer-video, kan du klikke på Stands knappen for at gemme filerne i MP4 eller andre formater. Gå til eksempelvinduet for at få vist den optagede video. Det fungerer også som en videotrimmer. Her kan du trimme optagelsen, før du gemmer den på din computer.

Hvordan optager jeg TeamViewer-sessioner på iPhone?
Bare drage fordel af den indbyggede skærmoptagelsesfunktion på din iPhone. Gå til kontrol center i menuen Indstillinger app. Derefter kan du få Screen Recording inkluderet på listen. Derefter kan du gå ind i kontrolcentret for Screen Recording funktion.
Hvor er de indspillede TeamViewer-sessioner på Windows?
Når du har fanget TeamViewer-sessionerne og møderne på din Windows, kan du finde de filer, der er gemt i Session-optagelsesmappen under C: / Brugere / brugernavn / AppData / Local / Temp / TeamViewer / Version. Selvfølgelig kan du også ændre destinationsmappen.
Kan du konvertere optagede TVS til andre filformater via TeamViewer?
Ja. Du kan klikke på Konverter knappen i øverste venstre hjørne af TeamViewer for at se muligheder for at vælge målfilens placering. Det giver dig mulighed for at vælge videokodec og opløsning til at konvertere valgte videofiler fra TVS til AVI og andre videoformater.
Denne artikel introducerede to måder at registrere TeamViewer-møder på. TeamViewer giver to metoder til at optage de ønskede videoer, uanset om du vil optage videoerne automatisk eller manuelt, kan du finde en passende fra artiklen. AnyMP4 Screen Recorder er en anden glimrende måde at optage TeamViewer-møder og sessioner på. Det giver dig mulighed for at tilpasse videoformatet, Tilføj vandmærke/ annotering og endda optage videoer kontinuerligt uden at bekymre dig om nedbrudsproblemer.