Nogle mennesker tror, at optagersoftware er svært at bruge. Mange mennesker kæmper med det, da de gerne vil vide, hvordan man bruger optageres software. Af den grund søger mange af dem efter en artikel og søger efter en how-to-løsning. Nå, bekymre dig ikke mere! Vi vil vise dig nogle procedurer ved brug af Bandicam. Det er en af de fremragende optagersoftware. Desuden har den en enkel grænseflade, og den er overskuelig at bruge. Så meget, at vi ønsker, at du skal vide, at du i denne artikel vil lære, hvordan du gør optag en mikrofon med Bandicam og tænd en mikrofon. Ikke bare det, du kan gøre meget mere med Bandicam. Så hvis du er spændt på, hvad du kan lære af denne artikel, så læs nu.

Du skal aktivere Optag lyd, så du kan optage systemlyden og mikrofonen samtidigt Bandicam. For at gøre det skal du følge disse trin nedenfor:
Trin 1. Når du starter Bandicam, vil du se muligheden i venstre side af grænsefladen. Klik derefter på video.
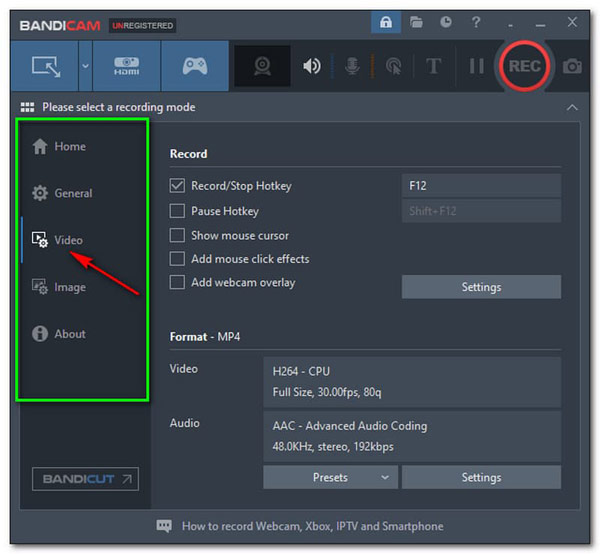
Trin 2. Klik derefter på Indstillinger i panelets højre side, og et nyt vindue vil dukke op.
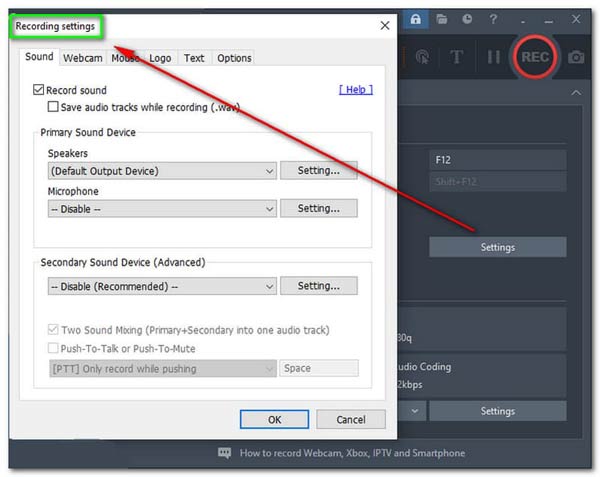
Trin 3. Herefter skal du aktivere Optag lyd ved at markere det lille felt.
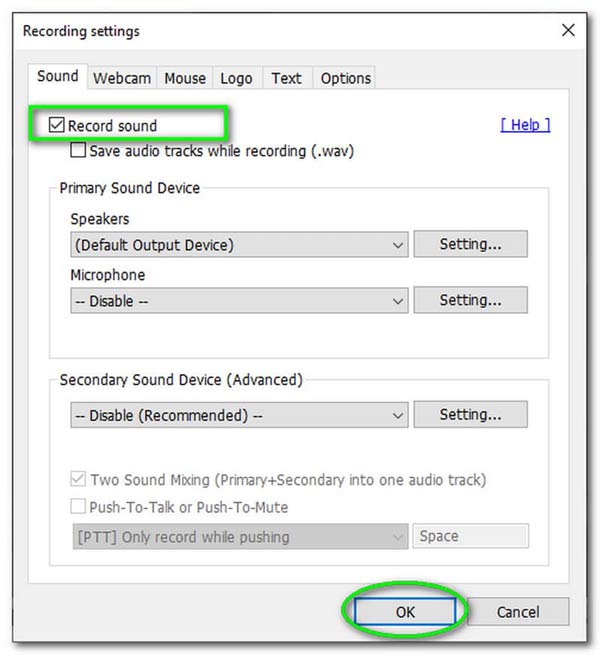
Trin 4. Så nedenfor er den primære lydenhed. Når du klikker på højttalerne, vil du se alle tilgængelige muligheder som f.eks Deaktiver, standardoutputenhed, , Højttalere Realtek(R) Audio. Vælg Standard outputenhed.
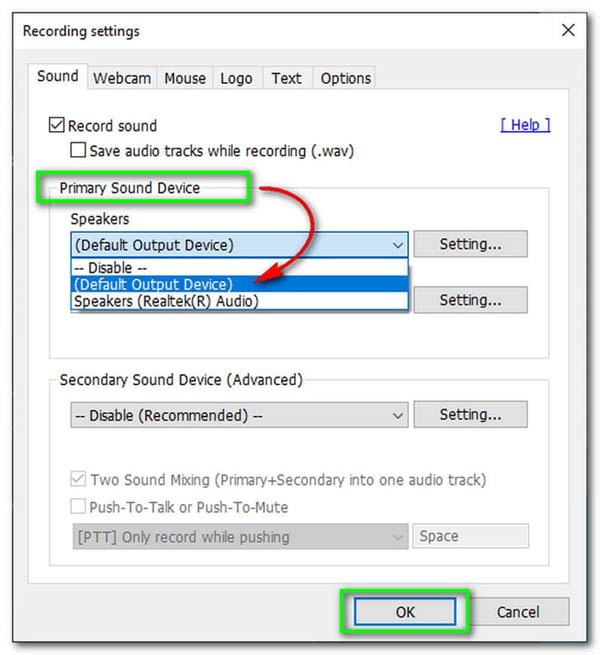
Trin 5. Går man til mikrofonen, har den også muligheder som Deaktiver, standardinputenhed, , Mikrofon Realtek(R) Audio. Vælg derefter Mikrofon Realtek(R) Audio.
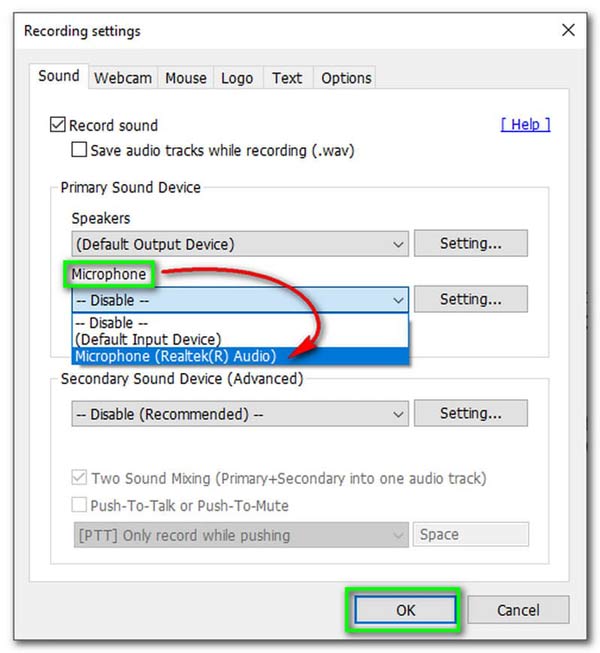
Trin 6. Herefter kan du tage kontrol over mikrofonen Bind fra 0% til 100%. Tryk derefter på filtre. Den har to valg, Konverter til Mono , Støjundertrykkelse fra Lav til Høj.
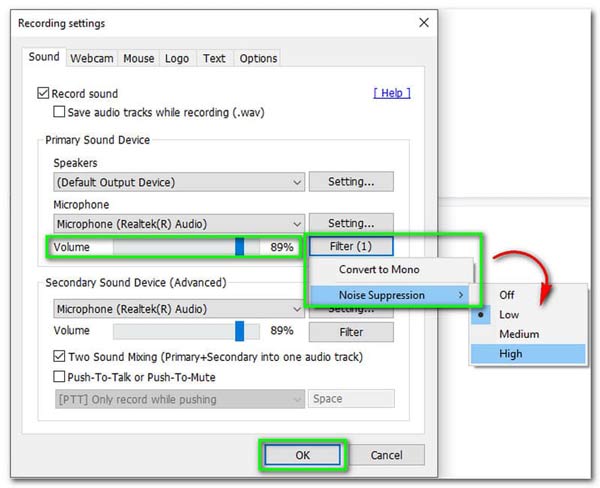
Trin 7. Glem ikke at tjekke To lydblanding (primær+sekundær til ét lydspor). Tryk derefter efter alle ændringerne OK.
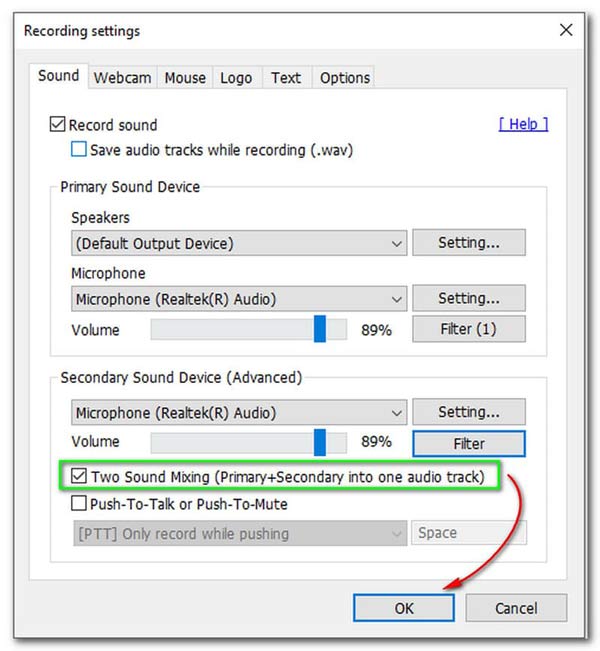
I denne metode kan du nu samtidig fortsætte til optagelsesprocessen af systemlyd og mikrofon. Se nedenstående trin for at fortsætte:
Trin 1. For at starte optagelsen skal du klikke på Home på venstre side af grænsefladen. Derefter vil du se optagelsesmulighederne som f.eks Rektangelområde, fuldskærm, omkring mus, og mere i højre side.
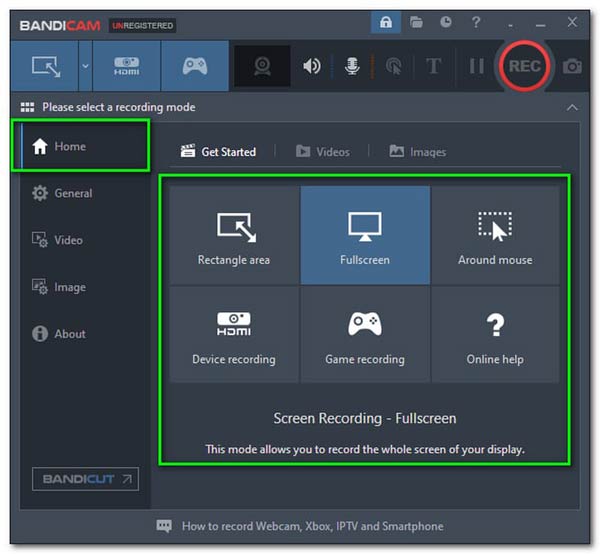
Trin 2. En rektangulær optageboks vises, hvis du vælger Rektangulært område. Placer den derefter hvor den del, du vil optage. Du kan klikke på Start Recording i hovedgrænsefladen, eller tryk på REC placeret øverst til højre i den rektangulære optageboks.
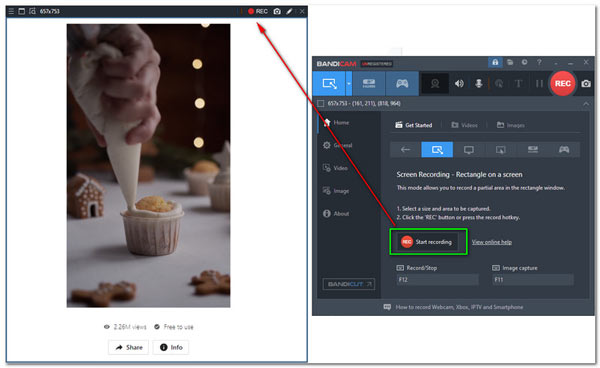
Trin 3. Hvis du efter optagelsesprocessen kan se din optagede video med lyde, skal du klikke på Hjem og i højre side vælge Videoer.
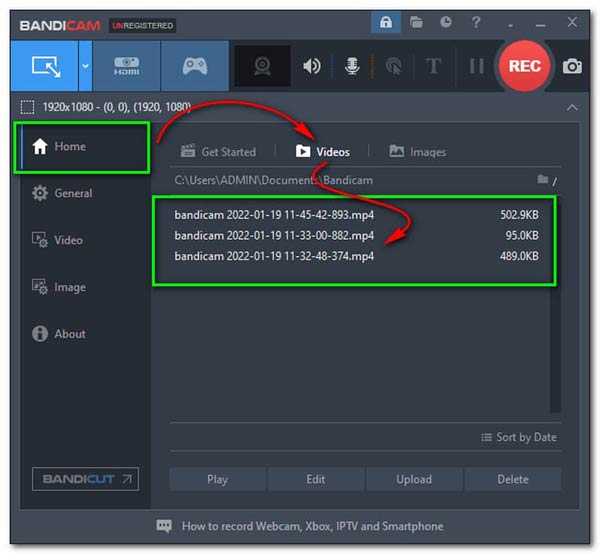
Trin 4. Højreklik derefter på din optagede video og tryk på Leg. Desuden kan du også redigere, omdøbe og åbne outputfilmappen. Derefter begynder den at spille på din computer.
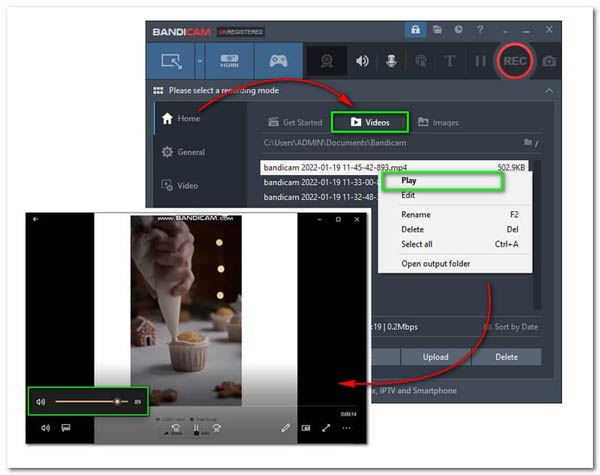
Trin 5. Nyd at se din video med klar lyd i god kvalitet.
Det er nemt at optage stemme uden en mikrofon. Hvis du vil finde ud af mere om, hvordan du gør det, kan du se nedenstående trin:
Trin 1. Når du har startet Bandicam-softwaren, skal du klikke på video på venstre side af panelgrænsefladen. Tryk derefter på Indstillinger.
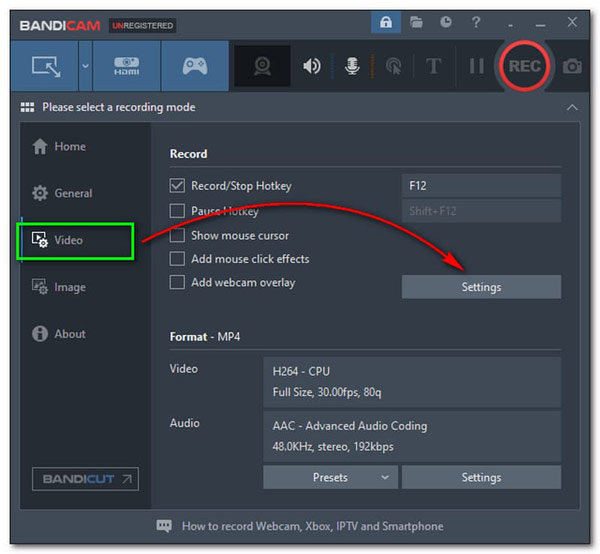
Trin 2. Dernæst skal du aktivere Optag lyd. Nedenfor vil du se Primær lydenhed og Mikrofon under den. Klik på indstillingerne, og vælg Deaktiver.
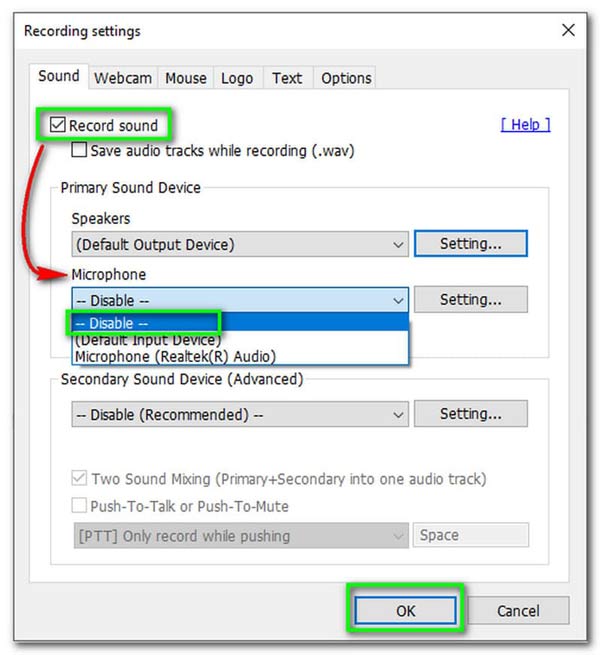
Trin 3. Tryk derefter på OK. Du kan nu optage stemme fra din computer uden en mikrofon.
For at informere dig har Bandicam magten til at optage din computerlyd. Hvis du er nysgerrig efter hvordan, se venligst nedenstående trin:
Trin 1. Igen, klik på video placeret i venstre side af softwaren og vælg Indstillinger.
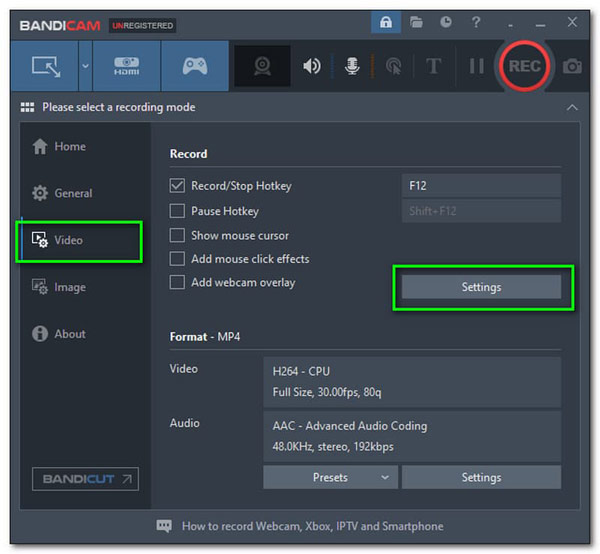
Trin 2. Klik derefter på Lyd over. Aktiver derefter Optag lyd.
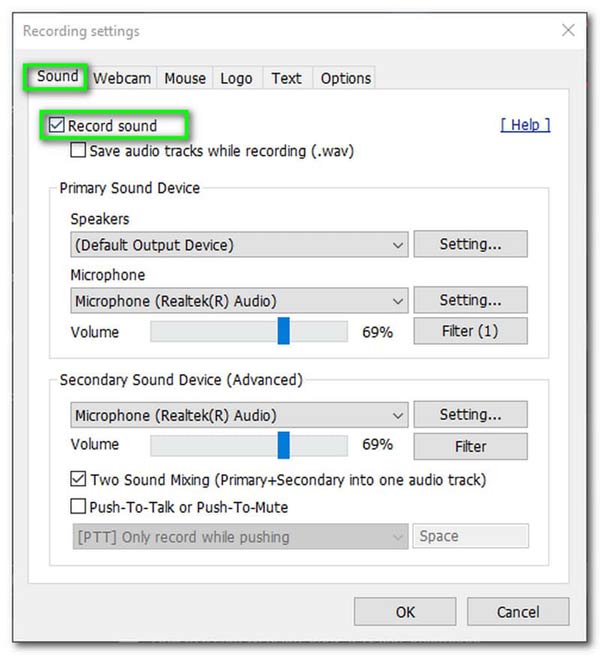
Trin 3. Indstil derefter Højttaler ind Standard outputenhed. Og deaktiver Sekundær lydenhed.
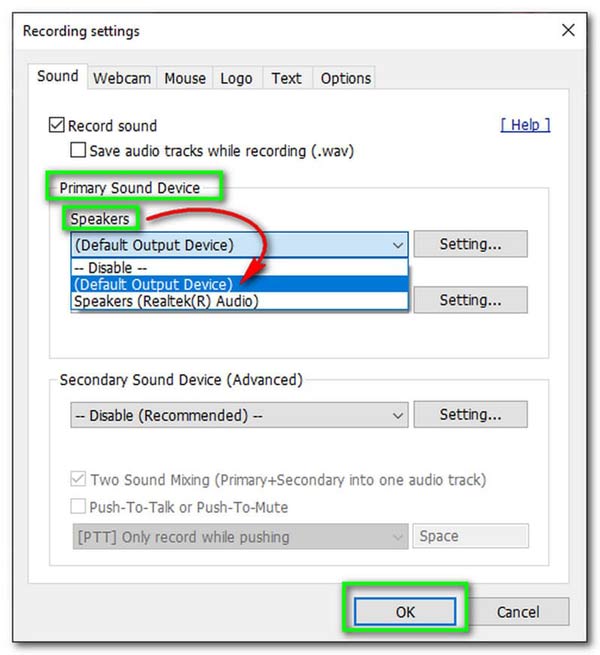
Trin 4. Begynd derefter at optage.
Spørgsmål 1. Hvorfor optager Bandicam ikke lyd?
Antag, at Bandicam ikke kan optage lyd. Måske Optag lyd er deaktiveret. For at løse det, prøv denne løsning om, hvordan du tilføjer lyd til Bandicam. Gå til video, og tryk på Indstillinger. Vælg derefter Lyd og aktiver Optag lyd. Indstil Primær lydenhed til højttalere Realtek(R) Audio hvis der stadig ikke er lyd.
Spørgsmål 2. Hvordan optager man med Bandicam med stemme?
Efter lancering af softwaren kan du vælge mulighederne ovenfor, herunder mikrofon ikon. Klik på ikonet, og du vil fortsætte til det nye panel. Aktiver derefter Optag lyd og indstil Mikrofon til mikrofon Realtek(R) Audio. Herefter vælges OK.
Spørgsmål 3. Kan Bandicam kun optage spillyd?
Ja. I optagerindstillingerne i softwaren kan du vælge Højttaler B. Det betyder, at du kan optage lyd fra et bestemt program, f.eks. spillyde. Når du har indstillet lyden, er du nu klar til at optage.
Synes du stadig, at Bandicam er svært at bruge, og du vil søge mere efter en meget nemmere at bruge optagersoftware? Bare rolig, og vi har dig! Vi har forberedt et alternativ til dig, og det er AnyMP4 Screen Recorder. De betragter dette som brugervenlig optagersoftware. Ud over dette kan den opfylde dine behov i forhold til at optage din video og lyd. Den har en funktion, der kan optage din systemlyd og tænde for din mikrofon for at tilføje ekstra lyd. Den har også en mikrofonstøjreduktion og mikrofonforbedring, som Bandicam ikke har.
Sikker download
Sikker download
Hvad er mere? Det giver lydtjek før optagelsesprocessen. Er det ikke fantastisk? Derfor anbefaler vi dig dette varmt. Der er ingen tvivl om, AnyMP4 Screen Recorder er det bedste for dig.
For at opsummere håber vi, at du lærer så meget om at optage lyd, mikrofon med Bandicam og meget mere. Vi giver dig også nogle spørgsmål og svar, der kan hjælpe dig. Derudover giver vi dig også et alternativ. Vi forventer, at du vil overveje det. Til sidst, tak fordi du læste denne artikel. Vi ses!