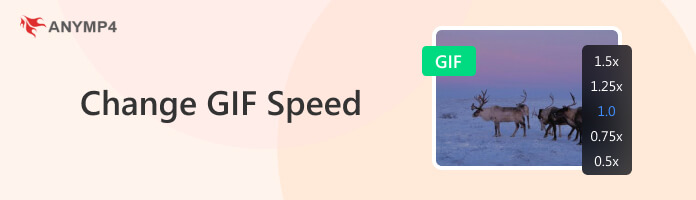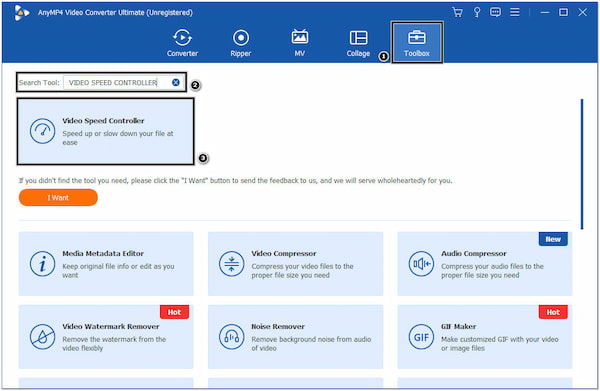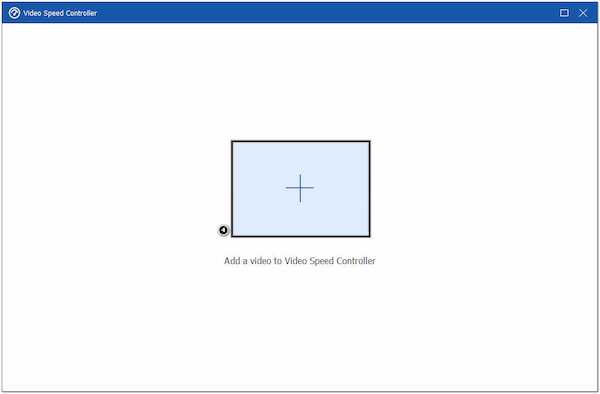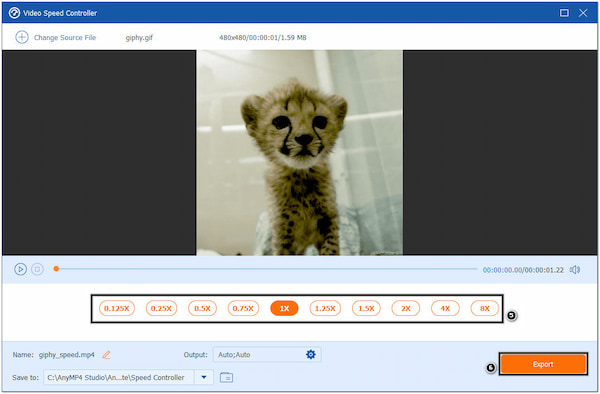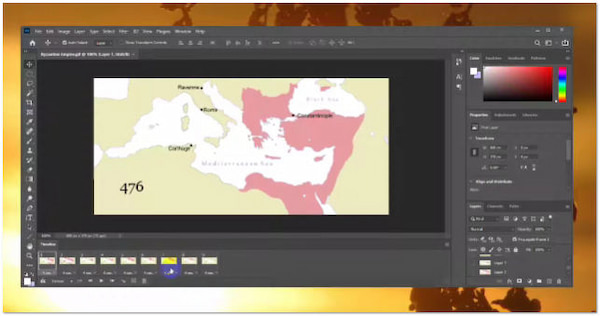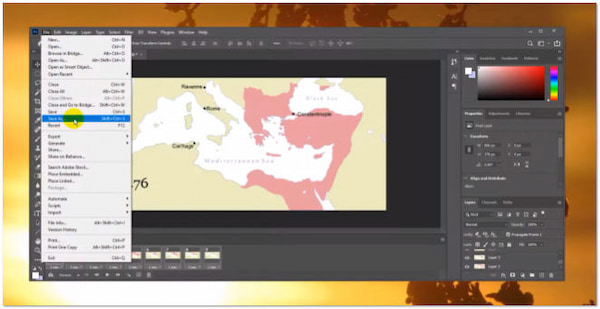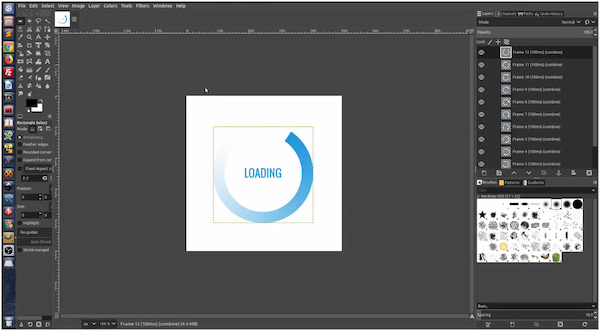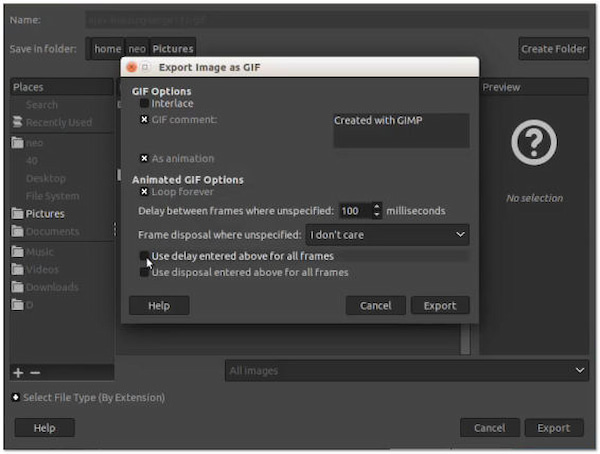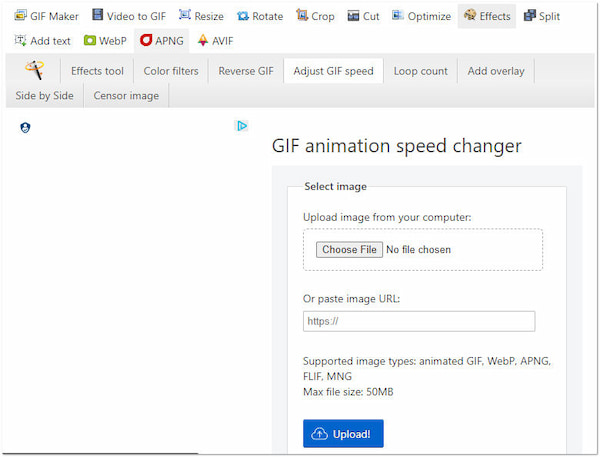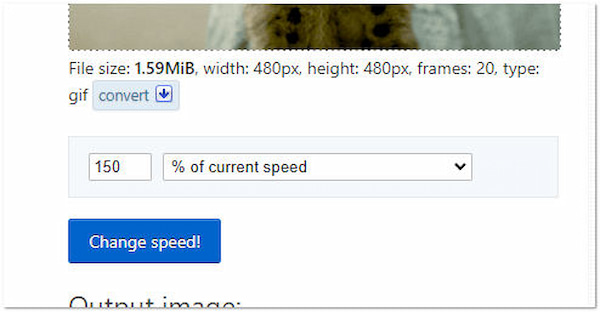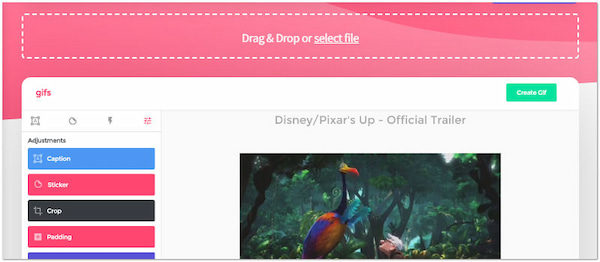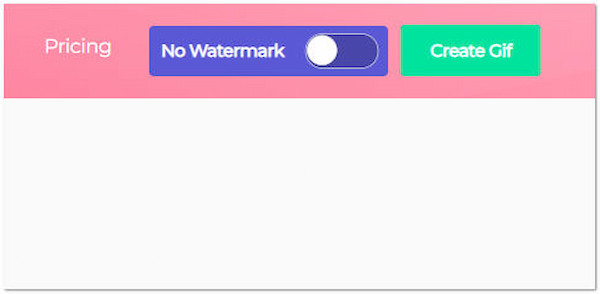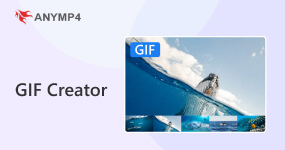[Løst] Sådan ændres animeret GIF-hastighed
GIF'er er blevet integreret i moderne kommunikation, hvilket giver os mulighed for at udtrykke følelser, formidle budskaber og tilføje humor til vores online interaktioner. Nogle gange er standardhastigheden for en GIF dog muligvis ikke det, vi har brug for for at fange øjeblikkets essens. Uanset om det er at sætte farten op for et udbrud af spænding eller at sænke farten for at opnå en dramatisk effekt, at være i stand til ændre GIF-hastigheden kan øge dens virkning. I dette indlæg vil vi udforske fem effektive måder at ændre hastigheden på GIF-animationer. Lad os dykke ned i trin-for-trin guider til at justere GIF-hastigheden, så den passer til din kreative vision.
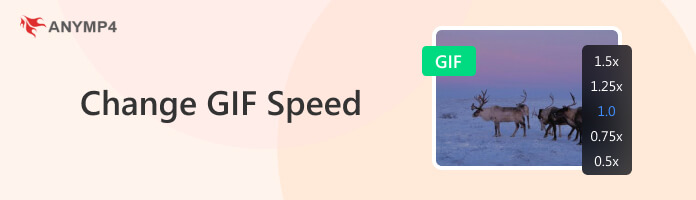
Del 1. Sådan ændres GIF-hastighed i AnyMP4 Video Converter Ultimate
AnyMP4 Video Converter Ultimate er en omfattende software med kraftfulde funktioner og funktionaliteter. Den har et værktøjskassesæt, der er infunderet med mere end 20+ redigeringsværktøjer, inklusive Video Speed Controller. Det giver dig mulighed for nemt at bremse eller fremskynde en GIF. Det giver foruddefinerede muligheder for at ændre hastigheden af GIF fra 0.125× op til 8× hurtigere hastighed.
Her er hvordan GIF'er fremskynder eller sænker farten ved hjælp af AnyMP4 Video Converter Ultimate.
1. Få først AnyMP4 Video Converter Ultimate ved at klikke på Gratis download knappen nedenfor. Installer det på din computer og start det bagefter.
2. Naviger din markør over Værktøjskasse fanen og se efter Videohastighedskontroller funktion. Du kan bruge Søg felt for nemt at finde værktøjet.
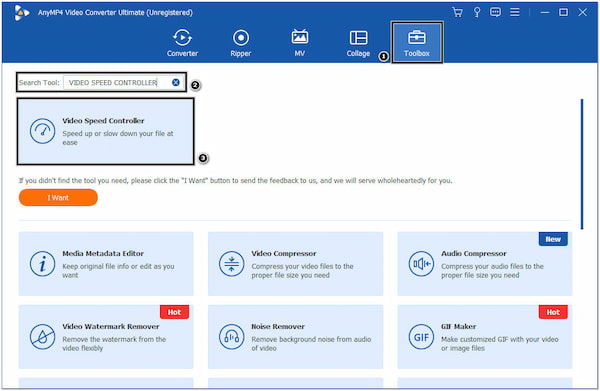
3. Klik på knappen Plus ikonet fra det nye dialogvindue for at tilføje GIF-filen fra din lokale mappe.
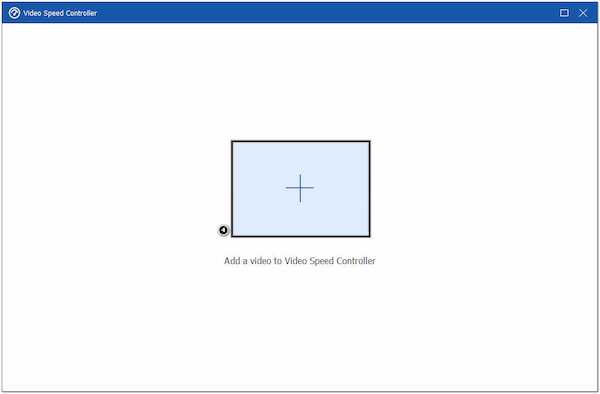
4. Når GIF'en er føjet til programmet, skal du vælge din ønskede hastighed fra de foruddefinerede tilgængelige muligheder. Når du er færdig, skal du klikke på eksport knappen for at gemme den ændrede GIF.
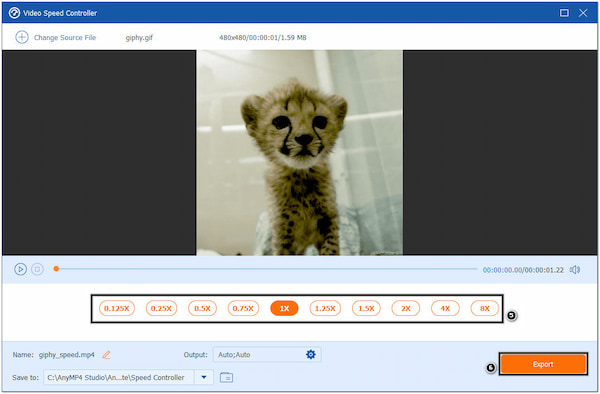
AnyMP4 Video Converter Ultimate er en pålidelig GIF-hastighedsskifter til at bremse og fremskynde GIF'er. Bortset fra det giver det dig mulighed for at ændre GIF-parametrene, før du eksporterer det. Det lader dig ændre opløsningen til 8K, vælge dit ønskede outputformat, justere billedhastigheden og mere.
Del 2. Sådan gør du en GIF hurtigere med Photoshop
Photoshop er en billedredigeringsløsning udviklet af Adobe Inc. Den tilbyder funktioner og værktøjer til at skabe, redigere og manipulere billeder, herunder GIF-animationer. Photoshop giver dig mulighed for at importere GIF-filer, ændre individuelle rammer og eksportere den redigerede GIF med den ønskede hastighed.
Følg disse trin for at ændre GIF-hastigheden i Photoshop.
1. Åbn Photoshop, gå til File (Felt) og vælg Åbne for at importere GIF-filen. GIF'en åbnes som et lagdelt dokument, med hver ramme som et separat lag i Lag panel.
2. Klik på knappen Menu ikon repræsenteret af tre linjer i Timeline panel, og vælg derefter Lav rammer fra lag.
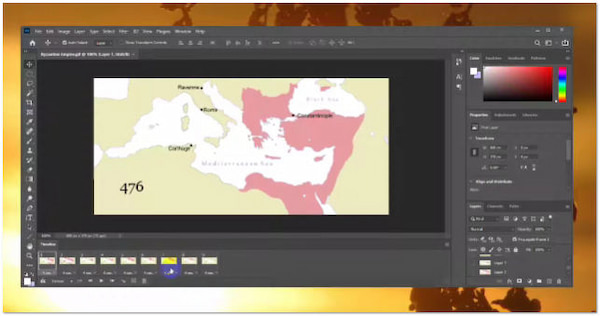
3. Juster varigheden af hvert billede ved at trykke på varighedsværdien og indtaste en ny værdi.
4. Når du er tilfreds, gå til File (Felt), efterfulgt af eksport, og vælg Gem til web (Legacy). Vælg de ønskede filformatindstillinger og gem den ændrede GIF.
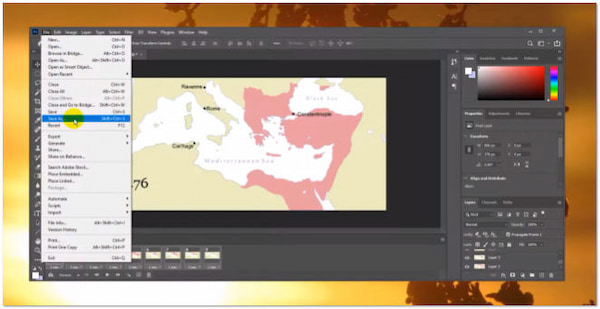
Photoshop giver omfattende værktøjer til at oprette, redigere og manipulere GIF'er. Photoshops omfattende funktioner kan dog være overkill for brugere, der kun har brug for grundlæggende GIF-redigeringsfunktionalitet.
Del 3. Sådan ændres hastigheden af GIF ved hjælp af GIMP
GIMP er en anden billedredigeringssoftware, der giver kraftfulde værktøjer til redigering og manipulation af billeder. Det er et almindeligt alternativ til Adobe Photoshop og tilbyder lignende funktioner, herunder muligheden for at redigere GIF-animationer. Det giver dig mulighed for at redigere GIF'er ved at justere varigheden af hvert billede, hvilket effektivt ændrer animationens hastighed.
1. Åbn GIMP, gå til File (Felt) Og vælg Åbne for at indlæse GIF-filen.
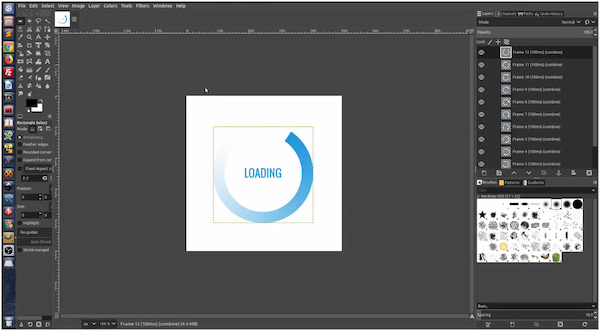
2. Gå til filtre, derefter Animation, og vælg Afspilning at åbne Animation afspilning dialogen.
3. I Animation afspilning dialogboksen skal du vælge alle rammerne ved at klikke på den første ramme og holde nede Flytte tast, og rammer det sidste billede.
4. Skift hastigheden ved at ændre Forsinke værdi under en af de valgte rammer.
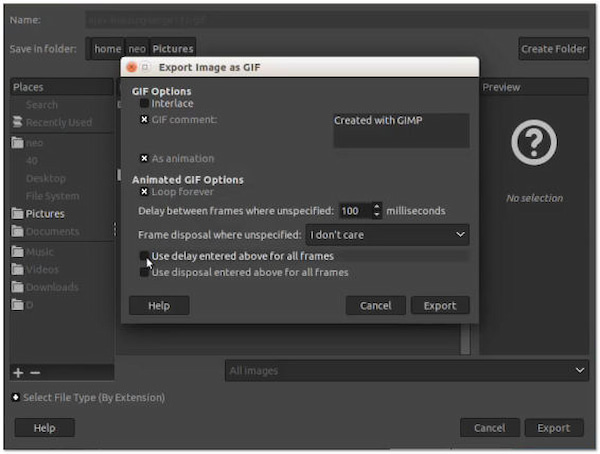
5. Hvis du er tilfreds med ændringerne, så gå til File (Felt), Vælg Eksporter som, og vælg et filformat for at gemme den ændrede GIF.
GIMP er en funktionsrig billedredigeringssoftware med kraftfulde funktioner uden omkostninger som at ændre animeret GIF-hastighed, ændre størrelsen på et billede til GIF og mere. Det kan dog tage tid for begyndere at blive fortrolige med dens grænseflade og værktøjer.
Del 4. Sådan øges hastigheden af en GIF i Ezgif
Ezgif er en populær GIF-hastighedsskifter-app online, der giver forskellige funktioner til redigering og manipulation af GIF-billeder, herunder ændring af hastigheden af GIF-animationer. Justering af forsinkelsen mellem billeder giver dig mulighed for at fremskynde eller sænke GIF'en. Det tilbyder også værktøjer til at ændre størrelse, beskære, optimere og tilføje effekter.
1. Gå gennem Ezgif-webstedet. Klik på Vælg fil knappen for at importere den GIF-fil, du vil redigere.
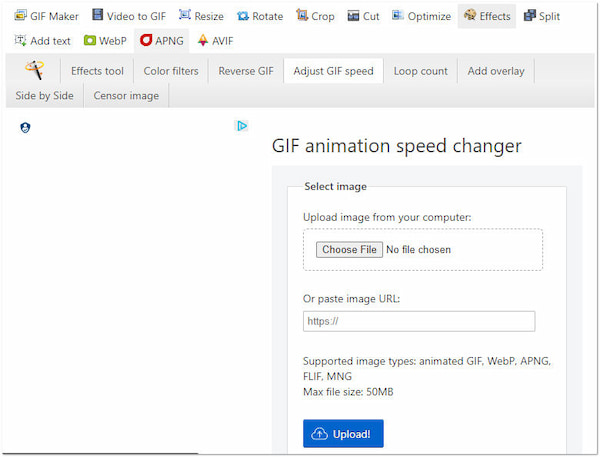
2. Når GIF'en er uploadet, skal du rulle ned for at finde redigeringsmulighederne. Under Rediger GIF afsnit, klik på Speed fane.
3. I Speed fanen, vil du se muligheder for at fremskynde eller sænke GIF'en. Du kan indtaste en bestemt hastighedsværdi eller vælge mellem de foruddefinerede muligheder, såsom 2×, 0.5× osv.
4. Forhåndsvis den ændrede GIF ved at klikke på Skift hastighed knap. Du kan afspille GIF'en for at se hastighedsændringerne.
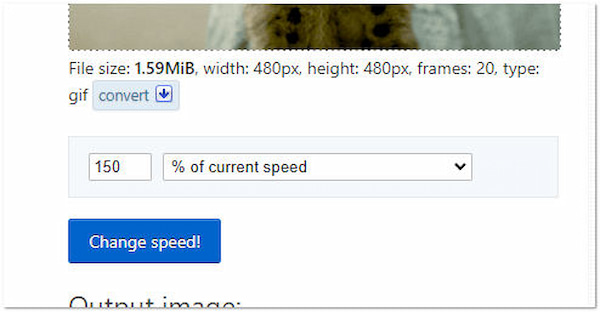
5. Hvis du er tilfreds med den ændrede hastighed, skal du klikke på Gem knappen for at downloade den redigerede GIF til din computer.
EZGIF tilbyder en brugervenlig online platform til grundlæggende GIF-redigeringsopgaver, herunder muligheden for at ændre GIF-hastighed, beskære en video eller GIF, osv. Det har dog filstørrelsesbegrænsninger til upload og behandling af GIF'er.
Del 5. Sådan gør du GIF'er hurtigere med GIFs.com
gifs.com er et andet onlineværktøj specielt designet til at ændre GIF-hastighed online. Det giver en ren og intuitiv grænseflade til at tilpasse og ændre GIF-animationer. En af dens bemærkelsesværdige funktioner inkluderer ændring af hastigheden på GIF'er. Du kan fremskynde eller sænke animationen ved at angive den ønskede billedforsinkelse.
1. Gå gennem webstedet GIFs.com. Træk og slip filen for at begynde at redigere GIF'en.
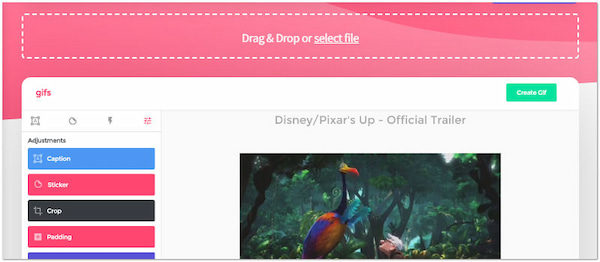
2. Under Indstillinger afsnit, finder du Speed skyderen. Træk skyderen til venstre for at øge hastigheden eller til højre for at mindske hastigheden.
3. Når du er tilfreds med den ændrede hastighed, skal du klikke på Opret GIF knappen for at generere den redigerede GIF.
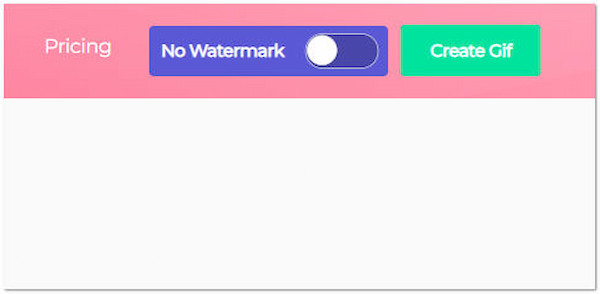
4. På den næste skærm kan du forhåndsvise den ændrede GIF og downloade den til din computer ved at klikke på Hent .
GIFs.com tilbyder en brugervenlig online platform til at skabe og redigere GIF-animationer, herunder muligheden for at justere GIF-hastigheden. Brugere uden en pålidelig internetforbindelse kan dog få problemer med at få adgang til eller bruge værktøjet effektivt.
Del 6. Ofte stillede spørgsmål om ændring af GIF-hastighed
Hvordan ændrer du hastigheden på en GIF på en iPhone?
For at ændre hastigheden af en GIF på en iPhone, kan du bruge en GIF-hastighedsskifter-app, som GIPHY. Download og installer GIPHY-appen. Åbn den og søg efter den GIF, du vil ændre. Tryk på menuikonet med tre prikker. Vælg indstillingen Rediger GIF i menuindstillingerne. Du vil se en skyder til hastighedskontrol; skub den til venstre for at bremse GIF'en eller til højre for at fremskynde den. Tryk på knappen Gem for at beholde den redigerede GIF i din iPhones fotos-app.
Kan en GIF være 10 sekunder?
JA! En GIF kan være 10 sekunder lang. Det er dog vigtigt at bemærke, at GIF'er typisk er begrænset af filstørrelse og kan have begrænsninger med hensyn til afspilning på visse platforme eller applikationer.
Hvad er standard GIF-hastigheden?
Standardhastigheden for en GIF kan variere afhængigt af den specifikke GIF-fil, og hvordan den blev oprettet. GIF'er har typisk en standardafspilningshastighed på 10 til 15 billeder pr. sekund (fps). For at styre GIF-hastigheden skal hvert billede vises i cirka 0.06 til 0.1 sekunder.
Hvad er GIF-varighed?
GIF'er er typisk beregnet til at være korte og hurtige. En kortere varighed hjælper med at bevare seernes engagement og formidler hurtigt budskabet eller animationen. GIF'er, der er for lange, kan miste seernes interesse, så det anbefales generelt at holde GIF-varigheder mellem et par sekunder og omkring 10 sekunder.
Hvad er opdateringshastigheden for GIF'er?
GIF'er har ikke en anbefalet opdateringshastighed, da de ikke er direkte knyttet til visningsteknologier som skærme eller skærme. Afspilningen af GIF'er er baseret på den varighed, der er tildelt hvert billede i stedet for en opdateringshastighed. Indstilling af billedvarigheder mellem 10 millisekunder og 100 millisekunder er almindeligt for jævn animation.
Konklusion
Ændring af hastigheden på en GIF kan være en game-changer i at hæve dens visuelle effekt og historiefortællingsevner. Igennem denne artikel har vi undersøgt fem måder at ændre GIF-hastighed på, som hver tilbyder unikke fordele afhængigt af dine præferencer og færdighedsniveau. At mestre GIF-hastighedsændringer til sociale medier, præsentationer eller personlige projekter vil forbedre din visuelle historiefortælling. Med disse nyfundne færdigheder vil du tilføre dine digitale udtryk en dynamisk flair, så dine GIF'er skiller sig ud i det store onlineindhold. Omfavn kraften i GIF-hastighedsmodifikation, og lad din kreativitet flyde!