Tilføjelse af et billede over en GIF kan øge dine animationers visuelle tiltrækningskraft og kreative effekt. Om du vil overlay GIF, et billede eller et personligt klistermærke, forskellige værktøjer og software er tilgængelige for at hjælpe dig med at opnå denne effekt. Fra onlineplatforme til kraftfuld software er mulighederne for at tilføje billeder over GIF'er forskellige. I dette indlæg vil vi skitsere teknikkerne til tilføje billeder over GIF, så du kan vælge den tilgang, der passer til dine behov og kunstneriske visioner. Grav dybt ned i dette indlæg for at lære flere detaljer!
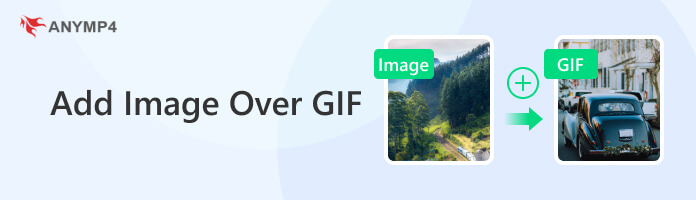
| Overlay GIF | perron | Pris | Avanceret redigering | Omfattende manipulation | Lagbaseret redigering | Professionelt resultat | Indlæringskurve | Brugervenlig grænseflade | Samlede vurderinger |
|---|---|---|---|---|---|---|---|---|---|
| Windows, Mac | Starter ved $37.50, med en gratis prøveperiode | Lav | 5 | ||||||
| Online | GRATIS | Moderat | 3 | ||||||
| Windows, Mac | Starter ved $ 20.99 | Høj | 4 | ||||||
| Windows, Mac, Linux | GRATIS | Høj | 4 |
AnyMP4 Video Converter Ultimate er et ekstremt nyttigt værktøj, der giver brugerne mulighed for at overlejre et billede i en eksisterende GIF. Det giver mere end 40+ præ-design skabeloner, der gør det muligt for brugere at kombinere flere GIF'er. AnyMP4 Video Converter Ultimate lader brugere tilføje personlige billeder eller klistermærker og overlejre dem i GIF'en. Derudover kan brugere anvende filtre på deres GIF'er og tilføje deres yndlingsbaggrundsmusik for at få dem til at se mere visuelt tiltalende ud.
Sådan tilføjer du et billede over GIF i AnyMP4 Video Converter Ultimate:
1.Klik først på Gratis download knappen for at få AnyMP4 Video Converter Ultimate. Start den på din computer efter installationsprocessen.
Sikker download
Sikker download
2.Naviger til Collage fanen. Vælg en Skabelon fra forudindstillingerne, og klik derefter på Plus knappen for at importere GIF'en fra din lokale mappe.
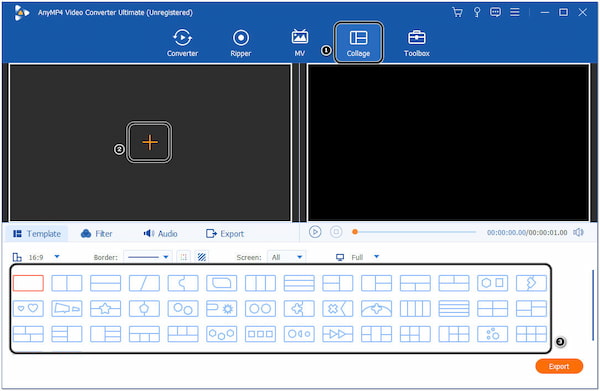
3.Hold markøren over den uploadede GIF for at få vist redigeringen Værktøjer. Vælg Tryllestav ikon for at åbne redigeringsvinduet.
4.Gå til Watermark fanen i redigeringsvinduet og klik på Billede mulighed. Klik på knappen Plus knappen for at uploade det billede, du vil overlejre i din GIF.
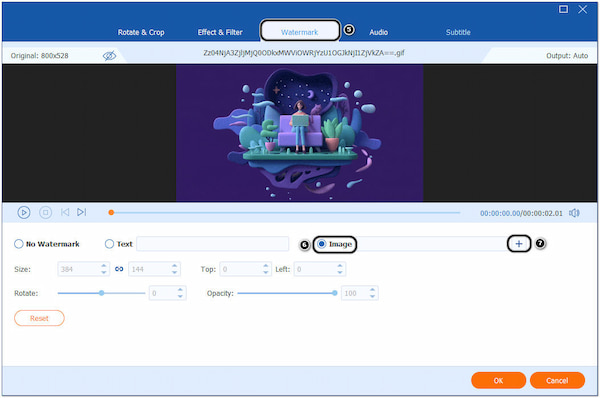
5.Rediger eventuelt billedets størrelse, position, vinkelog opacitet hvis det er nødvendigt. Klik derefter på OK knappen for at beholde ændringerne.
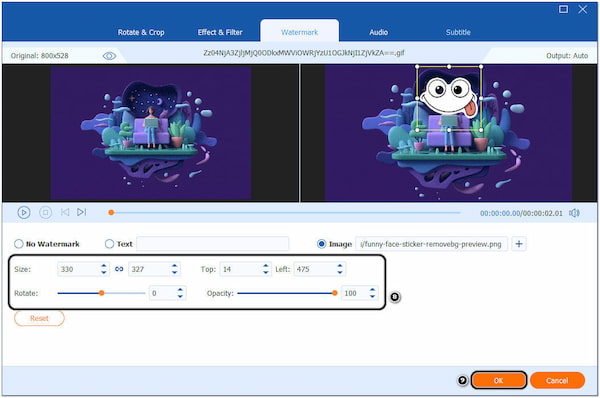
6.Når du er færdig, skal du gå til eksport fanen og foretage de nødvendige outputjusteringer, såsom outputformat, billedhastighed, opløsning og kvalitet. Klik på Start Export knappen for at gemme din oprettelse.
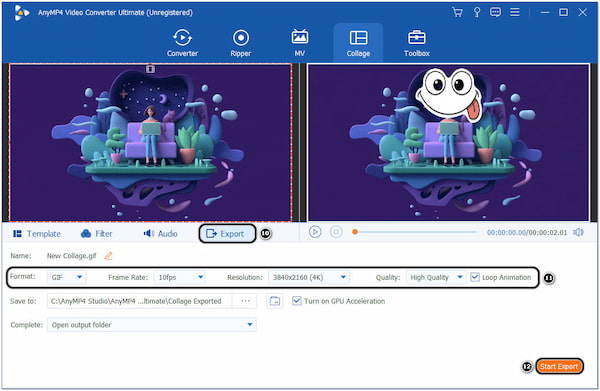
AnyMP4 Video Converter Ultimate lader ikke bare brugere redigere og forbedre deres GIF'er. Men føj også GIF til GIF og gem det med den højest mulige opløsning, op til 4K, for at gøre det mere levende.
Ezgif.com er en online platform med en brugervenlig og intuitiv grænseflade til redigering og manipulation af GIF-filer. Med Ezgif.com kan du nemt overlejre billeder på dine GIF'er, tilføje et kreativt touch og forbedre deres visuelle effekt. Det lader brugere justere placeringen, størrelsen, gennemsigtigheden og andre parametre for overlejringsbilledet.
Sådan tilføjer du en overlejring til GIF ved hjælp af Ezgif.com:
1.Gå til Ezgif.com og klik på GIF Maker.
2.Upload GIF'en fra din computer.
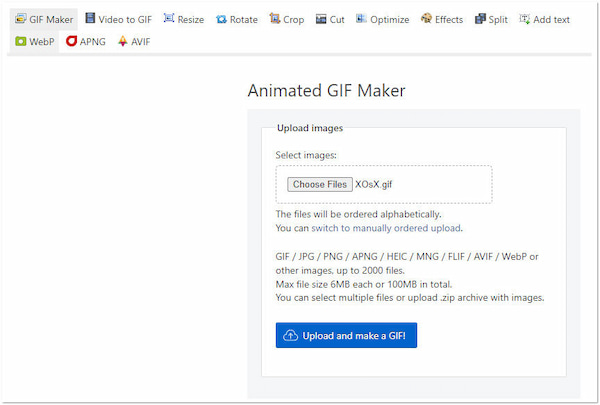
3.Rul ned til Overlejringsbilleder og upload det billede, du vil overlejre.
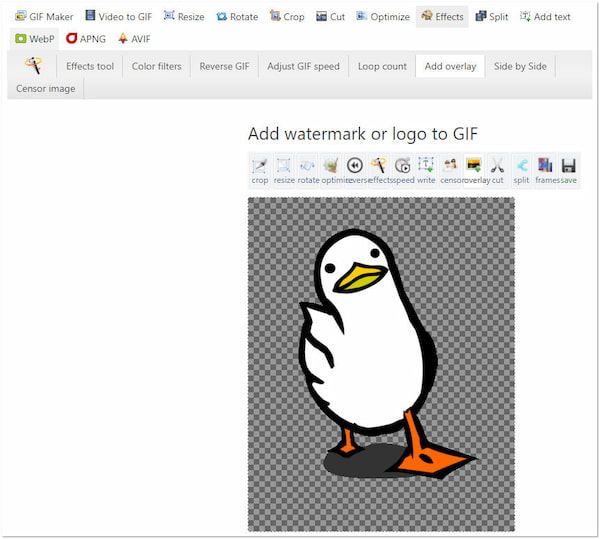
4.Juster placeringen og opaciteten af overlejringsbilledet.
5.Klik Upload og lav en GIF! og vente på behandling.
6.Forhåndsvis og download den overlejrede GIF ved at klikke Gem.
Ezgif.com giver en bekvem løsning til overlejring af billeder til GIF'er. Desuden redigerer den også de videoer som beskær videoen, komprimer GIF'en og mere. Det ville dog hjælpe, hvis du havde en internetforbindelse for at få adgang til det, da det er et onlineværktøj.
Photoshop er et kraftfuldt billedredigeringssoftware, der typisk bruges til grafiske designopgaver, herunder tilføjelse af billeder til GIFS. Det giver omfattende funktioner og værktøjer til at manipulere og redigere GIF'er til præcis og detaljeret redigering. Det er velegnet til professionelle designere, der søger output af høj kvalitet.
Sådan tilføjer du billeder til GIF'er i Photoshop:
1.Kør Photoshop og åbn GIF-filen.
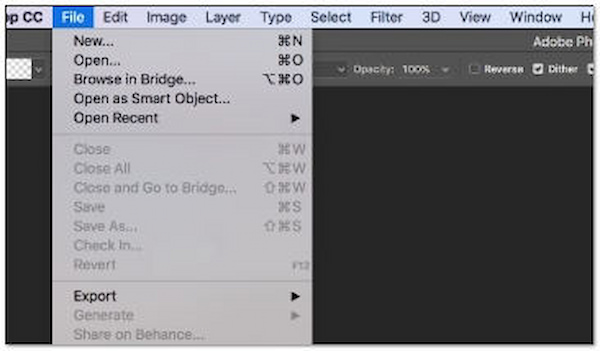
2.Åbn det billede, du vil tilføje, i en separat fane.
3.Træk billedfanen til GIF-filfanen ved hjælp af Flyt værktøj for at oprette et nyt lag.
4.Tilpas størrelsen og flyt billedet vha Gratis transformering.
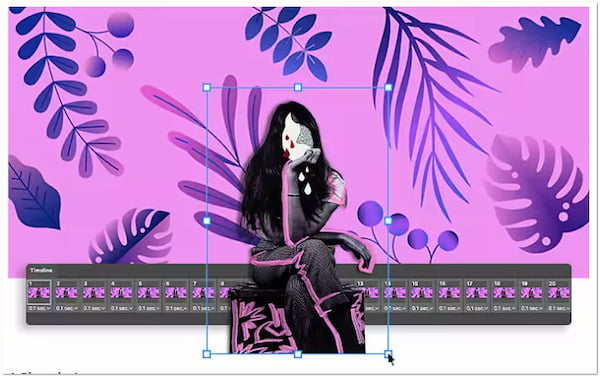
5.Gem den redigerede GIF vha File (Felt), Vælg eksport, derefter Gem til web (Legacy) med GIF-formatet.
6.Klik Gem for at gemme GIF-filen med det tilføjede billede.
Photoshop lader brugere finjustere det tilføjede billedes placering, størrelse, opacitet, ændre billedbaggrund, og blandingstilstand for at opnå den ønskede visuelle effekt. Det kræver dog en kraftfuld computer at køre den problemfrit.
GIMP er frit tilgængelig og kan downloades og bruges uden omkostninger. Det tilbyder et omfattende sæt værktøjer og funktioner til billedredigering, herunder tilføjelse af billeder til GIF'er. Det sikrer, at det tilføjede billede bevarer sin opløsning og visuelle kvalitet, når det kombineres med GIF.
Sådan tilføjer du et billede til en GIF på GIMP:
1.Åbn GIMP og indlæs GIF-filen.
2.Importer det billede, du ønsker at tilføje, som et separat lag.
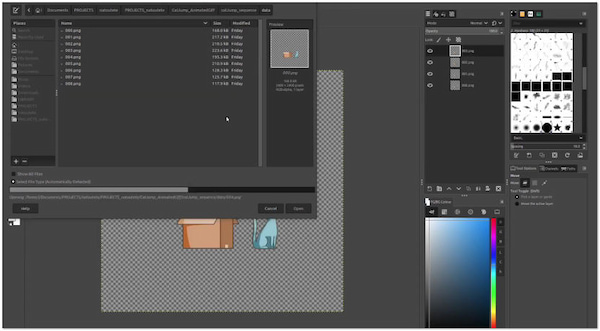
3.Placer og tilpas billedlaget, så det passer inden for de ønskede rammer for GIF'en.
4.Juster billedlagets opacitet for at opnå den ønskede visuelle effekt.
5.Brug Flyt værktøj for at placere billedlaget.
6.Klik eksport for at gemme den redigerede GIF-fil og bevare det tilføjede billede.
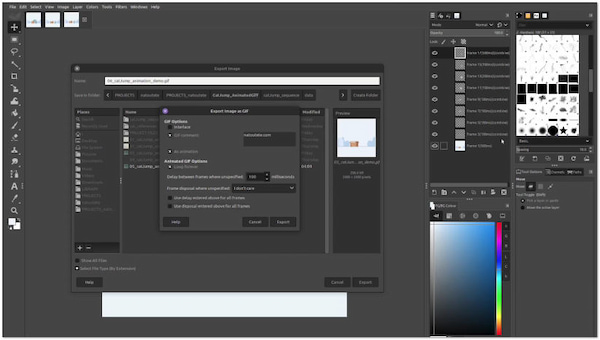
GIMP er en robust og gratis software til at tilføje billeder til GIF'er, der tilbyder output i høj kvalitet. GIMP's grænseflade er dog mindre intuitiv end anden software, der kræver tid til at navigere og forstå dens funktioner.
Understøtter GIF lag?
INGEN! GIF'er understøtter ikke i sig selv lag. GIF er et filformat, der understøtter simple animationer ved at kombinere en række rammer til en enkelt fil. Hver frame i en GIF er et komplet billede, og de vises i rækkefølge for at skabe en illusion af animation.
Er GIF'er forældede?
INGEN! GIF'er betragtes ikke som forældede. På trods af at det er et ældre filformat, er GIF'er stadig meget brugte og relevante i forskellige online platforme og kommunikationskanaler. De tjener fortsat et specifikt formål og har klare fordele i forhold til andre formater, såsom deres enkelhed, kompatibilitet og lette natur.
Hvad er begrænsningerne for GIF'er?
GIF'er har flere begrænsninger, herunder farvebegrænsninger og billedkvalitet. GIF'er er begrænset til 256 farver (maksimalt). Denne begrænsede farvepalet kan resultere i rystelser og tab af farvedetaljer, især når man har at gøre med komplekse billeder eller gradienter. På grund af den begrænsede farvepalet og komprimeringsteknikker, der bruges i GIF'er, er de ikke velegnede til billeder af høj kvalitet eller detaljerede.
Er GIF-format uden tab eller tab?
GIF er et tabsfrit filformat. Når en GIF oprettes eller gemmes, bruger den en komprimeringsalgoritme, der bevarer alle de originale billeddata uden tab i kvalitet. Det betyder, at farverne og detaljerne i det originale billede bevares, når de gemmes som en GIF.
Bryder GIF'er ophavsretten?
GIF'er, som enhver anden form for indhold, kan potentielt krænke ophavsretten, hvis de oprettes eller deles uden behørig tilladelse fra indehaveren af ophavsretten. GIF'er er ofte afledt af ophavsretligt beskyttet materiale, såsom film, tv-shows eller andre ophavsretligt beskyttede billeder, og deres brug uden tilladelse kan være i strid med love om ophavsret.
Tilføjelse af billeder over GIF'er kan forvandle almindelige animationer til fængslende visuelle oplevelser. Hvert værktøj tilbyder unikke fordele ved at tilføje billeder over GIF'er. Overvej niveauet af kontrol, redigeringsfunktioner og indlæringskurve, der stemmer overens med dine færdigheder og krav. Med det rigtige værktøj og den rigtige teknik kan du bringe dine GIF'er til live med kreative overlejringer, hvilket øger deres effekt og får dem til at skille sig ud digitalt.