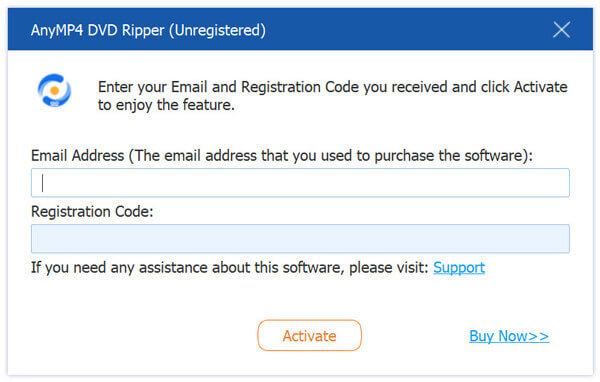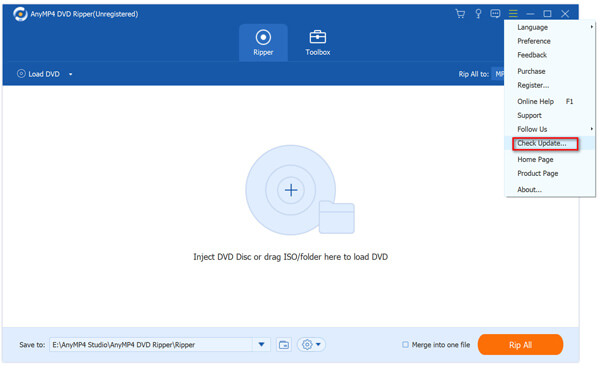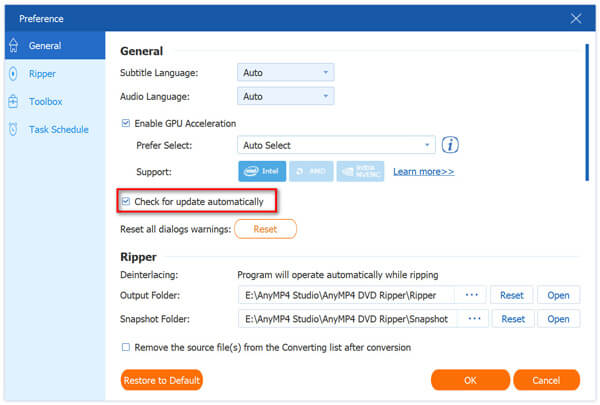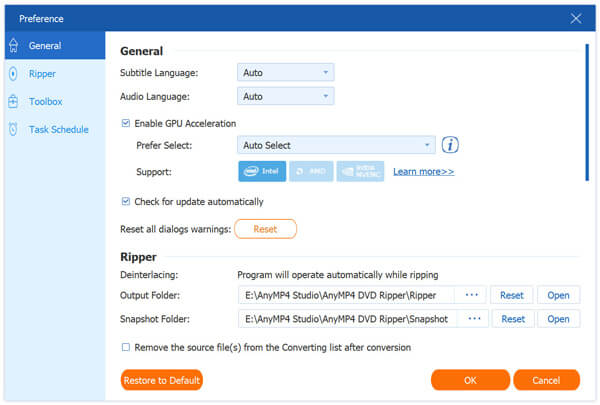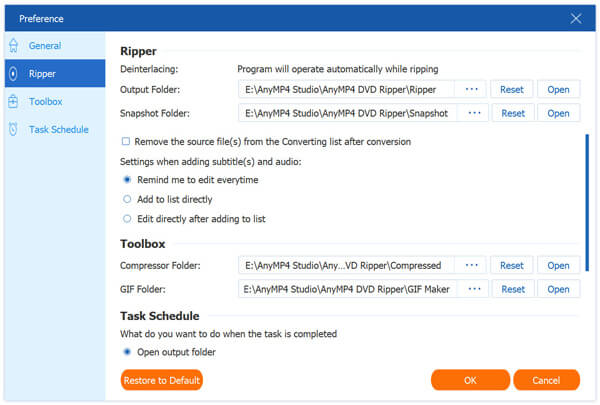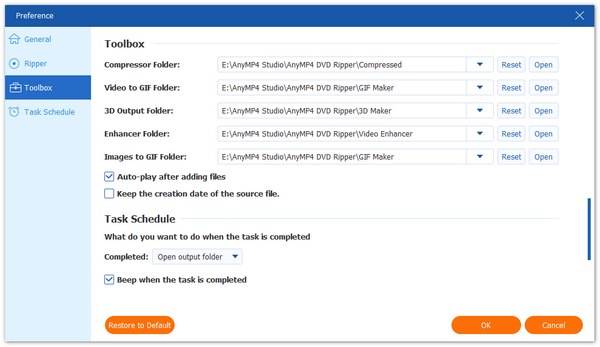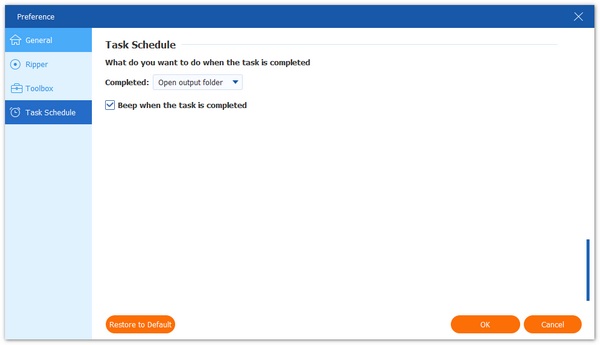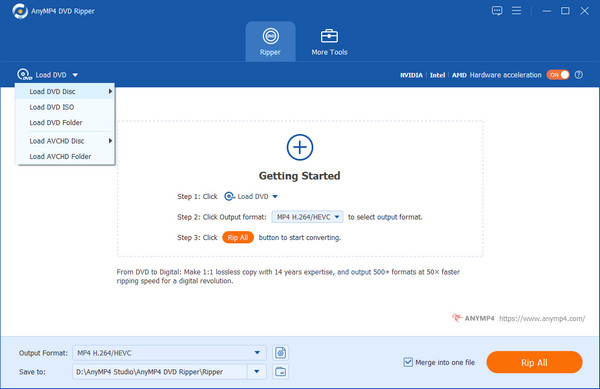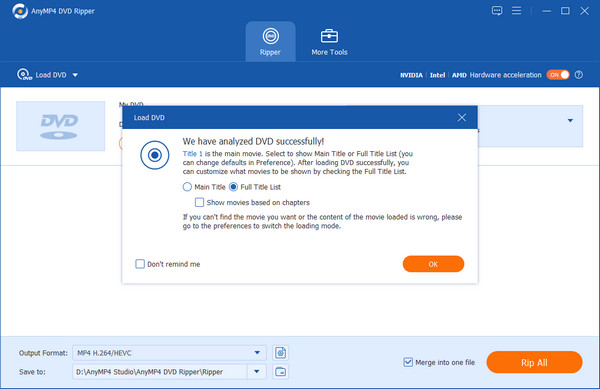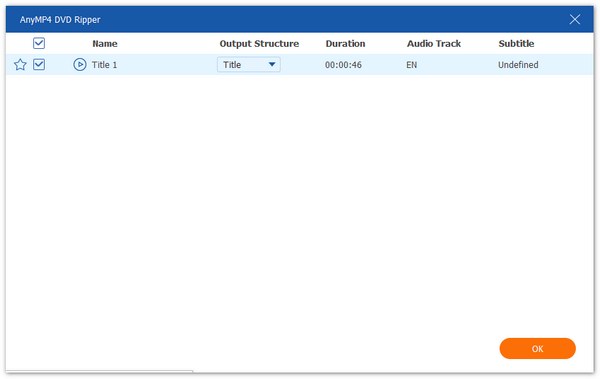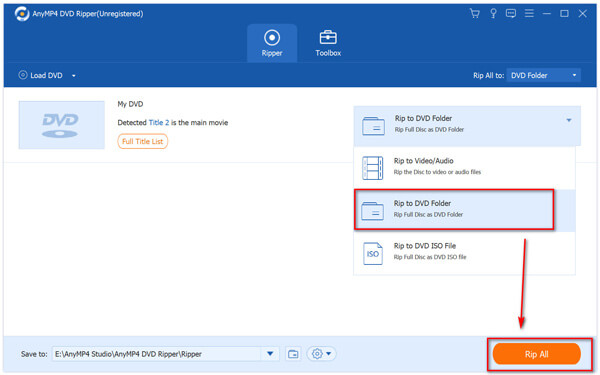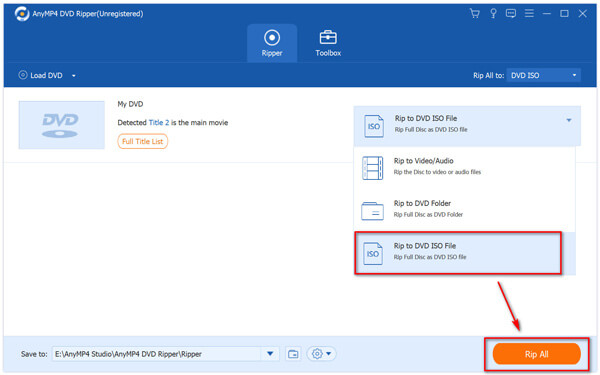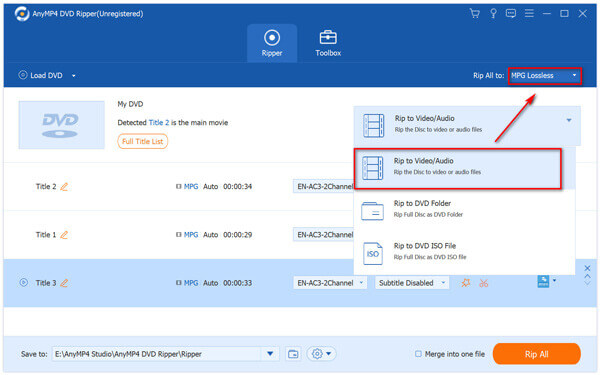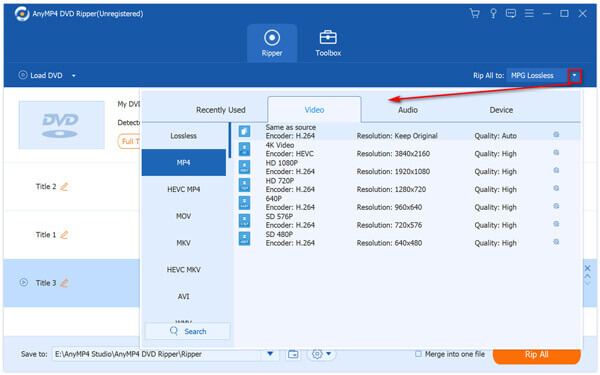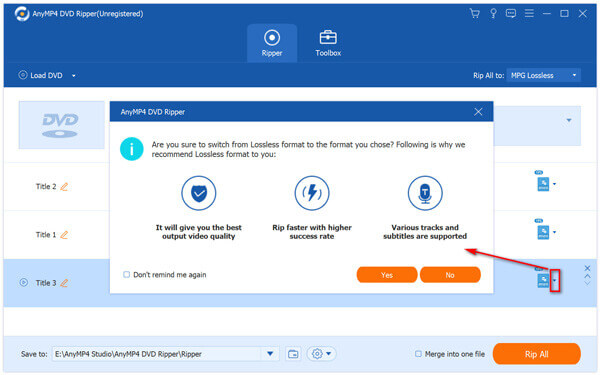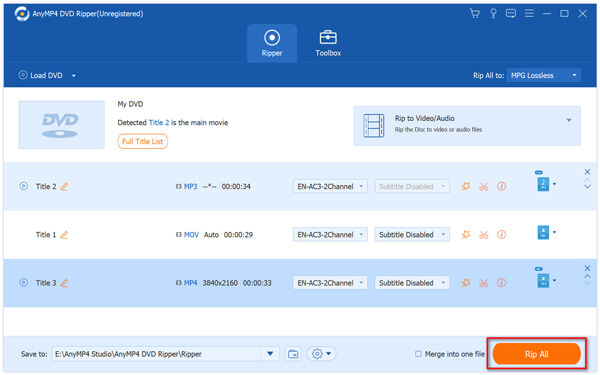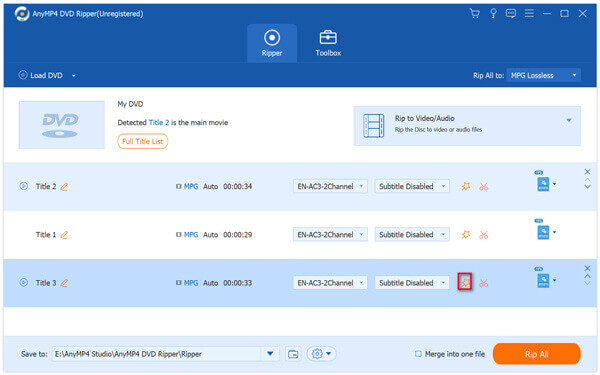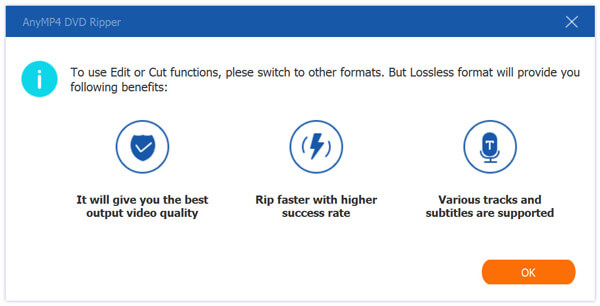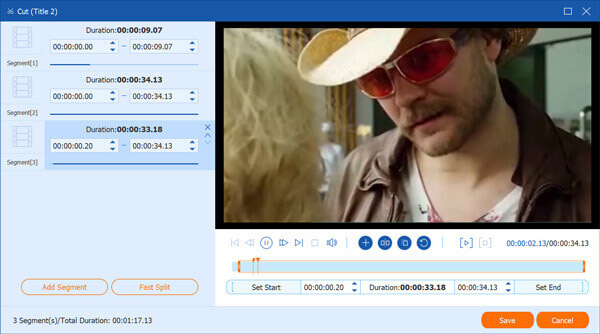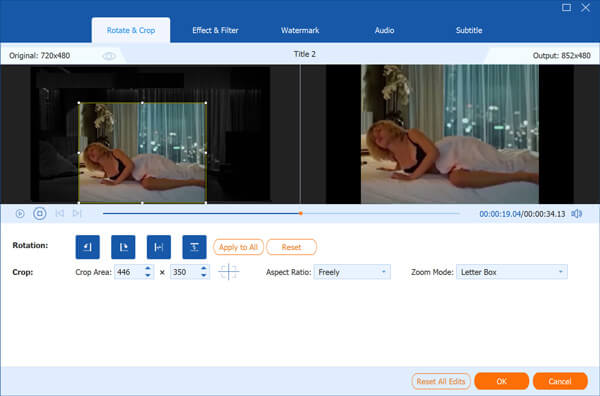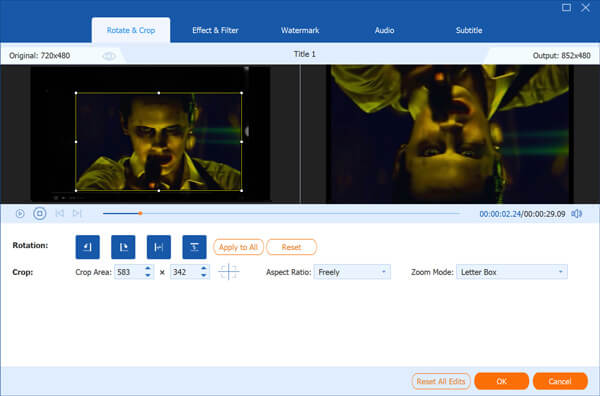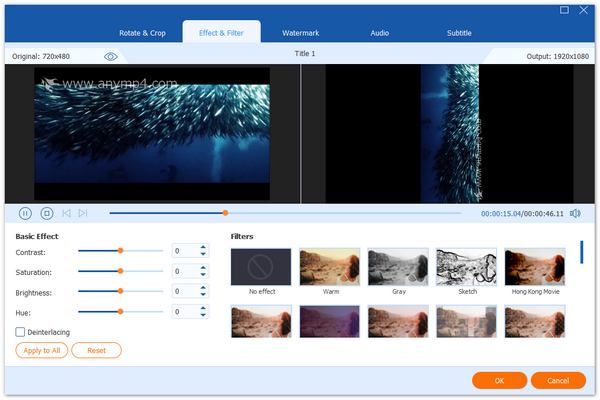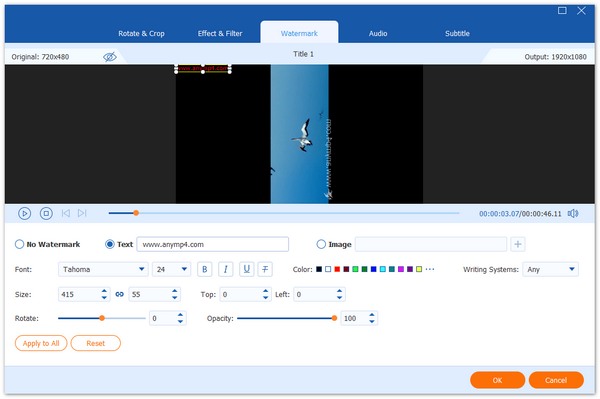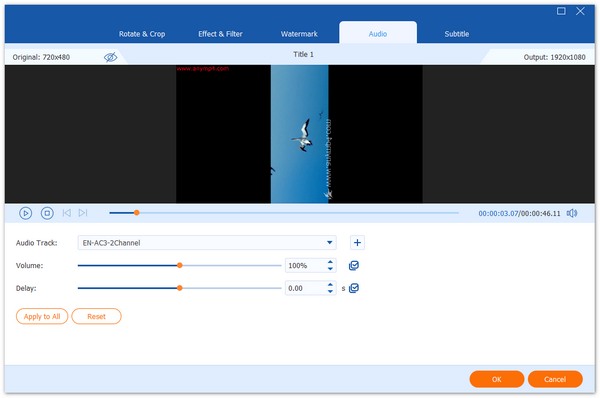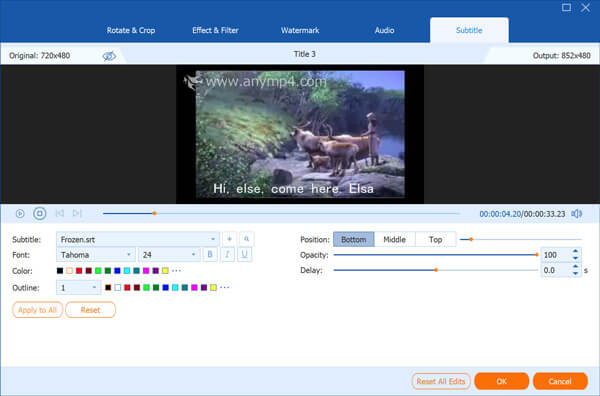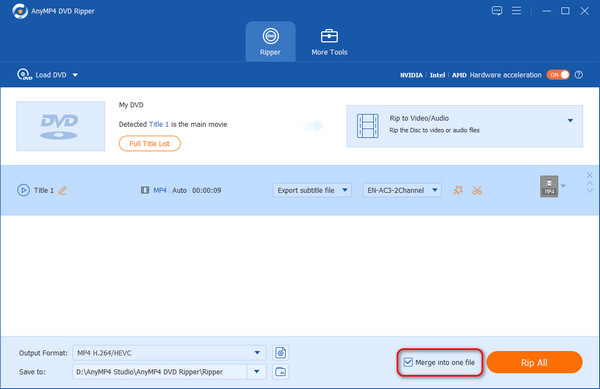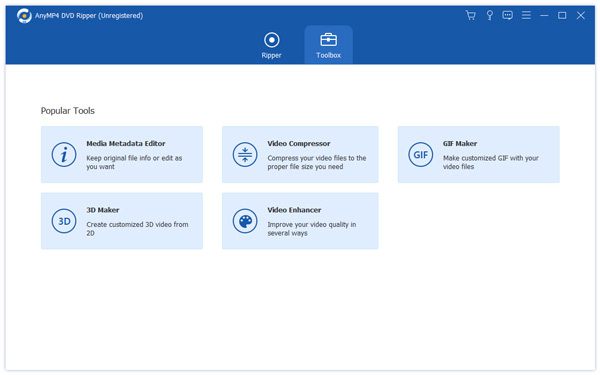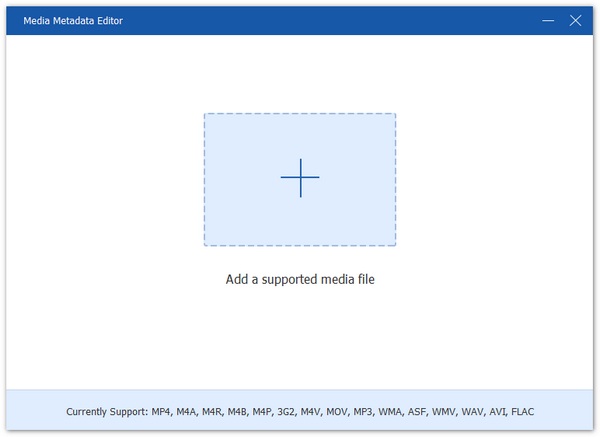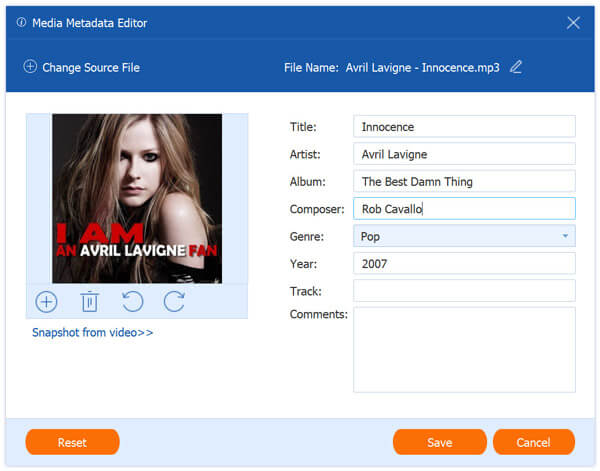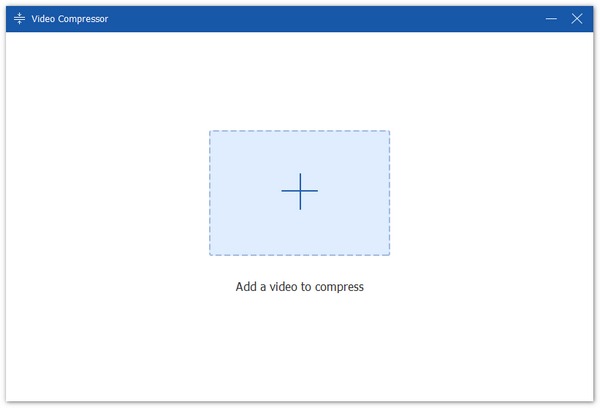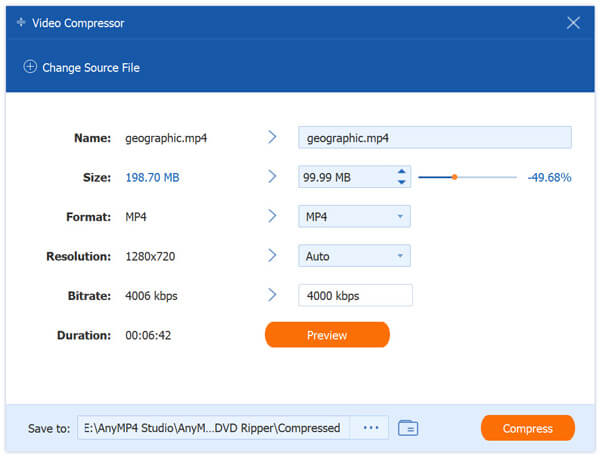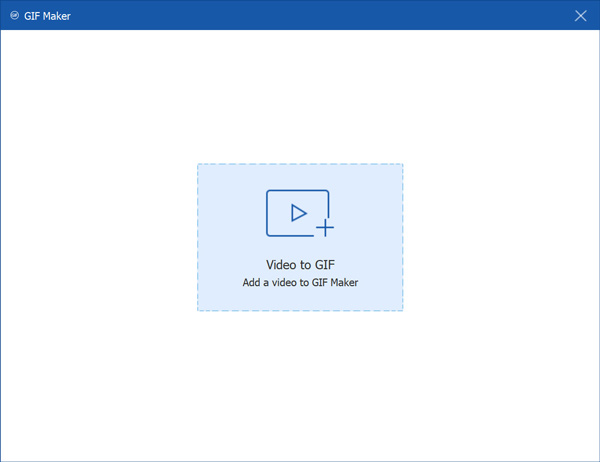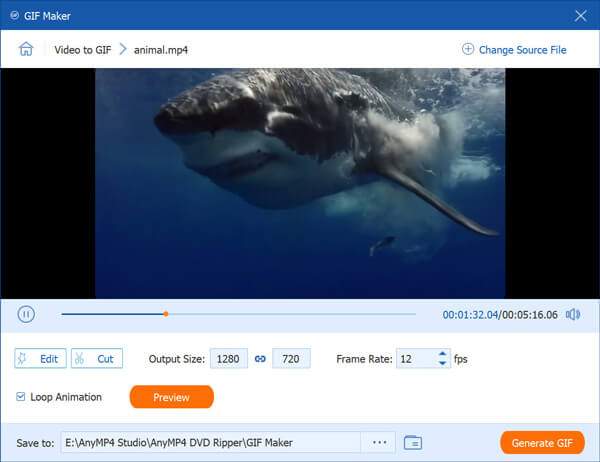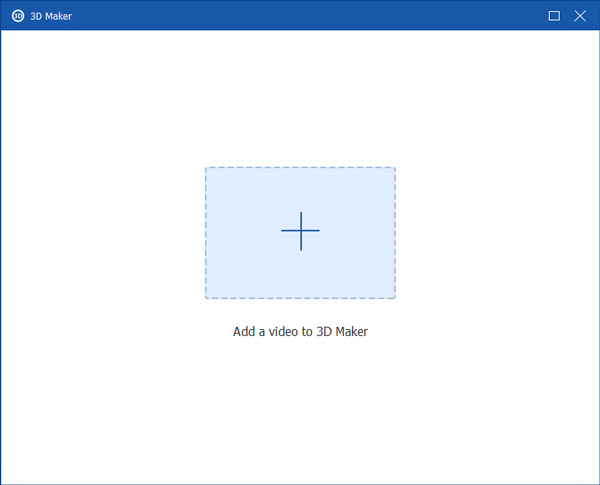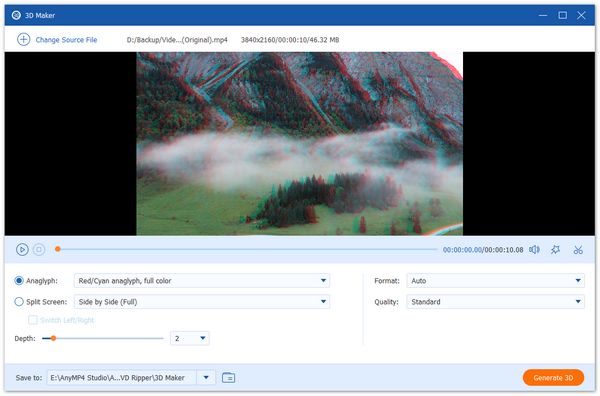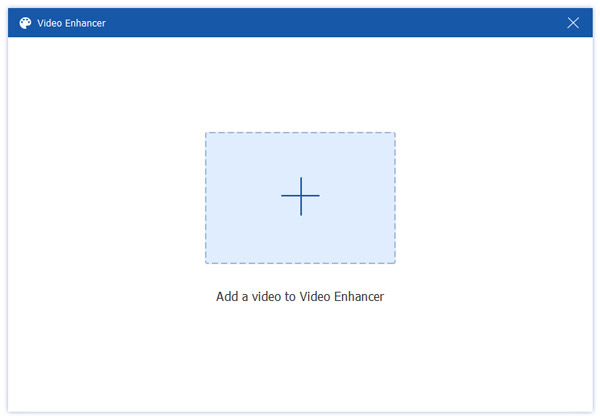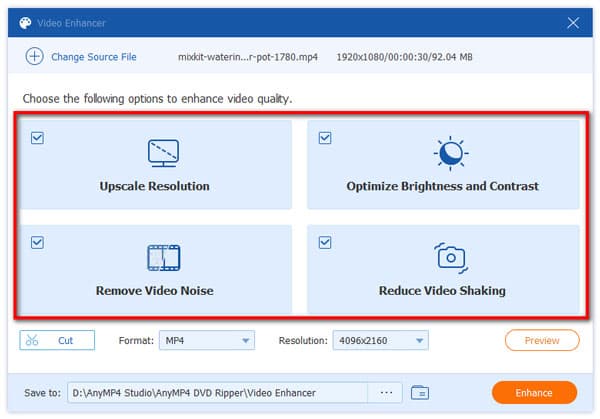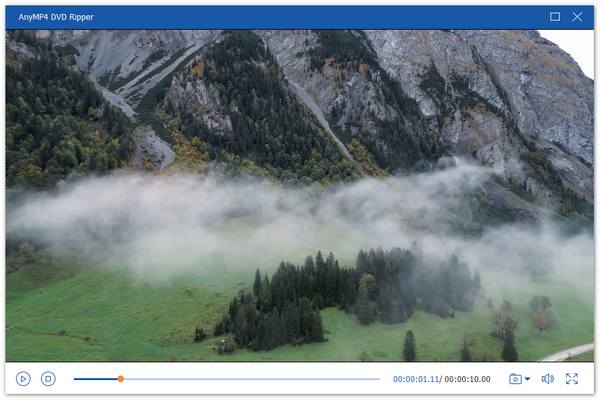Kom i gang
Hent og installer
Download AnyMP4 DVD Ripper, og følg derefter instruktionerne på skærmen for at installere den på din computer. Efter den vellykkede installation skal du bare starte denne software med det samme på din computer.
Tilmeld
Efter at dette program er startet på din computer, kan du se sammenligningen mellem den gratis version og den registrerede version.
For at nyde de fulde funktioner i denne software anbefales det at registrere denne rippesoftware. Klik bare på Tilmeld knappen fra sammenligningsvinduet, og indtast e-mail-adressen og registreringskoden, og klik på Aktivere at registrere dette program.
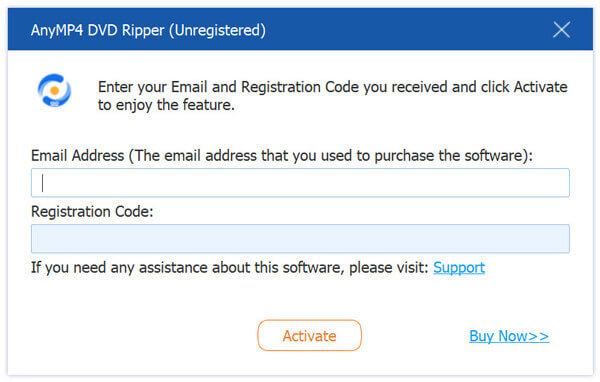
Kan du ikke se register-knappen? Bare find Registrer fra rullelisten i menuen øverst (billede med tre linjer).
Email adresse: Den e-mail-adresse, du bruger til at købe denne software.
Registreringskode: En række tegn markeret som aktiveringsnøgle, licenskode eller KEYCODE (S) i det ordrebekræftelsesbrev, du modtog efter det vellykkede køb.
Opdatering
AnyMP4 Studio tilbyder de gratis opdateringer for registrerede brugere til at rette bugs og forbedre forestillingerne. Du kan opgradere DVD-ripper manuelt og automatisk for at få den nyeste oplevelse.
Metode 1: Klik på menuindstillingen, og vælg Kontroller opdatering. Hvis der er en opdatering, kan du downloade og installere den med det samme.
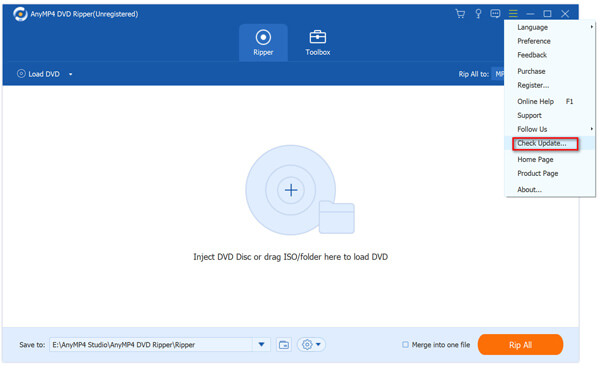
Metode 2: Vælg Preference under menuen for at gå til fanen Generelt som standard. Marker afkrydsningsfeltet med Kontroller automatisk, om der er opdateringer. Derefter modtager du en opdateringsmeddelelse, når en opdatering er tilgængelig.
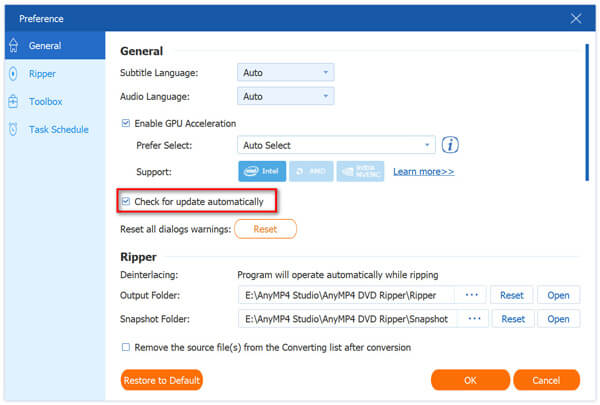
Metode 3: Du kan gå til dens officielle side for at downloade den nyeste version direkte.
Indstillinger
Når du nemt bruger denne DVD-ripping-software, kan du tilpasse dine personlige vaner ved at gå til Preference under Menu.
Her kan du tilpasse 4 typer indstillinger baseret på dine behov.
Generelt
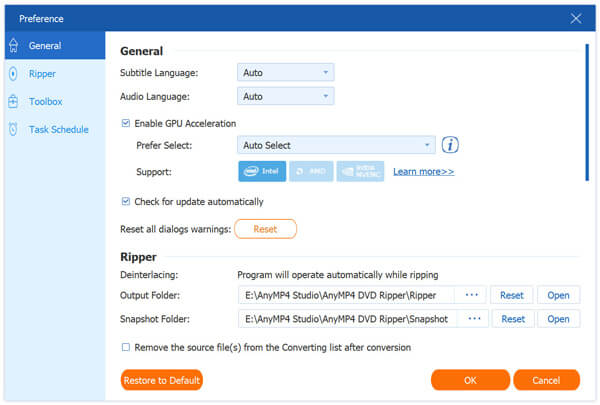
Som standard indtaster du Generelt fane, hvor du vælger rippet undertekstsprog, lydsprog, GPU-acceleration, opdateringsmulighed osv.
Ripper
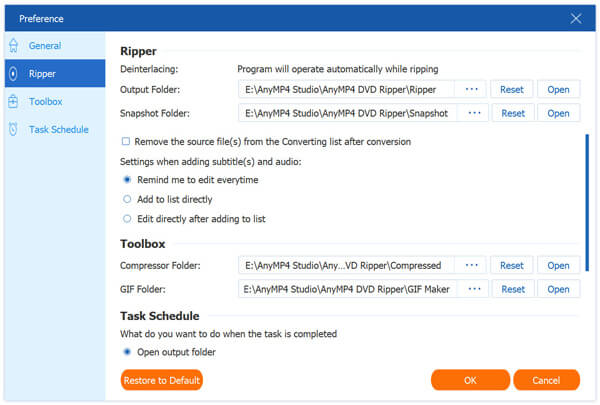
Skift til Ripper fanen, og du kan vælge outputmappe, snapshot-mappe, indstillinger til tilføjelse af undertekster og lyd med mere.
Værktøjskasse
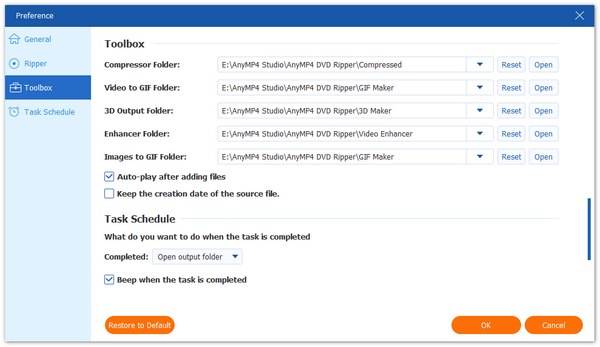
Naviger på Værktøjskasse fanen, og du kan vælge outputmappen til de komprimerede filer og den GIF-oprettede mappe.
Opgaveskema
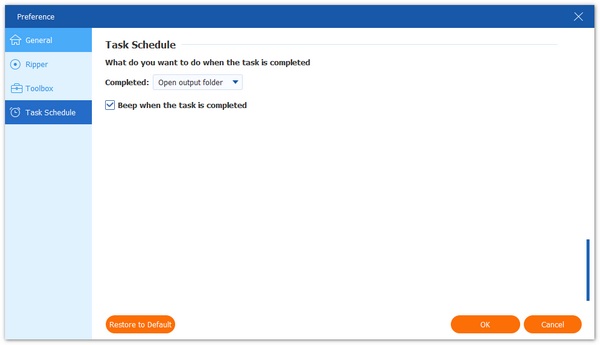
I fanen til Opgaveskema, kan du foretage indstillingerne for at åbne outputmappen eller lukke computeren eller andre, når rippeopgaven er udført.
Rip hjemmelavet dvd
AnyMP4 DVD Ripper er den letteste hjemmelavede DVD -ripping -software til alle brugere. Kun 3 trin kan du rippe alle digitale formater fra DVD -disken, DVD -mappen og ISO -filen.
Trin 1 Indlæse dvd-filer
Start denne software, og klik på Indlæs DVD at vælge Ilæg DVD-disk, Indlæs DVD ISO or Indlæs DVD-mappe fra rullemenuen.
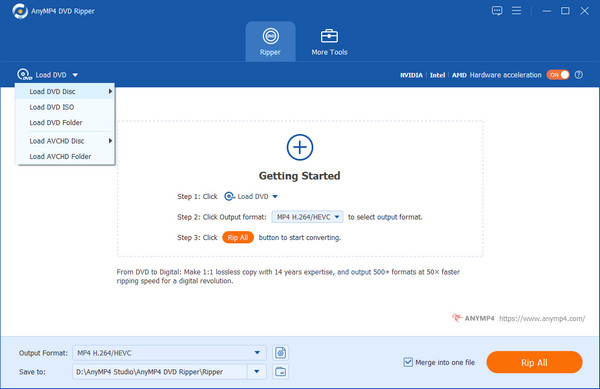
Glem ikke at indsætte en DVD i DVD-drevet på din computer, hvis du vil rippe DVD-disk.
Derefter indlæses den hovedtitel på DVD-filerne automatisk. Desuden kan du også indlæse de valgte titler ved at klikke på Liste over fuldt titler.
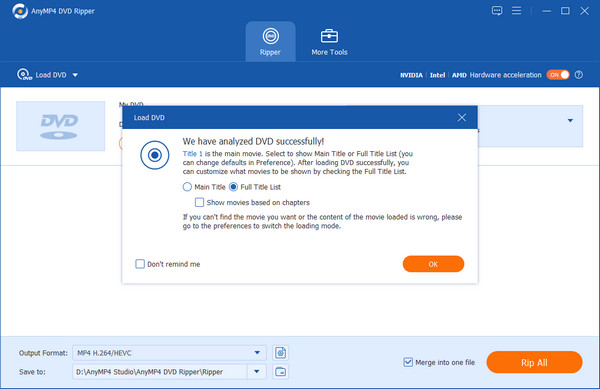
Derefter viser det alle titler, og marker blot afkrydsningsfeltet med de titler, du vil tilføje, og klik på OK for at bekræfte det.
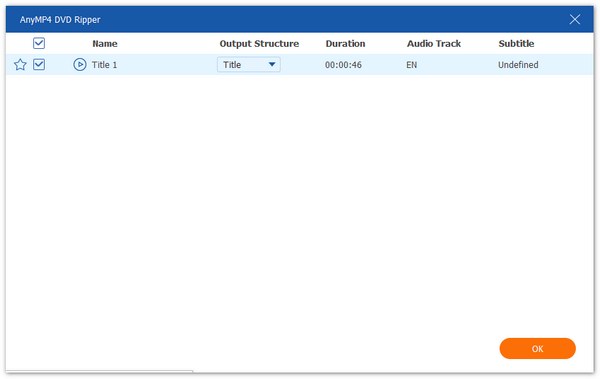
Trin 2 Vælg outputfil
Her er der 3 typer indstillinger for output-filen, Rip til video / lyd, Rip til DVD-mappe , Rip til DVD ISO-fil.
Rip til DVD-mappe
Hvis du vil rippe DVD til mappe, skal du blot vælge Rip to DVD Folder på rullelisten.
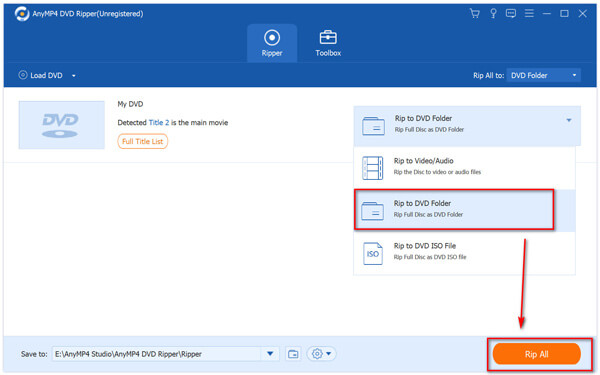
Rip DVD til ISO-fil
Tilsvarende, hvis du vil rippe DVD til ISO-fil, skal du bare kontrollere indstillingen.
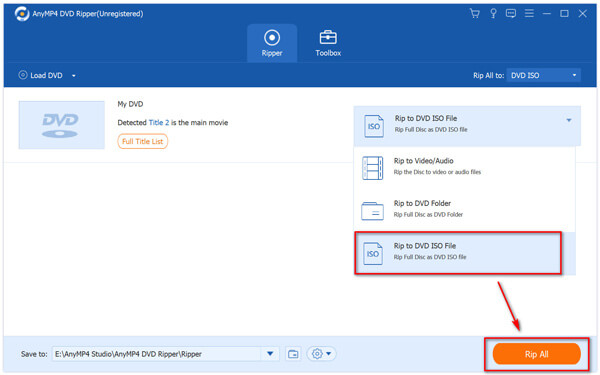
Rip DVD til digitalt format
Hvis du vil rippe DVD til det digitale format, skal du bare vælge Rip til video / lyd og afhent outputformatet øverst til højre ved siden af Rip alle til.
Det anbefalede format til output er MPG Lossess, som bevarer den originale kvalitet og undertekst og lydspor på DVD-filen.
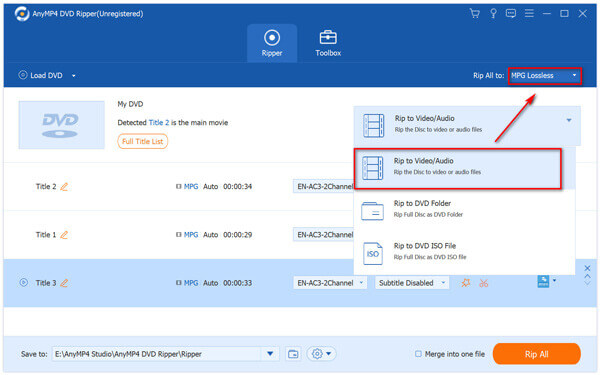
Alternativt kan du også konvertere DVD til andre video- eller lydformater til let afspilning, såsom MP4, MOV, WMV, MP3 osv., Ved at vælge outputformatet fra dropdown-down-muligheden for output.
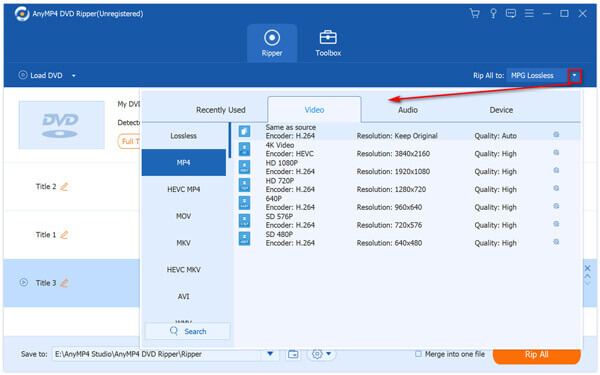
Du kan også rippe hver titel til det forskellige format ved at vælge outputformatet for hver separat titel. Du kan dog ikke beholde alle DVD-undertekster, lydspor og kvalitet med rippehastigheden.
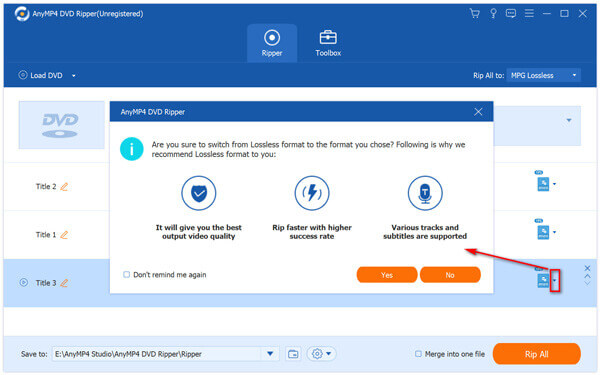
Trin 3 Rip DVD
Mens outputfilen er tilpasset, kan du klikke på Rip alle i nederste højre hjørne for straks at rippe DVD.
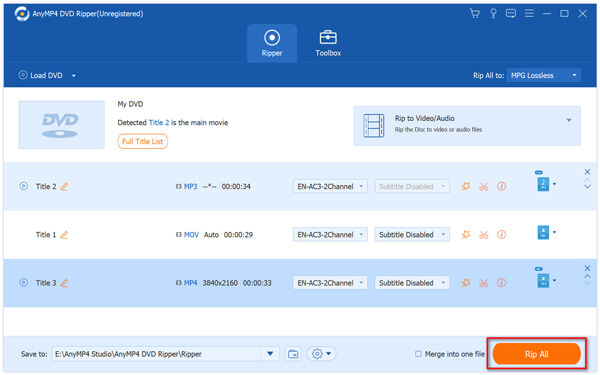
Rediger DVD-titler
Før du begynder at rippe DVD, er denne software også, så du ikke redigerer DVD-titlerne ved at klikke på redigeringsknappen (et stjernebillede) i hovedgrænsefladen.
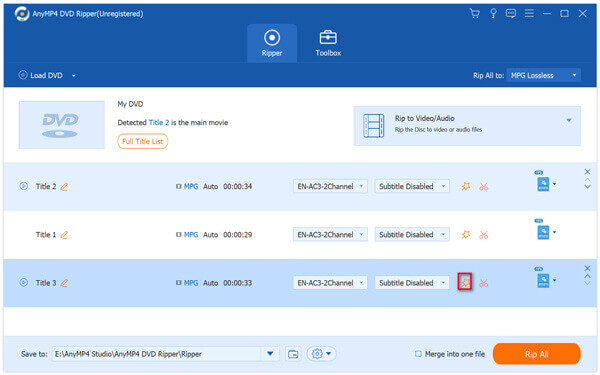
For at anvende redigeringseffekterne skal du vælge andre formater i stedet for MPG Lossless.
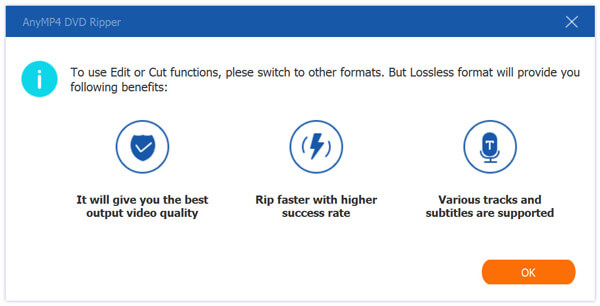
Trim og opdel video
Generelt set er hovedgrænsefladen lang for dig at spille. Så brug bare trimfunktionen (saksen billede). Derefter kan du oprette et nyt segment, opdele en lang fil i to, kopiere og oprette et nyt segment. For at klippe en videofil i flere klip efter gennemsnit, kan denne software også hjælpe dig ved at indstille den gennemsnitlige tid eller filnummer.
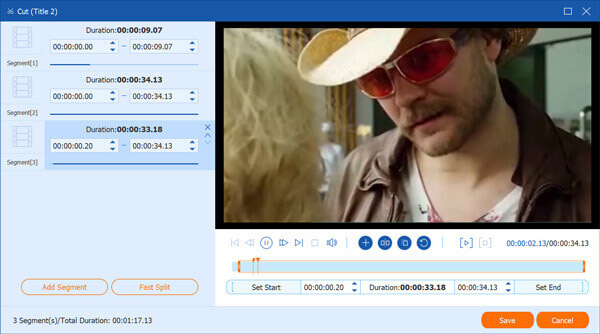
Roter & beskær video
Når du har klikket på redigeringsikonet, går du til Rotér og beskær fane som standard.
Her kan du indstille beskæringsområdet eller trække rammekanten for at beskære DVD-titlen, som du vil. Desuden kan du vælge zoomtilstand fra Fuld, Letter Box eller Pan & Scan.
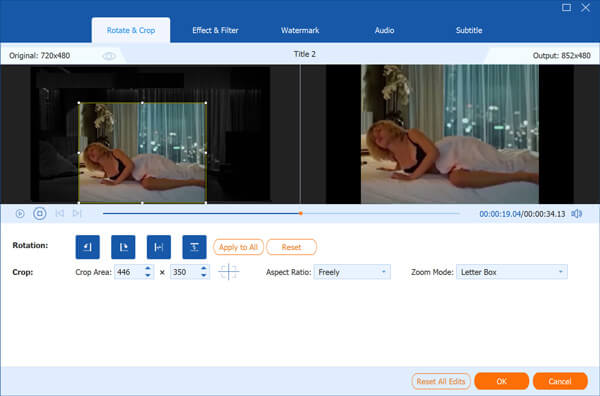
I sidelænse film kan du bruge rotationsfunktionen til at rotere titlerne 90 mod uret eller med uret. Du kan nogensinde oprette spejlvideoerne ved hjælp af flip-funktionen.
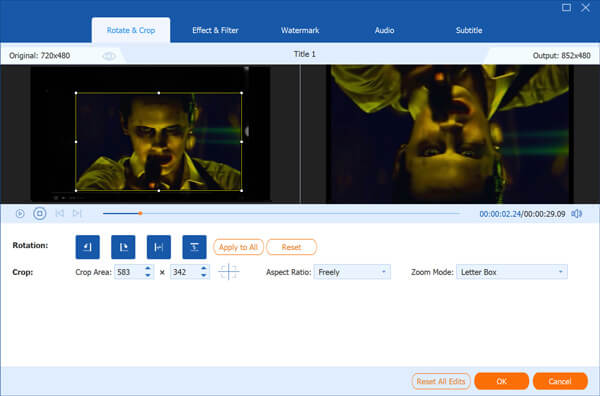
Juster videoeffekt & filter
Når du vil ændre DVD-titelstilen, vil filtre være rart. Skift bare til Effekt & filter fanen, hvor du kan anvende filtereffekter (grå, HongKong, skitse, varm, moderne osv.)
Du kan også justere titeleffekter manuelt ved at justere værdien af lysstyrke, kontrast, farvetone og mætning.
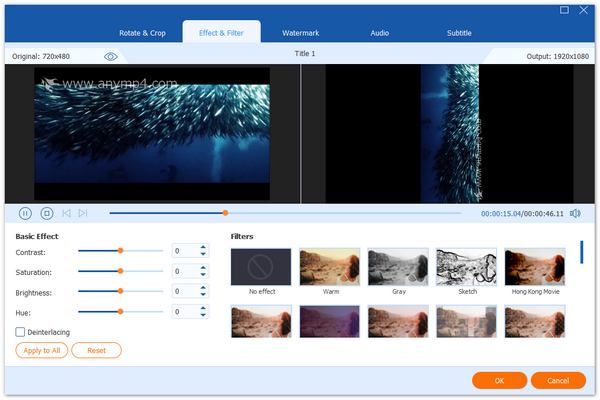
Tilføj vandmærke til video
Hvis du vil dele de rippede DVD-titler, vil det være en god ide at tilføje dit vandmærke. Bare gå til Watermark fanen, og du kan tilføje enten tekst eller billede vandmærke til titlen. Det giver også mulighederne for dig at justere skrifttypestørrelse, skrifttype, fontfarve, skrifttyposition, opacitet osv. Til billedet vandmærke kan du også justere position, størrelse osv.
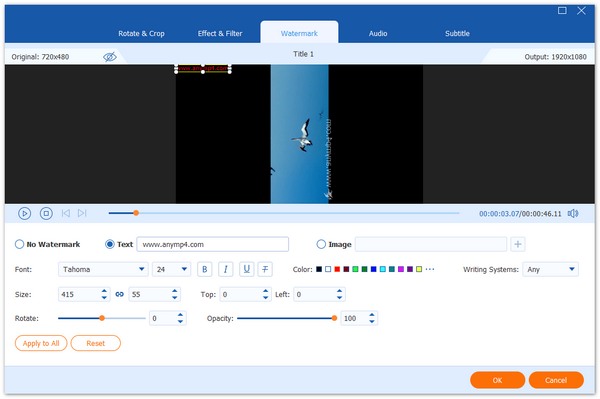
Rediger lydtack
Bare gå til Audio fanen, hvor du kan vælge lydsporet til den rippede DVD-fil eller bare stille den. Desuden kan du tilføje et eller flere lydspor til DVD-titlen for at oprette en ny video i ny stil.
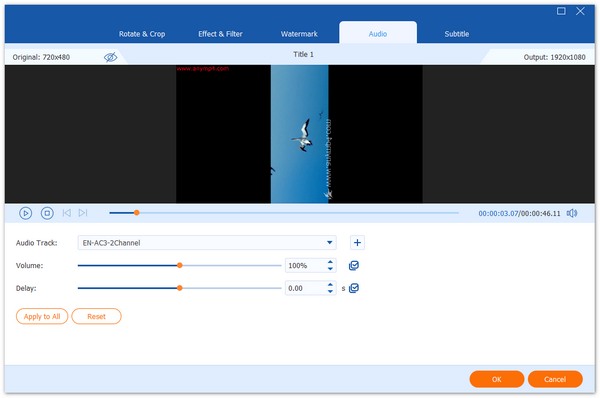
Rediger undertekst
Hvis underteksten ikke er synkroniseret med DVD-videoen, skal du downloade undergrunden og udveksle den. Bare gå til Subtitle fanen, og du kan tilføje en ny undertekst og fjerne den gamle. Undertekstens placering, opacitet, størrelse, skrifttype, farve osv. Er tilgængelige for dig at tilpasse den.
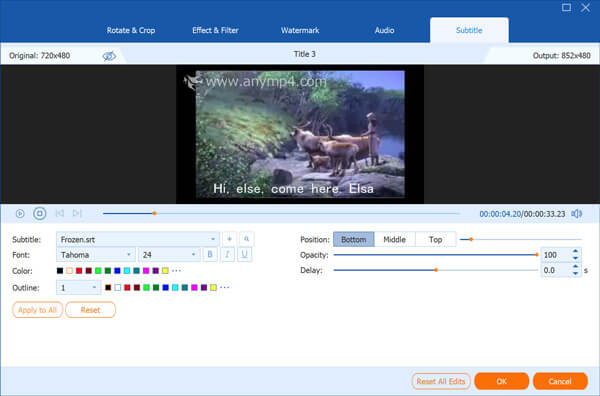
Flet videoklip
Hvis du vil kombinere de korte titler i en lang, skal du bare bruge fletfunktionen. Når du har valgt titlerne, skal du markere afkrydsningsfeltet Flet sammen i en fil ved siden af Rip All.
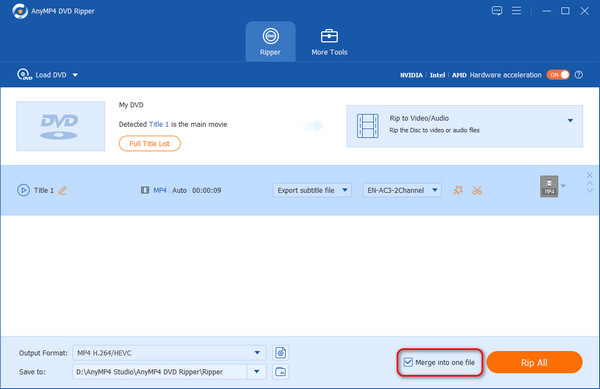
Værktøjskasse
Værktøjskasse er de ekstra funktioner i denne dvd-ripping-software. Arbejder ikke kun som DVD-ripper, det kan også fungere som multifunktionsmedieredigeringen i Værktøjskasse fane. Du kan komprimere den store videofilstørrelse, redigere metadataoplysninger til video og lyd og oprette GIF-billeder fra videoen.
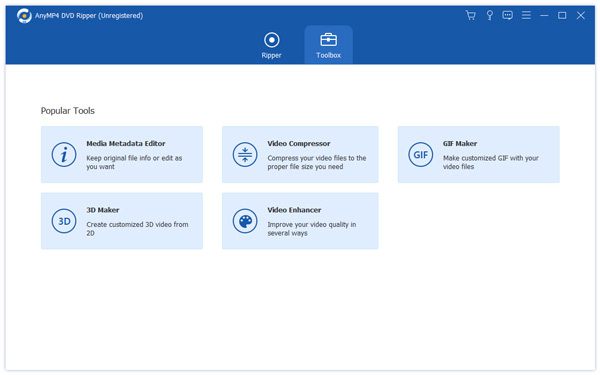
Medie Metadata Editor
Med denne medimetaditor kan du opbevare originale filoplysninger eller redigere dem, som du vil.
Trin 1 Tilføj videofil
Bare vælg Editor til metadata og tilføj den videofil, du vil redigere.
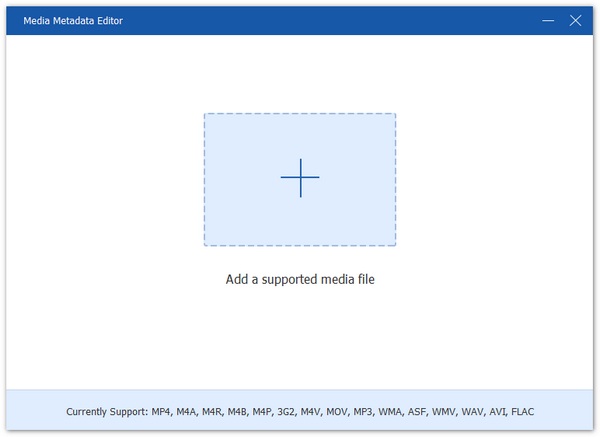
Trin 2 Rediger metadataoplysninger
Efter import af musik- eller videofilen kan du begynde at redigere ID3-tagget eller videoinformationen som omslag, kunstner, album, år osv.
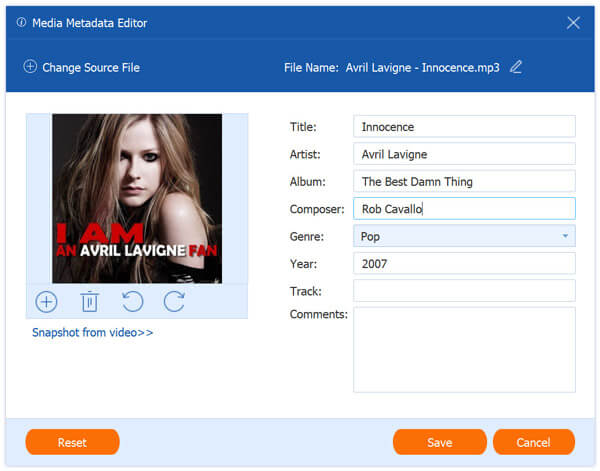
Videokompressor
Når du vil uploade en videofil online eller sende en video via e-mail, er det nødvendigt med komprimering.
Trin 1 Tilføj videofil
Klik Videokompressor for at tilføje den videofil, du vil komprimere.
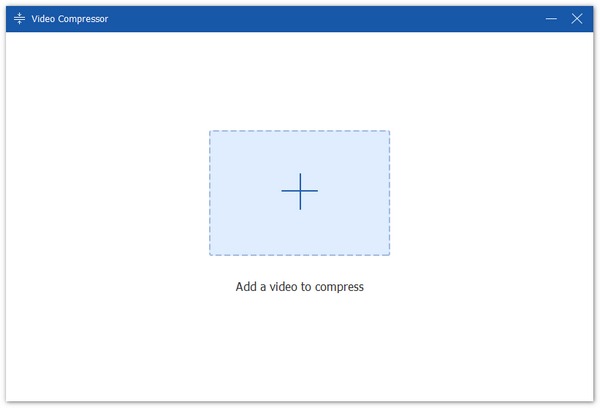
Trin 2 Komprimere videofilstørrelse
Juster tærskelodsskyderen af størrelse, vælg outputformat, vælg opløsningen og bitrate for at komprimere filstørrelsen, som du ønsker.
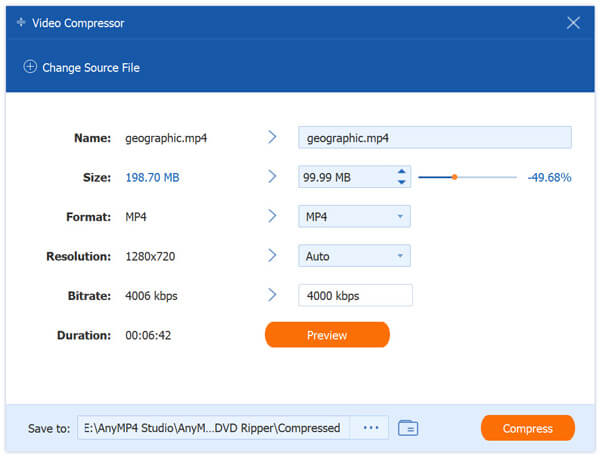
GIF Maker
At skabe et animeret GIF-billede fra en sjov video bringer dig også glæde.
Trin 1 Tilføj fil
Klik bare på GIF Maker, og tilføj den video, du vil slå til GIF.
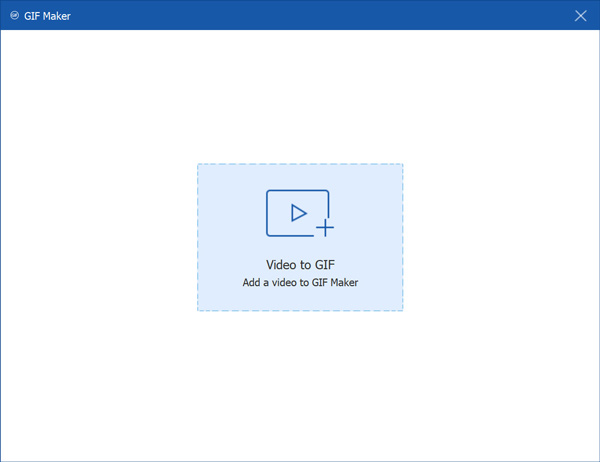
Trin 2 Drej video til GIF
Brug Redigere , Klip funktion til at redigere videoeffekter og skære ned de uønskede dele af videoen. Indstil derefter outputstørrelse og billedhastighed og loop-animation for at begynde at oprette GIF fra en videofil.
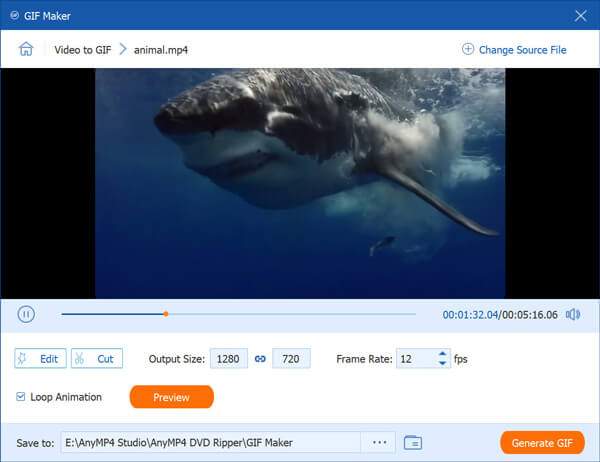
3D Maker
3D Maker-værktøjet giver dig mulighed for at oprette stilfulde 3D-videoer med forskellige visuelle effekter.
Trin 1 Tilføj en videofil
Klik + ikon for at uploade din video til 3D Maker.
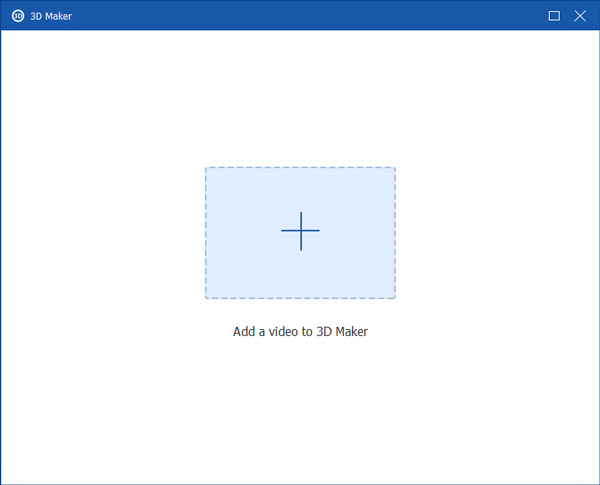
Trin 2 Opret en 3D-video
Efter upload af filen til programmet kan du vælge anaglyph fra de forudindstillede skabeloner eller vælge at dele skærmen. Vælg derefter outputformat og kvalitet for dit projekt, og klik på Generer 3D at producere en 3D-film.
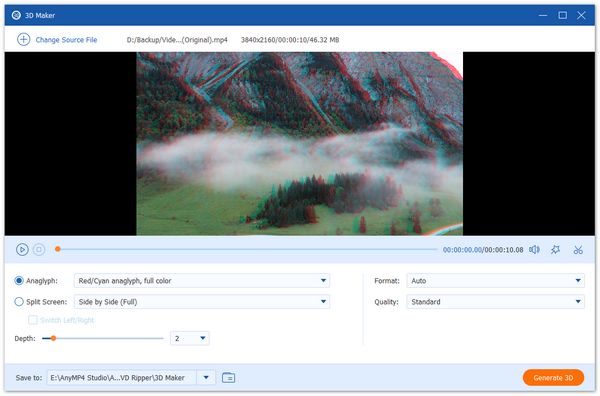
Videoforstærker
Forbedre videokvaliteten ved opskalering af opløsning, optimering af lysstyrke og kontrast, denoisering og forbedring af stabilitet.
Trin 1 Tilføj en videofil
Klik + ikonet, og vælg en videofil, du vil forbedre.
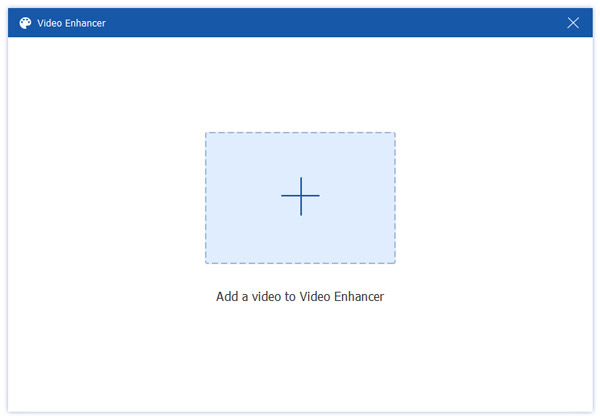
Trin 2 Forbedre videokvaliteten
I vinduet Video Enhancer er der fire muligheder for at forbedre kvaliteten af din videofil, inklusive Opskalere opløsning, optimere lysstyrke og kontrast, fjerne videostøj, , Reducer video shaking. På baggrund af dine behov skal du vælge nogle af dem for at forbedre din video.
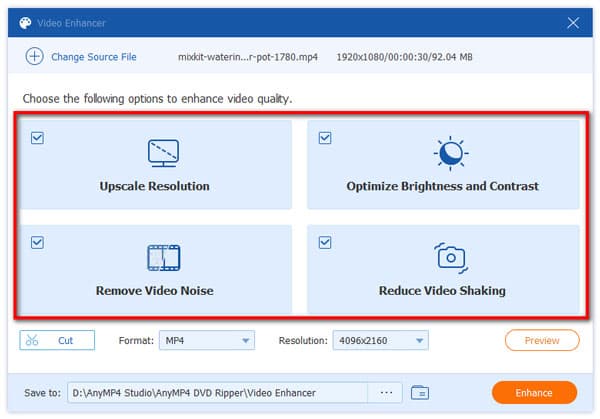
Derefter kan du vælge outputformat og opløsning. Hvis du vil forhåndsvise den forbedrede video på forhånd, kan du trykke på Eksempel knap for at komme ind i eksempelvinduet. Bemærk, at kun 10'ere er tilgængelige til forhåndsvisning.
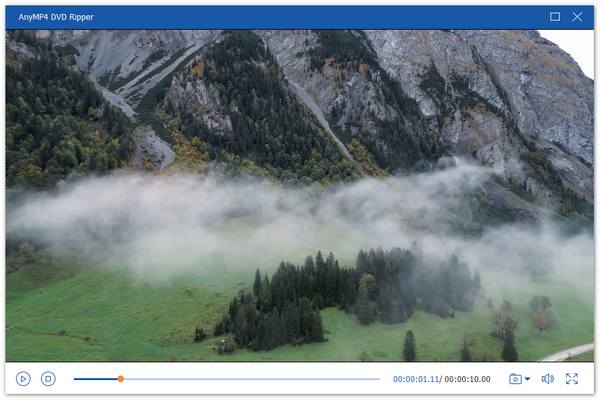
Endelig skal du klikke på forbedre for at eksportere den til din computer.

 Butik
Butik