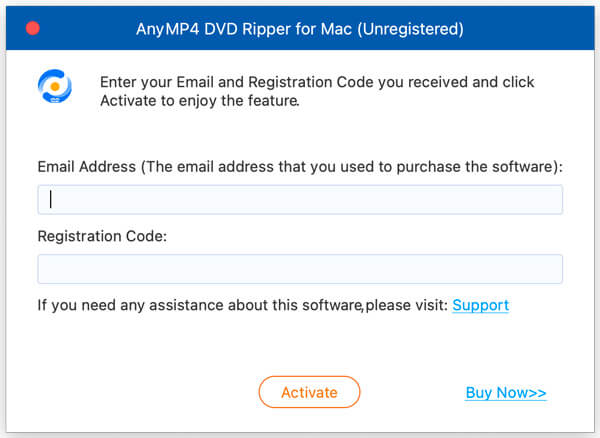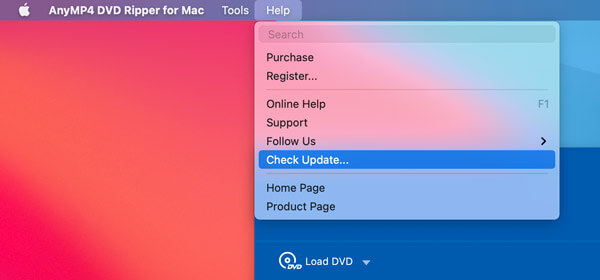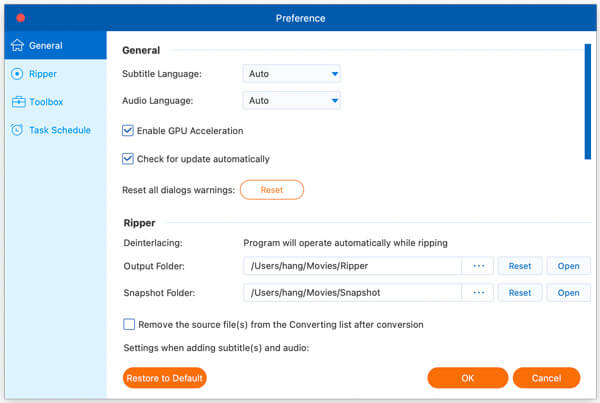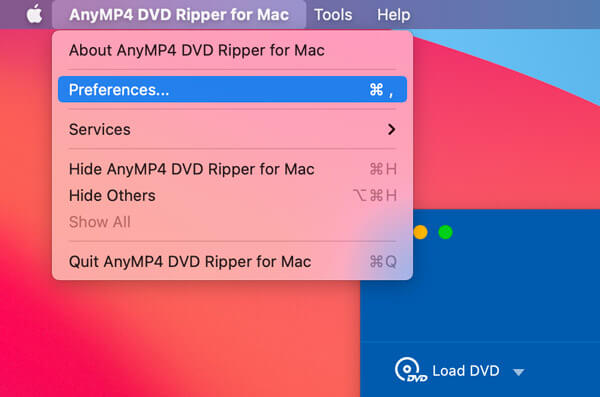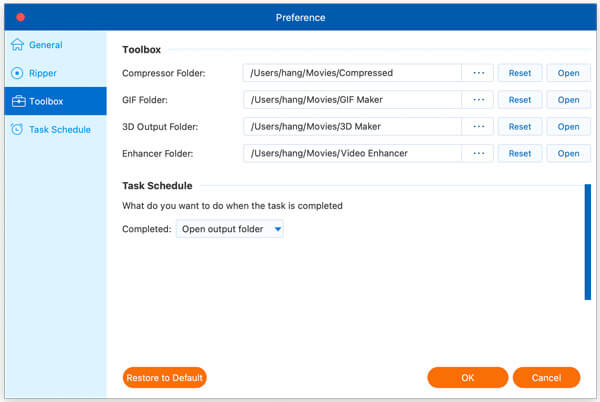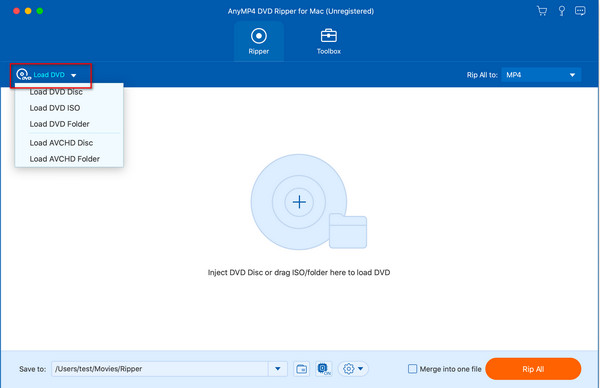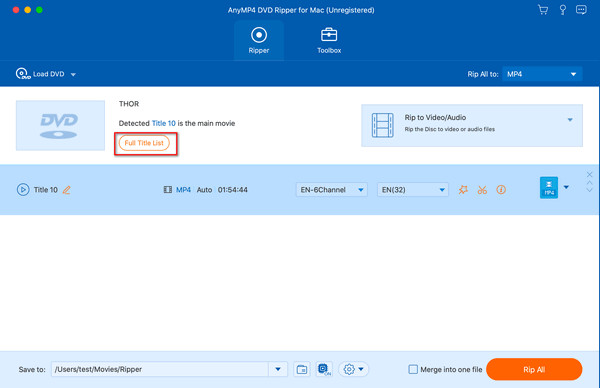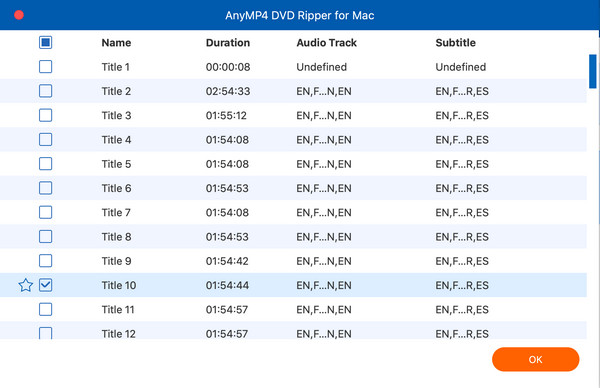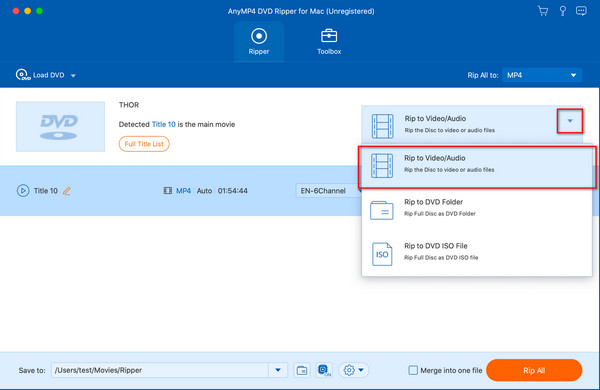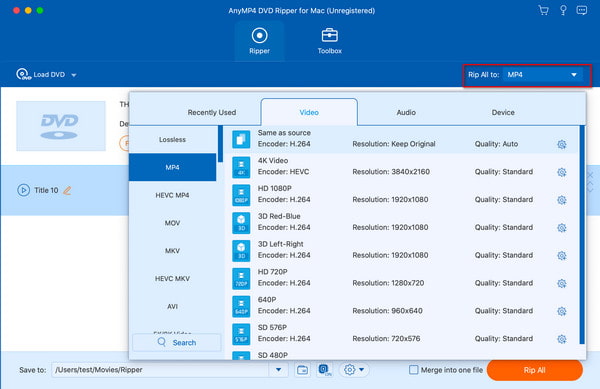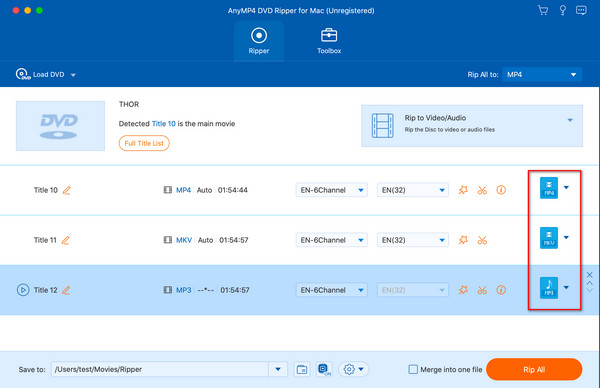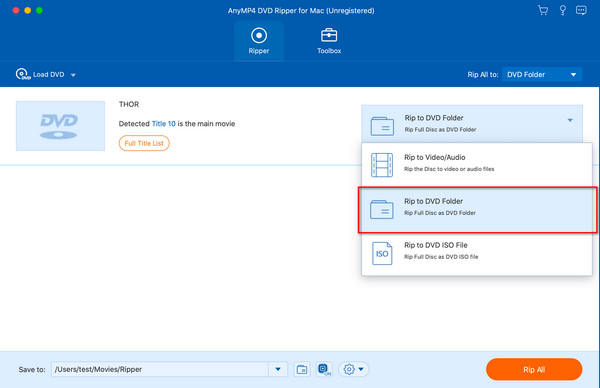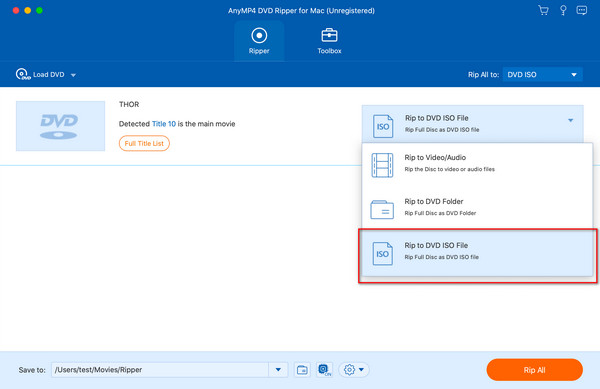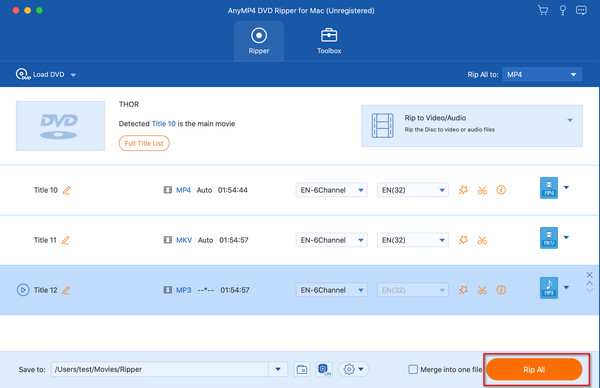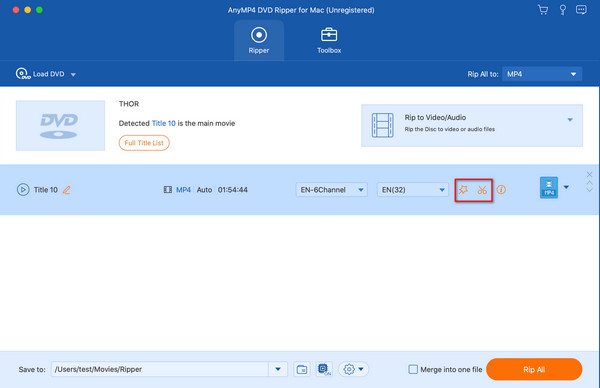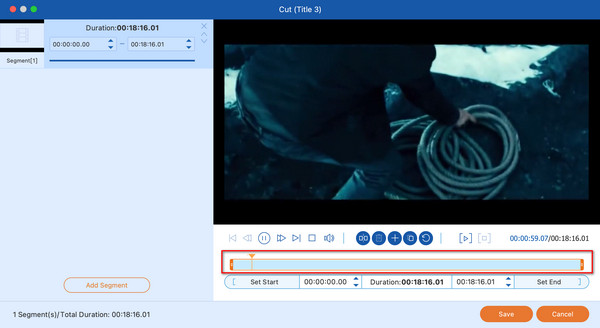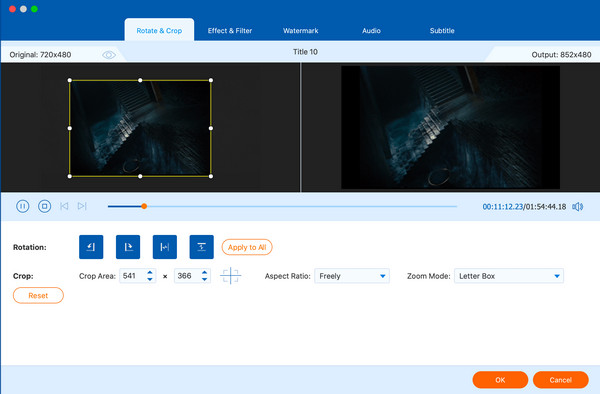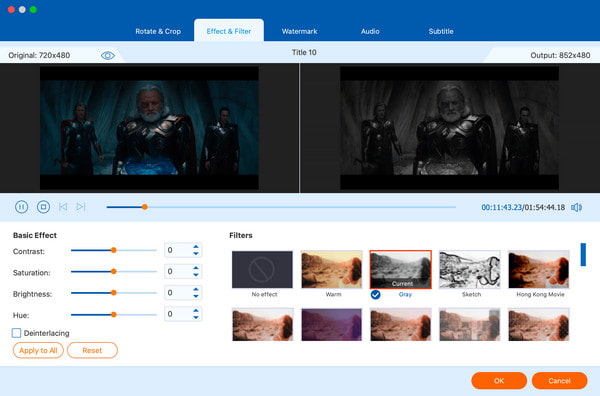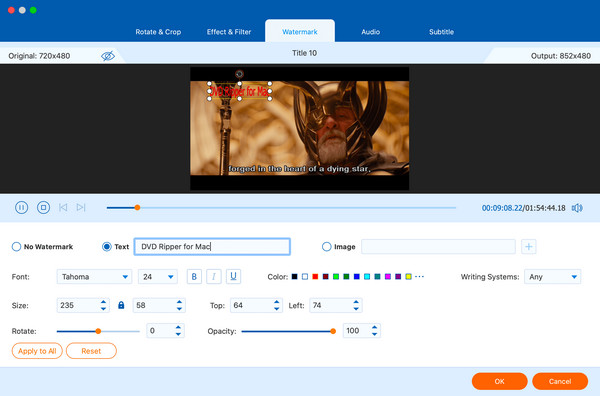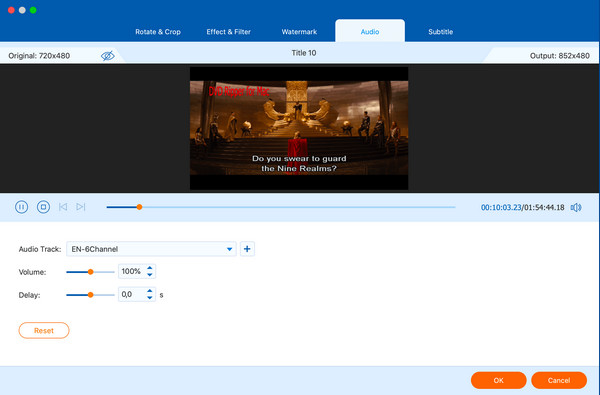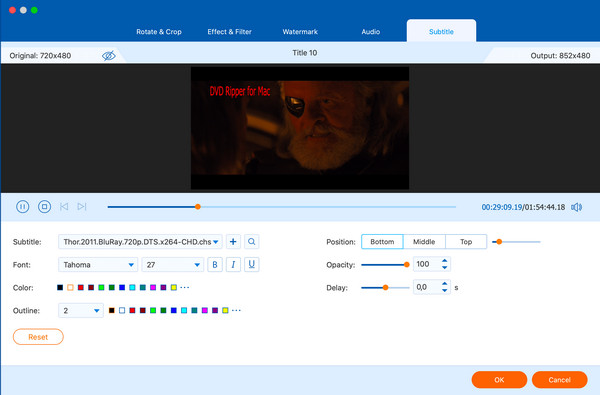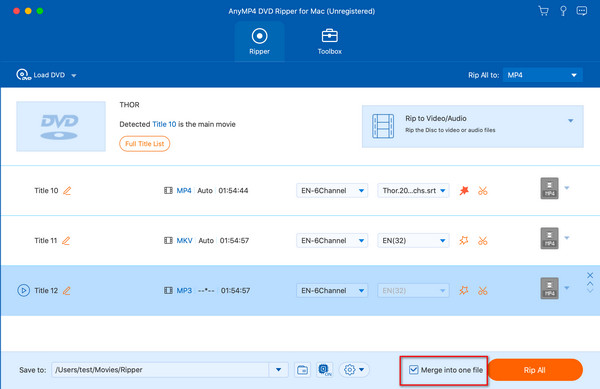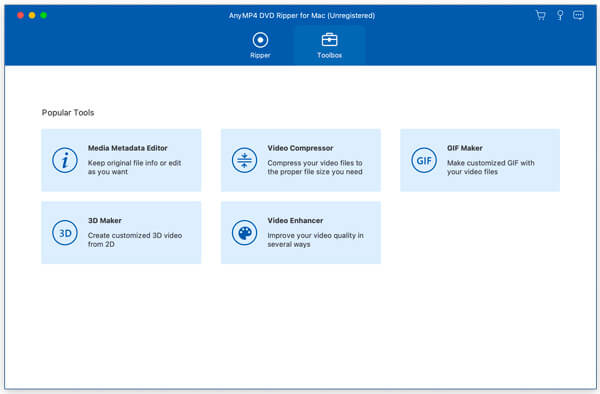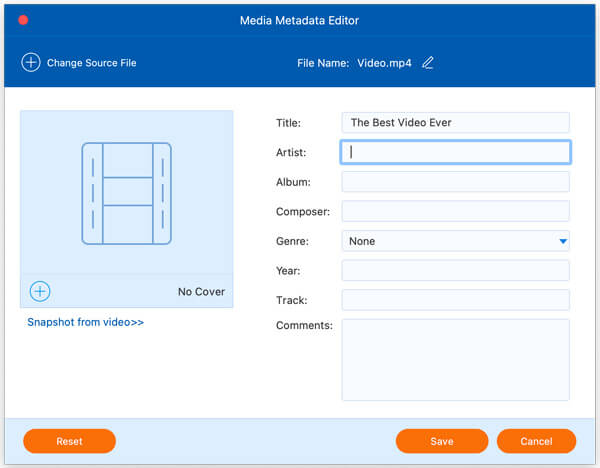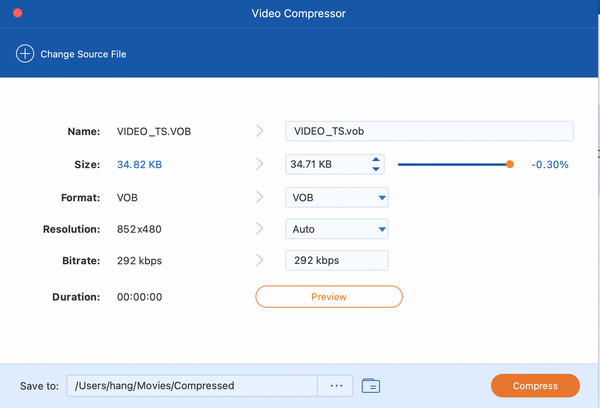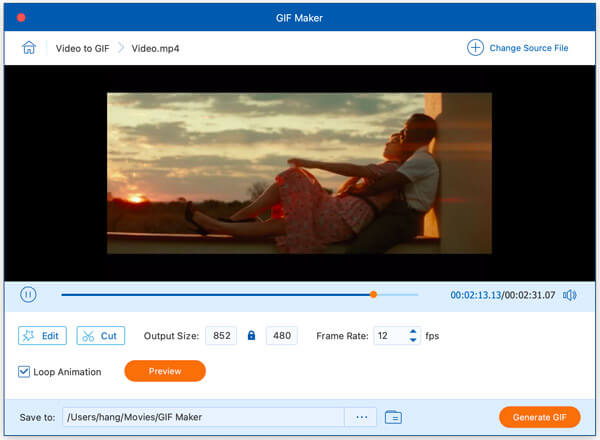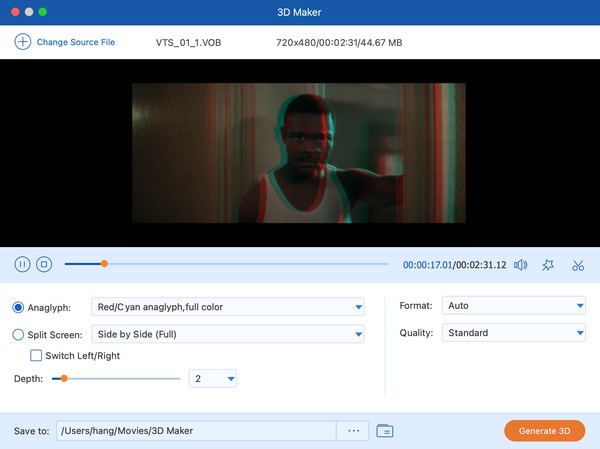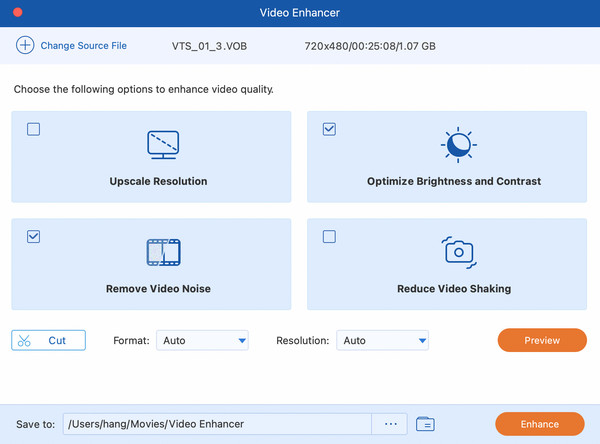Kom i gang
Hent og installer
Før du begynder at rippe din DVD-film, skal du først downloade AnyMP4 DVD Ripper til Mac. Installer derefter programmet på din Mac. Efter installationen kan du tilføje denne ripper til Anvendelse mappe på Mac. Start det og tag det næste trin.
Tilmeld
Du skal registrere AnyMp4 DVD Ripper til Mac, hvis du vil have fulde funktioner uden begrænsninger. Det Sammenligning vindue skal vises automatisk, når du starter programmet. Klik på Tilmeld knap for at gå til vinduet Aktivér. Du kan også vække dette vindue ved at klikke på Nøgle i øverste højre hjørne eller vælge Tilmeld... mulighed fra Hjælp menu.
I Aktivere i vinduet, skal du indtaste din e-mail-adresse og registreringskode, som du modtog efter køb af dette produkt. Klik på Aktivere for at nyde alle funktioner.
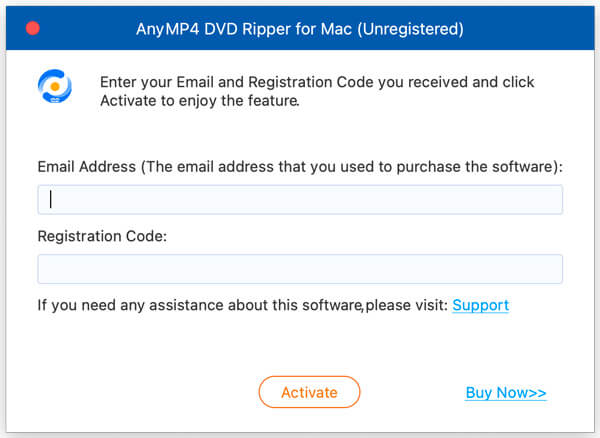
Bemærk: Under tilmeldingsprocessen skal du sørge for, at din computer er forbundet til et gyldigt internet.
Opdatering
For at forbedre ydeevnen og rette fejl tilbyder AnyMP4 registrerede brugere gratis opdateringer. Du kan opgradere programmet for at få den nyeste og bedste brugeroplevelse.
Metode 1: Hvis du vil opdatere denne software manuelt, skal du bare åbne Hjælp menuen og vælg Tjek opdatering ... mulighed. Det registrerer, om der er en ny opdatering. I så fald kan du downloade og installere det med det samme.
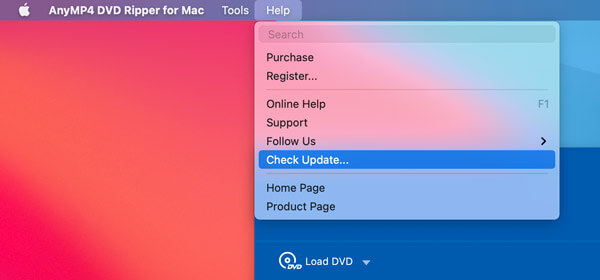
Metode 2: Hvis du ikke kan lide at se efter opdateringer manuelt, kan du gå til Indstillinger og aktiver Check for opdateringer automatisk indstilling. Så giver vi dig besked, hver gang en opdatering er tilgængelig.
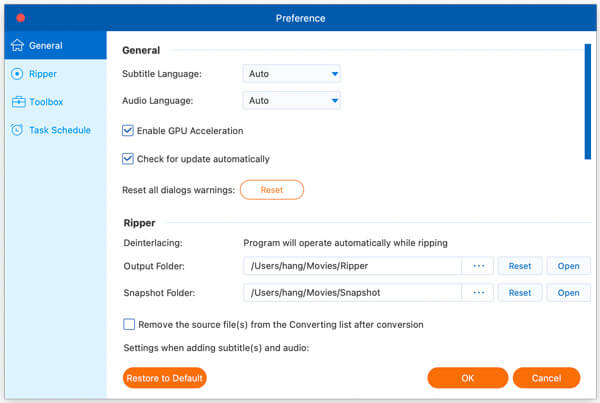
Metode 3: Den officielle produktside tilbyder altid den nyeste version af softwaren. Så du kan downloade programmet der direkte.
Indstillinger
For at åbne Indstillinger vindue, skal du klikke på programnavnet øverst til venstre på skærmen. Det åbner en rullemenu, hvor du kan finde Indstillinger ... mulighed. Klik på den, og du kan ændre programindstillingerne, som du vil.
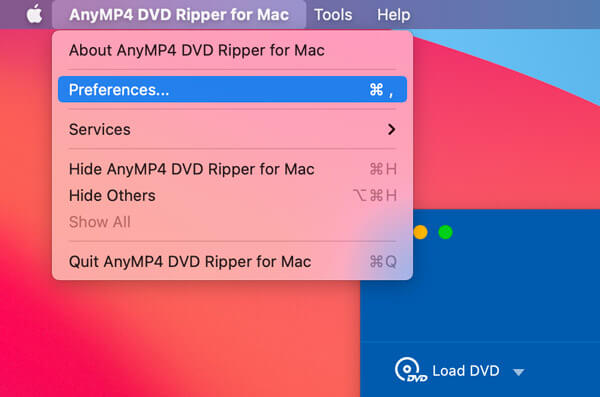
Her kan du ændre standardsproget for undertekster og lydspor. Du kan også justere destinationsmappen for at gemme disse outputfiler og snapshots. AnyMP4 gør det endda muligt for dig at fremskynde konverteringsprocessen med den avancerede GPU-accelerationsteknologi.
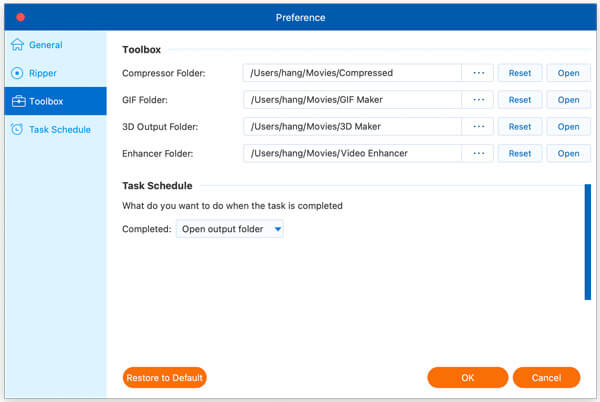
Rip DVD
AnyMP4 DVD Ripper til Mac er designet til at rippe DVD frit og bekvemt. Du kan rippe dine DVD-filer til video / lyd, DVD-mappe og DVD ISO-fil.
Trin 1 Indlæs DVD
Klik Indlæs DVD øverst til venstre i grænsefladen. Vælg din DVD-ressource fra menuen, der dukker op, inklusive Indlæs DVD-disk, Indlæs DVD ISO, Indlæs DVD-mappe, Indlæs AVCHD-disk, , Indlæs AVCHD-mappe. Det er værd at nævne, at du skal indsætte en DVD i DVD-drevet på din computer, hvis du vil vælge Ilæg DVD-disk. Derudover kan du også trække din DVD-fil ind i ripperen.
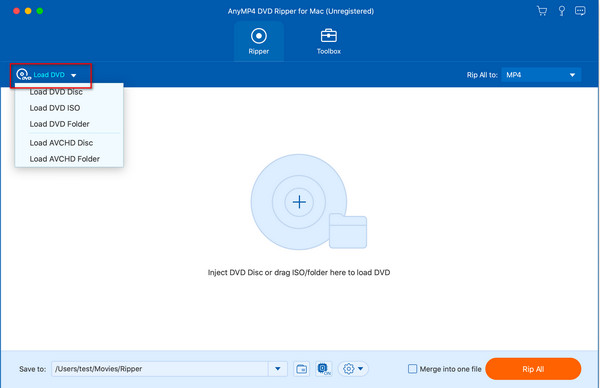
Når DVD-disken er isat med succes, kan du se hovedtitlen. Klik på Liste over fuldt titler og du vil se alle titlerne på din DVD-fil.
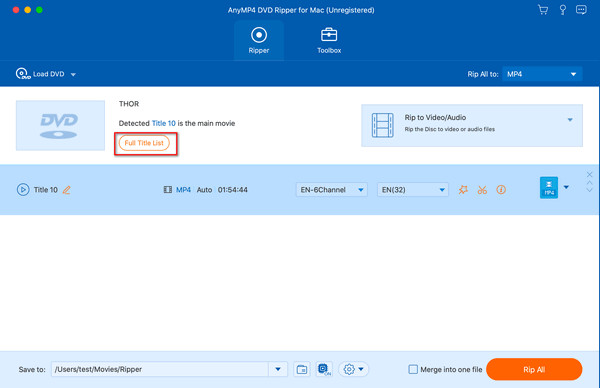
Vælg de titler, du vil tilføje, og klik på OK.
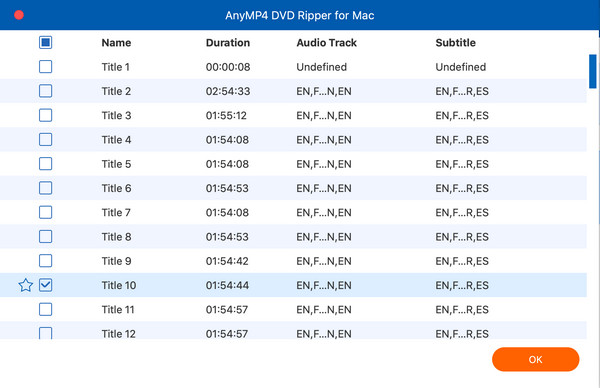
Trin 2 Vælg outputformat
Du kan rippe din DVD-fil til video / lyd, DVD-mappe eller DVD ISO-mappe efter dit behov.
(1) Rip til video / lyd
Klik på den omvendte trekant til højre for grænsefladen, og vælg Rip til video / lyd.
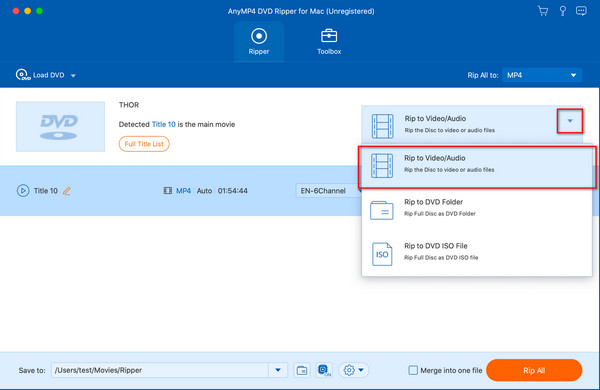
Du kan vælge formatet ved at klikke på den inverterede trekant ved siden af Rip alle til. Vi anbefaler MPG tabsfri til det kan du rippe din DVD-fil med original kvalitet. Selvfølgelig kan du vælge andre almindelige formater som MP4 til video og MP3 til lyd, som du vil.
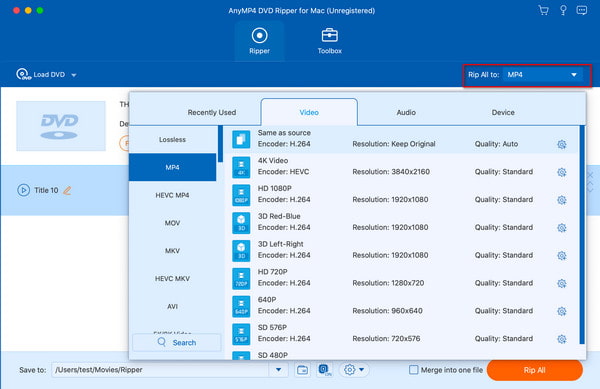
Derudover kan du også vælge forskellige formater for hver titel. For eksempel kan du vælge MP4 til titel 10, MKV til titel 11 og MP3 til titel 12.
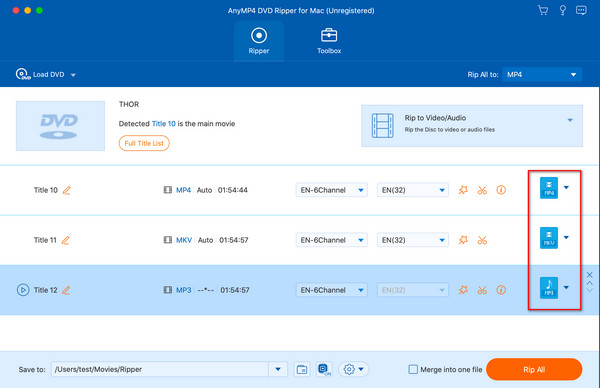
(2) Rip til DVD-mappe
Klik på den omvendte trekant, og vælg Rip til DVD-mappe.
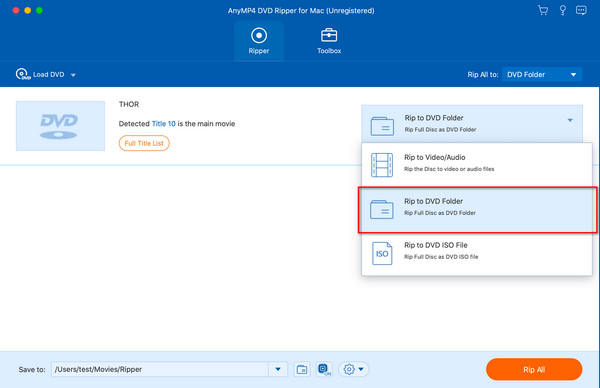
(3) Rip til DVD ISO-fil
Klik på den omvendte trekant, og vælg Rip til DVD ISO-fil.
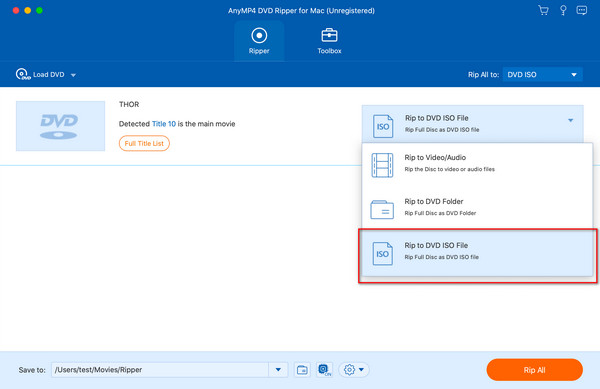
Trin 3 Begynd at rippe
Klik Rip alle og du får den rippede fil. Ved at klikke på mappebilledet i bunden af grænsefladen kan du desuden ændre den mappe, hvor du vil placere den rippede fil.
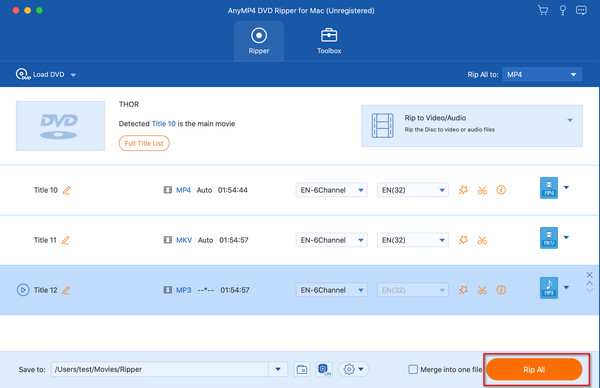
Rediger DVD-titler
AnyMP4 DVD Ripper giver dig flere valgmuligheder til at redigere din fil inden den endelige ripping (undtagen formatet MPG Lossless). Klik på stjernen eller saksen, og du åbner redigeringsvinduet.
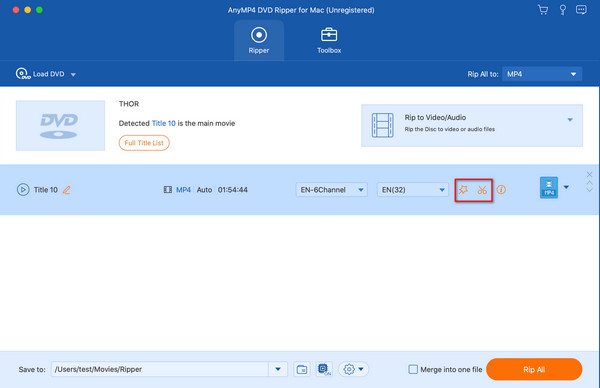
Trim og opdel video
Klik på saksebilledet, så ser du det skårne vindue. Du kan opdele en lang video i flere segmenter. Klik på Tilføj segment og klip derefter videoen på to måder, herunder justering af rektanglet under videoen eller ændring af tiden i Indstil start, varighed og indstil slut. Efter alt det skal du klikke Gem.
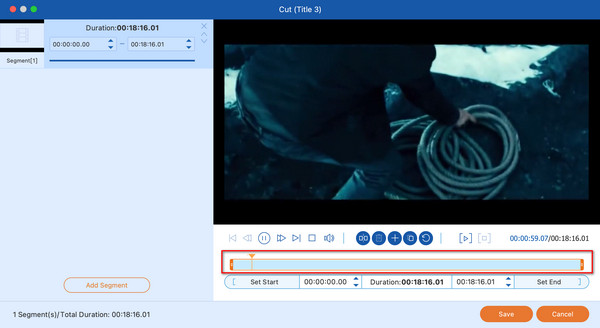
Rotér og beskær
Klik på stjernebilledet, så ser du grænsefladen til Rotér og beskær først. Der er fire typer Rotation til dit behov, inklusive Venstre Rotation, Højre Rotation, Vandret Flip og Lodret Flip. Med hensyn til beskæring kan du ændre Afgrødeareal værdi, eller træk det gule rektangel i det venstre vindue. Du kan også ændre Aspect Ratio , Zoom-tilstand.
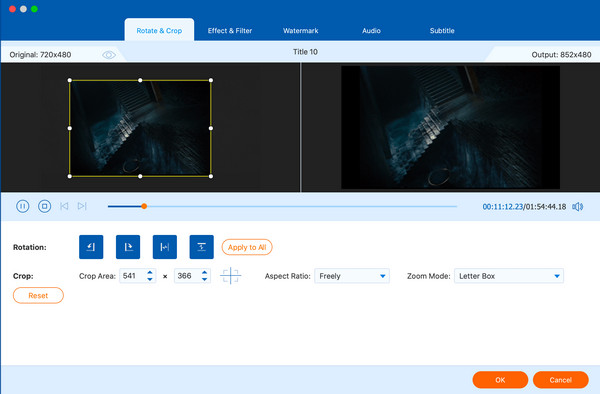
Effekt & filter
Klik Effekt & filter øverst i grænsefladen. Du kan justere Grundlæggende effekt som kontrast, mætning, lysstyrke og nuance. Vælg det filter, du kan lide, for at gøre din video mere attraktiv.
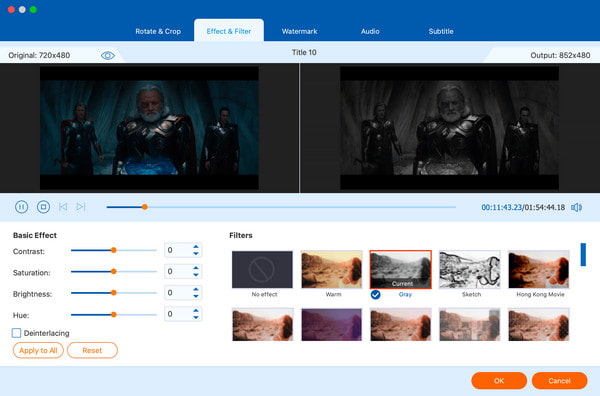
Tilføj vandmærke
Klik Watermark øverst i grænsefladen. Kontrollere tekst og indtast den tekst, du vil tilføje. Du kan også tilføje et billede som vandmærke. Du kan vælge skrifttype og farve på teksten. Du kan ændre størrelsen på din tekst ved at ændre størrelsesværdien eller trække rektanglet i videoen. Gennemsigtighed og andre indstillinger kan også ændres.
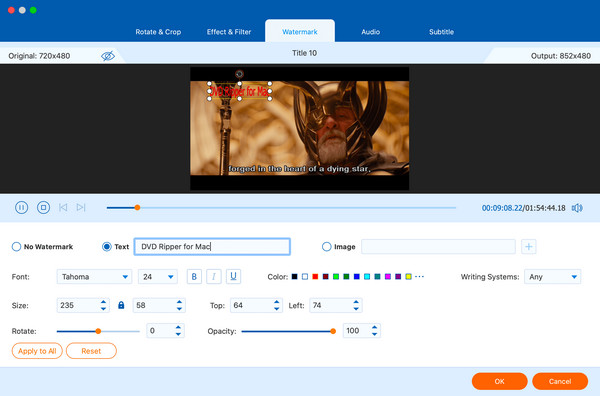
Skift lydspor
Klik Audio øverst i grænsefladen. Du kan ændre lydsporet, tilføje lydspor eller lukke lyden for videoen. Hvis lyd og video ikke synkroniseres, kan du justere Forsinke for at gøre dem normale.
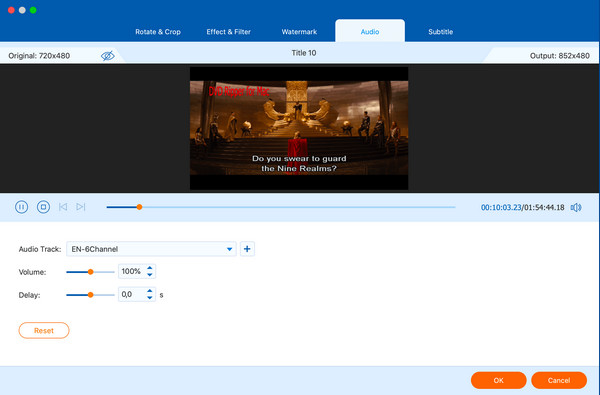
Juster undertekst
Klik Subtitle øverst i grænsefladen. Du kan ændre underteksten, tilføje ekstern undertekst eller slå den fra. Du kan ændre undertekstens placering, skrifttype, opacitet osv.
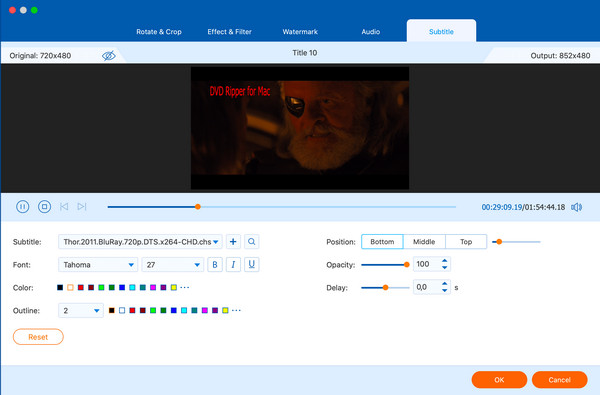
Flet videoklip
Hvis du tilføjer flere videoer til grænsefladen, kan du kontrollere Indsæt i en fil at flette dem alle sammen.
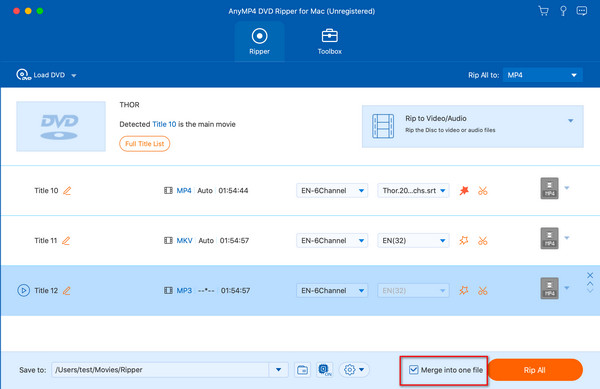
Værktøjskasse
Udover at rippe DVD-film tilbyder AnyMP4 dig også forskellige praktiske værktøjer, der hjælper dig med at redigere dine videofiler, såsom Media Metadata Editor, Video Compressor, GIF Maker, 3D Maker og Video Enhancer.
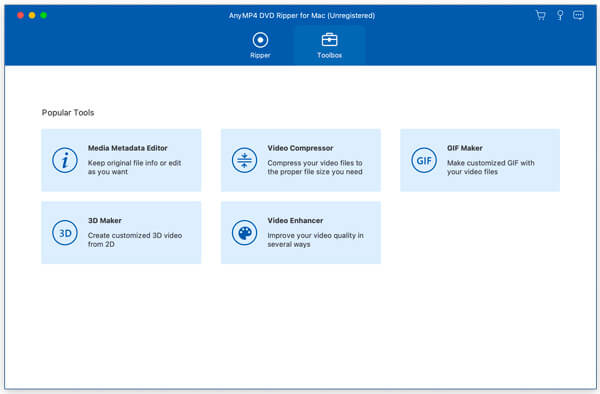
Medie Metadata Editor
Det er ret nemt at redigere medieoplysningerne med denne metadata-editor.
Trin 1 Tilføj en videofil
Naviger til Værktøjskasse fane. Vælg Medie Metadata Editor fra værktøjskassen. Klik på Plus ikonet midt i den aktuelle grænseflade, og vælg den videofil, du vil redigere.
Trin 2 Rediger medadata for medier
Her kan du tilføje et attraktivt cover til din video. Selvom du ikke har et passende billede, giver værktøjet dig mulighed for at tage et øjebliksbillede af videoen. Desuden giver det dig mulighed for at ændre metadataene for videofilen. Du er i stand til at omdøbe filen og nemt redigere medieoplysningerne.
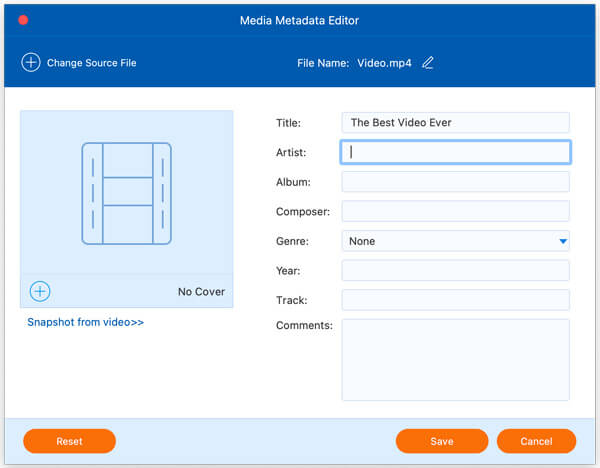
Videokompressor
Dette værktøj hjælper dig med at komprimere en video, når du vil dele den på sociale medier, eller dit USB-flashdrev ikke har plads nok.
Trin 1 Tilføj en videofil
Vælg Videokompressor i Værktøjskasse. Klik på Plus ikonet i rektanglet for at tilføje din videofil til ripperen.
Trin 2 Komprimer kildefilen
Du kan ændre videoens navn, størrelse, format, opløsning og bithastighed. Før komprimering kan du også ændre den mappe, hvor den komprimerede video er gemt, ved at klikke på Åbn mappe (et mappebillede). Klik derefter på Komprimer for at starte komprimering.
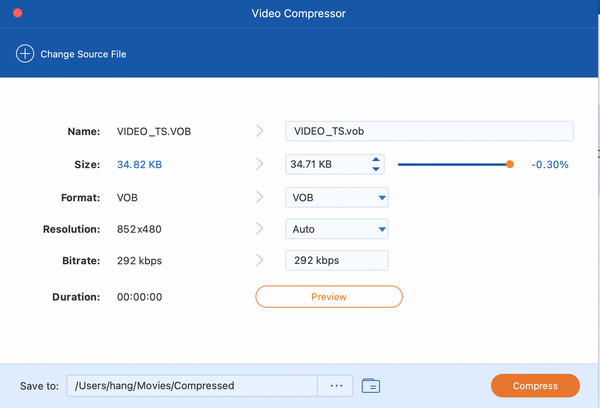
GIF Maker
Hvis du vil udtrække og lave et sjovt GIF-billede fra en video til deling, så er denne GIF-maker den, du kan stole på.
Trin 1 Tilføj en videofil
Åbn det værktøj, der hedder GIF Maker. Klik på Plus ikonet på skærmen. Tilføj derefter den kilde-videofil, du vil bruge.
Trin 2 Juster billedet
Efter indlæsning af den fil, du valgte, viser GIF-producenten eksemplet på skærmen. Du kan afspille, redigere og klippe den valgte video, før du konverterer efter dit behov. Du kan bestemme, hvilken størrelse og billedhastighed dette GIF-billede skal være. Du er endda i stand til at ændre billedet til en loop-animation.
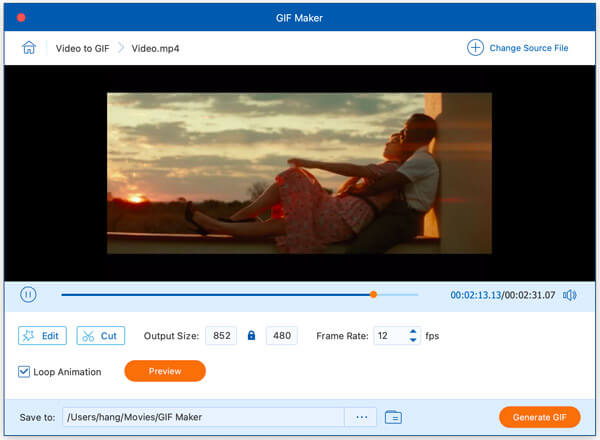
Trin 3 Generer billedet
Når du er færdig med justeringen, kan du forhåndsvise effekten ved at klikke på Eksempel knap. Find en mappe til at gemme outputbilledfilen. Klik derefter på Generer GIF at starte konverteringen.
3D Maker
Dette værktøj giver dig mulighed for at gøre din video mere imponerende.
Trin 1 Tilføj en videofil
Type 3D Maker i Værktøjskasse. Klik på Plus ikonet i rektanglet for at tilføje din videofil til ripperen.
Trin 2 Lav en 3D-video
I Redigere vindue, kan du ændre Anaglyph, vælge at opdele skærmen og justere dybde. Derefter kan du ændre format og kvalitet. Før generation kan du også ændre den gemte mappe. Klik derefter på Generer 3D for at få din 3D-video.
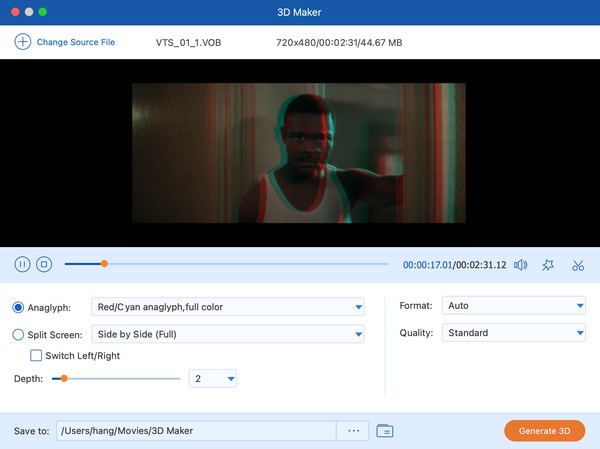
Videoforstærker
Dette værktøj er designet til at forbedre kvaliteten af din video for at give en bedre oplevelse.
Trin 1 Tilføj en videofil
Vælg det værktøj, der hedder Videoforstærker. Klik på Plus ikonet i rektanglet for at tilføje din videofil til ripperen.
Trin 2 Forbedre videokvaliteten
Her kan du opskalere opløsning, optimere lysstyrke og kontrast, fjerne videostøj og reducere videorystelser ved at kontrollere dem tilsvarende. Derefter kan du vælge outputformat og opløsning. Klik på Eksempel for at få vist den forbedrede video. Klik derefter på forbedre for at eksportere videoen.
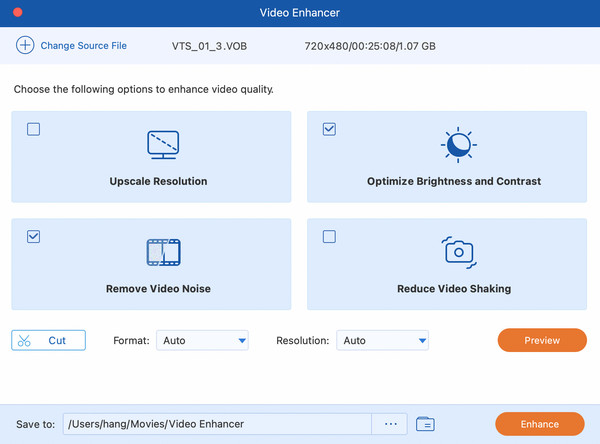

 Butik
Butik