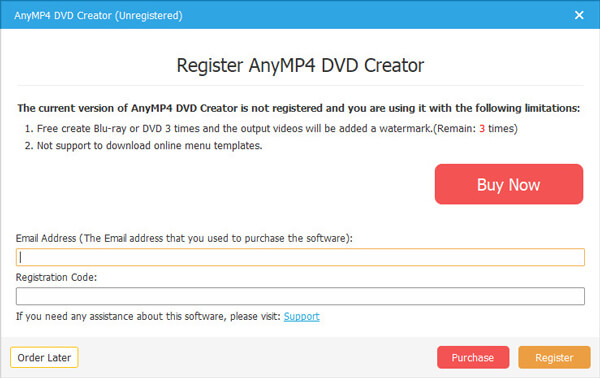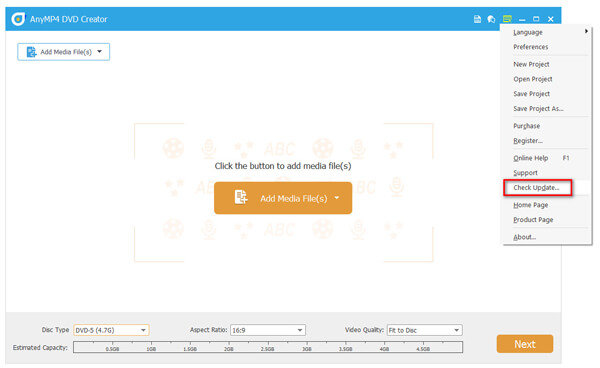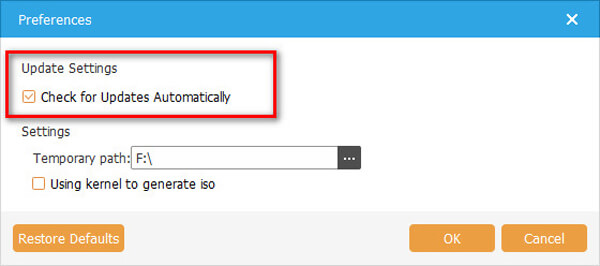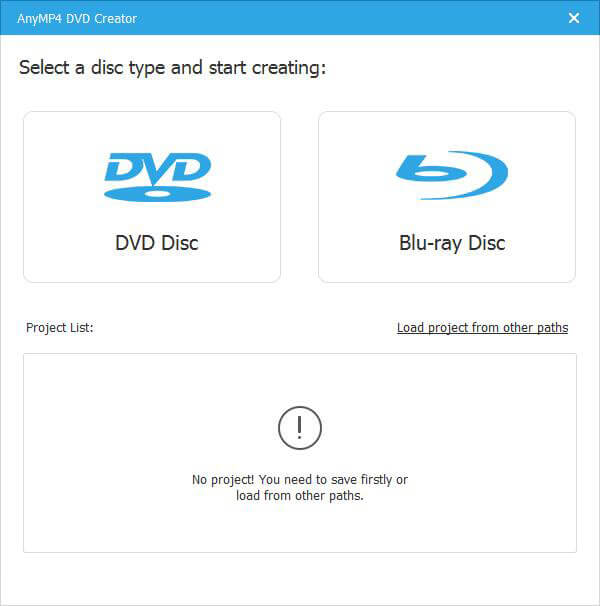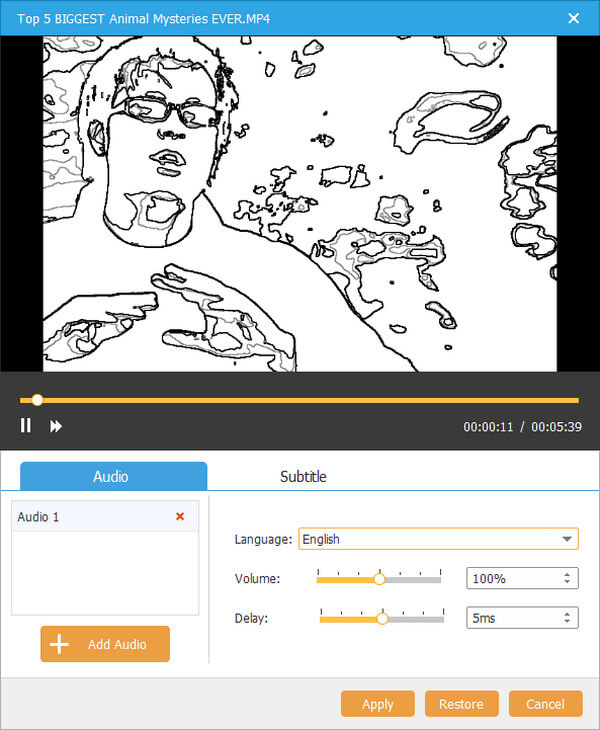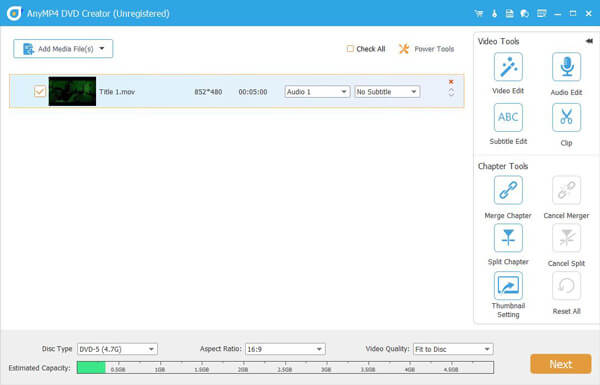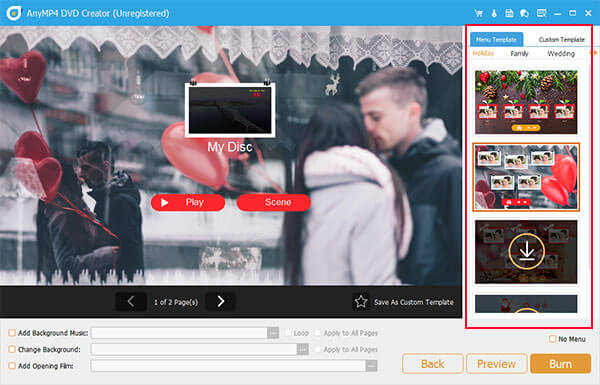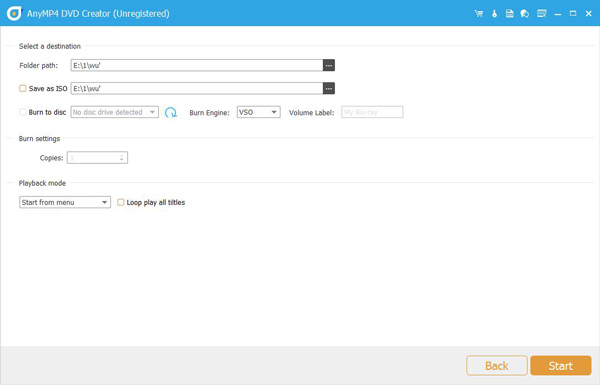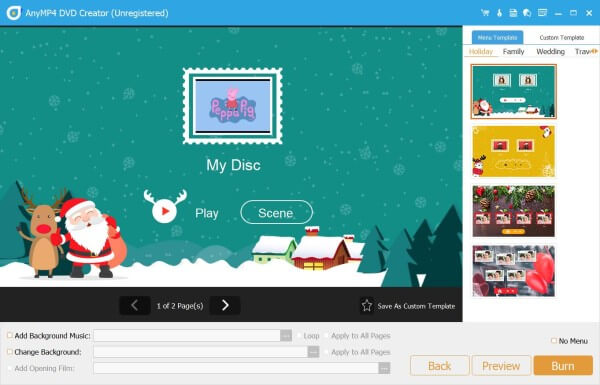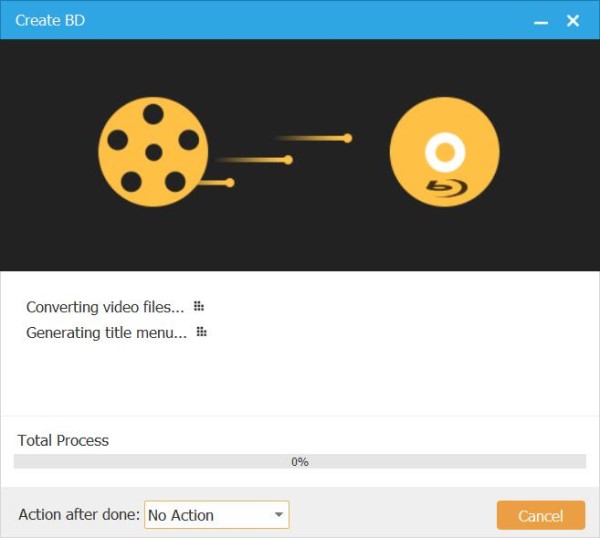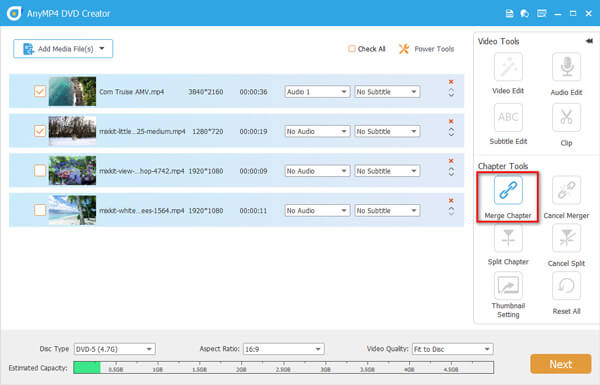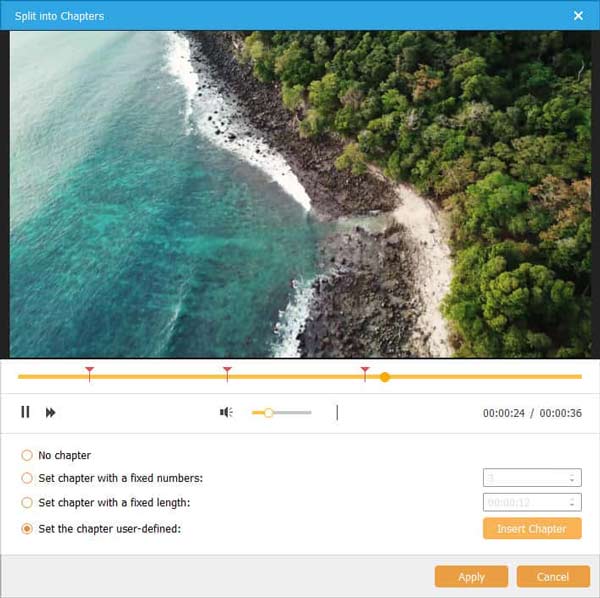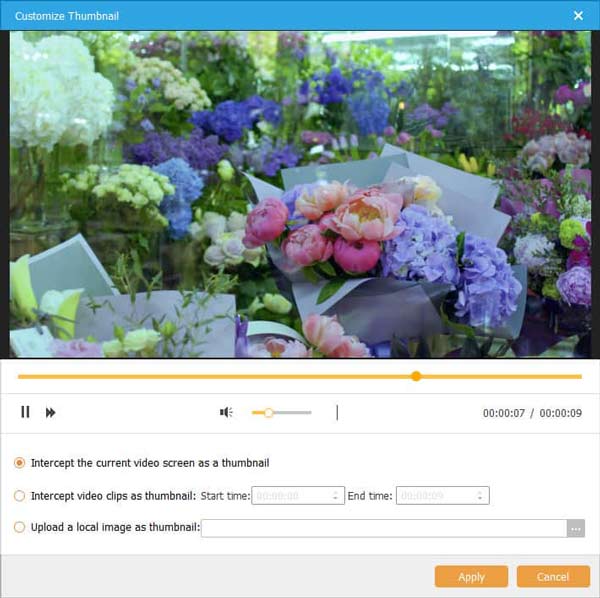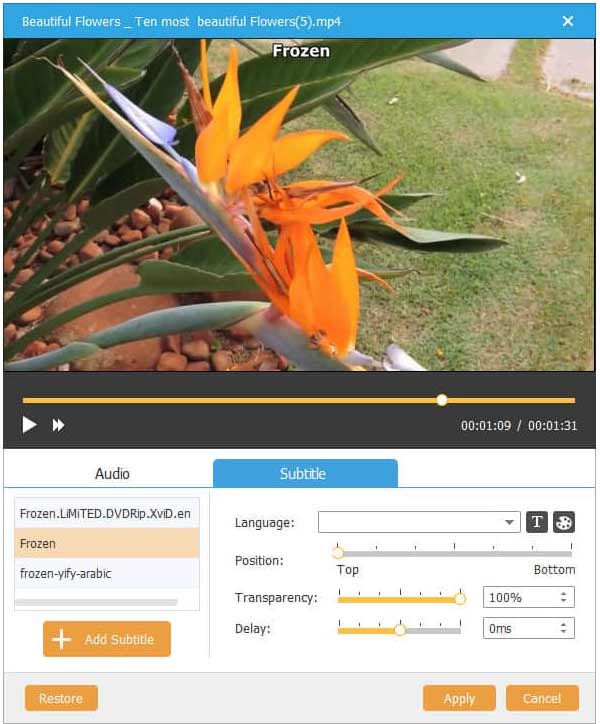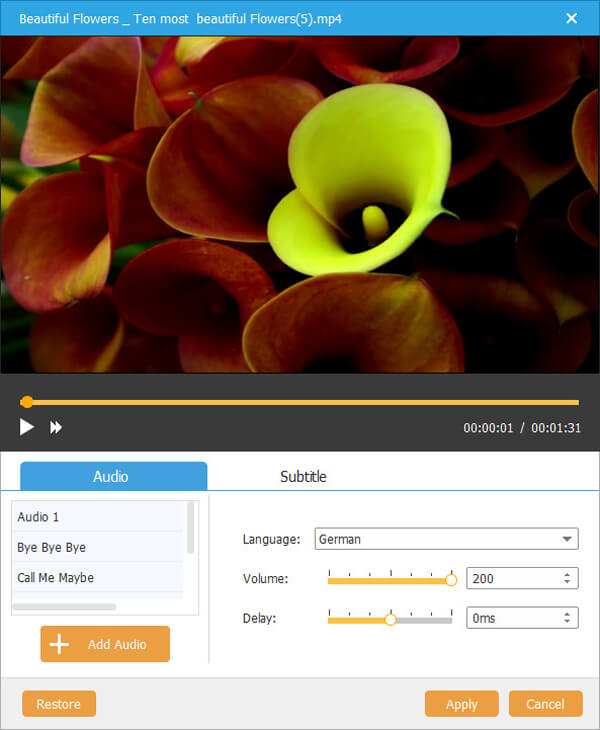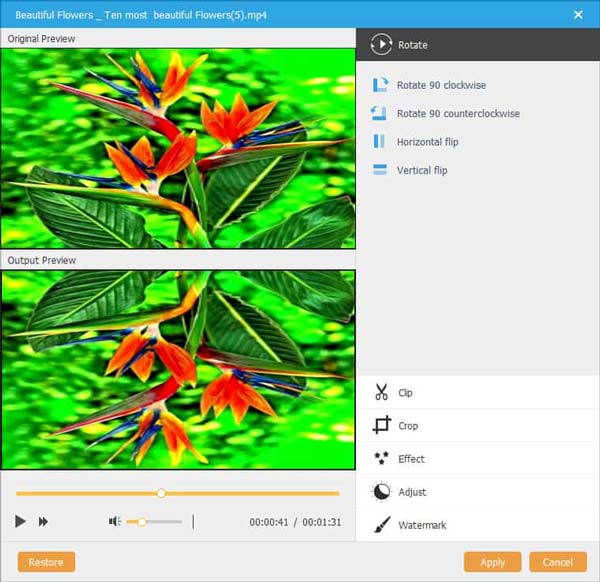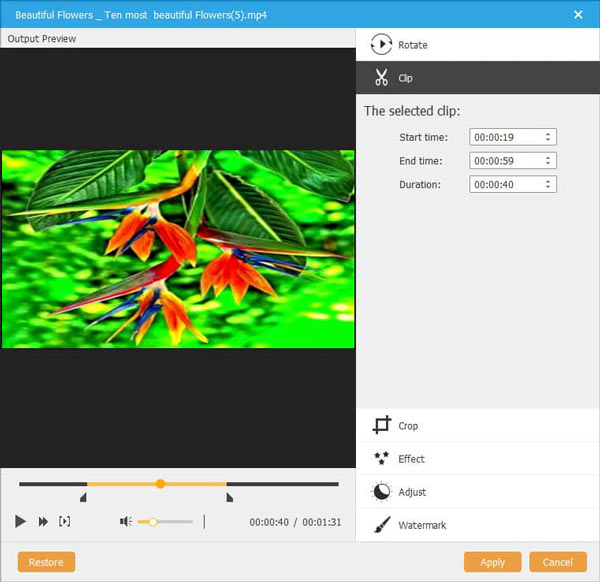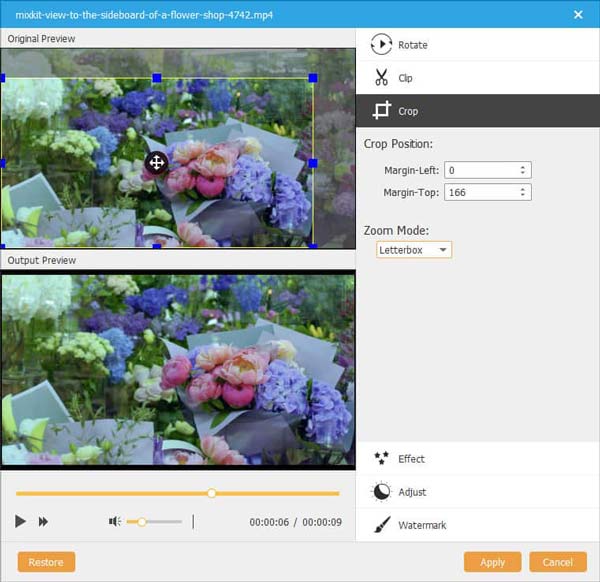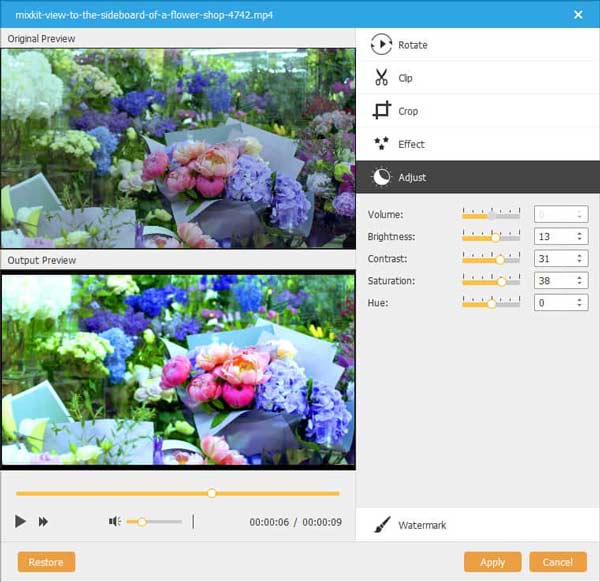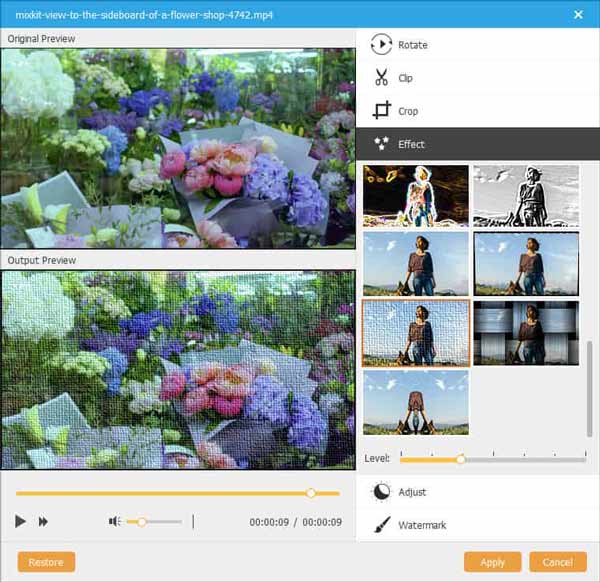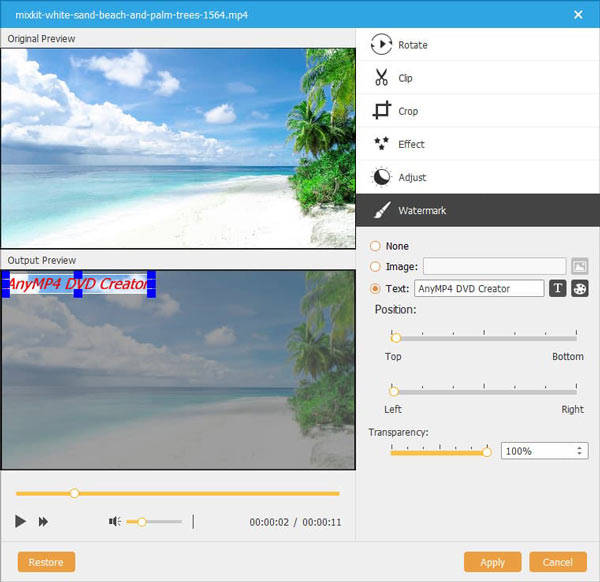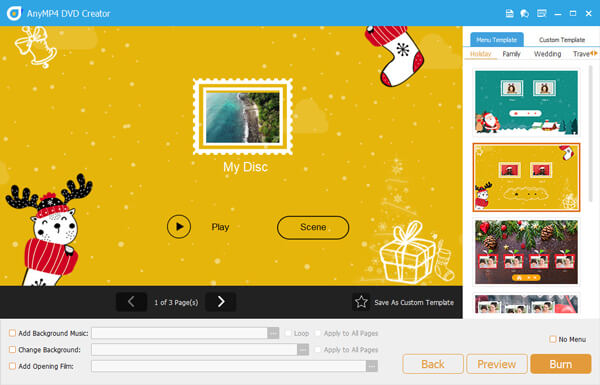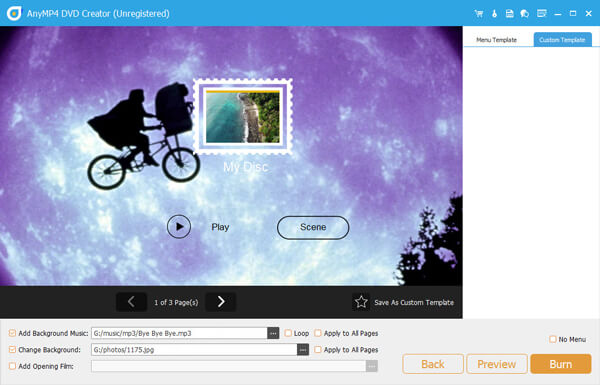Kom i gang
Hent og installer
Gratis download AnyMP4 DVD Creator fra dens officielle side.
Dobbeltklik på den downloadede .exe-fil, og følg instruktionerne på skærmen for at starte installationsprocessen.
For at afinstallere denne software er der to måder:
Metode 1: Klik på Windows Starten menu, gå til Alle programmer, Find AnyMP4 DVD Creator, og vælg Afinstaller.
Metode 2: Klik på Windows Starten menu, gå til Indstillinger, og vælg kontrol panel at åbne Windows Kontrolpanel. Dobbeltklik derefter Tilføj eller afinstaller programmer / Afinstaller et program, find og vælg AnyMP4 DVD Creator post, og klik på Afinstaller.
Tilmeld
Den gratis prøveversion af AnyMP4 DVD Creator har begrænsninger.
For at nyde de fulde funktioner uden nogen begrænsning skal du registrere softwaren med din e-mail-adresse og registreringskode.
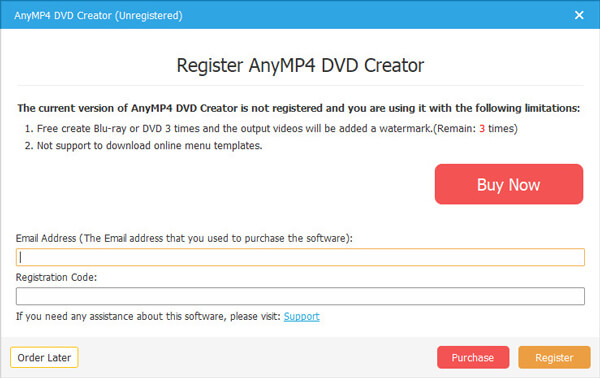
Klik på knappen Menu valg og vælg Tilmeld for at komme ind i registreringscenteret. Alternativt kan du klikke på knappen Register (A lock image) i topmenuen.
Email adresse: E-mail-adressen er den e-mail, du brugte til at købe dette produkt.
Registreringskode: En streng med tegn markeret som aktiveringsnøgle, registreringskode eller andre, licenskode eller KEYCODE (S) i det ordrebekræftelsesbrev, du modtog efter det vellykkede køb.
Opdatering
Der er 3 måder, der tilbydes af AnyMP4 Video DVD Creator for at underrette brugerne om at opdatere for at nyde nye funktioner og rette nogle fejl.
Metode 1: Klik på knappen Menu ikon og vælg Tjek opdatering. Hvis der er en opdatering, kan du downloade og installere den med det samme.
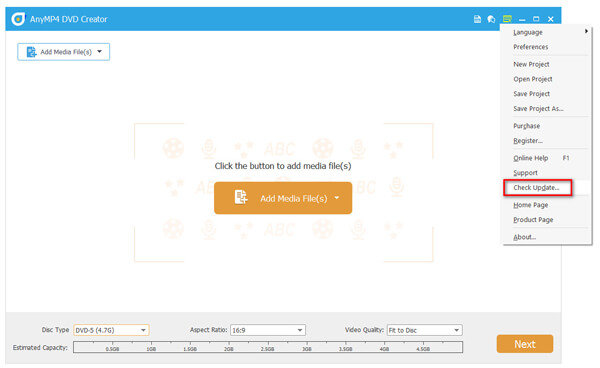
Metode 2: Vælg præference under menuen. Marker derefter afkrydsningsfeltet Søg efter opdateringer automatisk. Derefter får du en besked, når en opdatering er tilgængelig.
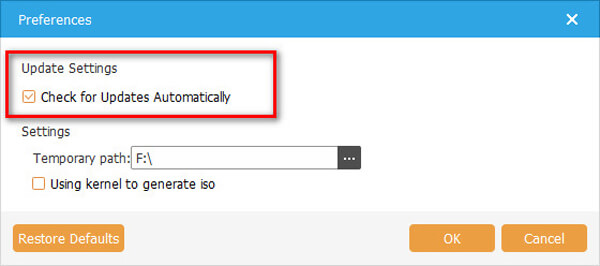
Metode 3: Gå til vores produktside og download den nyeste version.
Opret videoer til DVD
AnyMP4 DVD Creator er et professionelt DVD-brændingsprogram, som kan konvertere næsten ethvert videoformat til en DVD-disk, mappe og ISO-fil på pc.
Trin 1 Download AnyMP4 DVD Creator
Indsæt en tom DVD i DVD-drevet. Download, installer og start AnyMP4 DVD Creator på din computer. Vælg DVD-disk mulighed først.
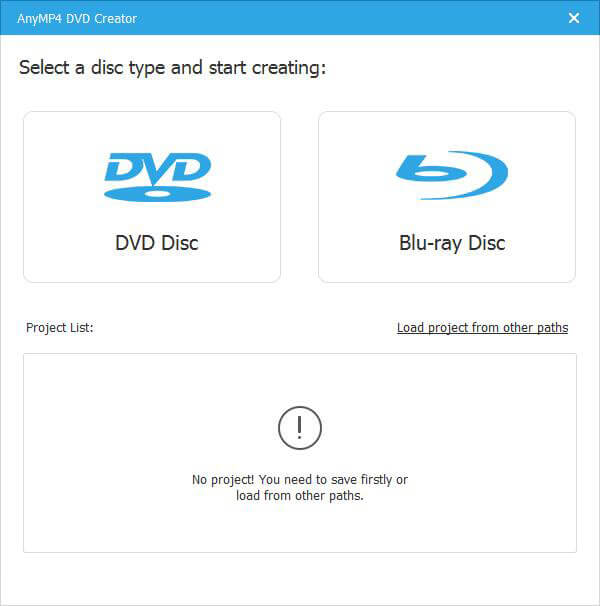
Trin 2 Rediger lyd og undertekst
Kontroller videofilen, og klik Audio bar eller Subtitle bar til højre, kommer du til Rediger lyd / undertekst vindue. Her kan du ramme Tilføj Audio or Tilføj undertekst for at indsætte et eksternt lydspor eller en undertekst og justere bare indstillingen ved at trække i statuslinjen.
Juster sprog, position, gennemsigtighed og forsinkelse i Subtitle valgmulighed.
Juster sprog, lydstyrke og forsinkelse i Audio valgmulighed.
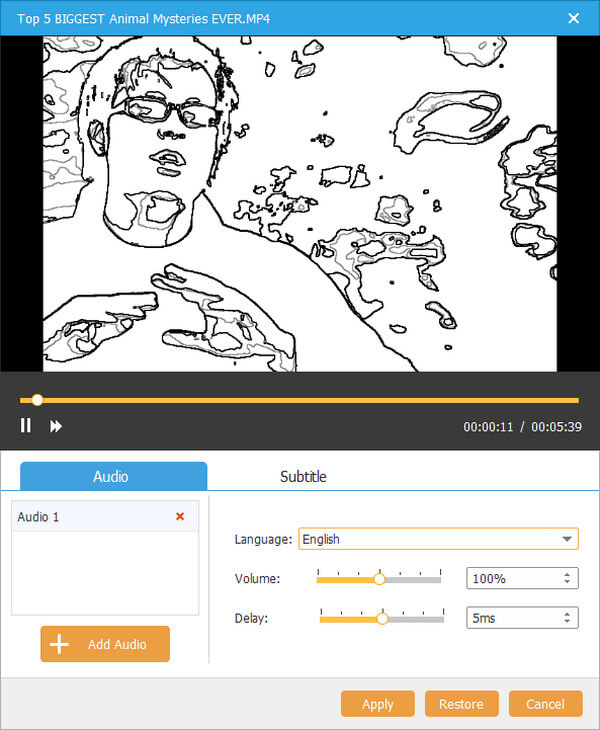
Trin 3 Rediger videoer valgfrit
Tilbage til hovedgrænsefladen, tjek videoen og klik Elværktøj. Her er kraftfulde værktøjer til højre.
Den første del er Video værktøjer. Klik på Video Edit ikon, og du kan se 6 muligheder på den rigtige liste. De er Roter, Klip, Beskær, Effekt, Juster og Vandmærke. Som du ser, er her også vejen til Rediger lyd / undertekst vindue.
Den anden del er kapitelværktøjer. Her kan du flette eller opdele kapitlet og foretage nogle miniaturebilleder.
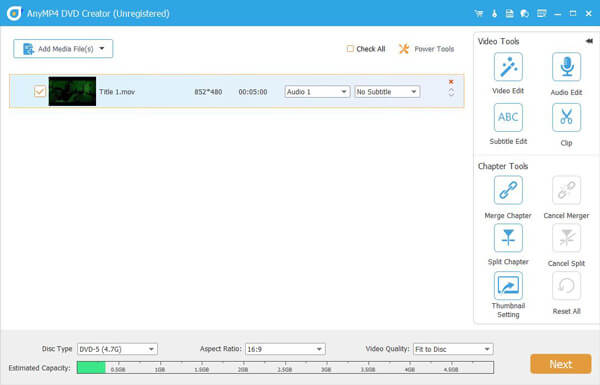
Trin 4 Rediger DVD-menuen
Når du har kontrolleret redigeringsindstillingerne, skal du vælge disktype, billedformat og videokvalitet i nederste bjælke. Klik derefter på Næste.
I det følgende vindue kan du vælge en menuskabelon til din disk. Hvis du ikke vil tilføje menuen, skal du bare klikke på Ingen menu i nederste højre hjørne. Desuden kan du også tilføje baggrundsmusik og åbningsfilm og ændre baggrunden. Når du har gjort disse, skal du klikke på Brænde.
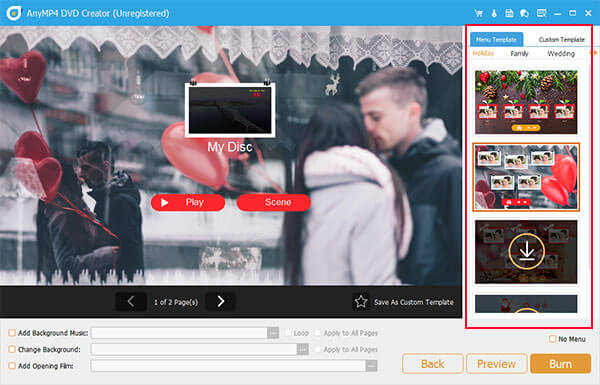
Trin 5 Indstil DVD-stien
I det sidste vindue skal du indstille gemmestien til videoen og andre indstillinger i nedenstående billede. Klik derefter på Starten.
I konverteringsvinduet kan du vælge den ting, du vil gøre, når du er færdig i nederste venstre bjælke.
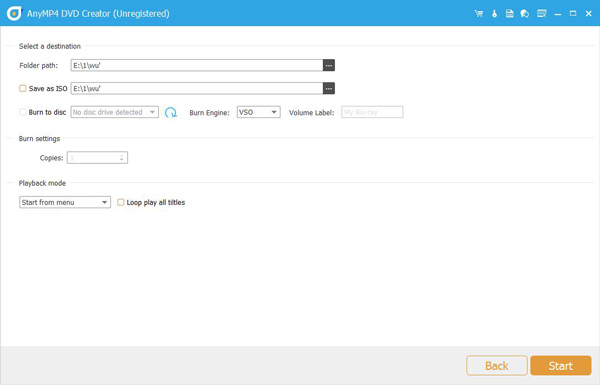
Brænd videoer til Blu-ray
Udover at oprette en video til DVD kan dette værktøj også brænde videoer til Blu-ray på din computer.
Trin 1 Vælg Blu-ray Disc
Indsæt en tom Blu-ray i Blu-ray-drevet. Download og installer AnyMP4 DVD Creator på din computer. Dobbeltklik for at starte det og vælge Blu-ray Disc valgmulighed.
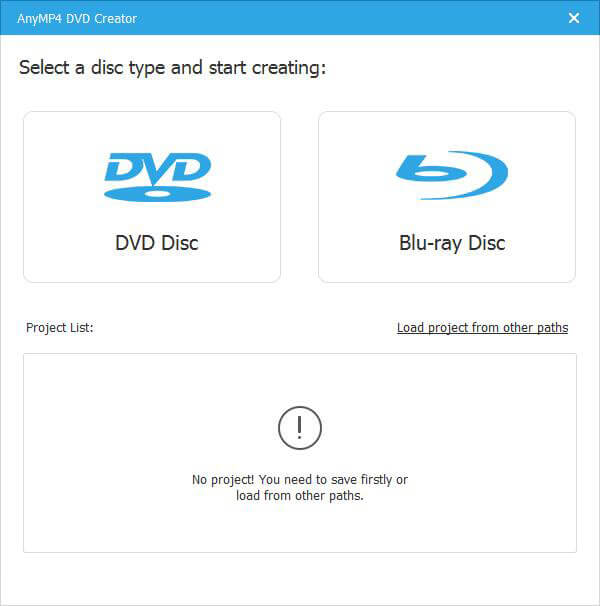
Trin 2 Rediger videoer valgfrit og DVD-menu
Hvis du vil indstille indstillinger for videoer og redigere dem, er detaljerne de samme som trinene i oprettelse af DVD. Du kan se dem i ovenstående.
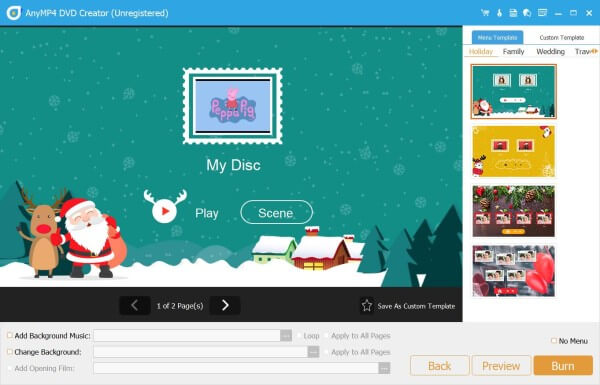
Trin 3 Brænd video til Blu-ray
Når du har kontrolleret, at redigeringsindstillingerne og andre indstillinger er, skal du klikke på Næste. Derefter vil det poppe op en grænseflade for at indstille sti og andre konverteringsindstillinger for dig. Klik på Starten og det vil skabe Blu-ray til dig.
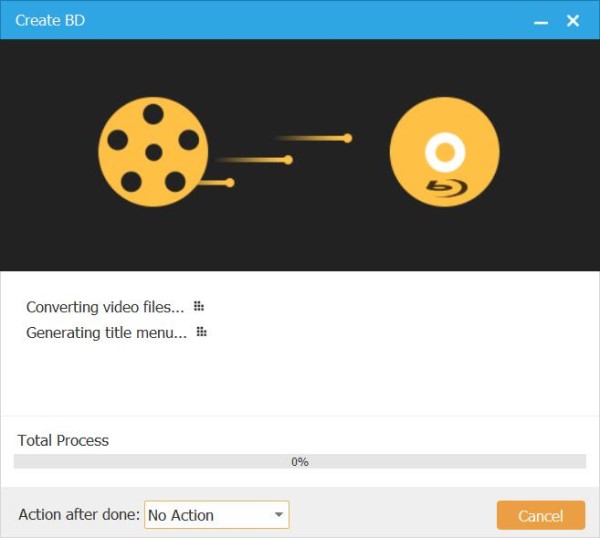
Flet / opdelt kapitler
Hvis du vil tilføje flere kortere titler i et kapitel, kan du flette kapitlerne.
Marker bare afkrydsningsfeltet før de tilføjede videofiler, og klik på Flet kapitel, så bliver de valgte kapitler flettet til et.
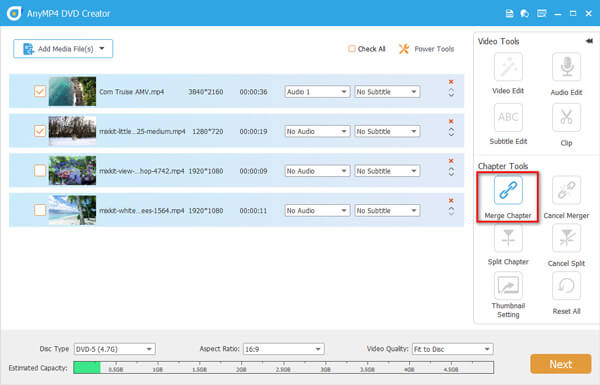
Desuden kan du opdele et kapitel i flere. Vælg et kapitel, og klik på Opdel kapitel, så kan du opdele kapitlet i klip efter fast antal, fast længde og brugerdefineret.
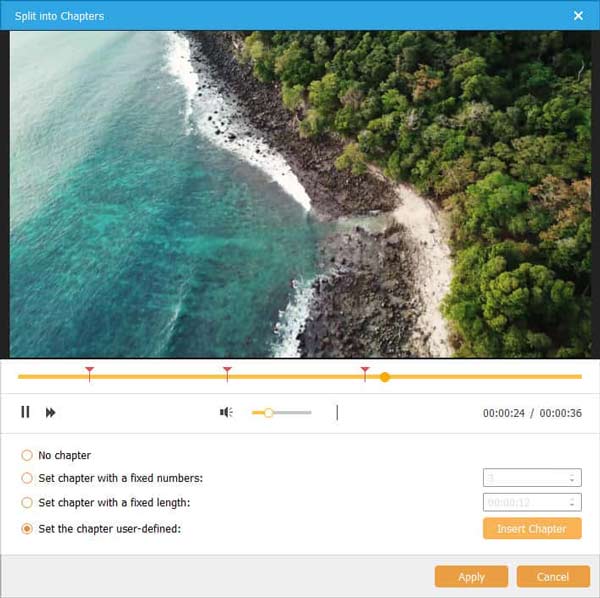
For hvert kapitel-miniaturebillede kan du tilpasse dem en efter en. Vælg det kapitel, du vil tilpasse, og klik på Indstillinger for miniaturebillede, brug derefter et skærmbillede af videokapitlet, eller upload et lokalt billede. Hvad mere er, kan du indstille et videoklip som kapitelminiaturen.
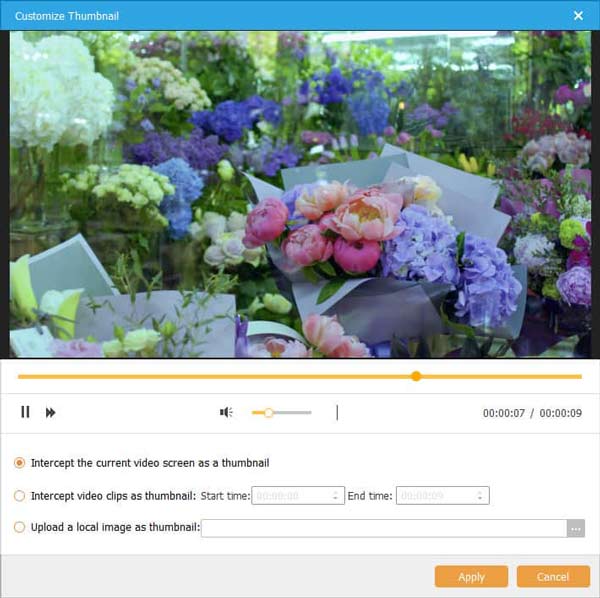
Rediger videoer
Før du brænder videoer til DVD eller Blu-ray, kan du redigere videoeffekterne med værktøjerne.
Rediger undertekster
Vælg et videokapitel, og klik Undertekstredigering i højre rude.
Klik derefter på Tilføj undertekst for at indlæse de lokale undertekster i SRT, ASS, SSA, UTF og flere formater til det valgte videokapitel.
De rigtige hjælpeværktøjer giver dig mulighed for at justere undertekstens skriftstørrelse, skrifttypestil og skriftfarve.
Sprog: Klik på rullemenuen for at vælge et sprog for at underskrive underteksten.
Position: Træk skyderen for lodret positionskontrol for at justere undertekstens position.
Gennemsigtighed: Du kan indstille undertekstens gennemsigtighed til visning i videokapitlet.
Forsinke: Hvis der er en forsinkelse mellem underteksten og lydsporet, kan du trække skyderen for undertekstforsinkelse for at synkronisere underteksterne med lydsporet, når du afspiller en videofil. Du kan også indtaste en værdi i tekstfeltet Forsinket tekstboks direkte eller justere forsinkelsesværdien med op og ned-knappen. Derudover skal du bemærke, at hvis underteksten er foran lydsporet, skal du justere forsinkelsestiden fremad; ellers juster forsinkelsestiden baglæns. Den brændende effekt er den samme som preview-effekten.
Efter ovenstående indstillinger skal du klikke på Indløs for at gemme alle parametrene.
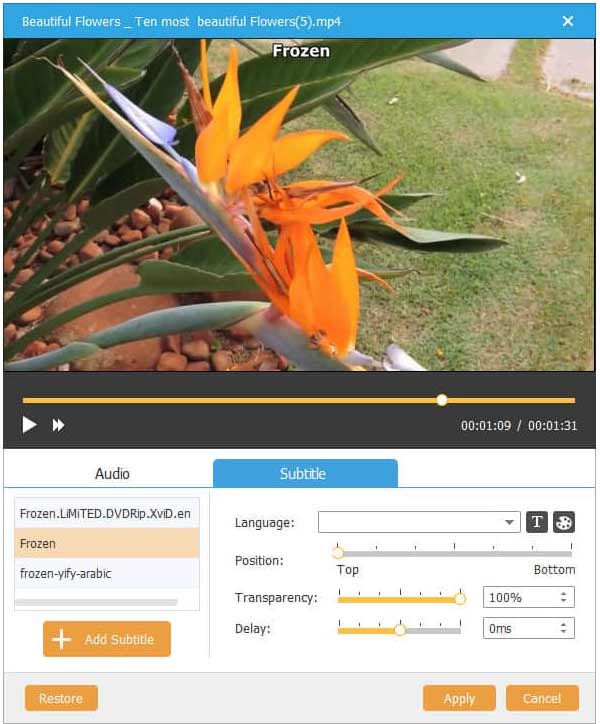
tips:
Klik på knappen Gendan knap for at vende tilbage til de oprindelige indstillinger for den valgte undertekst.
Du kan højst tilføje 32 undertekster.
Hvis du fjerner markeringen fra et undertekstelement, brændes den tilsvarende undertekst ikke.
Alle ovenstående indstillinger er kun effektive for den aktuelt valgte undertekst.
Rediger lydspor
Vælg videokapitlet, og klik på Lyd Rediger i højre rude for at begynde at redigere lydsporet til videofilen.
Klik Tilføj Audio for at tilføje musikfilerne til dette videokapitel som baggrundslyd.
Sprog
Klik på rullemenuen for at vælge et sprog, der skal signeres lydsporet. Bemærk, at ændring af sprog ikke ændrer lydsporets indhold.
Bind
Træk skyderen for lydstyrke for at justere outputvolumenet for det valgte lydspor. Du kan også indtaste en værdi mellem 0% -200% i volumentekstboksen direkte eller justere lydstyrkeværdien med op- og ned-knappen.
Forsinke
Indstil en forsinkelsestid for at synkronisere din video med det tilføjede lydspor.
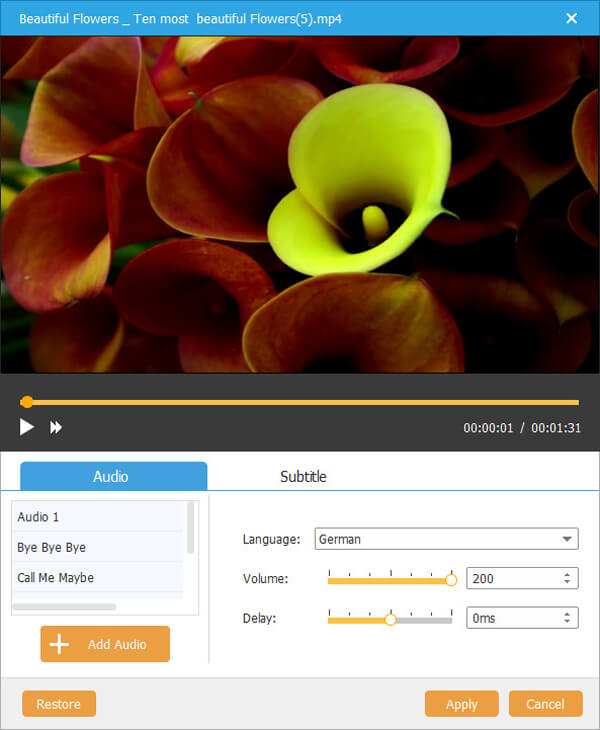
Rotér videoer
Vælg videokapitlet, og klik på Elværktøj i hovedgrænsefladen. Naviger derefter på Video Edit mulighed for at åbne videoredigeringsvinduet.
Naviger derefter på Roter fane.
Her kan du rotere en video 90 mod uret og med uret. Desuden kan du vende en video lodret og vandret.
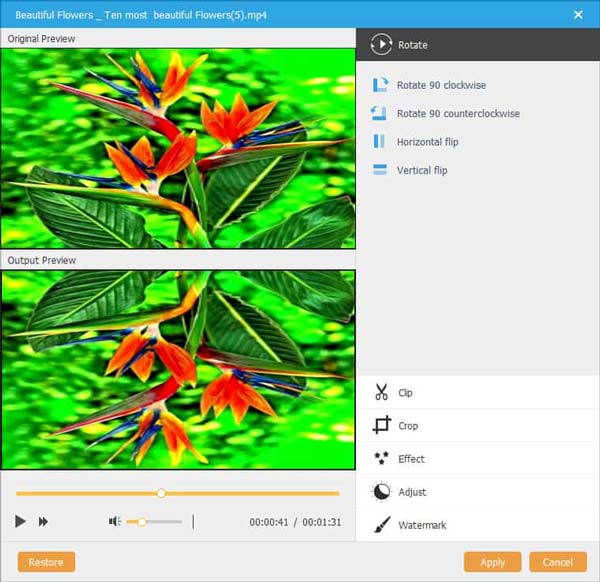
Klip videoer
Hvis du har et videokapitel med nogle uønskede dele i det, skal du bare bruge Clip funktion.
Indstil start- og sluttidspunktet, og klik Indløs for at begynde at gemme et valgt videoklip.
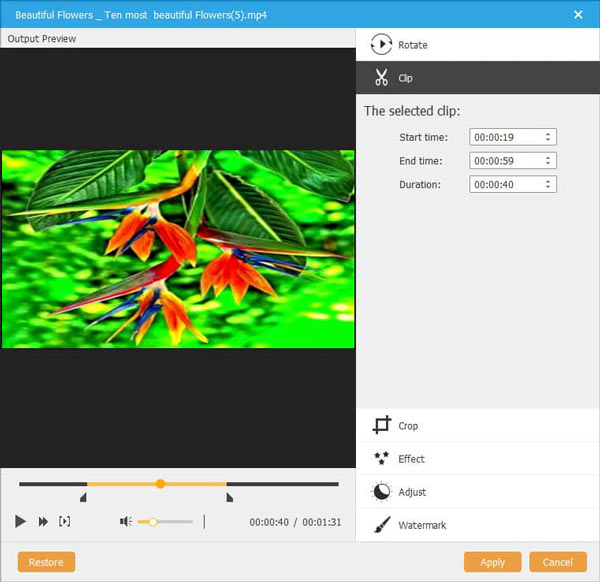
Beskær videoer
For en video med en sort kant kan du bruge Crop funktion.
Metode 1: Afgrøde ved at justere beskæringsrammen. Afgrødningsrammen er den gule linje omkring filmvideoen. Der er otte små justeringsbokse på beskæringsrammen. Hver justeringsboks giver dig mulighed for at beskære filmvideoen fra en anden position. For at beskære din filmvideo kan du bare flytte musemarkøren til et justeringsfelt og trække beskæringsrammen.
Metode 2: Beskær ved at indstille afgrødeværdierne. Der er 2 afgrødeværdier i bunden af vinduet: Margin-Venstre og Margin-Top. Du kan indstille hver værdi til at beskære din filmvideo, og beskæringsrammen bevæger sig i overensstemmelse hermed.
Glem ikke at indstille, når du vælger afgrødeområdet Zoom-tilstand.
Letterbox: Stræk video til det nødvendige billedformat, og hold det beskårne billedformat samtidigt. Udfyld den manglende del i sort.
Pan & Scan: Stræk video til det nødvendige billedformat og klip overskudsdelen.
Fuld: Stræk video til det nødvendige billedformat på fuld skærm.
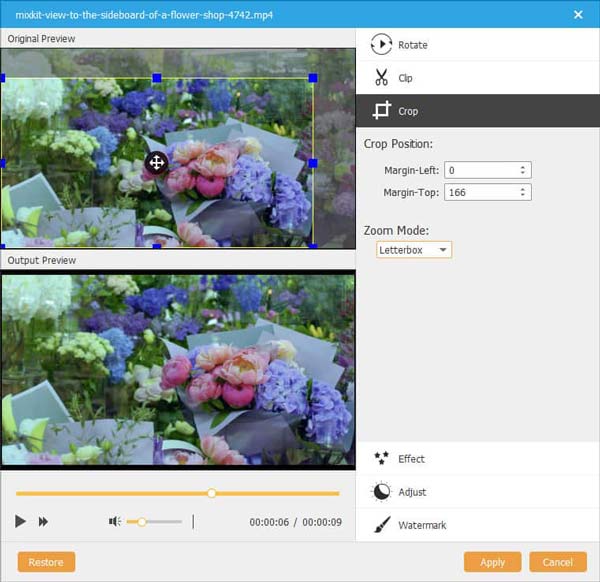
Juster videoer
Hvis du vil oprette en anden videostil, kan du bruge Juster fane.
Træk skyderen eller indtast værdien for at indstille lysstyrke, kontrast, mætning, nuance og lydstyrke. Du kan også klikke på pil op eller pil ned for at indstille dem. Når du er færdig med indstillingerne, skal du klikke på OK.
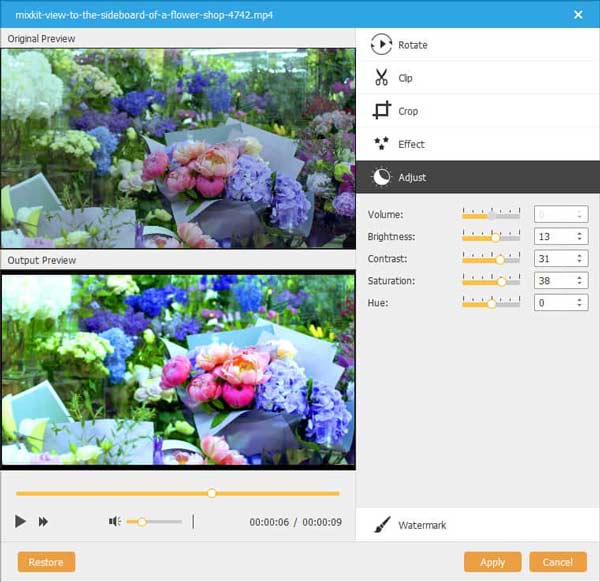
Filtrer videoer
Bortset fra at justere videoeffekterne, kan du bruge filtereffekterne af AnyMP4 DVD Creator ved at gå til Effekt fane.
Vælg fra de filtereffekter, der er anført i højre rude som sløring, mosaik, grå, skærp, pixelat og meget mere.
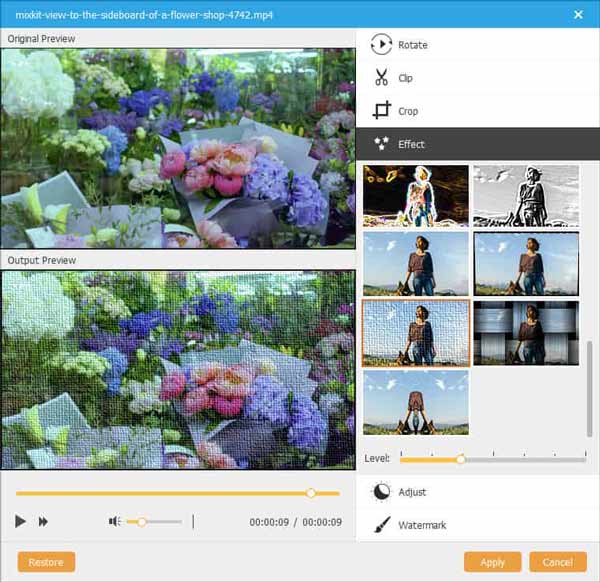
Vandmærke videoer
Klik Watermark fanen for at tilføje tekst- eller billedvandmærket på videoskærmen.
Billede: Marker afkrydsningsfeltet før Billede, og tilføj det billede, du forsøger at bruge til at indstille et vandmærke.
tekst: Når du har markeret afkrydsningsfeltet, skal du skrive den tekst, du forsøger at bruge som vandmærke i tekstområdet. Klik på Font for at åbne fontvinduet for at redigere skrifttypen i teksten, og klik på Color for at åbne farvevinduet for at vælge en fontfarve.
Juster vandmærkeets sted og størrelse: Flyt sidebjælken til venstre / højre og top og bund for at justere vandmærket. Du kan også trække vandmærket til ethvert sted på videoskærmen.
Juster gennemsigtigheden af vandmærket: Flyt sidebjælken til Gennemsigtighed for at justere gennemsigtigheden af vandmærket.
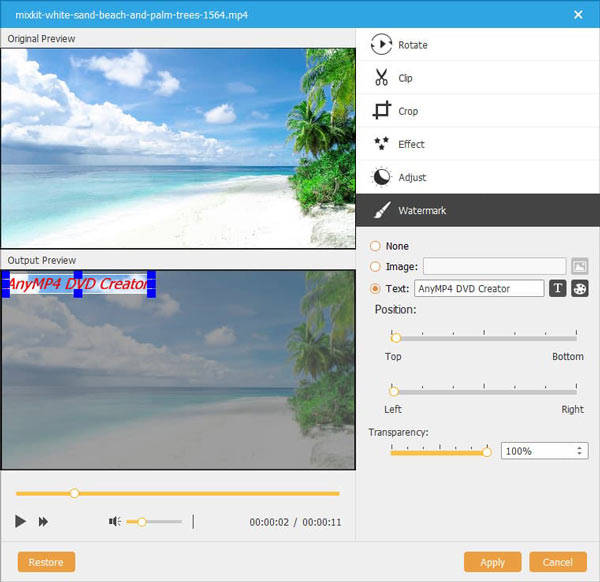
Rediger menu
Efter at have valgt den næste mulighed, og du kommer til menuredigeringsvinduet.
Som vist på billedet ovenfor er der forskellige menuskabeloner til bryllupper, rejser, familie, ferie og mere fra højre hjørne under Menuskabelon.
Knappen og teksten er mulige for dig at redigere som at ændre titlen, flytte positionen og meget mere.
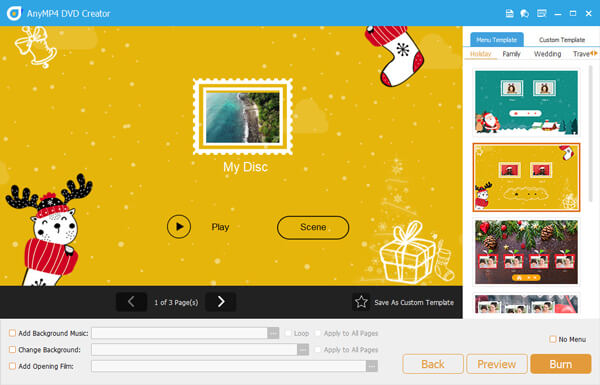
Hvis du ikke kan lide disse færdige menuskabeloner, skal du bare klikke på Tilpasset skabelon knappen i højre hjørne for at gøre det. Indstil derefter baggrundsmusikken, skift baggrundsbilledet med et andet billede, og tilføj åbningsfilmen.
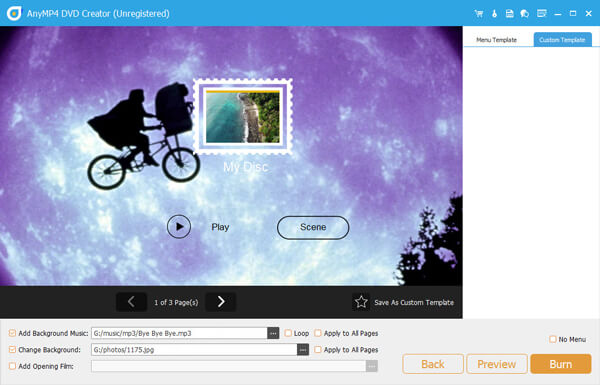

 Butik
Butik