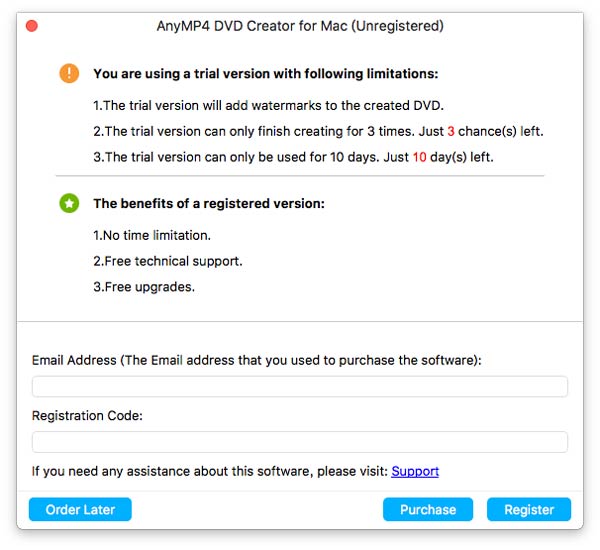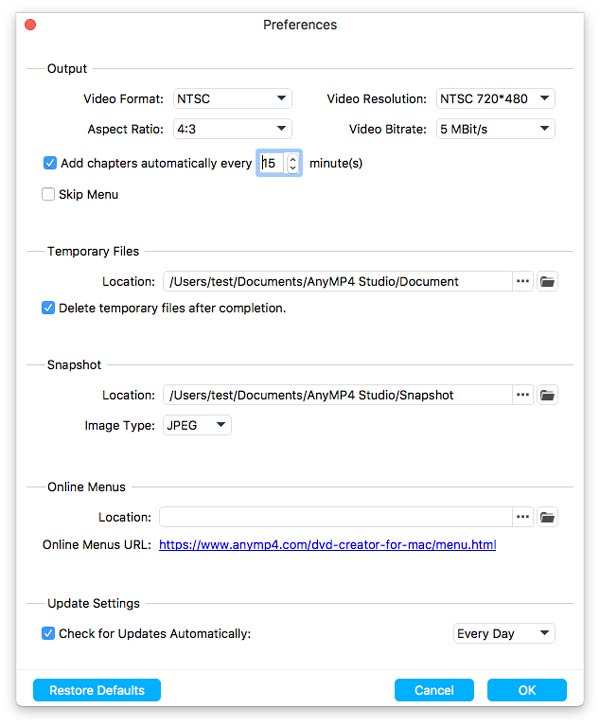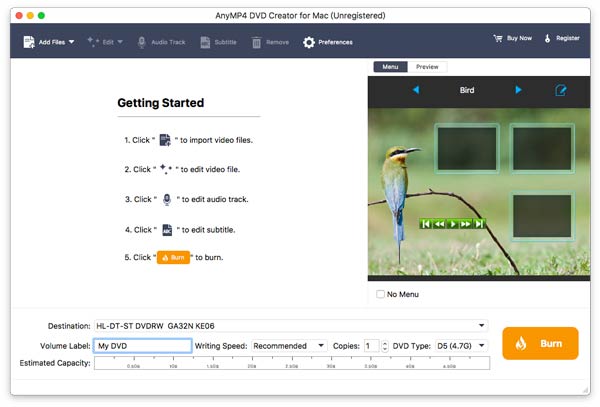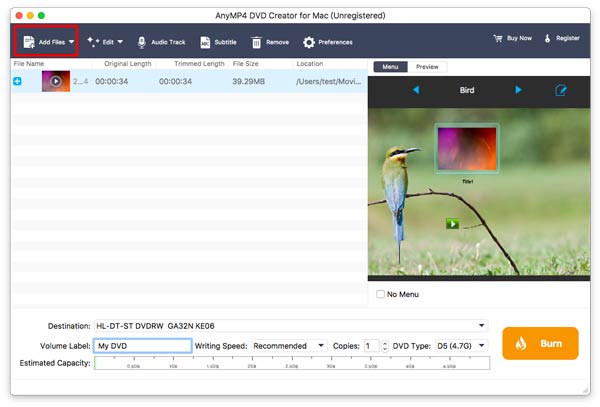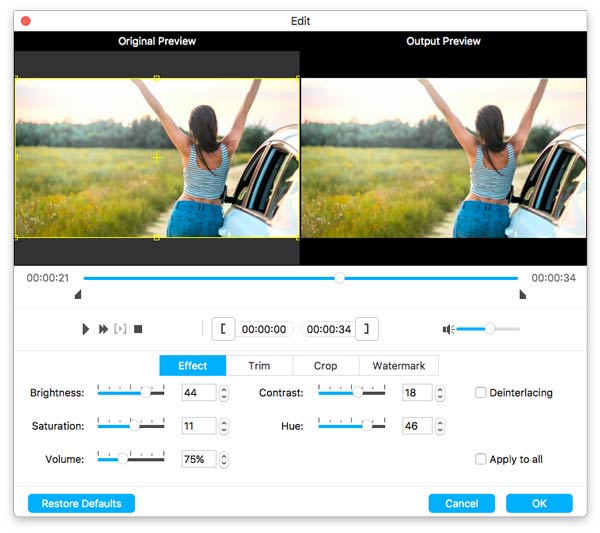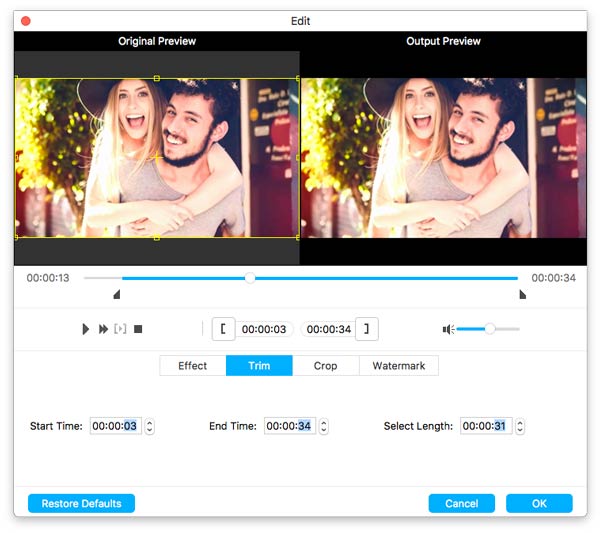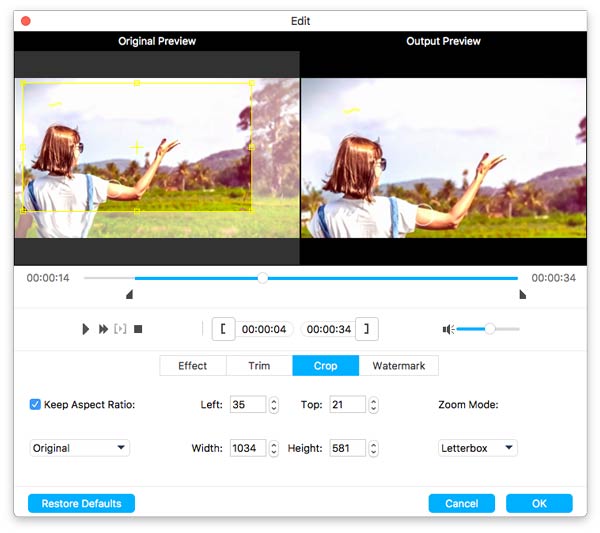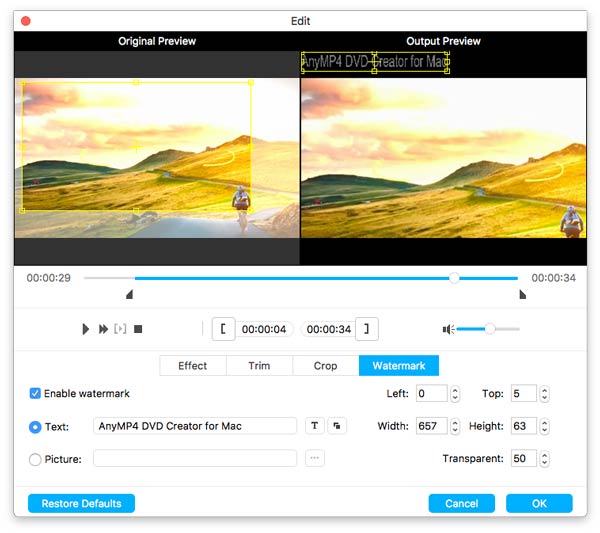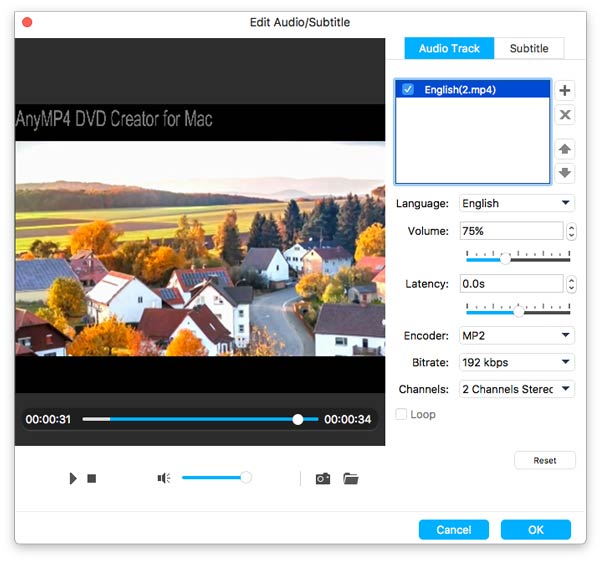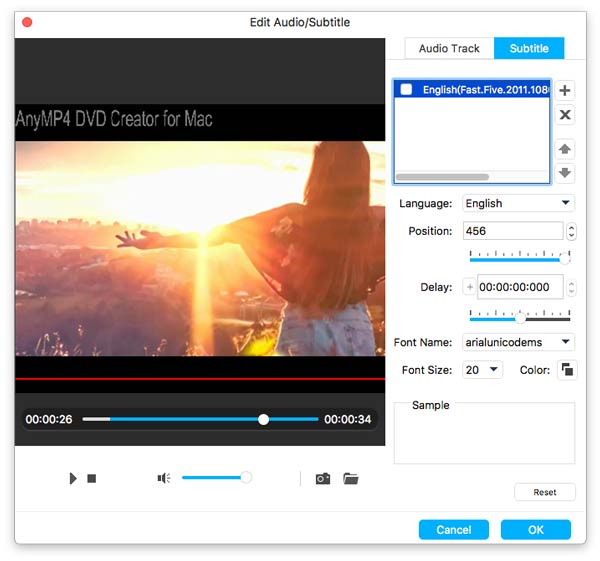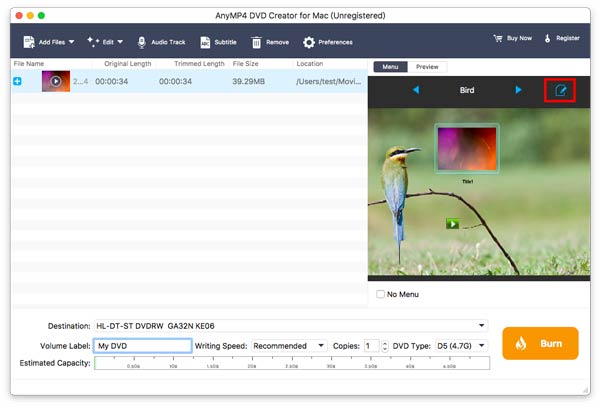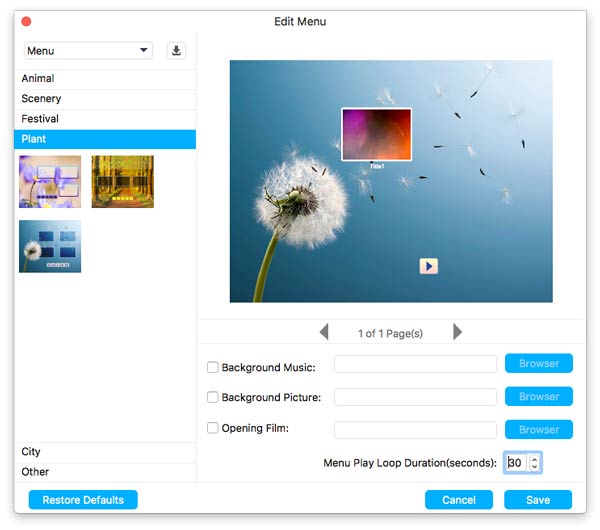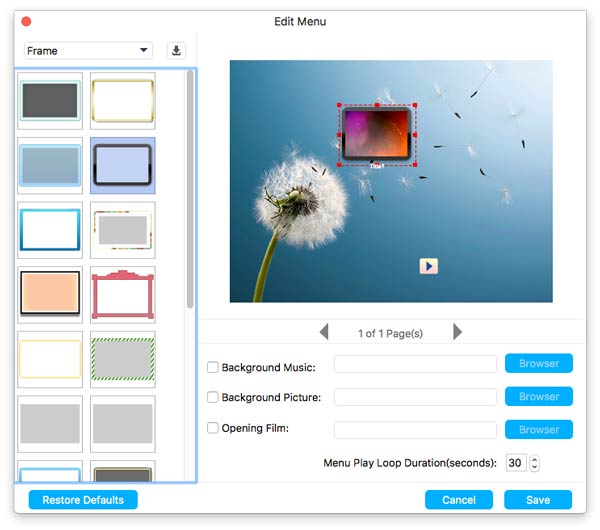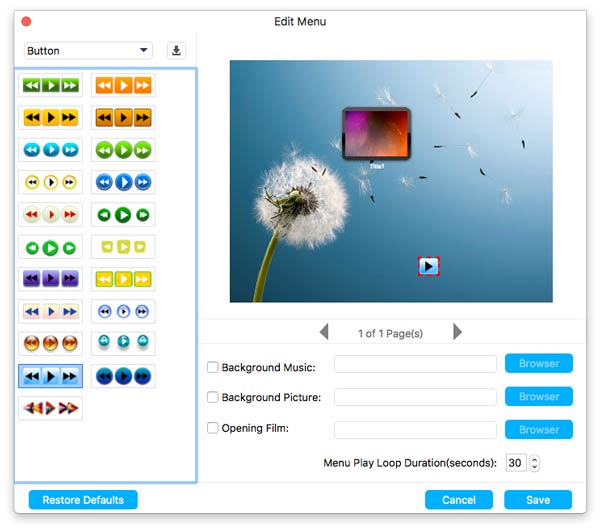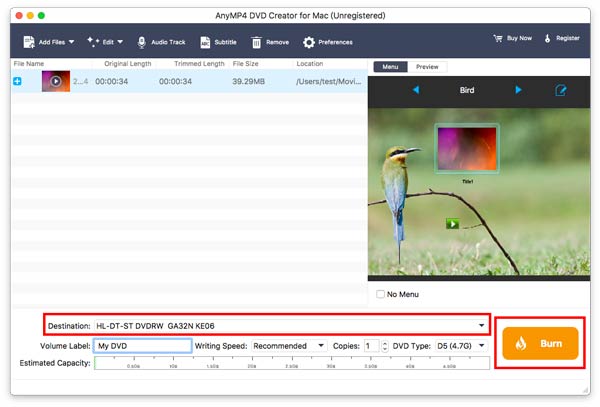Kom i gang
Introduktion
AnyMP4 DVD Creator til Mac er den bedste Mac DVD-oprettende software til at konvertere generel video og HD-video til DVD-disk, og oprette DVD-mappe og DVD ISO-fil med MP4, AVI, MKV, M4V, WMV, M2TS, MOV-video og mere. Brugere kan nyde DIY-dvd'en med familie og venner på Mac. Tjek denne tutorial og lær, hvordan man opretter DVD med AnyMP4 DVD Creator til Mac.
Hent og installer
Hvis du endnu ikke har AnyMP4 DVD Creator til Mac, skal du klikke på knappen ovenfor for at downloade den. Følg derefter instruktionerne på skærmen for at installere programmet på din computer.
Tilmeld
Efter installationen skal du åbne programmet, hvorefter et pop op-vindue vises, hvor du kan indtaste din e-mail-adresse og licenskode for at aktivere programmet.
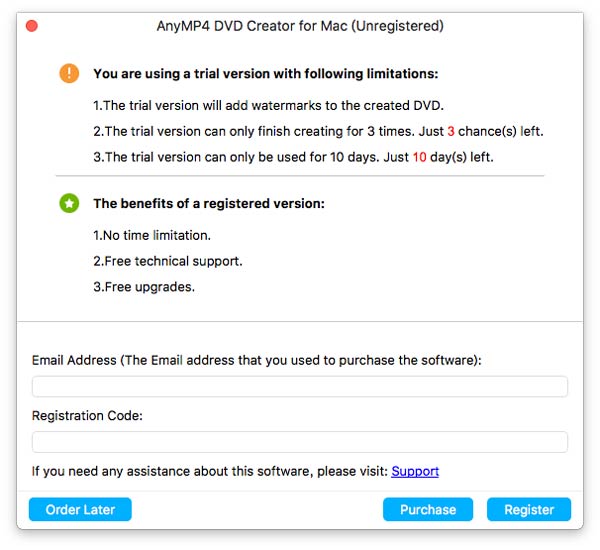
Opdatering
Der er to måder at holde AnyMP4 DVD Creator til Mac opdateret: automatisk at kontrollere opdateringer og manuelt at kontrollere opdateringer. Du kan gå til Hjælp fra den øverste menulinje og klikke på Kontroller opdateringer ... for at få en check. Hvis der er en opdatering, kan du downloade den nye version af AnyMP4 DVD Creator til Mac. Eller du kan åbne Indstillinger vindue for at justere opdateringsindstillingerne.
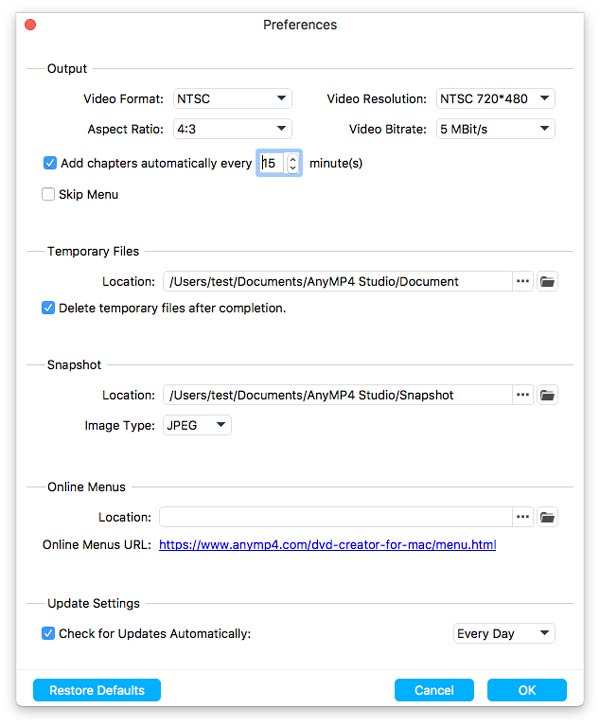
Brænd video til dvd
Trin 1
Start AnyMP4 DVD Creator til Mac
Start programmet på din Mac, og så vil du se en grænseflade som nedenfor. Her kan du tilføje filer, redigere videoen, tilføje lyd og undertekster og konfigurere indstillingerne for dvd-brænding.
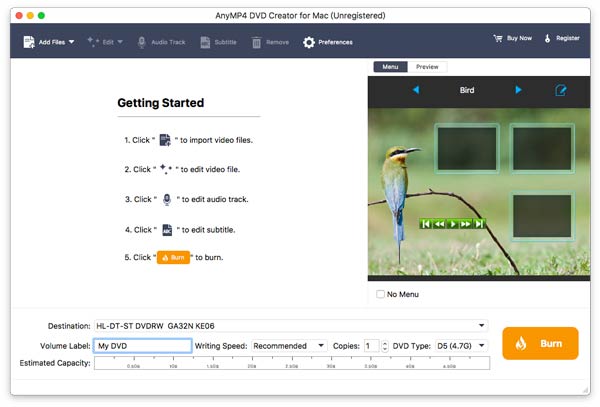
Trin 2
Tilføj videofiler til programmet
Klik på knappen Tilføj filer knappen for at importere videofiler til programmet.
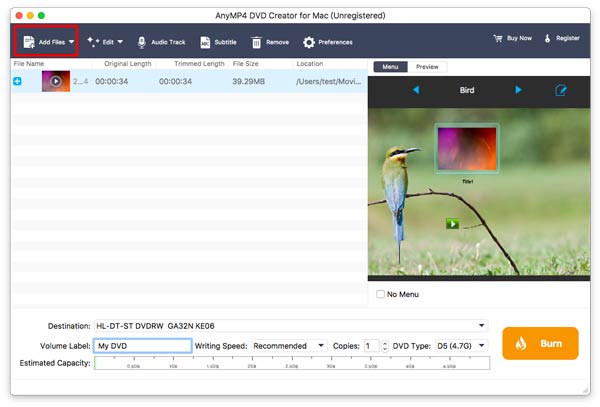
Trin 3
Rediger video, før du brænder til DVD
Hit på Redigere knappen fra den øverste menulinje, og du vil blive ført ind i redigeringsvinduet. Her kan du justere videoeffekter, trimme uønskede dele af videoen, beskære og vandmærke videoen.
Juster effekter
På fanen Effekt kan du justere videoeffekten ved at øge eller mindske lysstyrke, mætning, kontrast og nuance.
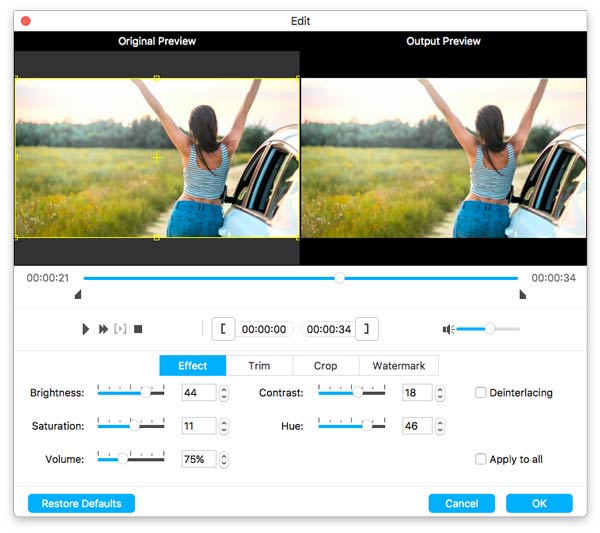
Trim videolængden
Du kan klippe de unødvendige sektioner af videoklippet ved at indstille det specifikke starttidspunkt og sluttidspunkt.
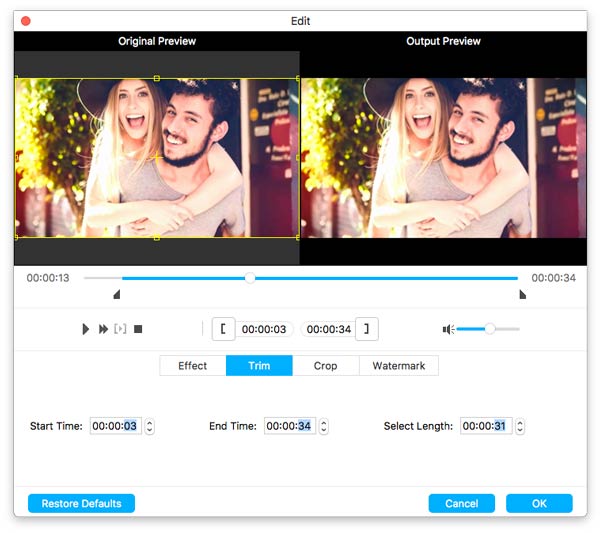
Beskær videoen
Du kan justere rektanglet, så det omgiver det område, du vil beskære. Eller du kan vælge forudindstillingen fra følgende forudindstillede dimensioner: 16: 9, 4: 3, 1: 1 eller 9:16. Eller du kan bestemme dimensioner for at beskære videoen med dit eget forhold.
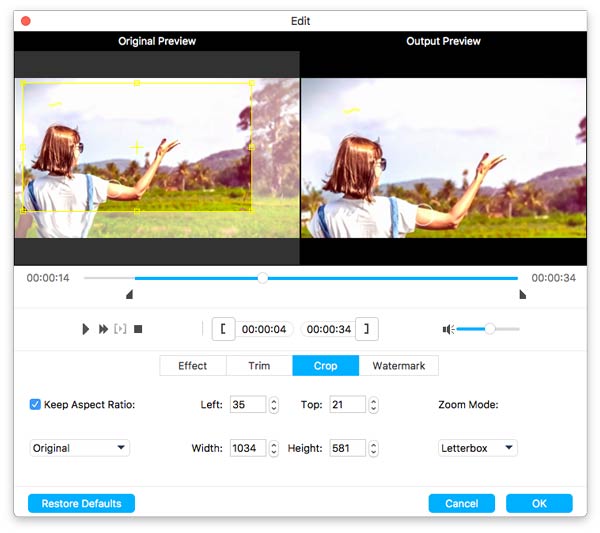
Tilføj et vandmærke
Hvis du vil føje et vandmærke eller logo til din video, kan du kontrollere Aktivér vandmærke mulighed. Derefter kan du enten indtaste teksten eller importere dit logo billede som vandmærke.
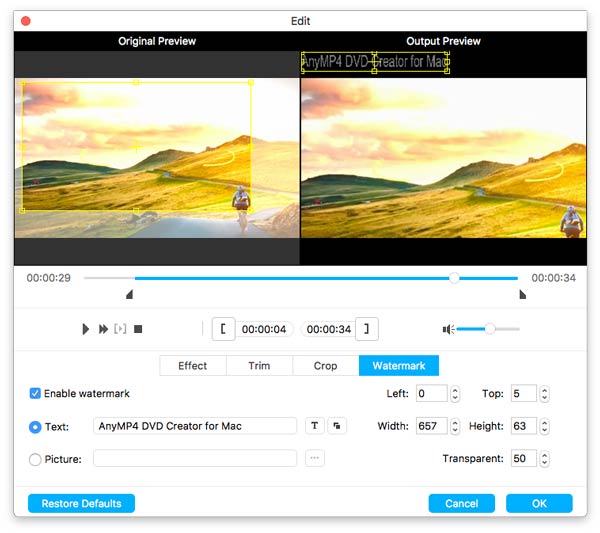
Når du er færdig med at redigere, skal du klikke på OK knappen for at gemme ændringerne.
Trin 4
Tilføj lydspor og undertekst
Klik på Lydfil og Rediger lyd / undertekst vindue vises. Du kan først vælge eller tilføje et nyt lydspor til din video. Derefter kan du justere lydstyrken, latenstiden, koderen, bitrate og kanaler.
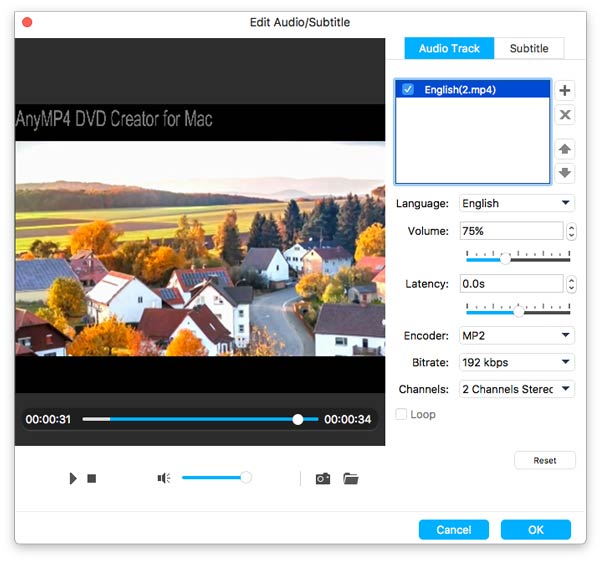
Skift derefter til Subtitle fanen for at tilføje undertekster til din DVD. Klik på + knappen for at importere din undertekstfil, og vælg derefter sproget, juster positionen og mere.
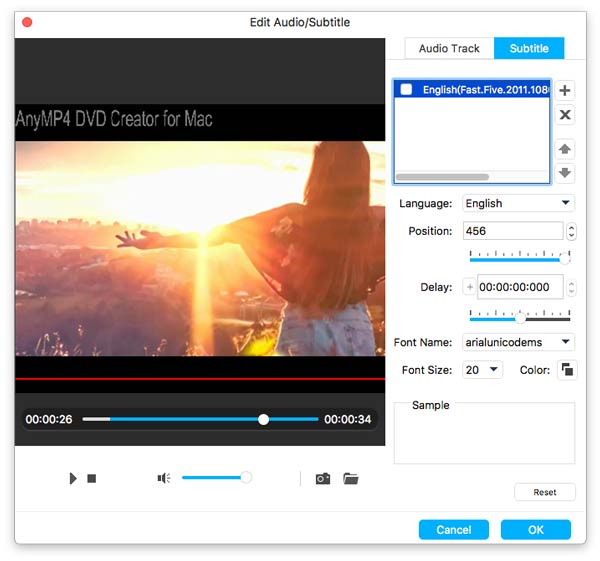
Herefter klikker du på OK knappen for at bekræfte operationen.
Trin 5
Tilpas DVD-menu med baggrundsmusik og foto
Gå til Menu sektion på højre panel i hjemmegrænsefladen. Klik på Redigere ikon for at komme i gang.
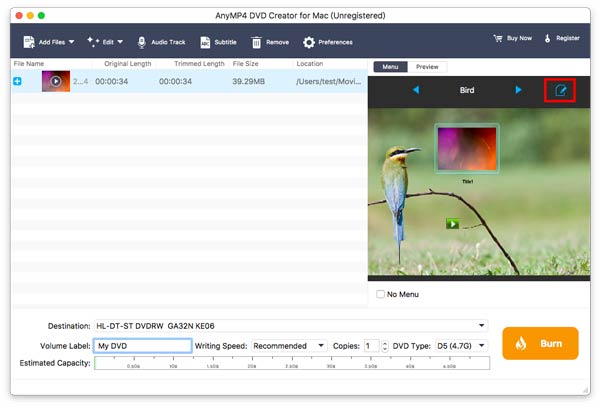
Fra venstre panel er der fire muligheder til at tilpasse DVD-menuen, herunder Menu, Frame, Button og Text.
Vælg først Menu valgmulighed, og vælg en passende menuskabelon fra de forudindstillede menuskabeloner inklusive dyr, landskab, festival og plante.
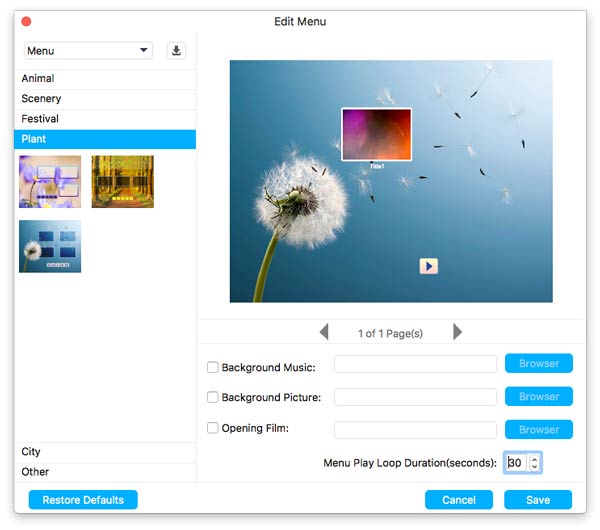
Derefter kan du vælge en menueramme til din video.
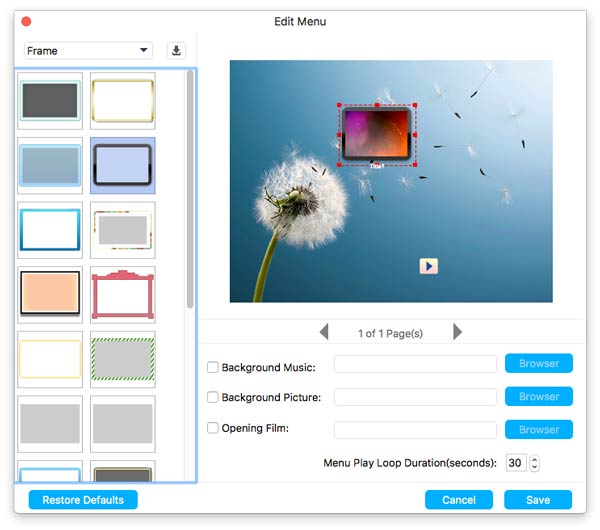
Du kan også vælge en menuknapstil til skift.
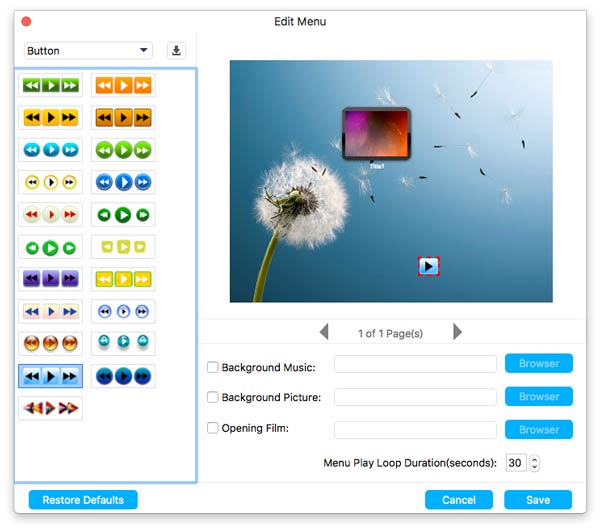
Trin 6
Brænd video til DVD
Endelig skal du klikke på Brænde -knappen for at starte brænding af kildevideoer til DVD'en.
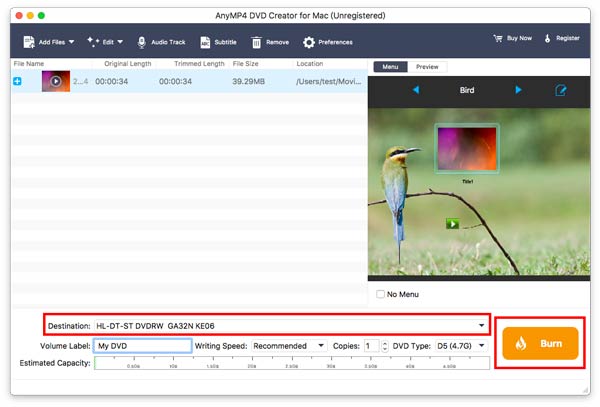

 Butik
Butik