AnyMP4 DVD Creator, den bedste og kraftfulde DVD-brændingssoftware, kan hjælpe brugere med at konvertere WMV-video til DVD og oprette DVD-mappe, DVD ISO-fil eller DVD-disk lige ved hånden. Inden du brænder DVD, kan du redigere videoer med flere redigeringsfunktioner. Denne guide er til dig at introducere, hvordan du opretter DVD med WMV-video.
WMV er et videokomprimeringsformat til flere proprietære codecs udviklet af Microsoft. Det originale videoformat, kendt som WMV, var oprindeligt designet til internetapplikationer som en konkurrent til RealVideo. De andre formater, såsom WMV Screen og WMV Image, tager højde for specialiseret indhold.
Sikker download
Sikker download
Du kan downloade den alsidige AnyMP4 DVD Creator fra vores hjemmeside og installer den. Efter installationen skal softwaren være klar til drift.
Klik på knappen "Tilføj filer" på værktøjslinjen for at indlæse din originale WMV-video til programmet. Hvis du har brug for at tilføje mere end en videofil, kan du vælge "Filer> Tilføj mappe".
Hvis du ønsker at Opret DVD med AVI-filer, skal du bare importere AVI-filer til denne software.
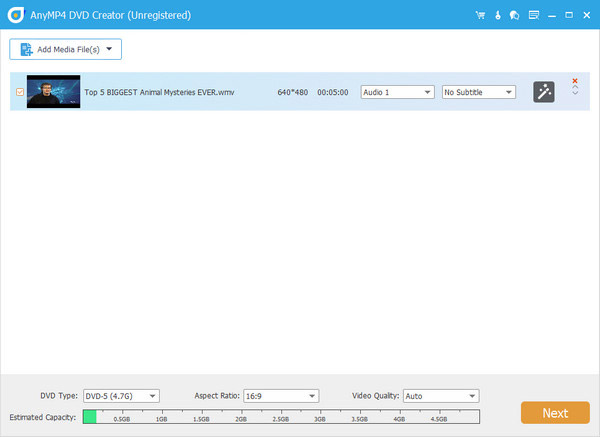
Klik på knappen "Næste" i hovedgrænsefladen, og åbn det følgende vindue, der er flere skabeloner, du kan vælge, og du kan ændre menuerammen, menuknappen og menuteksten, som du vil. Og så vælger du baggrundsmusik, billede og åbningsfilm til din DVD i "Edit Menu" -grænsefladen.
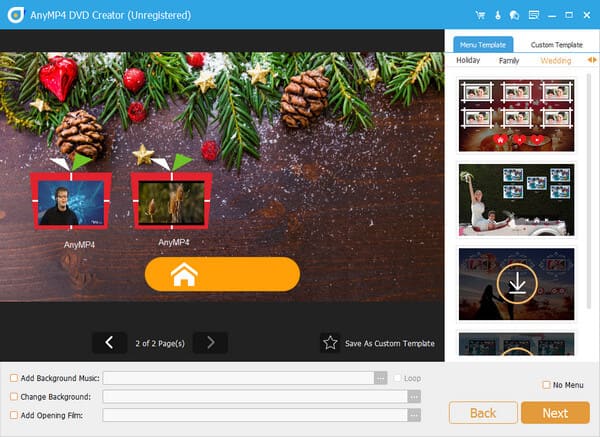
I hovedgrænsefladen kan du klikke på knappen "Lydspor" eller "Undertekst" for at åbne vinduet "Rediger lyd / undertekst" og derefter tilføje dit foretrukne lydspor og undertekst til din video. Selvfølgelig kan du redigere det originale lydspor og undertekster ved at justere lydstyrke, sprog, ventetid, undertekstposition og skriftstørrelse osv.
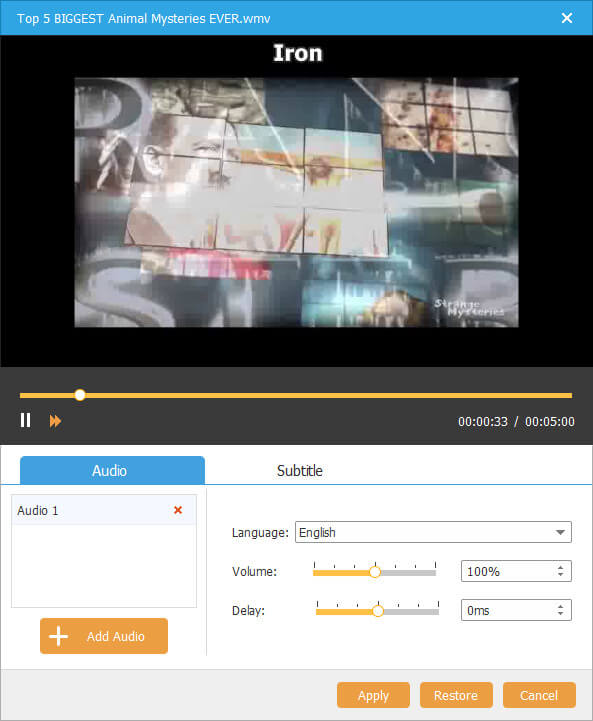
Klik på "Rediger" -knappen og åbn "Rediger" -grænsefladen, nu kan du redigere dine videoer efter ønske, justere videoeffekten, beskære videolængden, beskære uønskede sorte kanter og tilføje tekst- eller billedvandmærke efter dine præferencer. På samme tid kan du få vist den originale effekt og outputeffekten.
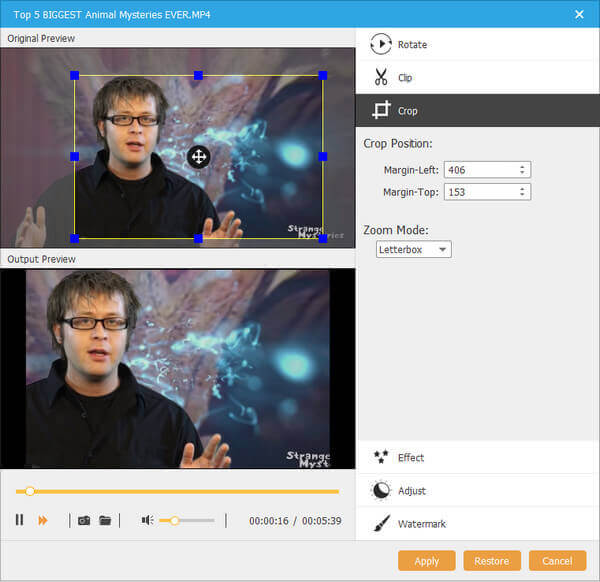
Tilbage til hovedgrænsefladen efter redigering af video-menustilen, kan du begynde at brænde DVD med den personaliserede WMV-video. Du vil også oprette DVD-mappe, DVD ISO-fil eller DVD-disk efter dine ønsker.
