AnyMP4 DVD Creator er vidunderlig dvd brænding software, som har evnen til at brænde dvd med alle populære videoer og skabe dvd-mappe, dvd-ISO-fil eller dvd-disken lige ved hånden. Denne vejledning er for dig at introducere, hvordan du opretter DVD med MP4 video.
MP4 er en multimediebeholderformatstandard specificeret som en del af MPEG-4. Det bruges mest til at gemme digital video og digitale lydstrømme, især dem, der er defineret af MPEG, men kan også bruges til at gemme andre data, f.eks. Undertekster og stillbilleder. Som de fleste moderne containerformater tillader MPEG-4 Part 14 upload over internettet.
Sikker download
Sikker download
Du kan downloade den alsidige AnyMP4 DVD Creator fra vores hjemmeside og installer den. Efter installationen skal softwaren være klar til drift.
Klik på knappen "Tilføj filer" på værktøjslinjen for at indlæse din originale MP4-video til programmet. Hvis du har brug for at tilføje mere end en videofil, kan du vælge "Filer> Tilføj mappe".
Denne software understøtter også oprette ISO til DVD-filer ved at tilføje ISO-filerne direkte.
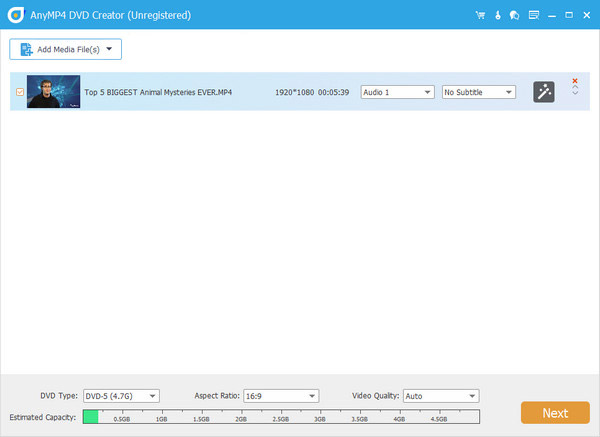
Klik på knappen "Næste" i hovedgrænsefladen, og åbn det følgende vindue, der er flere skabeloner, du kan vælge, og du kan ændre menuerammen, menuknappen og menuteksten, som du vil. Og så vælger du baggrundsmusik, billede og åbningsfilm til din DVD i "Edit Menu" -grænsefladen.
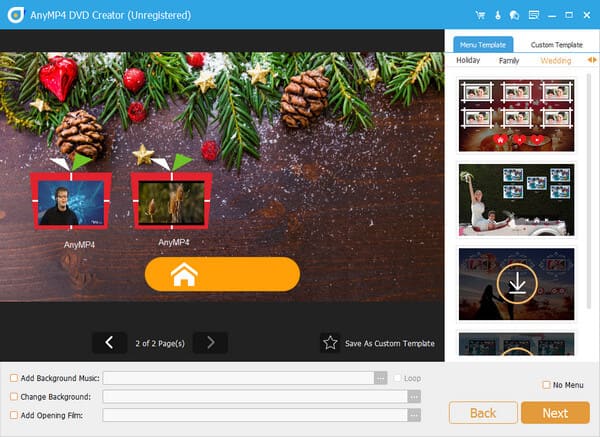
I hovedgrænsefladen kan du klikke på knappen "Lydspor" eller "Undertekst" for at åbne vinduet "Rediger lyd / undertekst" og derefter tilføje dit foretrukne lydspor og undertekst til din video. Selvfølgelig kan du redigere det originale lydspor og undertekster ved at justere lydstyrke, sprog, ventetid, undertekstposition og skriftstørrelse osv.
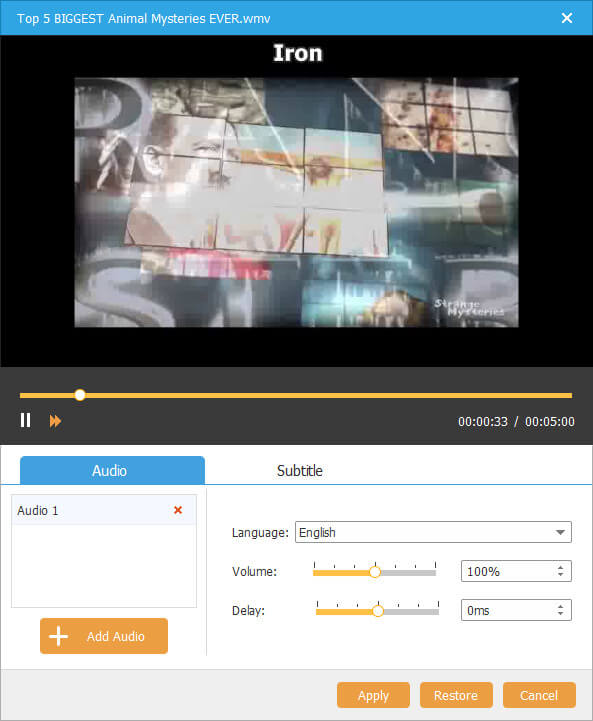
Klik på "Rediger" -knappen og åbn "Rediger" -grænsefladen, nu kan du redigere dine videoer efter ønske, justere videoeffekten, beskære videolængden, beskære uønskede sorte kanter og tilføje tekst- eller billedvandmærke efter dine præferencer. På samme tid kan du få vist den originale effekt og outputeffekten.
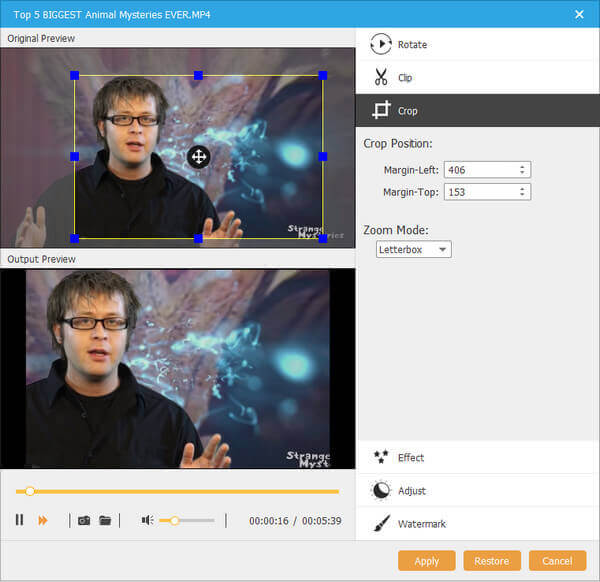
Tilbage til hovedgrænsefladen efter redigering af videoens menustilstand, kan du begynde at brænde DVD med den personlige MP4 video. Du ville også oprette DVD Folder, DVD ISO-fil eller DVD-disk til din præference.