Når det kommer til at konvertere Blu-ray-diske til WMV-format til afspilning på Windows Media Player, er flere metoder tilgængelige. Dette indlæg vil undersøge de tre tilgange, der kan rip Blu-ray til WMV. Disse metoder giver fleksibilitet, brugervenlighed og god videokvalitet, så du kan nyde dine Blu-ray-film på Windows-baserede enheder. Lad os dykke ned i de tre bedste metoder til konvertering af Blu-ray til WMV.
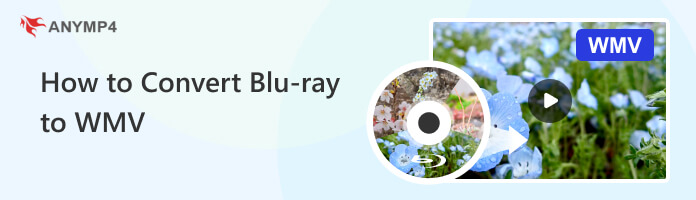
WMV, en forkortelse for Windows Media Video, tilhører et streamingmedieformat lanceret af Microsoft og opgraderer og strækker sig fra ASF (Advanced Stream Format). I samme videokvalitet er størrelsen på WMV relativt lille, så den er velegnet til at spille og overføre online. Du kan også downloade WMV-videoen, mens du spiller den.
Generelt indeholder WMV-filer både video- og lyddele, hvor videodelen bruger Windows Media Video-codec og lyddelen bruger Windows Media Audio-kode. Desuden kan WMV-video også understøttes af mange almindelige afspillere såsom WMP, KMPlayer, REALPlayer, MPlayer og mange digitale enheder såsom Xbox og PS3. Således er du i stand til at rippe Blu-ray til WMV og afspille det med Windows Media Player meget nemt.
Som en slags WMV-format er WMV HD (Windows Media High Definition Video) et HD-videokomprimeringsformat til flere proprietære codecs udviklet af Microsoft. Normalt skal HDTV-filen med .wmv som suffiks bruge WMV-HD-komprimering. Selvom den er baseret på WMV9-standarden, en codec-standard i HD-format, der ligner H.264 og MPEG2, er dens komprimeringsforhold endnu højere end MPEG2-standarden. Da alle Blu-ray-film er high definition-film, må du hellere konvertere din Blu-ray til WMV HD med nøjagtig samme videokvalitet. Eller du kan frit konvertere din Blu-ray til almindeligt WMV-format for at se den på dine bærbare enheder når som helst og hvor som helst, hvis du ikke har et højere krav til videoeffekt. WMV HD bruger Microsoft Windows Media Video 9 codecs. Og disse lavkompleksitets-codecs gør det muligt at se high definition-film i 1280 × 720 (720p) eller 1920 × 1080 (1080p) opløsninger på mange moderne personlige computere, der kører Microsoft Windows XP eller Windows Vista, selvom hardwarekravene er stejle.
PlayStation3, en hjemmevideospilskonsol udviklet af Sony, kan understøtte afspilning af WMV-videoformat med WMV HD-komprimering. Hvis du gerne vil spille videospil på PlayStation3, er du i stand til at spille WMV HD-videoer. QuickTime, en indbygget medieafspiller med kraftfuld multimedieteknologi udviklet af Apple, kan understøtte alle slags videoformater, blandt hvilke WMV-videoformat er tilgængeligt. Desuden er der mange andre populære digitale enheder og spillekonsoller, der understøtter WMV-videoformat, for eksempel Zune, Sony Walkman, Blackberry, iRiver, Xbox, Dell Player, Nokia, Sansa, Windows phone og General Pocket PC. Lad os derefter vise dig noget om AnyMP4 Blu-ray Ripper.
Den første og bedste Blu-ray-ripping-software på vores liste er AnyMP4 Blu-ray Ripper. Det er et kraftfuldt program, der giver dig mulighed for at rippe Blu-ray til WMV. For ikke at nævne, AnyMP4 Blu-ray Ripper lader dig rippe Blu-ray-diske, mapper og ISO-billedfiler. Det kan udtrække indhold fra dine Blu-ray-filer og konvertere dem til en lang række digitale medieformater, såsom WMV, AVI, MP4, MKV, MOV og 500+ andre, der kan afspilles på forskellige enheder og afspillere.
ANBEFALINGER:
1.Start med at klikke på Gratis download knappen nedenfor for at få AnyMP4 Blu-ray Ripper. Følg instruktionerne på din skærm for at installere den på din computer. Indsæt derefter den Blu-ray-disk, du ønsker at rippe, på din computers drev og start programmet bagefter.
Sikker download
Sikker download
2.Flyt markøren hen over Ripper fane og ramt Plus ikonet for at tilføje Blu-ray-disken. Ellers skal du klikke på Indlæs Blu-ray dropdown knap for andre uploadmuligheder, f.eks Indlæs Blu-ray ISO or Indlæs Blu-ray-mappe.
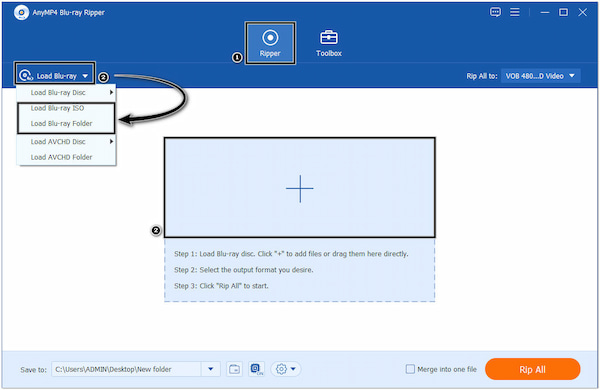
3.Programmet vil analysere indholdet efter indlæsning af Blu-ray i programmet. Vælg Liste over fuldt titler mulighed for at vise alle titlerne på din Blu-ray. På den anden side, vælg Hovedtitel hvis du ønsker at rippe specifikke titler eller kapitler. Tryk derefter på OK knappen for at fortsætte.
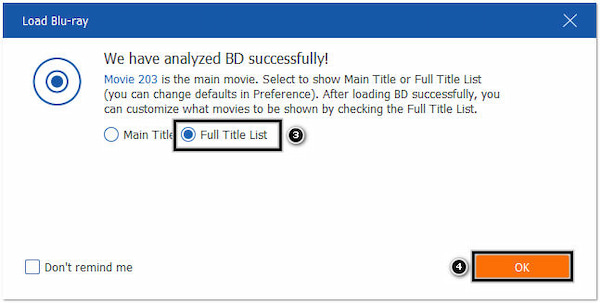
4.Gå til Rip alle til mulighed og brug Søgefelt at kigge efter WMV format. Under video fanen, skal du vælge den ønskede opløsning og kvalitet. Hvis du ønsker at justere video- og lydparametre, skal du trykke på Gear .
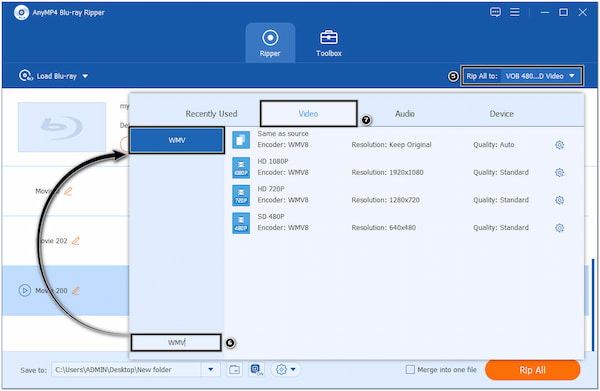
5.Når du er færdig, skal du søge efter en lokal mappe, som vil være destinationen for din fil. Til sidst skal du trykke på Rip alle knappen for at starte Blu-ray til WMV konverteringsprocessen. AnyMP4 Blu-ray Ripper vil begynde at rippe Blu-ray-disken og konvertere den til WMV-format.
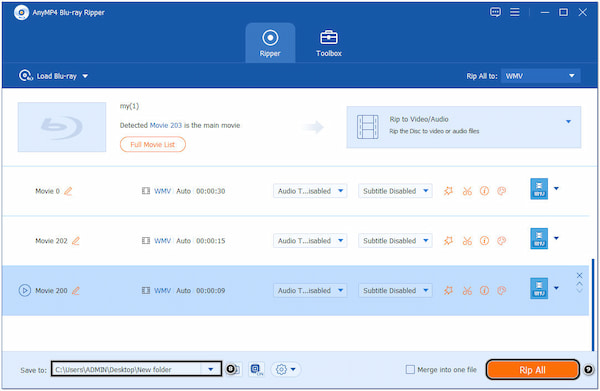
AnyMP4 Blu-ray Ripper har en begyndervenlig grænseflade, der gør det nemt at navigere og bruge, selv for brugere med minimal teknisk viden. Hvis du ønsker at kombinere flere filer til én fil, skal du markere feltet Flet til én fil, før du ripper Blu-ray'en.
Vores næste software er en medieafspiller, men den kan konvertere Blu-ray. Softwaren vi henviser til er VLC Media Player. Det er en open source multimedieafspiller, der er bredt anerkendt og bruges til at afspille forskellige multimedieformater, herunder Blu-ray. Bortset fra afspilningsmulighederne i VLC, kan den konvertere Blu-rays til forskellige formater, som WMV, ASF, MP4, MKV, AVI osv.
1.Til at begynde med skal du downloade og installere VLC på din computer. Sørg for, at du har den nyeste version af VLC installeret på din computer, og åbn den bagefter.
2.Gå til Medier fanen i den øverste menulinje, og vælg Åben disk. Tjek Blu-ray-indstillingen i Disc fanen og sikre din Blu-ray drev vælges fra rullemenuen. Klik Leg at fortsætte.
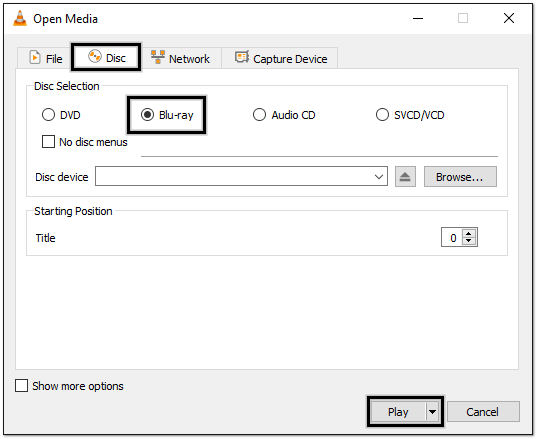
3.Mens Blu-ray-disken afspilles, skal du gå til Medier fanen igen, vælg Konverter / Gem, eller tryk blot på Ctrl + R nøgler. Sørg for, at Blu-ray-indstillingen er valgt, og vælg den rigtige Diskenhed fra rullemenuen. Klik Konverter / Gem at fortsætte.
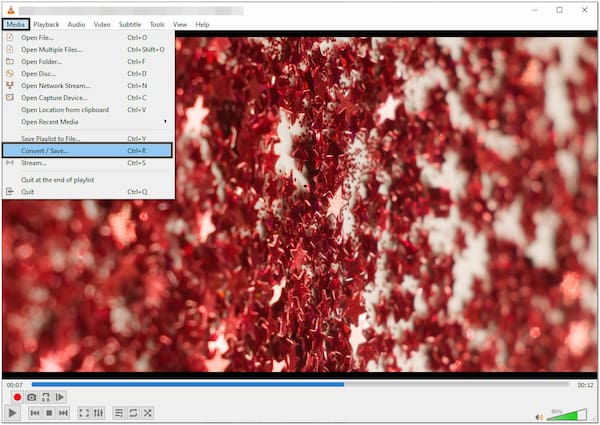
4.I Konverter dialog, vælg Video - WMV + WMA (ASF) som profilen fra listen over tilgængelige formater. Klik på Wrench ikon for at ændre indstillingerne.
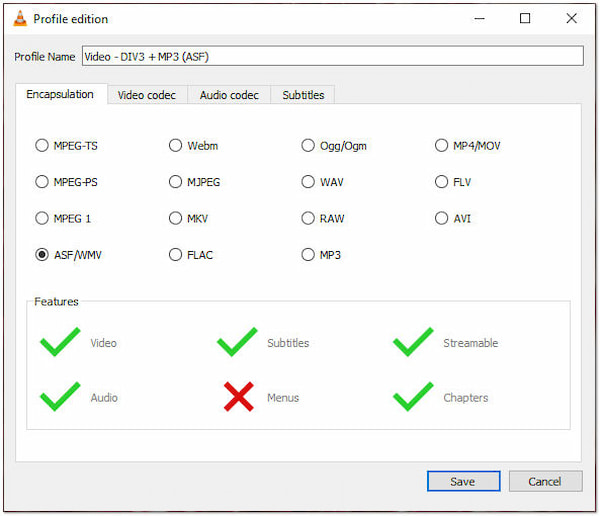
5.Under Bestemmelsessted afsnit, klik på Gennemse knappen for at vælge placeringen af den rippede WMV-fil. Indtast filnavnet og klik Gem. Klik på Starten knappen for at begynde at rippe Blu-ray-disken til WMV-format.
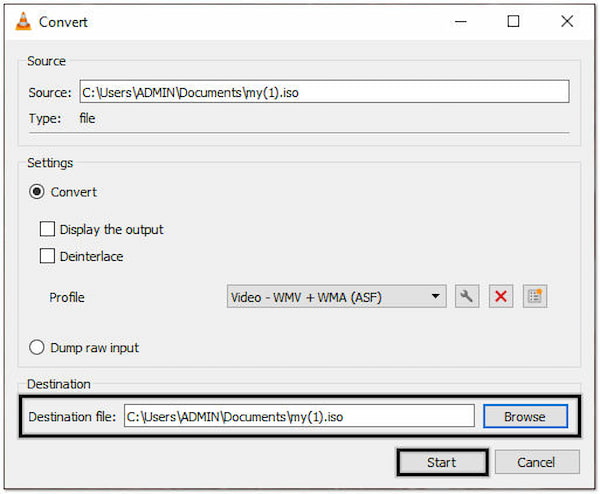
VLC Media Players primære fokus er på medier og Blu-ray-afspilning i stedet for at konvertere Blu-rays. Det understøtter kun et begrænset outputformat sammenlignet med dedikeret Blu-ray-ripping-software.
Den sidste Blu-ray-ripper, vi har på vores liste, er Leawo Blu-ray Ripper. Dette program kan konvertere Blu-ray-diske og Blu-ray-filer til forskellige filformater. Det giver brugerne mulighed for at udtrække indhold fra Blu-ray-diske og indlevere dem til afspilning på enheder eller andre formål.
1.Til at starte med skal du downloade Leawo Blu-ray Ripper og starte den efter installationen. Placer Blu-ray-disken i din computers Blu-ray-drev.
2.Gå gennem Konverter Fanebladet og vælg Tilføj UHD/Blu-ray/DVD-knap. Vælg din uploadindstilling fra rullemenuen.
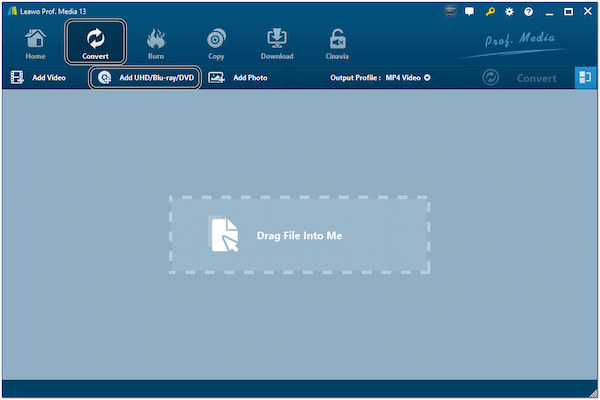
3.Klik på knappen Output Profile dropdown-knap og vælg WMV som outputformat under dannet fanen. Du kan også justere video-/lydindstillingerne, hvis det er nødvendigt.
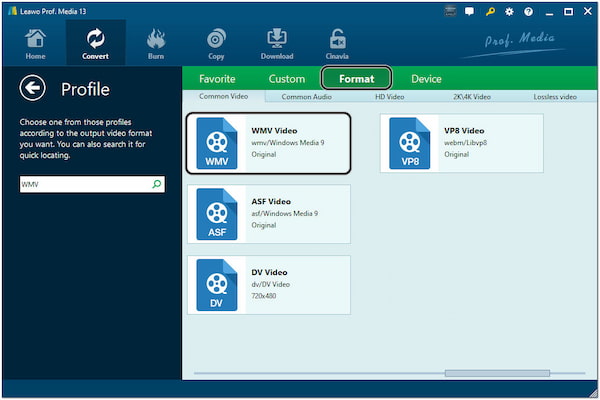
4.Når du har indstillet output-mappen, skal du klikke på Konverter knappen i øverste venstre side af sidebjælken for at begynde at rippe Blu-ray til WMV.
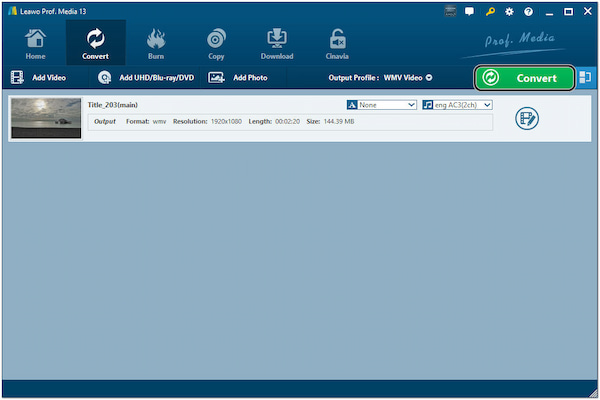
Brugergrænsefladen på Leawo Blu-ray Ripper er intuitiv og brugervenlig, hvilket gør den tilgængelig for begyndere og avancerede brugere. Konvertering af Blu-ray med Leawo Blu-ray Ripper kan dog tage tid, især med store filstørrelser.
Kan jeg rippe Blu-ray til WMV med undertekster?
Helt klart JA! AnyMP4 Blu-ray Ripper giver dig mulighed for at inkludere undertekster i den rippede WMV-fil. Du kan vælge det ønskede undertekstspor eller importere eksterne filer under rippingsprocessen. For at gøre det skal du klikke på undertekstfeltet i hovedgrænsefladen og vælge + Tilføj undertekst.
Hvor lang tid tager det at rippe en Blu-ray?
I gennemsnit kan det tage 20 minutter til 2 timer eller mere at rippe en Blu-ray-disk. Men hvis du bruger AnyMP4 Blu-ray Ripper, vil det kun tage et par sekunder at fuldføre rippingsprocessen. For ikke at nævne, AnyMP4 Blu-ray Ripper bruger avanceret teknologi til at gøre rippe- og konverteringsprocessen ultrahurtig.
Er WMV komprimeret eller ej?
Ja, WMV er et komprimeret videoformat. Den bruger forskellige komprimeringsalgoritmer til at reducere filstørrelsen på videoindhold, mens den bibeholder en god videokvalitet. Kompression hjælper med at gøre videofiler mere håndterbare med hensyn til lagring og transmission. Desuden, hvis du finder ud af, at WMV-filen stadig er stor i størrelse, kan du komprimere WMV-filen yderligere.
Har WMV god video- og lydkvalitet?
Ja, WMV kan give god video- og lydkvalitet, når den er kodet korrekt. Det understøtter forskellige codecs, såsom Windows Media Video 7, 8, 9 og VC-1. Blandt disse tilbyder nyere versioner som WMV 9 og VC-1 forbedret videokvalitet og effektivitet sammenlignet med ældre versioner.
Er WMV kompatibel med Mac?
Nej. WMV er primært et Windows-baseret videoformat udviklet af Microsoft. Hvis du ønsker at spille WMV på Mac, skal du konverter WMV til MOV, og andre formater, der er mere indbygget understøttet.
Afslutningsvis kan du nemt rippe Blu-ray til WMV-format med de tre metoder, der er beskrevet ovenfor, og nyde dine yndlingsfilm på Windows-baserede enheder. Konvertering af Blu-ray til WMV-format åbner en verden af muligheder for at nyde videoindhold af høj kvalitet.